Kali é uma distribuição Linux gratuita baseada no Debian destinada a testes de penetração. A primeira versão do Kali Linux foi lançada em 2013 como a reconstrução do BackTrack Linux – uma distribuição anteriormente conhecida para auditoria de segurança e testes de penetração. Algumas ferramentas que estavam duplicadas ou forneciam funcionalidades semelhantes no BackTrack Linux foram removidas no Kali Linux. Existem mais de 600 ferramentas de teste de penetração incluídas no Kali Linux que podem ser executadas como DVD ao vivo sem instalação, bem como serem instaladas em um computador como um sistema operacional de desktop.
Às vezes, você pode não ter a capacidade de dedicar o computador inteiro para executar o Kali Linux nem do DVD ao vivo nem do seu disco rígido interno como o sistema operacional instalado. Nesse caso, as tecnologias de virtualização de hardware podem ajudá-lo – você pode instalar o Kali Linux em uma VM VMware executando em seu desktop, laptop ou servidor. Como resultado, você pode usar sua máquina física para as tarefas usuais enquanto executa simultaneamente uma máquina virtual com Kali Linux para testes de penetração e auditoria de segurança de suas redes, software, etc. Esta postagem no blog explora o processo de instalação do Kali Linux em uma máquina virtual VMware e configuração de um adaptador de rede Wi-Fi.
Baixando a Imagem ISO
Primeiro, abra a página de download do Kali no seu navegador e selecione a distribuição que melhor atenda às suas necessidades. As imagens de instalação são fornecidas no formato ISO para 32 bits, 64 bits e arquitetura ARM. Você também pode selecionar a versão com o seu ambiente gráfico favorito entre Gnome, KDE, Xfce, Mate, etc. Para simplificar e manter a consistência neste post do blog, vamos baixar o Kali Linux Xfce 64 Bits via HTTP. Quando o arquivo ISO for baixado, verifique o sha256sum para verificar a integridade dos dados e garantir que o arquivo não esteja corrompido.
Criando uma Nova VM VMware
Vamos explorar como instalar o Kali Linux em uma VM no formato VMware Workstation por questões de portabilidade – você pode instalar o VMware Workstation em um laptop, implantar uma máquina virtual com Kali Linux e usar este laptop para auditoria de redes sem fio, por exemplo. O Kali Linux também pode ser instalado em um host VMware ESXi, se necessário – o processo de instalação é bastante semelhante. No exemplo atual, o VMware Workstation 15 será usado para mostrar a instalação e configuração do Kali Linux.
Clique em Arquivo > Nova máquina virtual para abrir o Assistente de Nova Máquina Virtual. Selecione Personalizado.
Escolha a compatibilidade de hardware da máquina virtual. Se você não planeja migrar uma VM para versões mais antigas do VMware Workstation ou servidores ESXi, selecione o formato Workstation 15.x. Neste exemplo, o formato Workstation 14.x deve ser selecionado para melhor compatibilidade em caso de possível migração.
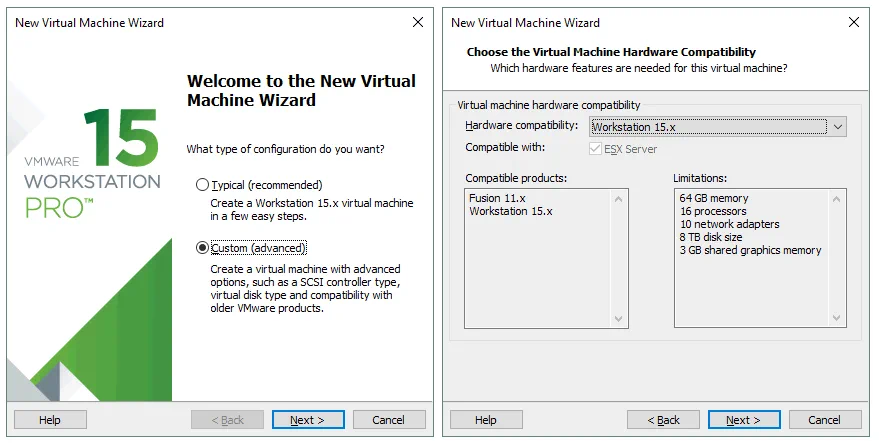
Selecione o arquivo de imagem do disco do instalador para a instalação do sistema operacional convidado. Neste caso, a imagem ISO baixada e salva em D:\Install\ISO\kali-linux-xfce-2018.4-amd64.iso deve ser selecionada.
Selecione um sistema operacional convidado (SO). O Linux Ubuntu 64 bits deve ser selecionado para nossos propósitos.
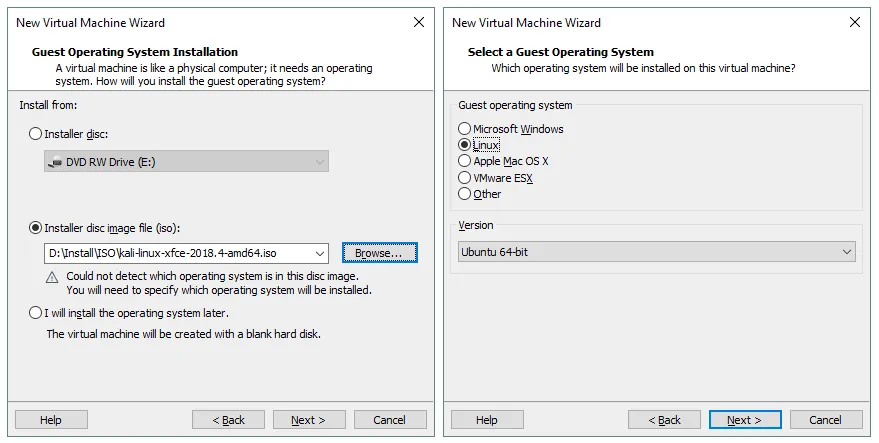
Especifique o nome e a localização da VM. No exemplo atual, o nome da VM é Kali_x64 e o diretório da VM é D:\Virtual\Kali_x64.
Configuração do processador. Especifique o número de processadores e o número de núcleos por processador para esta máquina virtual. Usar 1 CPU é suficiente para o Kali Linux.
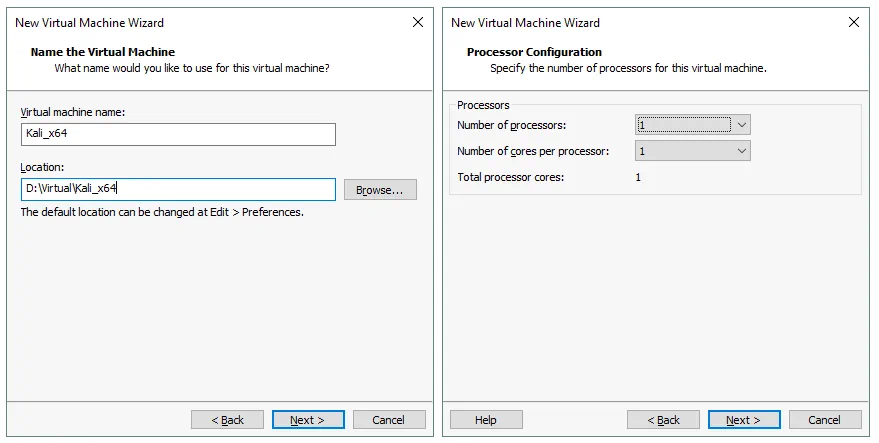
Defina a memória para a máquina virtual. O Kali Linux não é um sistema operacional que consome muitos recursos. 2 GB de memória devem ser mais do que suficientes para esta VM.
Configure um tipo de rede para a VM. Selecione a opção Usar rede em ponte.
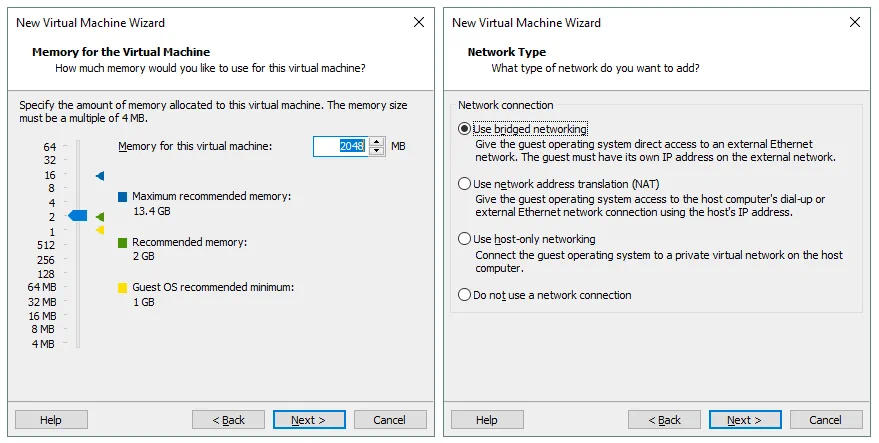
Selecione o controlador SCSI que você usará para conectar um disco virtual a uma VM. Você pode deixar o valor padrão como está e clicar em Avançar para continuar.
Selecione um tipo de disco. Você pode deixar o valor padrão recomendado (SCSI).
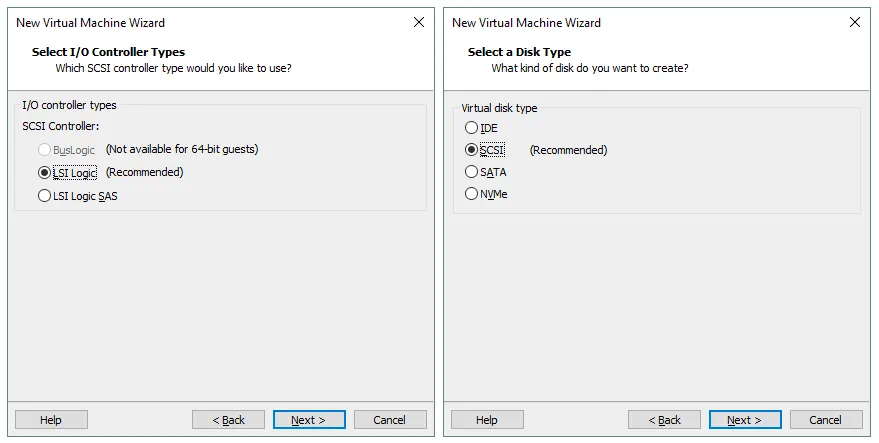
Selecione um disco. Clique em Criar um novo disco virtual e depois clique em Avançar.
Especifique a capacidade do disco. 20 GB deve ser suficiente para o sistema operacional. Selecione Armazenar disco virtual como um único arquivo se não houver limitações no sistema de arquivos (como o limite de 4 GB de tamanho de arquivo para FAT32). Não marque a caixa Alocar todo o espaço em disco agora se você não deseja que o disco consuma todo o espaço em disco provisionado agora.
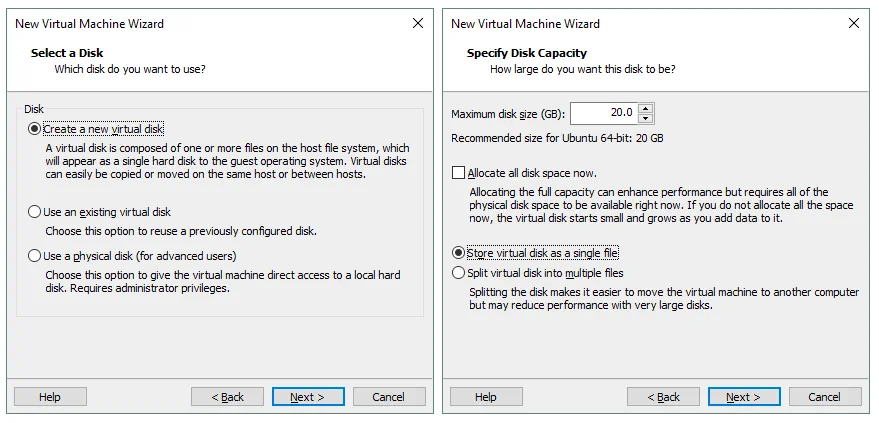
Especifique onde deseja armazenar o arquivo de disco virtual. Neste exemplo, o caminho do arquivo é D:\Virtual\Kali_x64\Kali_x64.vmdk.
Agora tudo está pronto para criar uma máquina virtual. Verifique as configurações da VM, personalize o hardware se necessário e clique em Concluir para criar uma VM.
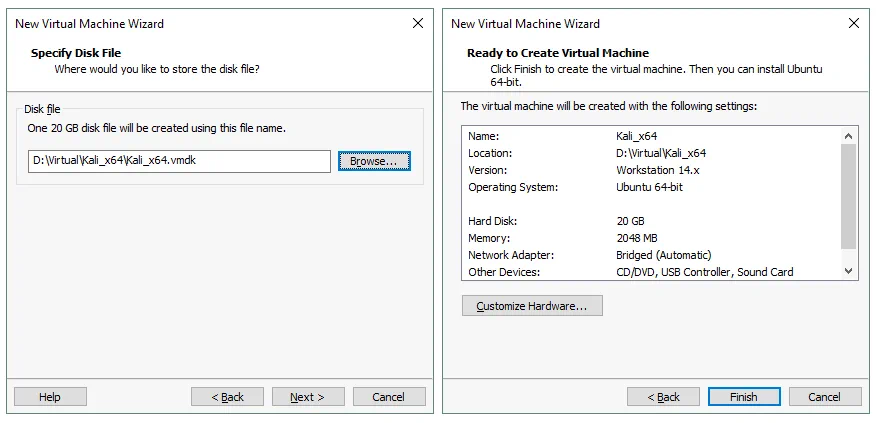
Implantando o Kali Linux na VM VMware
A instalação do Kali Linux não é difícil, pois todos os passos de instalação são fornecidos com dicas e comentários úteis. Vamos revisar o processo de instalação passo a passo:
Instalando o Sistema Operacional
Assim que você criar uma nova VM, ligue essa VM e inicialize a partir da imagem ISO para iniciar a instalação do Kali. Quando uma VM é carregada a partir da imagem ISO, você pode ver um menu de inicialização que permite inicializar a partir do meio de instalação em um modo DVD ao vivo, instalar o SO em um modo de texto (você obtém apenas uma interface de console sem interface gráfica após a instalação) e instalar o SO em modo gráfico. Selecione Instalação gráfica no menu de inicialização e pressione Enter.
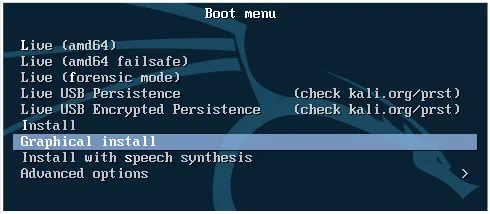
O modo de instalação gráfica se parece com um assistente com várias telas de configuração.
Selecione um idioma.
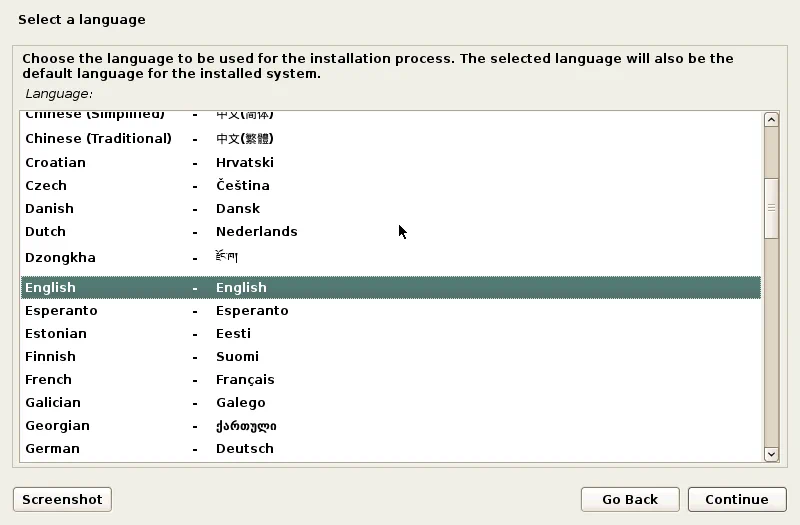
Selecione sua localização.
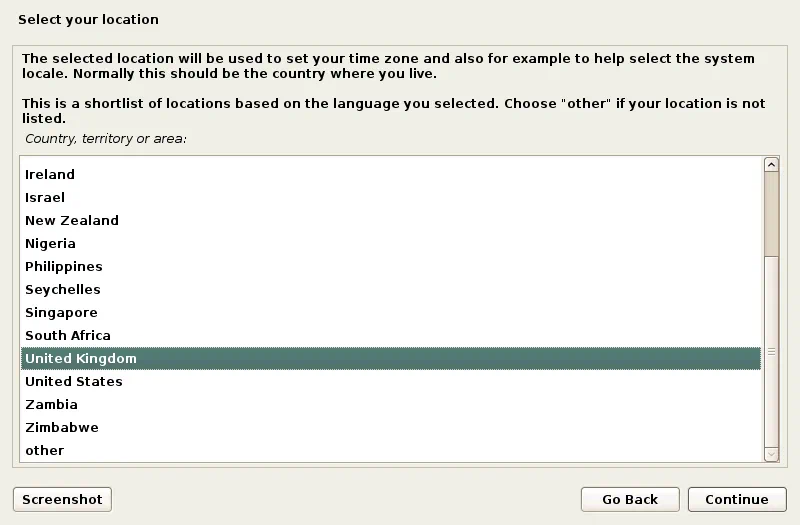
Configure um teclado.

Insira o nome do host para este sistema, por exemplo, k-linux.
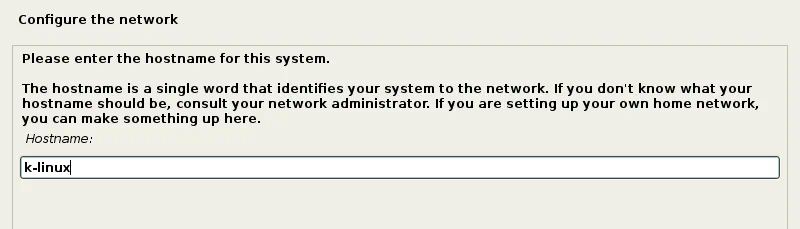
Defina o nome de domínio, por exemplo, domain.net.
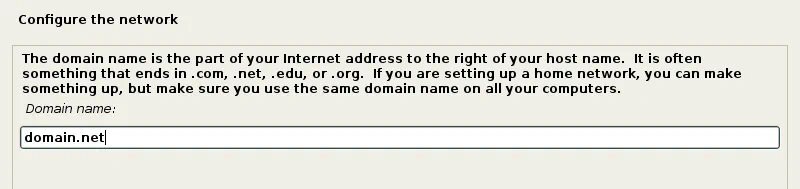
Configure a senha para o usuário root. Note que em algumas distribuições do Kali Linux, “toor” é a senha padrão para o usuário root.
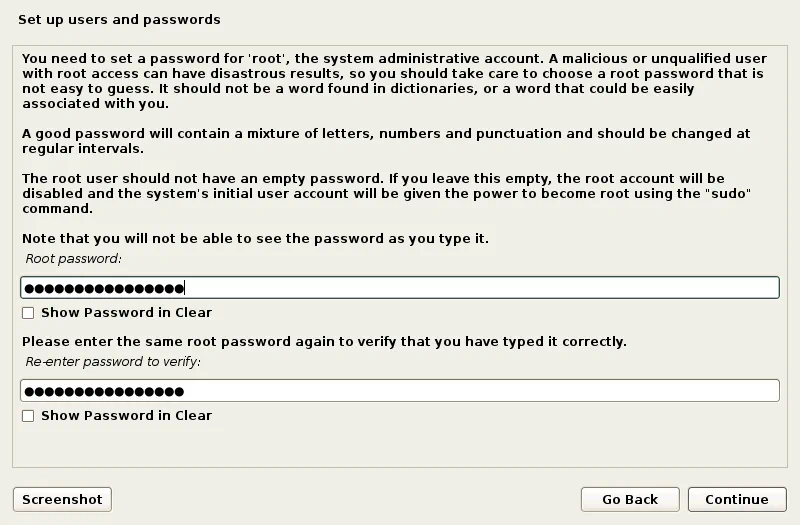
Selecione o método de particionamento para seus discos. Se deseja criar uma tabela de particionamento personalizada, selecione Manual. Selecionar Guiado – usar o disco inteiro deve ser suficiente para a primeira vez.

Selecione seu disco virtual a ser particionado.
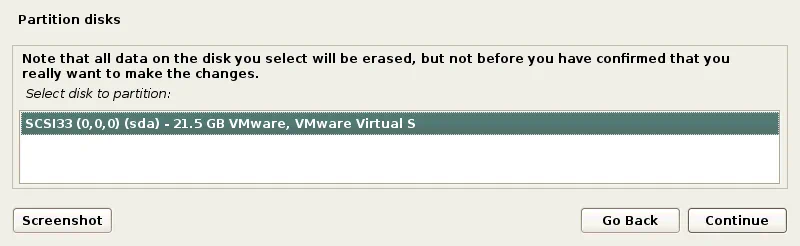
Selecione Todos os arquivos em uma partição.
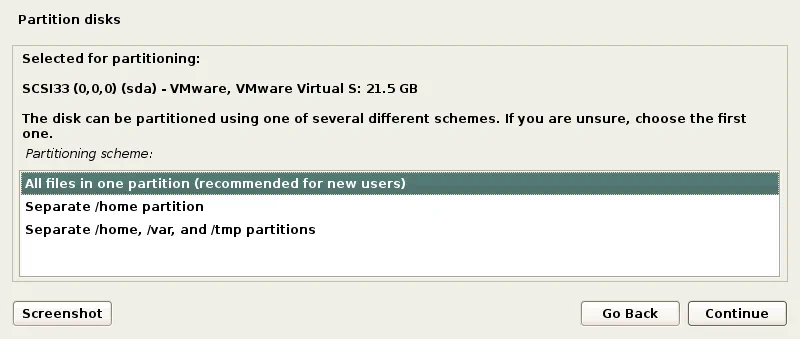
Selecione Concluir o particionamento e gravar as alterações no disco.
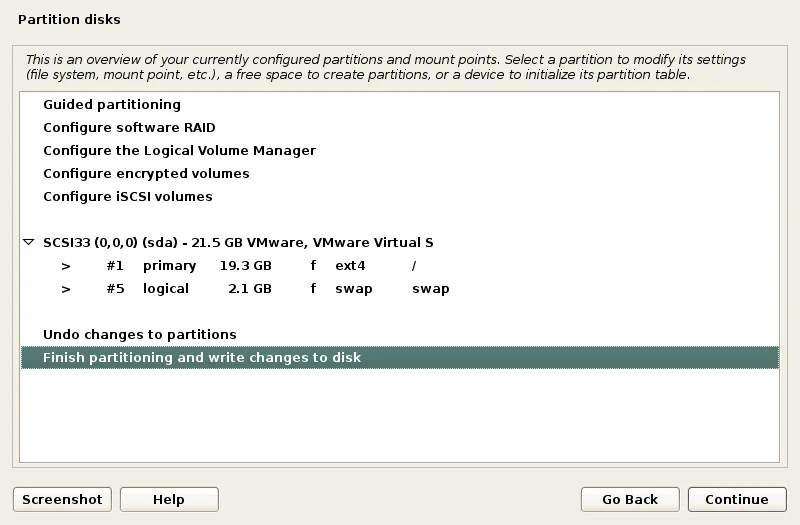
Clique em Sim para confirmar a criação de uma nova tabela de partição vazia no disco virtual para gravar as alterações no disco.
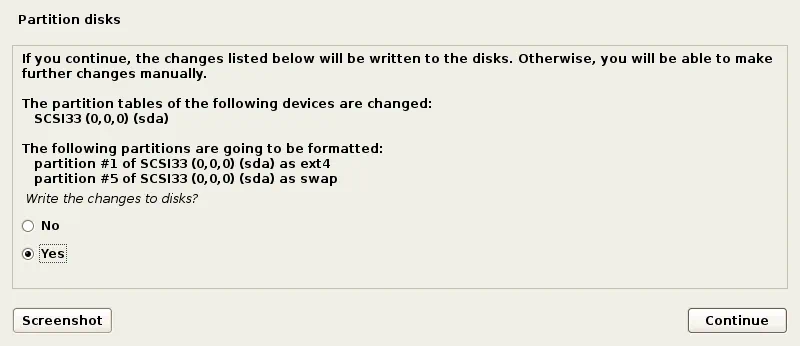
O processo de instalação começa após o particionamento do disco. Aguarde até que a instalação do sistema seja concluída.
Configure o gerenciador de pacotes. Selecione Sim para usar um espelho de rede.
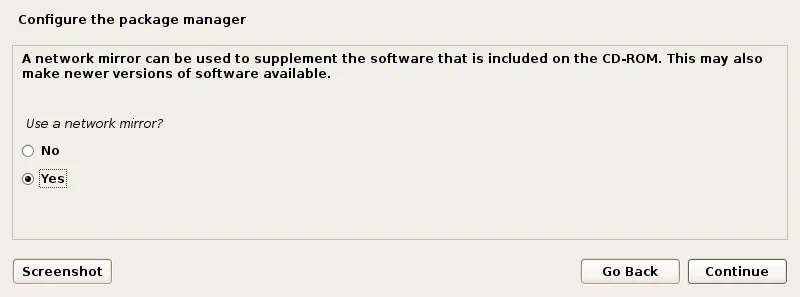
Se não tiver um proxy HTTP para acessar as redes externas, deixe o campo vazio e clique em Continuar.
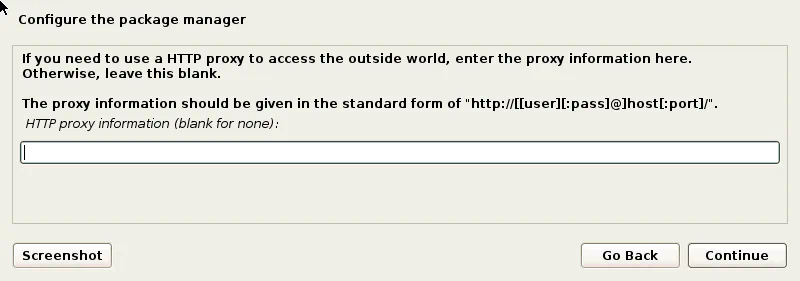
Instale o carregador de inicialização GRUB em um disco rígido – clique em Sim para fazer isso.
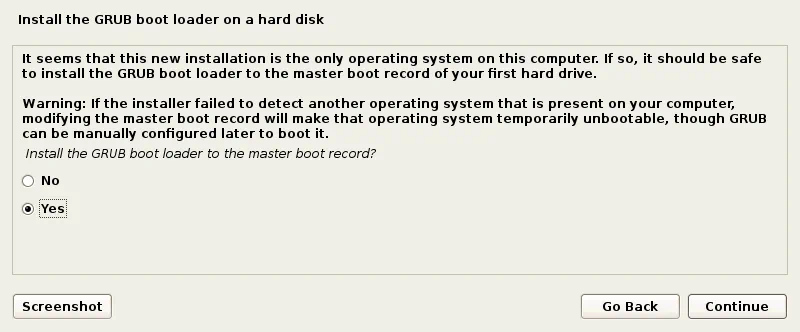
Defina o dispositivo para a instalação do carregador de inicialização. Usamos /dev/sda.
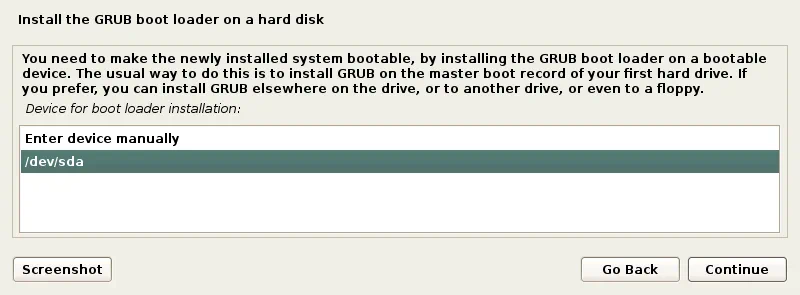
A instalação está completa. Após reiniciar a sua VM, insira root como nome de usuário e digite a senha que você especificou durante a instalação do sistema operacional.
Instalando VMware Tools no Kali Linux VMware VM
Agora você precisa instalar o VMware Tools, ou seja, um conjunto de drivers e utilitários úteis que melhora o desempenho da VM e a interação entre host e convidado (compartilhamento de área de transferência, arrastar e soltar arquivos, passagem de dispositivos USB, etc.).
Verifique se a VM do Kali Linux VMware instalada está em execução e clique em VM > Instalar VMware Tools na barra de menu ou na janela do VMware Workstation. A imagem ISO do CD foi inserida na unidade de CD/DVD virtual da VM. Você verá o ícone do disco na área de trabalho do sistema convidado. Abra o terminal (Aplicativos > Emulador de Terminal).
Vá para o diretório do disco inserido que contém os VMware Tools digitando:
cd /media/cdrom
Crie um diretório na sua área de trabalho para extrair os arquivos do arquivo para esse diretório.
mkdir ~/Desktop/VMwareTools
Extraia os arquivos de instalação do VMware Tools do arquivo usando o seguinte comando:
tar -xvzf VMwareTools-10.3.2-9925305.tar.gz -C ~/Desktop/VMwareTools/
onde
tar é o aplicativo arquivador do Linux; x – diz ao tar para extrair arquivos; v – permite o modo verboso para ver a saída no console; z – diz ao tar para descomprimir arquivos de um arquivo usando gzip; f – define o local do arquivo comprimido, de onde os arquivos devem ser extraídos.
Vá para o diretório onde os arquivos foram extraídos.
cd ~/Desktop/VMwareTools/vmware-tools-distrib
Execute o instalador do VMware Tools:
./vmware-install.pl
Responda às perguntas fornecidas pelo assistente de instalação no console. Pressione Enter para usar os valores padrão mostrados entre [colchetes]. Quando o processo de instalação do VMware Tools estiver concluído, reinicie a VM digitando init 6 na janela do terminal.
Nota: Se você tiver uma conexão com a Internet, pode instalar o VMware Tools com seu gerenciador de pacotes Linux apt-get digitando no terminal o seguinte comando:
apt-get install open-vm-tools-desktop
Responda às perguntas fornecidas pelo assistente de instalação conforme mencionado anteriormente.
Configurando a Resolução da Tela
Após instalar o VMware Tools no Kali Linux VMware VM, você pode personalizar a resolução da tela da janela da VM convidada.
Abra o terminal.
Digite xrandr para ver os modos de exibição disponíveis. O modo de exibição atual é marcado com um asterisco (*).
Defina a resolução personalizada, por exemplo, 1024×768, em vez da resolução padrão (800×600):
xrandr -s 1024×768
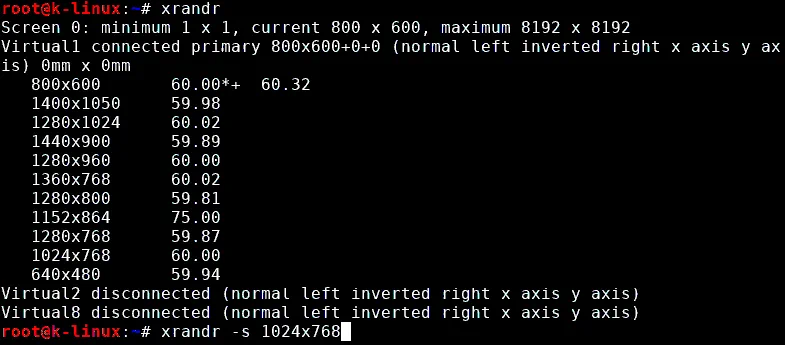
Você também pode usar a GUI. Clique com o botão direito do mouse no espaço vazio na área de trabalho da sua VM, vá para Aplicações > Configurações > Exibição. Altere a resolução no menu suspenso, clique em Aplicar e Fechar.
Você também pode entrar no modo de tela cheia da sua VM Kali Linux VMware clicando no botão Tela Cheia na interface do VMware Workstation.
Como Conectar um Adaptador WI-FI a uma VM VMware para Ser Usado pelo Kali Linux?
Se você deseja testar redes Wi-Fi, então precisa de um adaptador de rede Wi-Fi conectado a uma máquina em que o Kali Linux está sendo executado. Não é possível conectar um adaptador de rede sem fio integrado (que geralmente está conectado com uma interface PCI Express) de um laptop diretamente a uma máquina virtual. Nesse caso, você só pode usar um modo de rede em ponte, mas recursos de adaptador de baixo nível, como entrar em um modo de monitoramento, estarão desativados. Se você usar um adaptador de rede sem fio integrado no modo de rede em ponte, um sistema operacional convidado (Kali Linux em nosso exemplo) identificará o adaptador de rede como um adaptador Ethernet emulado.
Como você se lembra, o VMware Workstation e o servidor ESXi fornecem a capacidade de conectar dispositivos USB a uma VM no modo de passagem. Neste modo, um dispositivo USB é anexado a uma VM da mesma forma que seria anexado a uma máquina física. Quando você conecta um dispositivo USB a uma VM, ele é desconectado de uma máquina host. Um adaptador Wi-Fi USB é o que você precisa nesta situação.
Obtenha o adaptador USB Wi-Fi externo e insira-o em uma porta USB da sua máquina host (uma máquina na qual o VMware Workstation está instalado). Certifique-se de que sua VM Kali está em execução. Não se conecte a nenhuma rede Wi-Fi na máquina host. Na janela do VMware Workstation, vá para VM > Dispositivos removíveis > [Nome do seu adaptador USB Wi-Fi] > Conectar (Desconectar do host).
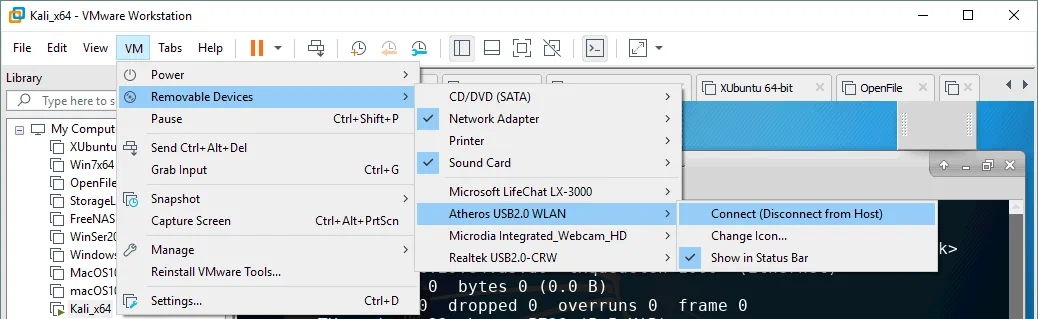
Digite ifconfig para verificar se o seu adaptador USB Wi-Fi é detectado pelo Kali Linux na VM do VMware. Em nosso exemplo, um adaptador sem fio é detectado e sua interface de rede é nomeada wlan0.

Desligue a interface de rede sem fio:
ifconfig wlan0 down
Altere o endereço MAC do seu adaptador de rede sem fio para um endereço MAC personalizado, por exemplo, FC:FC:48:0A:0B:FF.
macchanger -m fc:fc:48:0a:0b:ff wlan0
Ligue a sua interface de rede sem fio.
ifconfig wlan0 up
Verifique se o endereço MAC do seu adaptador Wi-Fi foi alterado usando um dos seguintes comandos:
macchanger -s wlan0
ifconfig wlan0
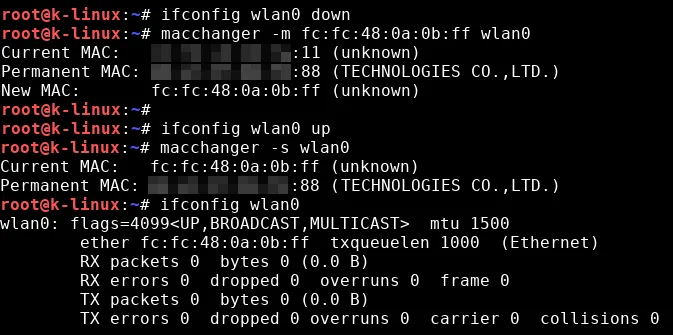
Se o endereço MAC do seu adaptador de rede não foi alterado, verifique a sequência de comandos que você executou e tente novamente. Você pode digitar macchanger –help para ver uma lista de opções disponíveis para usar a ferramenta macchanger.
Após alterar o endereço MAC, você pode realizar testes de penetração e auditoria de segurança de redes Wi-Fi.
Alterne o adaptador de rede Wi-Fi para o modo de monitoramento.
airmon-ng start wlan0
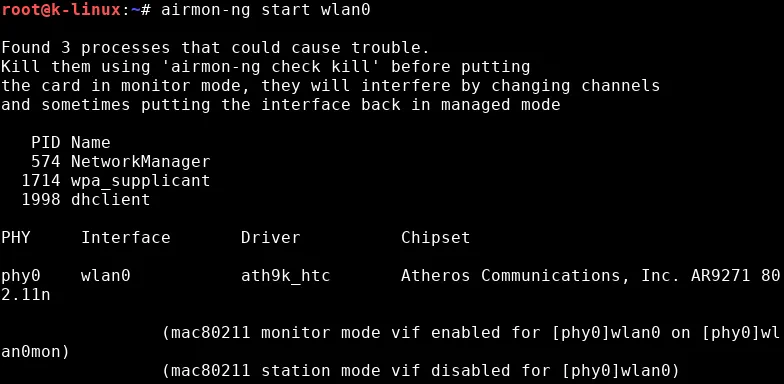
A utilidade airmon-ng notifica se há processos que podem potencialmente causar problemas. É recomendado encerrar tais processos digitando o comando:
airmon-ng check kill
Você também pode alterar o endereço MAC da interface wlan0mon.
ifconfig wlan0mon down
macchanger -m fc:fc:48:0a:0b:ff wlan0mon
ifconfig wlan0mon up
onde wlan0mon é o nome da interface de rede de monitoramento virtual (anteriormente conhecida como a interface mon0 no BackTrack Linux).
Agora você está pronto para executar a utilidade airodump-ng.
airodump-ng wlan0mon
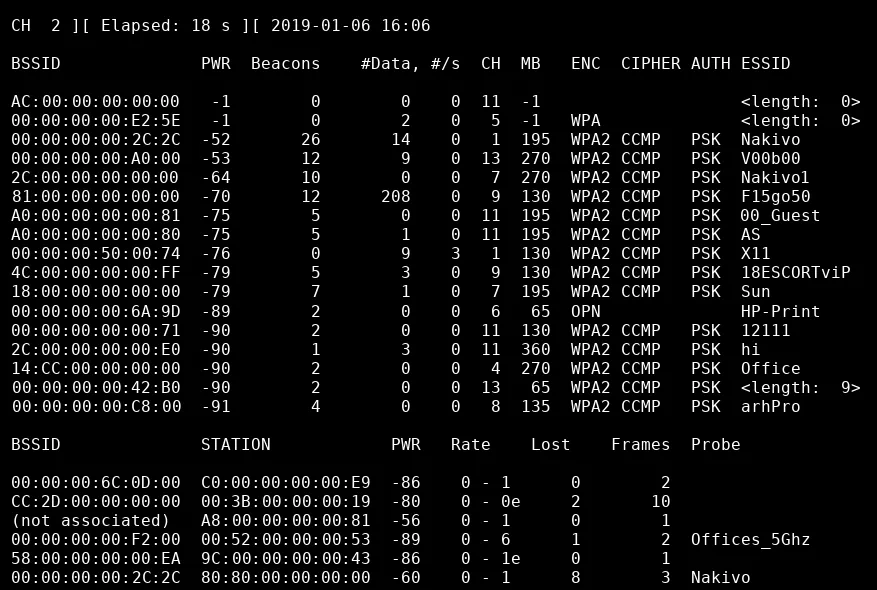
Como você pode ver, o adaptador Wi-Fi USB conectado à VM no modo de passagem funciona bem. Você pode ver os pontos de acesso e clientes associados, bem como capturar pacotes de rede sem fio para análises adicionais no contexto de auditoria de rede. Testes de penetração e auditorias de segurança são importantes, mas os detalhes desse processo estão fora do escopo deste post. O foco deste artigo é que o seu Kali Linux implantado em uma VM isolada pode operar de forma semelhante ao Kali Linux implantado em uma máquina física.
Conclusão
Criar uma VM e o processo de instalação do sistema operacional Kali Linux não é difícil, e uma GUI fornece dicas e comentários úteis compreensíveis. O requisito chave é configurar um adaptador de rede sem fio USB conectado a uma VM usando o modo de passagem. Isso permite que todas as funcionalidades do adaptador baseado em hardware sejam utilizadas em uma VM isolada com o Kali Linux para análise de pacotes.
Instalar o Kali Linux em uma VM ESXi é semelhante a instalar o Kali em uma VM VMware Workstation. Você também pode usar o VMware vCenter Converter para converter uma VM do formato Workstation para um formato ESXi.
Source:
https://www.nakivo.com/blog/install-kali-linux-vmware/













