Что следует делать, если вы хотите обновить VirtualBox до последней версии, но ваша старая версия настроена и отточена? Хорошая новость в том, что ваша конфигурация сохраняется при обновлении VirtualBox. В этом блоге рассматривается, как обновить VirtualBox в Windows и Mac OS X, сохраняя существующую конфигурацию VirtualBox и виртуальные машины.
Как обновить VirtualBox в Windows
Как вы, возможно, помните, в предыдущем блоге был установлен VirtualBox 5.2. Откройте ваш VirtualBox и проверьте его версию, перейдя в Справка > О программе VirtualBox . В текущем примере установлена версия VirtualBox 5.2.16, как вы можете видеть на скриншоте ниже, а самая новая доступная версия – 6.0.8.
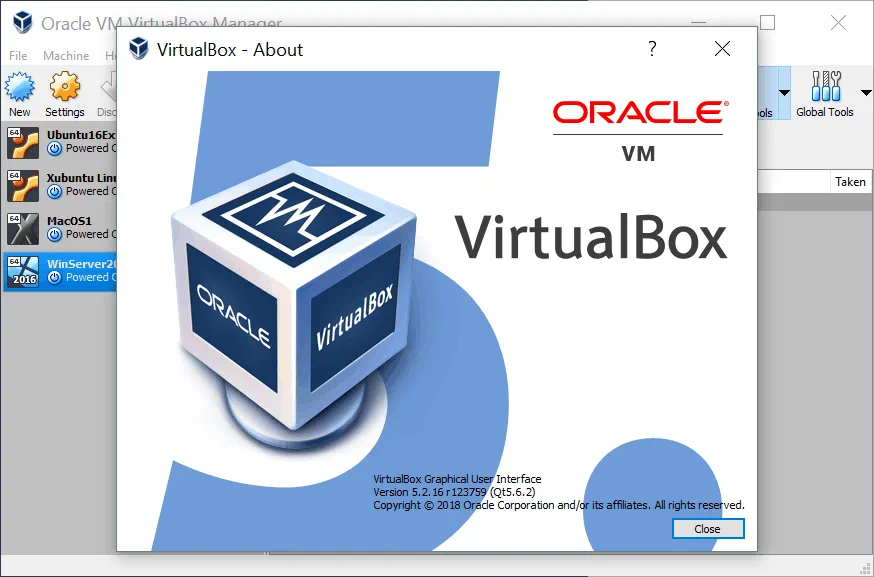
Вы можете перейти в Файл > Проверить наличие обновлений, чтобы проверить и узнать, доступны ли какие-либо обновления. Это уведомление обычно появляется автоматически после запуска VirtualBox, когда доступно незначительное обновление (например, обновление с версии 5.2.16 до версии 5.2.30). Щелкните ссылку для загрузки, отображаемую в окне ниже, если хотите загрузить эту версию для обновления. Загруженный установщик можно использовать как утилиту обновления.
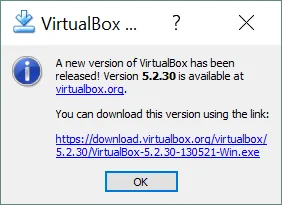
Если вы хотите загрузить последнюю версию и выполнить обновление основной версии, перейдите на официальный сайт VirtualBox и загрузите последний установщик VirtualBox для вашей платформы (в данном случае для Windows). VirtualBox 6 содержит ряд новых функций, включая экспорт ВМ в облако Oracle, поддержку высокого разрешения, улучшения графического интерфейса пользователя, лучшую поддержку 3D-графики и т. д. Обратите внимание, что VirtualBox 6 поддерживает только 64-разрядные операционные системы хоста. Если у вас есть 32-разрядная операционная система хоста, вам следует использовать VirtualBox 5 или установить 64-разрядную операционную систему хоста, чтобы установить новую версию VirtualBox 6.
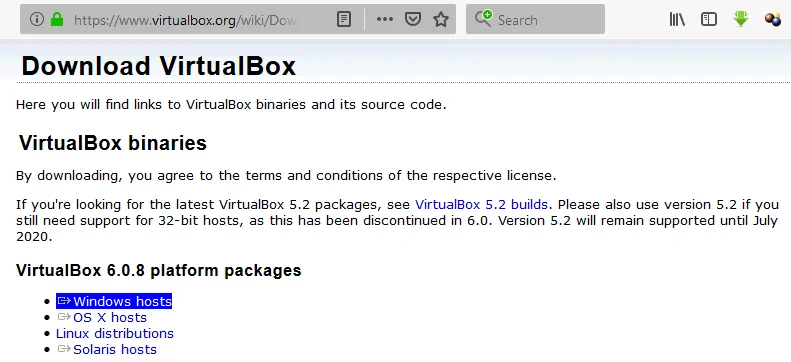
Сохраните файл установщика (VirtualBox-6.0.8-130520-Win.exe в данном случае) в пользовательском каталоге.
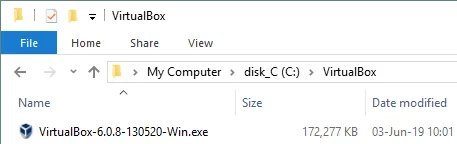
Закройте текущий экземпляр VirtualBox и выключите работающие ВМ. Щелкните правой кнопкой мыши по исполняемому файлу установщика и выберите Запуск от имени администратора. Должно появиться приветственное окно мастера установки.
Перейдите на второй экран и проверьте путь установки и компоненты для установки/обновления. Путь установки должен быть таким же, как путь к вашей предыдущей версии VirtualBox, которая будет обновлена. В общем, процесс обновления VirtualBox аналогичен процессу установки VirtualBox в первый раз.
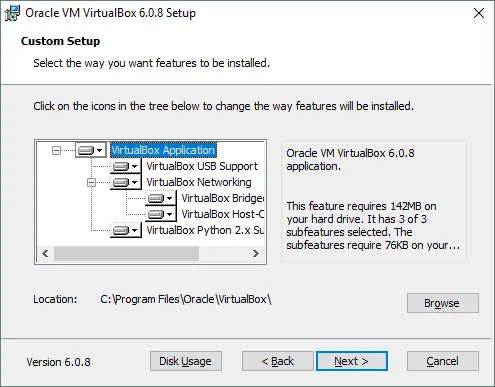
На следующем шаге мастера установки VirtualBox отметьте необходимые флажки для создания ярлыков и регистрации ассоциаций файлов.
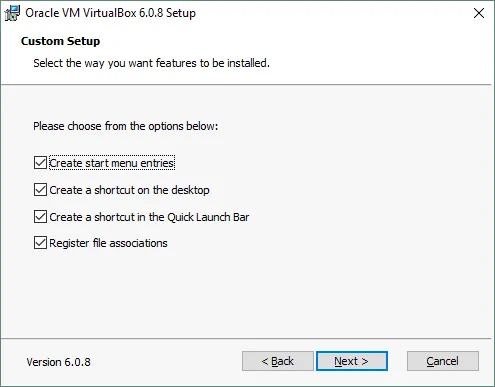
Примите предупреждение о временном отключении сетевых интерфейсов во время следующего шага установки/обновления. Это предупреждение позволяет избежать неожиданного прерывания сетевого подключения во время установки. Нажмите Да, когда вы готовы продолжить без каких-либо опасений, например, что критический процесс загрузки может быть прерван.
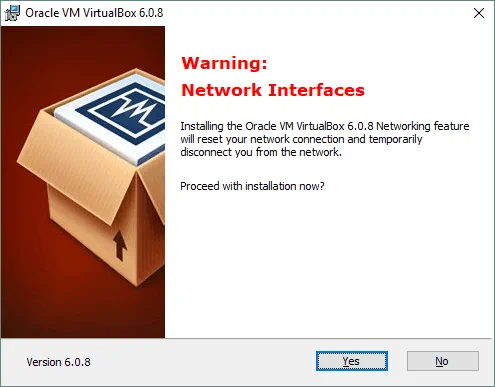
Если вы еще не закрыли приложение VirtualBox, установщик попросит вас сделать это, прежде чем вы сможете продолжить, так как некоторые файлы, используемые работающим экземпляром VirtualBox, должны быть обновлены. Название приложения и идентификатор процесса отображаются в сообщении предупреждения. После закрытия работающего экземпляра VirtualBox нажмите Повторить, чтобы продолжить обновление VirtualBox.
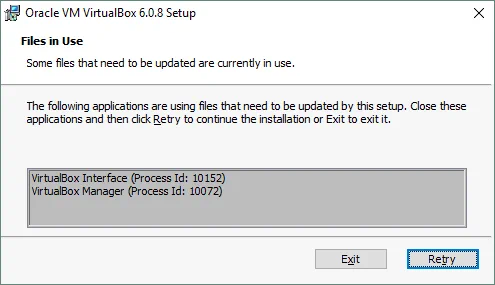
Следующий вопрос задается Windows Security для установки драйвера универсальной последовательной шины Oracle. Установите флажок “Всегда доверять программному обеспечению от Oracle Corporation”, так как Oracle является доверенным производителем программного обеспечения, и нажмите “Установить”.
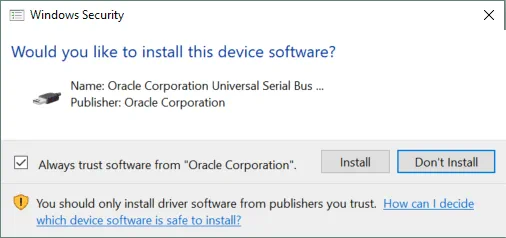
Наконец, на экране “Установка завершена” отметьте флажок “��апустить Oracle VM VirtualBox 6.0.8 после установки” и нажмите “Готово”.
После открытия обновленного VirtualBox вы можете заметить некоторые визуальные изменения в графическом интерфейсе, хотя традиционная концепция сохраняется. Все настроенные виртуальные машины и настройки VirtualBox сохраняются после обновления.
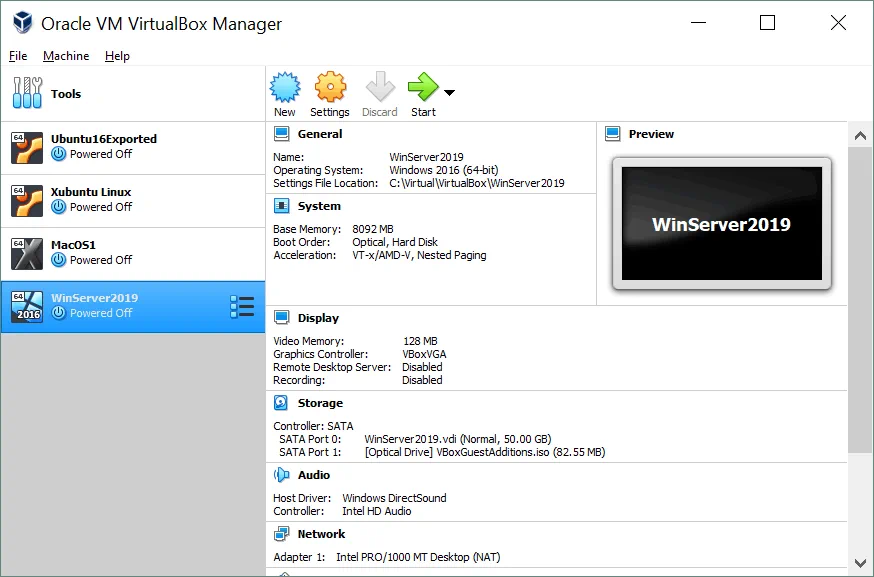
Если вы установили дополнительный пакет VirtualBox Extension Pack, VirtualBox попросит вас обновить дополнительный пакет. Прочтите о установке дополнительного пакета в одном из наших предстоящих постов в блоге о VirtualBox. На этом этапе обновление VirtualBox в Windows завершено. В следующем разделе рассмотрим, как обновить VirtualBox на Mac.
Как обновить VirtualBox на Mac
Процесс обновления VirtualBox на macOS X аналогичен процессу обновления VirtualBox в Windows. Давайте проверим версию VirtualBox, которая уже установлена на Mac. Чтобы открыть VirtualBox, перейдите в VirtualBox > О VirtualBox.
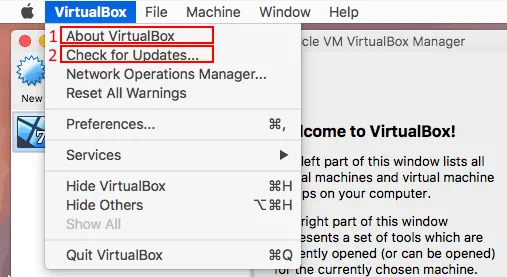
Обратите внимание, что текущая версия установленного VirtualBox – 5.2.30. Отсюда вы можете перейти в VirtualBox > Проверить наличие обновлений и проверить, есть ли рекомендуемые обновления.
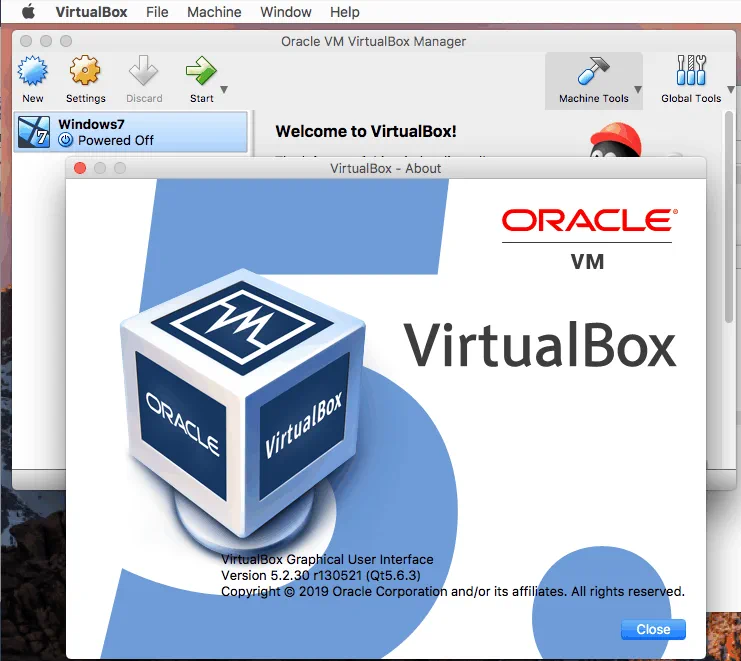
Посетите официальный сайт и загрузите новейший установщик VirtualBox для обновления уже существующей версии VirtualBox на macOS. Сохраните образ установки VirtualBox DMG (VirtualBox-6.0.8-130520-OSX.dmg в данном случае) в пользовательскую папку.
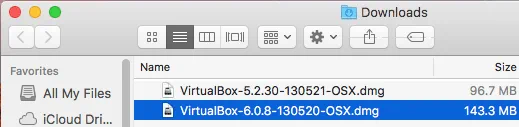
Выключите все виртуальные машины и закройте окно старой версии VirtualBox. Откройте образ DMG и дважды щелкните по значку VirtualBox.pkg, чтобы запустить установщик пакета VirtualBox. После этого открывается мастер установки/обновления VirtualBox.
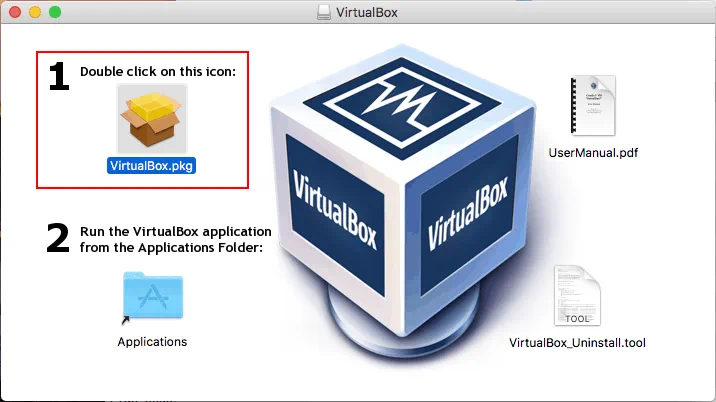
На первом экране мастера нажмите Продолжить и подтвердите, что вы доверяете этому установщику.
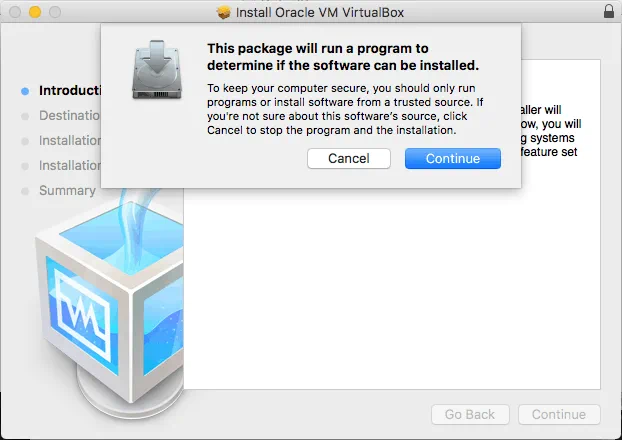
Примечание: В macOS Mojave (macOS 10.14) вам может потребоваться открыть Настройки системы, затем перейти в раздел Безопасность и конфиденциальность, где на вкладке Общие окна щелкните на значке замка, чтобы разблокировать установщик приложения. Введите пароль администратора, а затем нажмите Разрешить. Запустите установщик VirtualBox снова, чтобы обновить VirtualBox на macOS.
Чтобы обновить VirtualBox на macOS, сохраните расположение VirtualBox таким же, каким оно было ранее. Установщик заменит старые файлы. Введите свой пароль, чтобы подтвердить установку, и перейдите к следующему шагу.
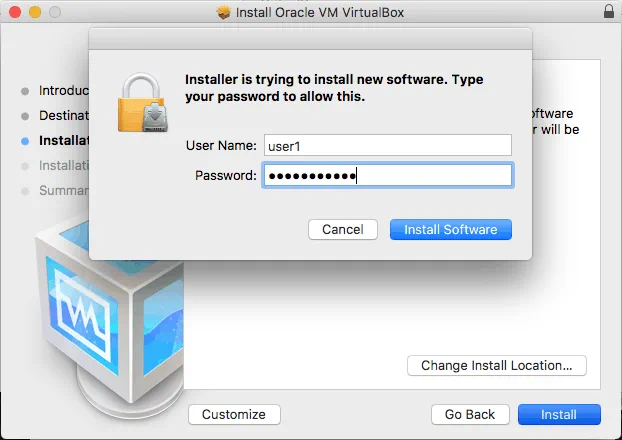
Подождите, пока файлы будут скопированы в соответствующие каталоги вашей macOS системы. По окончании процесса обновления установщик спросит вас, что вы хотите сделать – переместить файл установщика в корзину или оставить файл. Выберите вариант, который вам больше подходит, и закройте окно установщика.
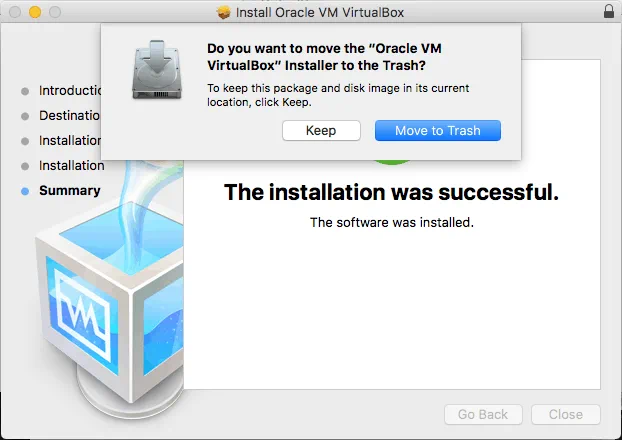
Теперь вы можете открыть обновленный VirtualBox на macOS. Откройте Launchpad и щелкните на значке VirtualBox.
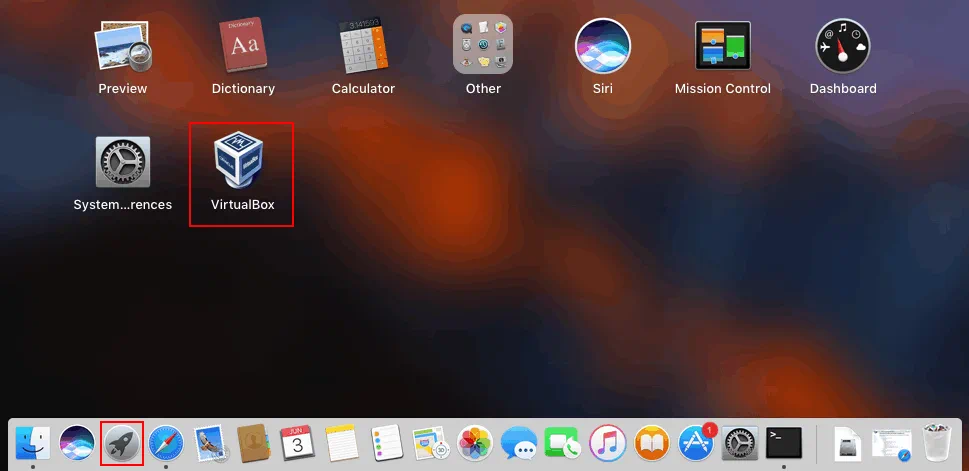
Как видите, все ранее созданные виртуальные машины находятся на своем месте, и конфигурация VirtualBox сохранена. Чтобы убедиться, что у вас установлена последняя версия VirtualBox на вашем Mac, нажмите VirtualBox > О VirtualBox.
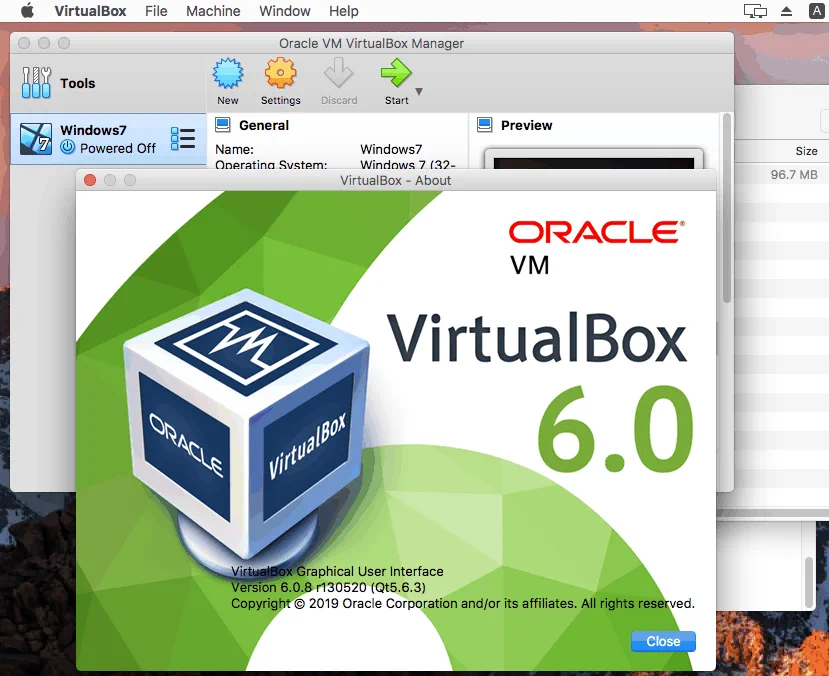
Вывод
Как вы можете видеть, обновление VirtualBox – это простой процесс. Первая часть блога объясняет, как обновить VirtualBox в Windows, а после прочтения второй части вы узнаете, как обновить VirtualBox на Mac. Благодаря мультиплатформенной природе VirtualBox процедура его обновления аналогична для всех поддерживаемых платформ, и лучшей особенностью является то, что все настроенные виртуальные машины (VMs) и конфигурация VirtualBox полностью сохраняются после обновления. Попробуйте обновить VirtualBox на своем компьютере, чтобы получить последние исправления и функции.
Source:
https://www.nakivo.com/blog/how-to-update-virtualbox/













