VirtualBox é uma solução de virtualização confiável que é recomendada para executar máquinas virtuais (VMs) em servidores, desktops e laptops. À medida que o tempo avança, novas versões do VirtualBox são lançadas periodicamente. As vantagens de usar a versão mais recente do VirtualBox são que ela inclui melhorias, correções de bugs e permite trabalhar com um nível de segurança mais alto, além de oferecer um maior desempenho. Novos recursos geralmente são adicionados com os lançamentos das principais versões (por exemplo, v.6.0.0 em comparação com a versão 5.x.x).
O que você deve fazer quando deseja atualizar seu VirtualBox para a versão mais recente, mas sua versão anterior está configurada e ajustada? A boa notícia é que sua configuração é preservada ao atualizar o VirtualBox. Este post do blog explora como atualizar o VirtualBox no Windows e no Mac OS X, preservando a configuração existente do VirtualBox e das máquinas virtuais.
Como Atualizar o VirtualBox no Windows
Como você deve se lembrar, no post anterior do blog, o VirtualBox 5.2 foi instalado. Abra o seu VirtualBox e verifique sua versão indo para Ajuda > Sobre o VirtualBox. No exemplo atual, a versão do VirtualBox instalada é 5.2.16, como você pode ver na captura de tela abaixo, e a versão mais recente disponível é 6.0.8.
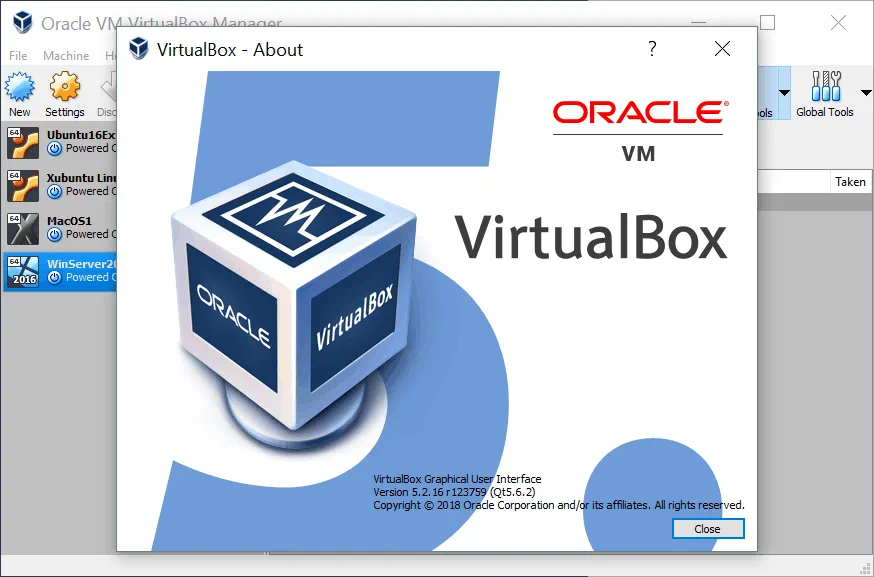
Você pode ir para Arquivo > Verificar Atualizações para verificar se há atualizações disponíveis. Esta janela de notificação geralmente aparece automaticamente após iniciar o VirtualBox quando uma atualização pequena está disponível (por exemplo, atualização de v.5.2.16 para v.5.2.30). Clique no link de download exibido na janela abaixo se desejar baixar essa versão para uma atualização. O instalador que é baixado pode ser usado como um atualizador.
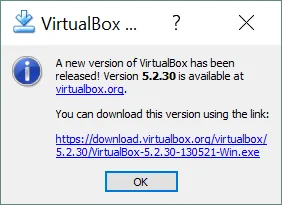
Se você deseja baixar a versão mais recente e realizar uma atualização de versão principal, vá para o site oficial do VirtualBox e baixe o instalador mais recente do VirtualBox para sua plataforma (Windows neste caso). O VirtualBox 6 contém um conjunto de novos recursos, incluindo exportação de VM para Oracle Cloud, suporte de alta resolução, melhorias na interface gráfica do usuário, melhor suporte gráfico 3D, etc. Esteja ciente de que o VirtualBox 6 suporta apenas sistemas operacionais host de 64 bits. Se você tiver um sistema operacional host de 32 bits, deverá usar o VirtualBox 5 ou instalar o sistema operacional host de 64 bits para instalar a versão mais recente do VirtualBox 6.
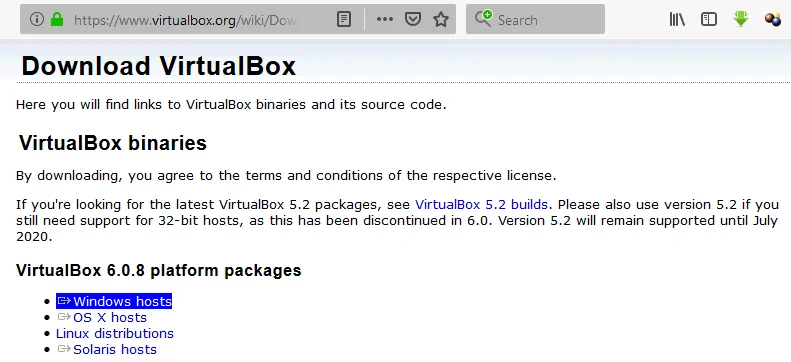
Salve o arquivo do instalador (VirtualBox-6.0.8-130520-Win.exe neste caso) em um local personalizado.
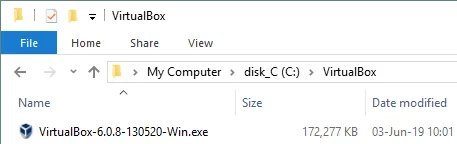
Feche sua instância existente do VirtualBox e desligue as VMs que estão em execução. Clique com o botão direito no arquivo do instalador executável e selecione Executar como Administrador. A tela de boas-vindas do assistente de instalação deve aparecer.
Vá para a segunda tela e verifique o caminho de instalação e os componentes para instalar/atualizar. O caminho de instalação deve ser o mesmo que o da sua versão antiga do VirtualBox que será atualizada. Geralmente, o processo de atualização do VirtualBox é semelhante ao processo de instalação do VirtualBox pela primeira vez.
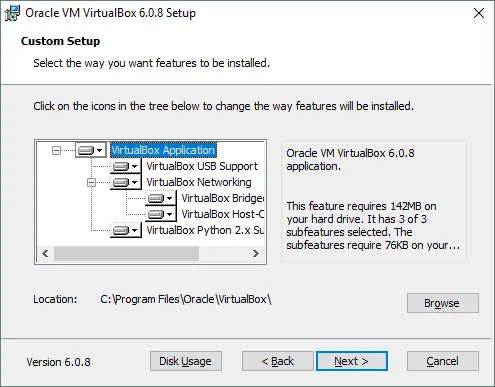
Na próxima etapa do assistente de configuração do VirtualBox, marque as caixas necessárias para criar atalhos e registrar associações de arquivos.
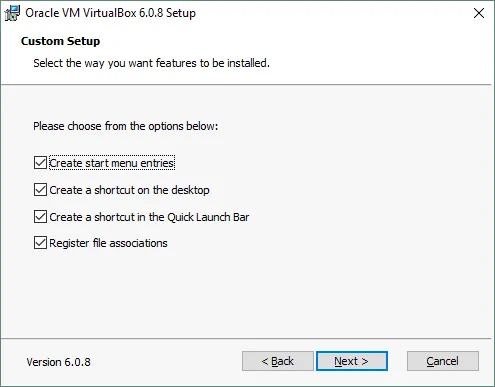
Aceite o aviso sobre as interfaces de rede que serão temporariamente desconectadas durante a próxima etapa de instalação/atualização. Esse aviso permite evitar interrupções inesperadas na conexão de rede durante a instalação. Clique em Sim quando estiver pronto para prosseguir sem preocupações, por exemplo, que um processo crítico de download possa ser abortado.
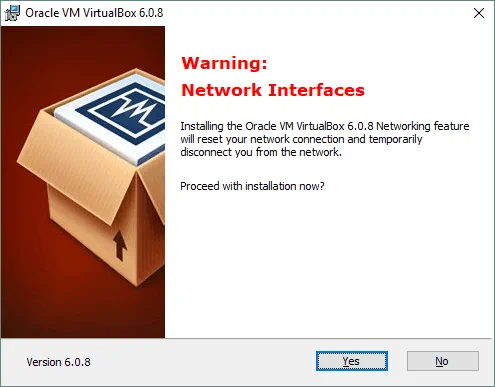
Se você ainda não fechou o seu aplicativo VirtualBox, o atualizador pedirá para você fazer isso antes de continuar, já que alguns arquivos em uso por uma instância em execução do VirtualBox precisam ser atualizados. O nome do aplicativo e o Id do processo são exibidos na mensagem de aviso. Após fechar uma instância em execução do VirtualBox, clique em Tentar Novamente para retomar a atualização do VirtualBox.
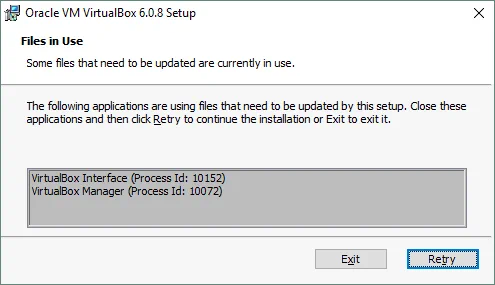
A próxima pergunta é feita pelo Windows Security para instalar o driver do dispositivo Oracle Universal Serial Bus. Marque a caixa ” Sempre confiar no software da Oracle Corporation” já que a Oracle é uma fabricante de software confiável, e clique em Instalar.
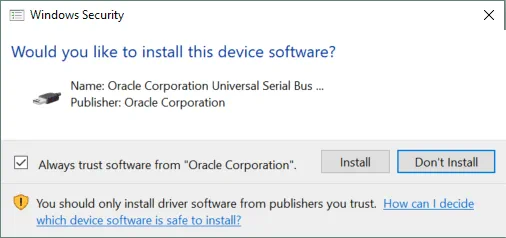
Por fim, na tela Instalação Concluída, marque a caixa ” Iniciar Oracle VM VirtualBox 6.0.8 após a instalação” e clique em Concluir.
Após abrir o VirtualBox que foi atualizado, você pode notar algumas mudanças visuais na GUI (interface gráfica do usuário), embora o conceito tradicional seja preservado. Todas as VMs configuradas e configurações do VirtualBox são mantidas após a atualização.
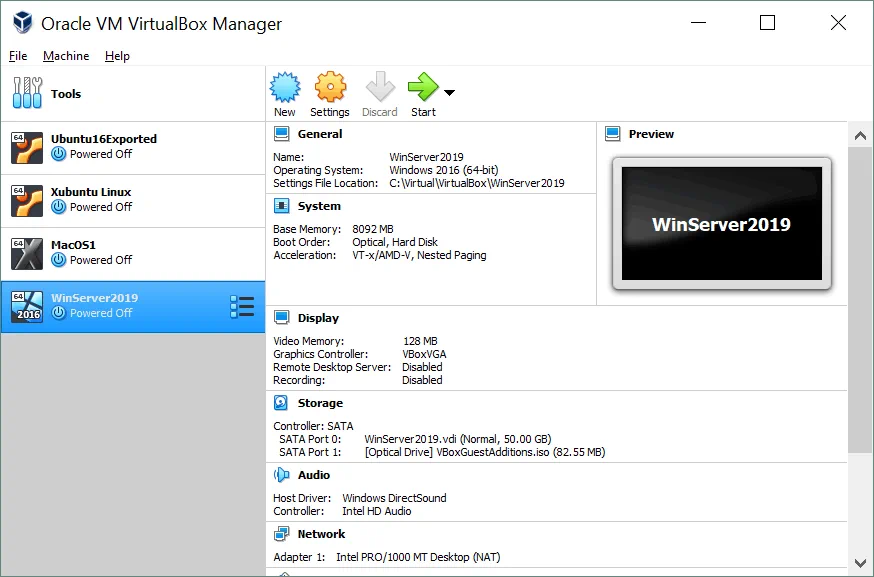
Se você instalou o Pacote de Extensão do VirtualBox, o VirtualBox solicitará que você atualize o Pacote de Extensão. Leia sobre a instalação do Pacote de Extensão em um dos nossos próximos posts sobre o VirtualBox. Neste ponto, a atualização do VirtualBox no Windows está completa. Na próxima seção, veja como atualizar o VirtualBox no Mac.
Como Atualizar o VirtualBox no Mac
O processo de atualização do VirtualBox no macOS X é semelhante aos necessários para atualizar o VirtualBox no Windows. Vamos verificar a versão do VirtualBox que já está instalada no Mac. Para abrir o VirtualBox, vá para VirtualBox > Sobre o VirtualBox.
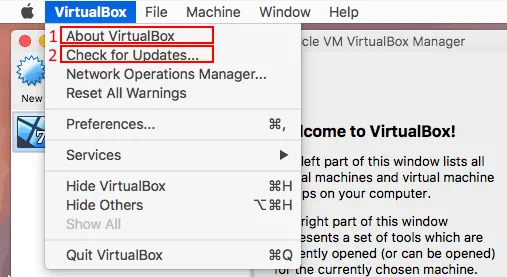
Observe que a versão atual do VirtualBox instalado é 5.2.30. A partir daqui, você pode ir para VirtualBox > Verificar Atualizações e verificar se há atualizações recomendadas.
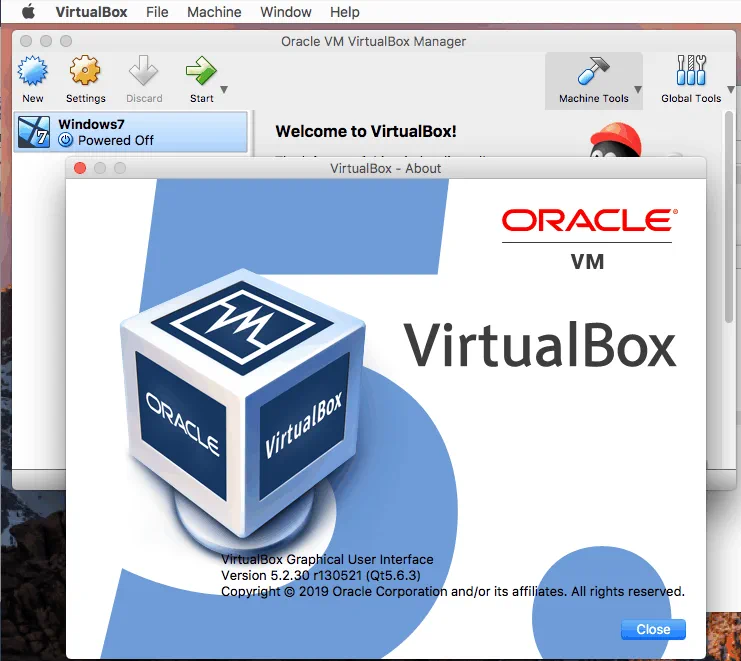
Visite o site oficial e baixe o instalador mais recente do VirtualBox para ser usado para atualizar uma versão existente do VirtualBox no macOS. Salve a imagem de instalação DMG do VirtualBox (VirtualBox-6.0.8-130520-OSX.dmg neste caso) na pasta personalizada.
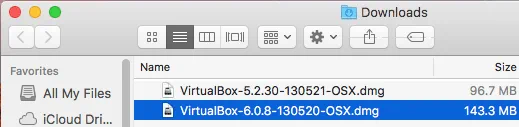
Desligue todas as VMs e feche a janela da sua versão antiga do VirtualBox. Abra a imagem DMG e clique duas vezes no ícone VirtualBox.pkg para executar o instalador do pacote do VirtualBox. O assistente de instalação/atualização do VirtualBox é aberto depois disso.
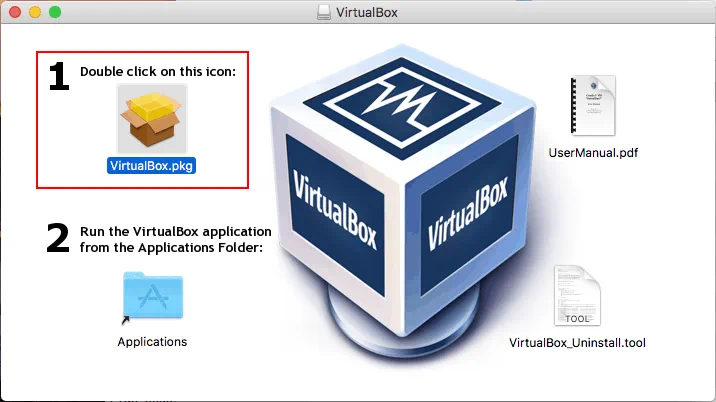
Na primeira tela do assistente, clique em Continuar e confirme que confia neste instalador.
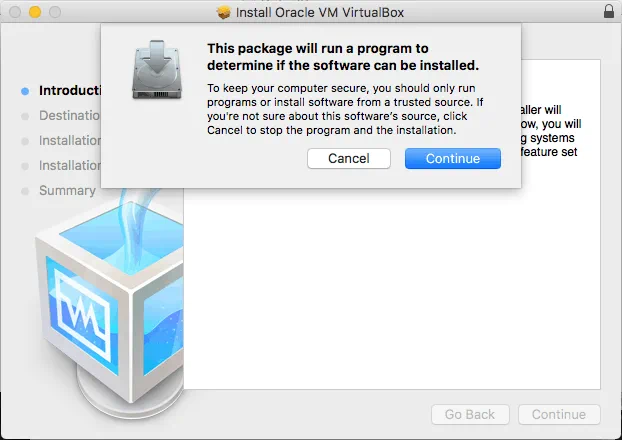
Nota: No macOS Mojave (macOS 10.14), talvez seja necessário abrir Preferências do Sistema, depois vá para Segurança e Privacidade onde, na aba Geral da janela, clique no ícone de cadeado para desbloquear o instalador do aplicativo. Insira a senha de administrador e clique em Permitir. Execute novamente o instalador do VirtualBox para atualizar o VirtualBox no macOS.
Para atualizar o VirtualBox no macOS, mantenha a localização do VirtualBox a mesma que estava antes. O instalador irá sobrescrever arquivos antigos. Digite sua senha para confirmar a instalação e continue para a próxima etapa.
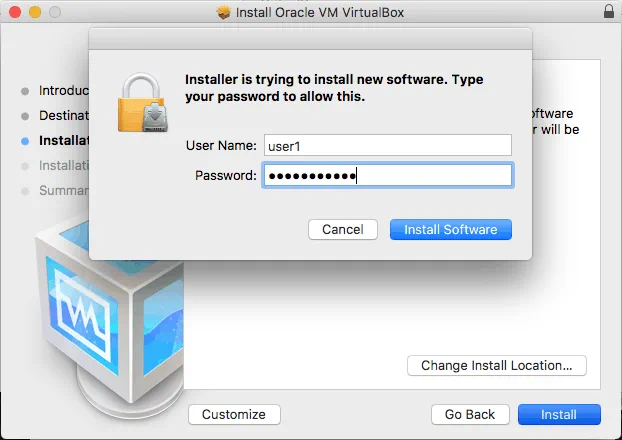
Aguarde até que os arquivos tenham sido copiados para os diretórios apropriados do seu sistema macOS. No final do processo de atualização, o instalador pergunta o que você deseja fazer – mover o arquivo do instalador para o Lixo ou mantê-lo. Selecione a opção que for melhor para você e feche a janela do instalador.
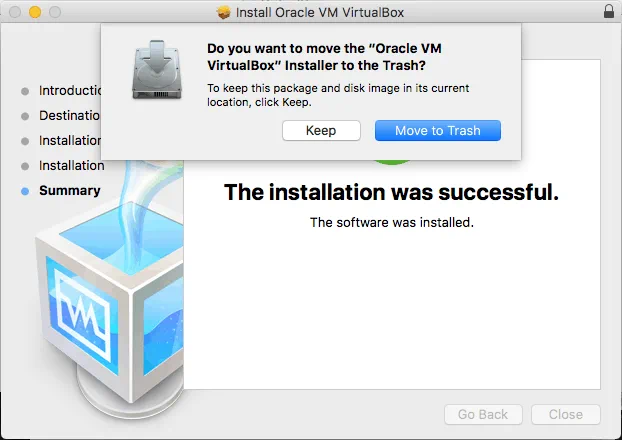
Agora você pode abrir o seu VirtualBox atualizado no macOS. Abra o Launchpad e clique no ícone do VirtualBox.
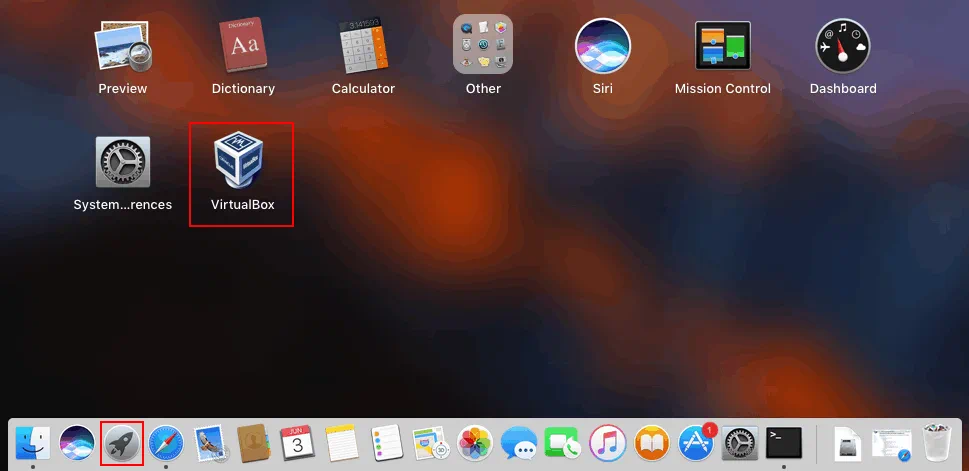
Como você pode ver, todas as VMs criadas anteriormente estão no lugar e a configuração do VirtualBox está preservada. Clique em VirtualBox > Sobre o VirtualBox para garantir que você tenha a versão mais recente do VirtualBox no seu Mac agora.
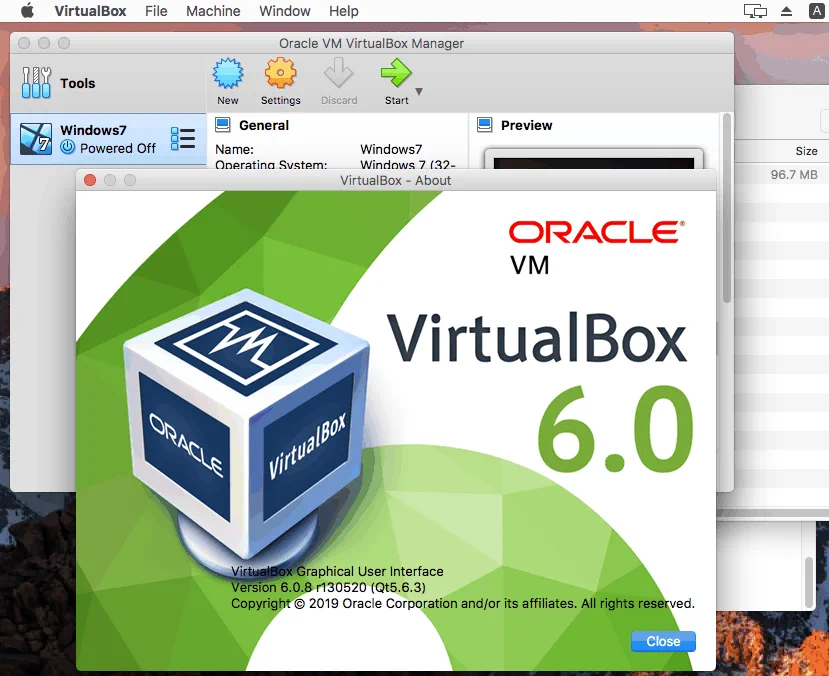
Conclusão
Como você pode ver, atualizar o VirtualBox é um processo fácil. A primeira parte do post do blog explica como atualizar o VirtualBox no Windows e, após ler a segunda parte, você saberá como atualizar o VirtualBox no Mac. Graças à natureza multiplataforma do VirtualBox, o procedimento de atualização é semelhante para todas as plataformas suportadas e a melhor característica é que todas as suas VMs ajustadas e a configuração do VirtualBox são completamente preservadas após a atualização. Tente atualizar o VirtualBox em sua máquina para obter as últimas correções e recursos.
Source:
https://www.nakivo.com/blog/how-to-update-virtualbox/













