VirtualBox est une solution de virtualisation fiable recommandée pour exécuter des machines virtuelles (VM) sur des serveurs, des ordinateurs de bureau et des ordinateurs portables. Au fur et à mesure que le temps avance, de nouvelles versions de VirtualBox sont publiées périodiquement. Les avantages de l’utilisation de la dernière version de VirtualBox sont qu’elle inclut des améliorations, des corrections de bogues et vous permet de travailler avec un niveau de sécurité plus élevé ainsi que de bénéficier d’un meilleur niveau de performance. De nouvelles fonctionnalités sont généralement ajoutées avec les versions majeures (par exemple, v.6.0.0 par rapport à la version 5.x.x).
Que devez-vous faire lorsque vous souhaitez mettre à jour votre VirtualBox vers la dernière version, mais que votre ancienne version est configurée et optimisée? La bonne nouvelle est que votre configuration est préservée lorsque vous mettez à jour VirtualBox. Cet article de blog explore comment mettre à jour VirtualBox sur Windows et Mac OS X tout en préservant la configuration existante de VirtualBox et des machines virtuelles.
Comment mettre à jour VirtualBox sur Windows
Comme vous vous en souvenez peut-être, dans le précédent article de blog VirtualBox 5.2 était installé. Ouvrez votre VirtualBox et vérifiez sa version en allant dans Aide > À propos de VirtualBox. Dans l’exemple actuel, la version de VirtualBox installée est 5.2.16 comme vous pouvez le voir sur la capture d’écran ci-dessous, et la version la plus récente disponible est 6.0.8.
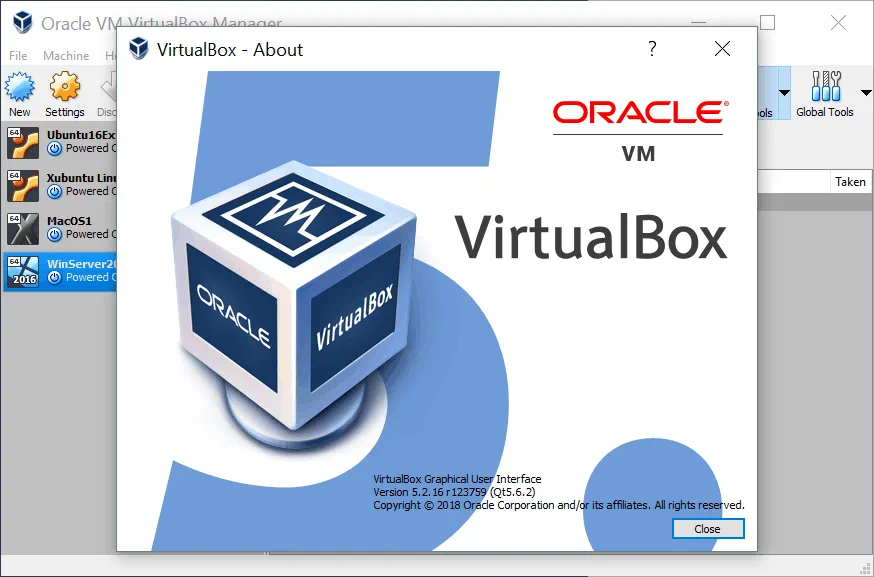
Vous pouvez aller dans Fichier > Rechercher des mises à jour pour vérifier et voir si des mises à jour sont disponibles. Cette fenêtre contextuelle de notification apparaît généralement automatiquement après le lancement de VirtualBox lorsqu’une mise à jour mineure est disponible (par exemple, mise à jour de v.5.2.16 à v.5.2.30). Cliquez sur le lien de téléchargement affiché dans la fenêtre ci-dessous si vous souhaitez télécharger cette version pour une mise à jour. Le programme d’installation téléchargé peut être utilisé comme un outil de mise à jour.
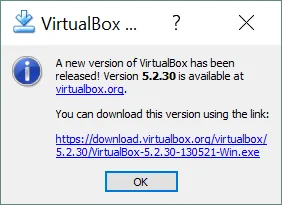
Si vous souhaitez télécharger la dernière version et effectuer une mise à jour majeure, rendez-vous sur le site officiel de VirtualBox et téléchargez le dernier programme d’installation de VirtualBox pour votre plateforme (Windows dans ce cas). VirtualBox 6 contient un ensemble de nouvelles fonctionnalités, y compris l’exportation de VM vers Oracle Cloud, le support de haute résolution, des améliorations de l’interface graphique utilisateur, un meilleur support des graphiques 3D, etc. Notez que VirtualBox 6 ne prend en charge que les systèmes d’exploitation hôtes 64 bits. Si vous avez un système d’exploitation hôte 32 bits, vous devez utiliser VirtualBox 5 ou installer le système d’exploitation hôte 64 bits pour installer la nouvelle version de VirtualBox 6.
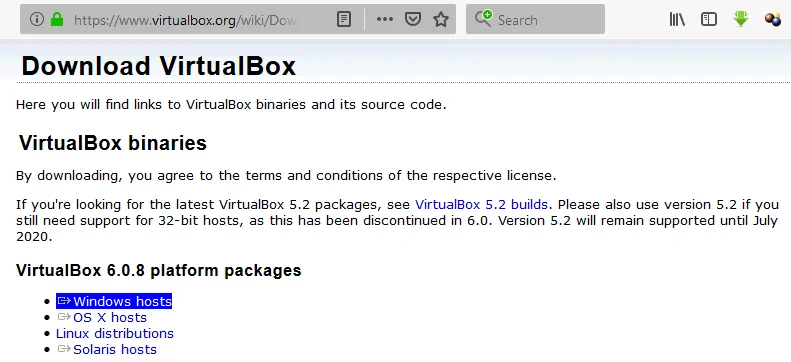
Enregistrez le fichier d’installation (VirtualBox-6.0.8-130520-Win.exe dans ce cas) dans un emplacement personnalisé.
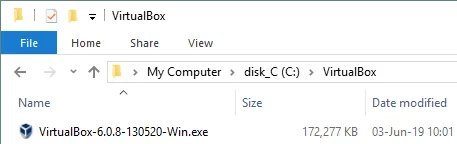
Fermez votre instance actuelle de VirtualBox et arrêtez les VM en cours d’exécution. Cliquez avec le bouton droit sur le fichier d’installation exécutable et sélectionnez Exécuter en tant qu’administrateur. L’écran de bienvenue de l’assistant d’installation devrait apparaître.
Allez sur le deuxième écran et vérifiez le chemin d’installation ainsi que les composants à installer/mettre à jour. Le chemin d’installation doit être le même que celui de votre ancienne version de VirtualBox qui va être mise à jour. En général, le processus de mise à jour de VirtualBox est similaire au processus d’installation de VirtualBox pour la première fois.
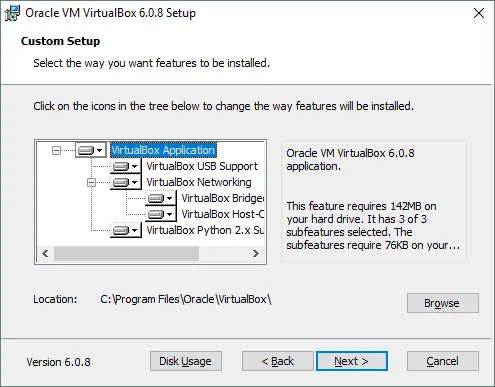
Sur l’étape suivante de l’assistant d’installation de VirtualBox, cochez les cases nécessaires pour créer des raccourcis et enregistrer les associations de fichiers.
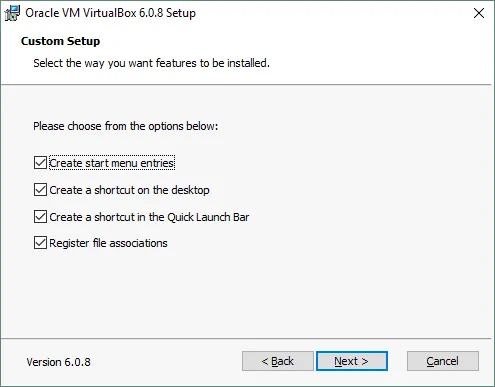
Acceptez l’avertissement concernant les interfaces réseau qui seront temporairement déconnectées lors de la prochaine étape d’installation/mise à jour. Cet avertissement vous permet d’éviter toute interruption inattendue de la connexion réseau pendant l’installation. Cliquez sur Oui lorsque vous êtes prêt à procéder sans vous préoccuper, par exemple, qu’un processus de téléchargement critique puisse être interrompu.
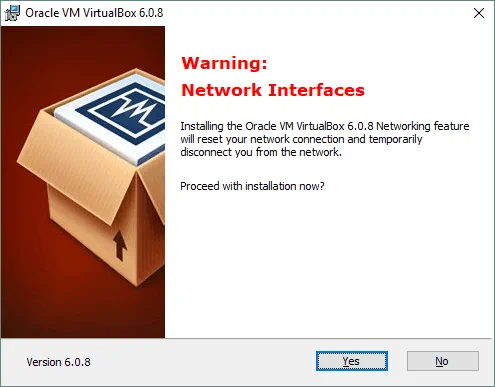
Si vous n’avez pas encore fermé votre application VirtualBox, le programme de mise à jour vous demandera de le faire avant de pouvoir continuer, car certains fichiers utilisés par une instance en cours de VirtualBox doivent être mis à jour. Le nom de l’application et l’identifiant du processus sont affichés dans le message d’avertissement. Après avoir fermé une instance en cours de VirtualBox, cliquez sur Réessayer pour reprendre la mise à jour de VirtualBox.
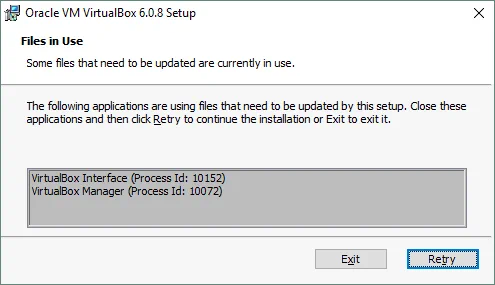
La prochaine question est posée par Windows Security pour l’installation du pilote de périphérique USB universel Oracle. Cochez la case » Faire confiance toujours au logiciel de Oracle Corporation » puisque Oracle est un fabricant de logiciels de confiance, et cliquez sur Installer.
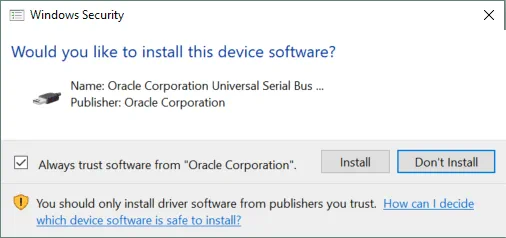
Enfin, sur l’écran Installation terminée, cochez la case » Démarrer Oracle VM VirtualBox 6.0.8 après l’installation » et cliquez sur Terminer.
Après avoir ouvert VirtualBox qui a été mis à jour, vous pouvez voir quelques changements visuels dans l’interface graphique (GUI), bien que le concept traditionnel soit préservé. Toutes les VM configurées et les paramètres de VirtualBox sont conservés après la mise à jour.
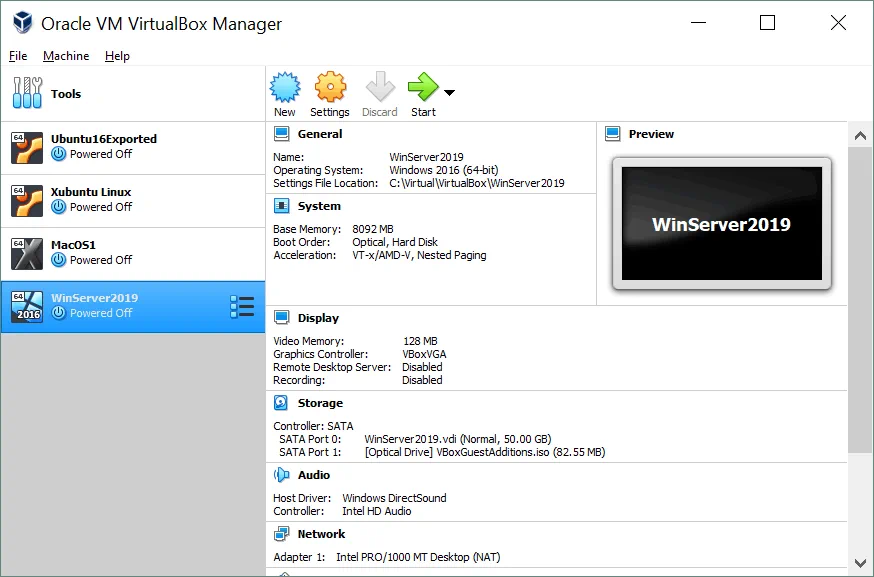
Si vous avez installé le Pack d’Extension VirtualBox, VirtualBox vous demandera de mettre à jour le Pack d’Extension. Renseignez-vous sur l’installation du Pack d’Extension dans l’un de nos prochains articles de blog sur VirtualBox. À ce stade, la mise à jour de VirtualBox sur Windows est terminée. Dans la section suivante, voyez comment mettre à jour VirtualBox sur Mac.
Comment mettre à jour VirtualBox sur Mac
Le processus de mise à jour de VirtualBox sur macOS X est similaire à celui requis pour la mise à jour de VirtualBox sur Windows. Vérifions la version de VirtualBox déjà installée sur Mac. Pour ouvrir VirtualBox, allez à VirtualBox > À propos de VirtualBox.
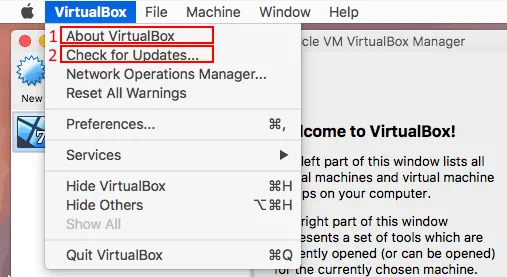
Remarquez que la version actuelle de VirtualBox installée est 5.2.30. À partir de là, vous pouvez aller à VirtualBox > Rechercher des mises à jour et vérifier s’il y a des mises à jour recommandées.
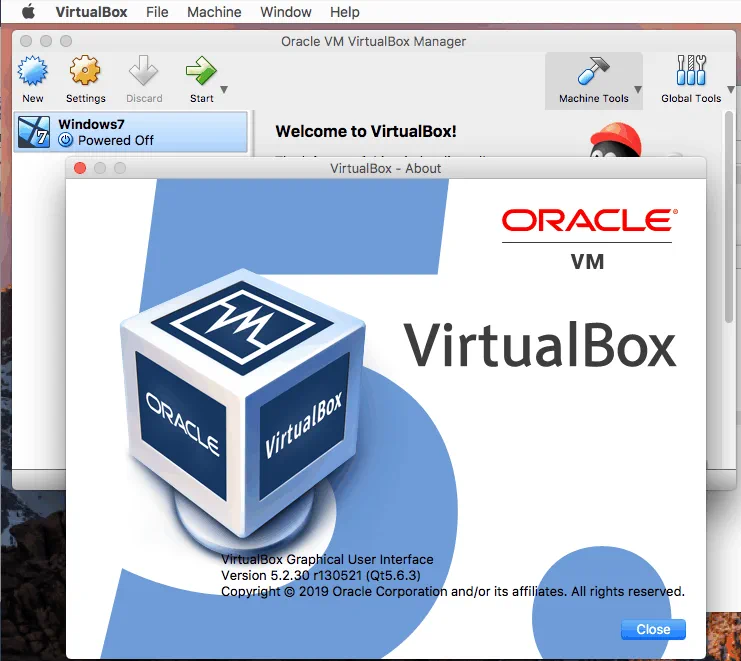
Visitez le site officiel et téléchargez le dernier programme d’installation de VirtualBox à utiliser pour mettre à jour une version existante de VirtualBox sur macOS. Enregistrez l’image d’installation DMG de VirtualBox (VirtualBox-6.0.8-130520-OSX.dmg dans ce cas) dans le dossier personnalisé.
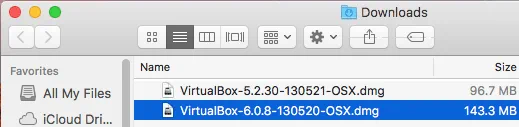
Éteignez toutes les VM et fermez la fenêtre de votre ancienne version de VirtualBox. Ouvrez l’image DMG et double-cliquez sur l’icône VirtualBox.pkg pour exécuter l’installateur de package VirtualBox. L’assistant d’installation/mise à jour de VirtualBox s’ouvre ensuite.
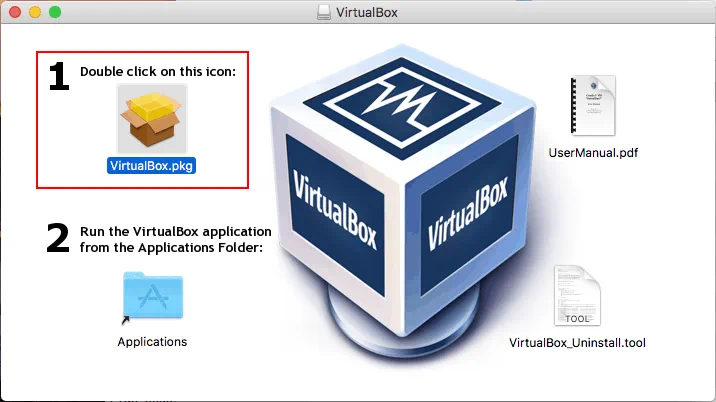
Sur le premier écran de l’assistant, cliquez sur Continuer et confirmez que vous faites confiance à cet installateur.
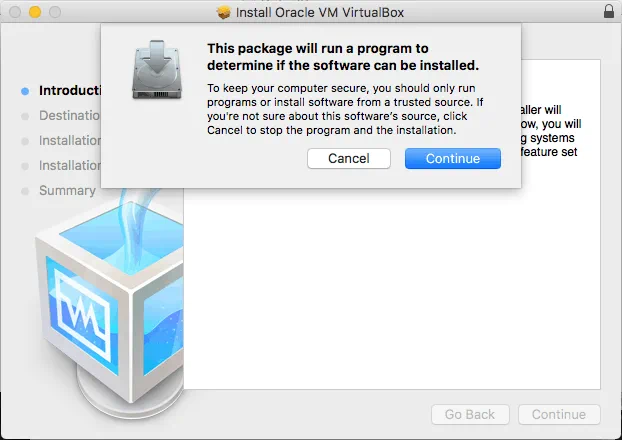
Note : Sous macOS Mojave (macOS 10.14), vous devrez peut-être ouvrir Préférences Système, puis accéder à Sécurité et confidentialité où dans l’onglet Général de la fenêtre, cliquez sur l’icône de verrouillage pour débloquer l’installateur de l’application. Saisissez le mot de passe administrateur, puis cliquez sur Autoriser. Relancez l’installateur VirtualBox pour mettre à jour VirtualBox sur macOS.
Pour mettre à jour VirtualBox sur macOS, gardez l’emplacement de VirtualBox tel qu’il était auparavant. L’installateur remplacera les anciens fichiers. Tapez votre mot de passe pour confirmer l’installation et passez à l’étape suivante.
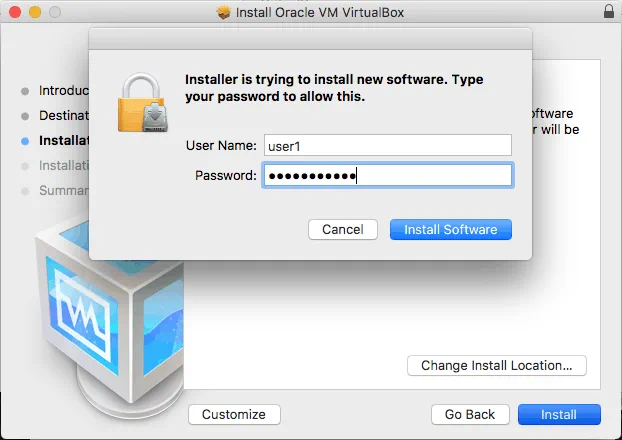
Attendez que les fichiers aient été copiés dans les répertoires appropriés de votre système macOS. À la fin du processus de mise à jour, l’installateur vous demande ce que vous souhaitez faire : déplacer le fichier d’installation vers la Corbeille ou le conserver. Sélectionnez l’option qui vous convient le mieux et fermez la fenêtre de l’installateur.
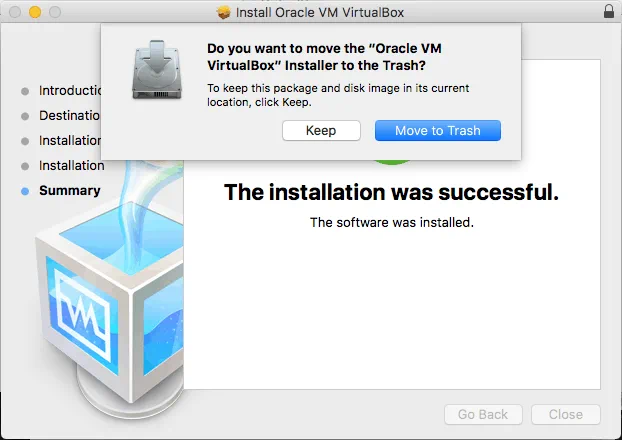
Maintenant, vous pouvez ouvrir votre VirtualBox mis à jour sur macOS. Ouvrez Launchpad et cliquez sur l’icône VirtualBox.
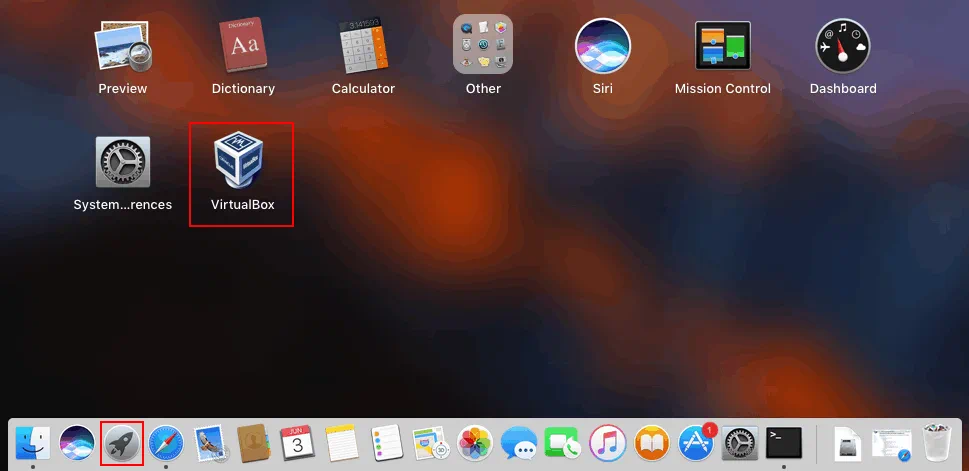
Comme vous pouvez le constater, tous les VM créés précédemment sont à leur place et la configuration de VirtualBox est préservée. Cliquez sur VirtualBox > À propos de VirtualBox pour vous assurer que vous disposez de la dernière version de VirtualBox sur votre Mac maintenant.
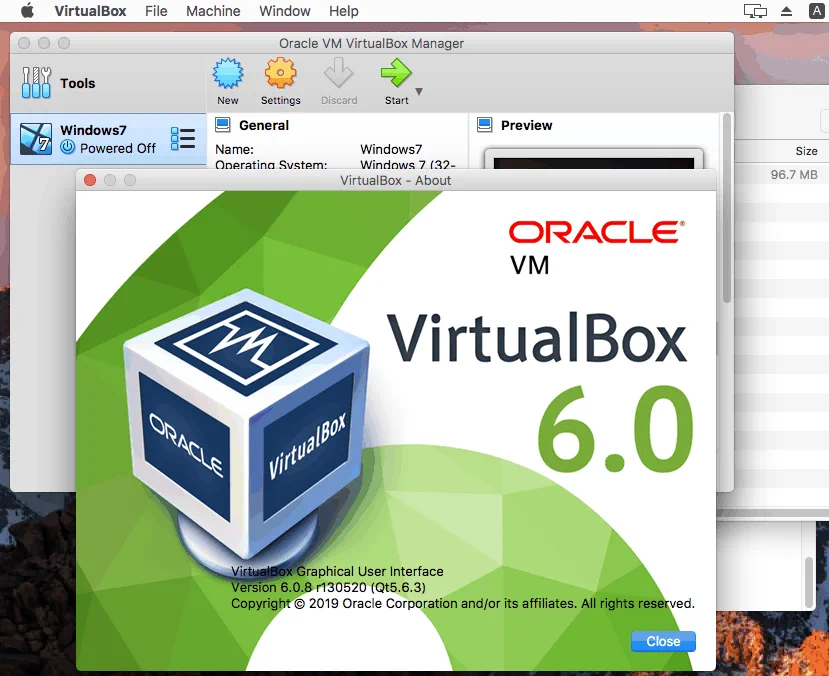
Conclusion
Comme vous pouvez le voir, mettre à jour VirtualBox est un processus simple. La première partie du billet de blog explique comment mettre à jour VirtualBox sur Windows et après avoir lu la deuxième partie, vous saurez comment mettre à jour VirtualBox sur Mac. Grâce à la nature multiplateforme de VirtualBox, la procédure de mise à jour est similaire pour toutes les plates-formes prises en charge et la meilleure caractéristique est que toutes vos VMs ajustées et la configuration de VirtualBox sont entièrement préservées après la mise à jour. Essayez de mettre à jour VirtualBox sur votre machine pour obtenir les dernières corrections et fonctionnalités.
Source:
https://www.nakivo.com/blog/how-to-update-virtualbox/













