ماذا يجب عليك فعله عندما ترغب في تحديث
كيفية تحديث على نظام Windows
كما قد تتذكر، في المقالة السابقة تم تثبيت
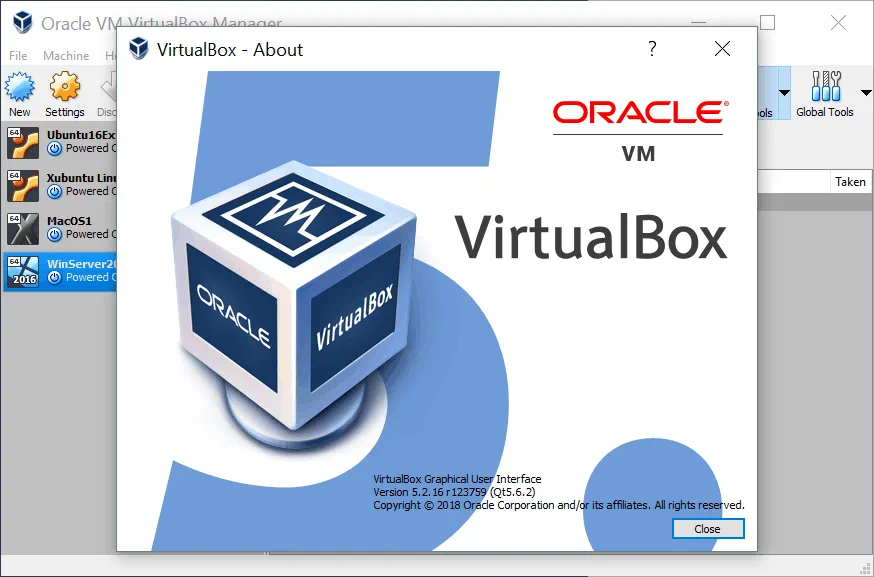
يمكنك الانتقال إلى File > Check for Updates للتحقق ومعرفة ما إذا كانت هناك تحديثات متاحة. عادة ما يظهر هذا الإشعار المنبثق تلقائيًا بعد تشغيل VirtualBox عندما يكون هناك تحديث طفيف متاح (على سبيل المثال التحديث من الإصدار 5.2.16 إلى الإصدار 5.2.30). انقر على رابط التنزيل المعروض في النافذة أدناه إذا كنت ترغب في تنزيل تلك الإصدار للتحديث. يمكن استخدام المثبت الذي تم تنزيله كأداة تحديث.
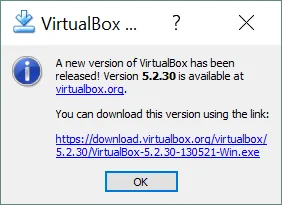
إذا كنت ترغب في تنزيل أحدث إصدار وإجراء تحديث للإصدار الرئيسي، انتقل إلى الموقع الرسمي VirtualBox وقم بتنزيل أحدث مثبت VirtualBox لمنصتك (Windows في هذه الحالة). يحتوي VirtualBox 6 على مجموعة من الميزات الجديدة بما في ذلك تصدير الآلة الظاهرية إلى Oracle Cloud، ودعم الدقة العالية، وتحسينات واجهة المستخدم الرسومية، ودعم الرسوميات ثلاثية الأبعاد أفضل، إلخ. تنبيه أن VirtualBox 6 يدعم فقط أنظمة التشغيل المضيفة بنواة 64 بت. إذا كان لديك نظام تشغيل مضيف بنواة 32 بت، يجب عليك استخدام VirtualBox 5 أو تثبيت نظام التشغيل المضيف بنواة 64 بت لتثبيت أحدث إصدار من VirtualBox 6.
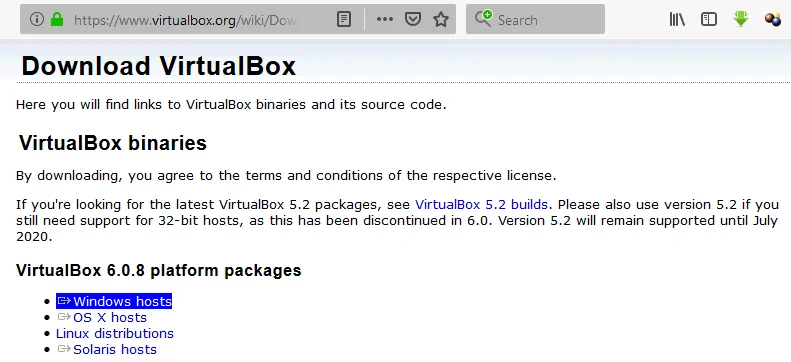
احفظ ملف المثبت (VirtualBox-6.0.8-130520-Win.exe في هذه الحالة) في موقع مخصص.
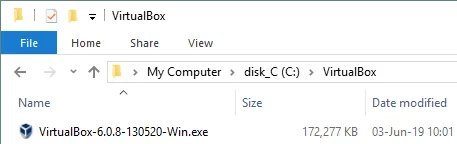
أغلق نسخة VirtualBox الحالية الخاصة بك، وأوقف تشغيل الآلات الظاهرية التي تعمل. انقر بزر الماوس الأيمن فوق ملف المثبت التنفيذي واضغط على Run as Administrator. يجب أن تظهر شاشة الترحيب لمعالج التثبيت.
انتقل إلى الشاشة الثانية وتحقق من مسار التثبيت والمكونات المراد تثبيتها/تحديثها. يجب أن يكون مسار التثبيت هو نفسه الذي كان عليه الإصدار القديم من VirtualBox الذي سيتم تحديثه. بشكل عام، يكون عملية تحديث VirtualBox مشابهة لعملية تثبيت VirtualBox لأول مرة.
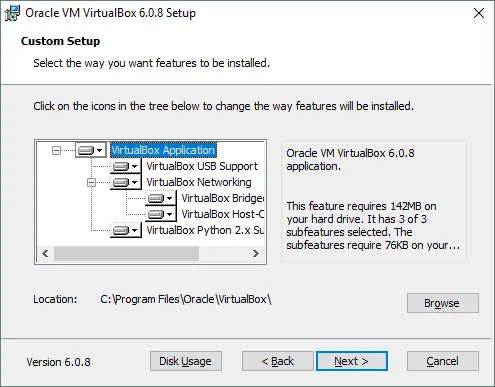
في الخطوة التالية من معالج إعداد VirtualBox، قم بتحديد الخانات اللازمة لإنشاء اختصارات وتسجيل ارتباطات الملفات.
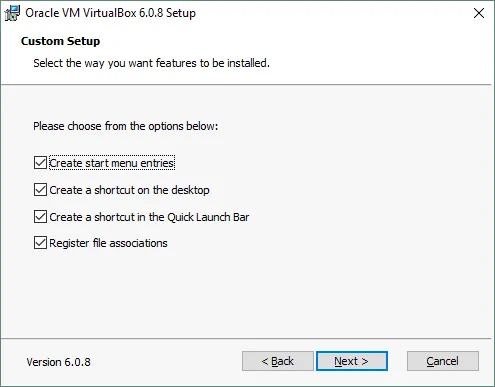
قبول التحذير بشأن واجهات الشبكة التي ستتم فصلها مؤقتًا خلال الخطوة التالية من عملية التثبيت/التحديث. يتيح لك هذا التحذير تجنب انقطاع غير متوقع في اتصال الشبكة أثناء التثبيت. انقر على نعم عندما تكون جاهزًا للمتابعة دون أي قلق، على سبيل المثال، قد يتم إيقاف عملية التنزيل الحرجة.
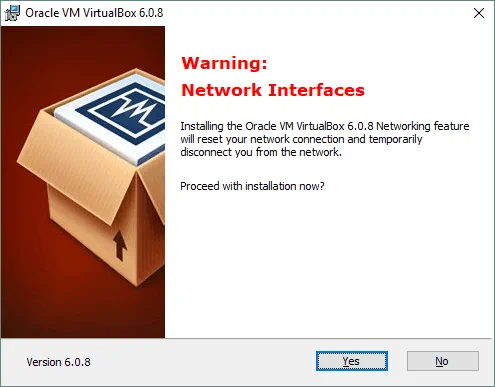
إذا لم تكن قد أغلقت تطبيق VirtualBox الخاص بك بعد، سيطلب منك البرنامج المحدث فعل ذلك قبل أن تتمكن من متابعة العملية، حيث يجب تحديث بعض الملفات التي تم استخدامها بواسطة نسخة معملة من VirtualBox. يتم عرض اسم التطبيق ومعرف العملية في رسالة التحذير. بعد إغلاق نسخة معملة من VirtualBox، انقر فوق إعادة المحاولة لاستئناف تحديث VirtualBox.
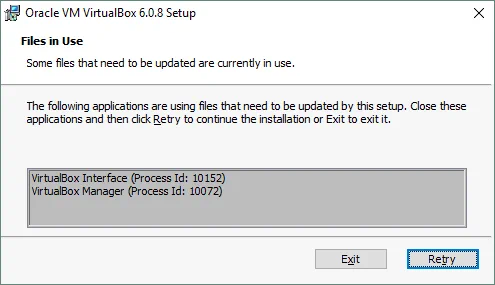
السؤال التالي يتم طرحه من قبل أمان Windows لتثبيت برنامج تشغيل جهاز Oracle Universal Serial Bus. قم بتحديد خانة الاختيار ” ثق دائمًا في البرمجيات من Oracle Corporation ” حيث أن Oracle هي شركة تصنيع برامج موثوقة، وانقر فوق تثبيت.
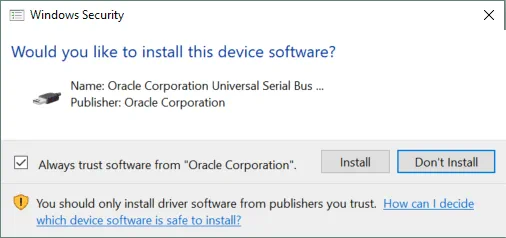
أخيرًا، في شاشة اكتمال التثبيت، قم بتحديد خانة الاختيار ” بدء Oracle VM VirtualBox 6.0.8 بعد التثبيت ” وانقر على إنهاء.
بعد فتح VirtualBox الذي تم تحديثه ، يمكنك رؤية بعض التغييرات البصرية في واجهة المستخدم الرسومية (GUI) ، على الرغم من الحفاظ على المفهوم التقليدي. يتم الاحتفاظ بجميع إعدادات VMs وإعدادات VirtualBox بعد التحديث.
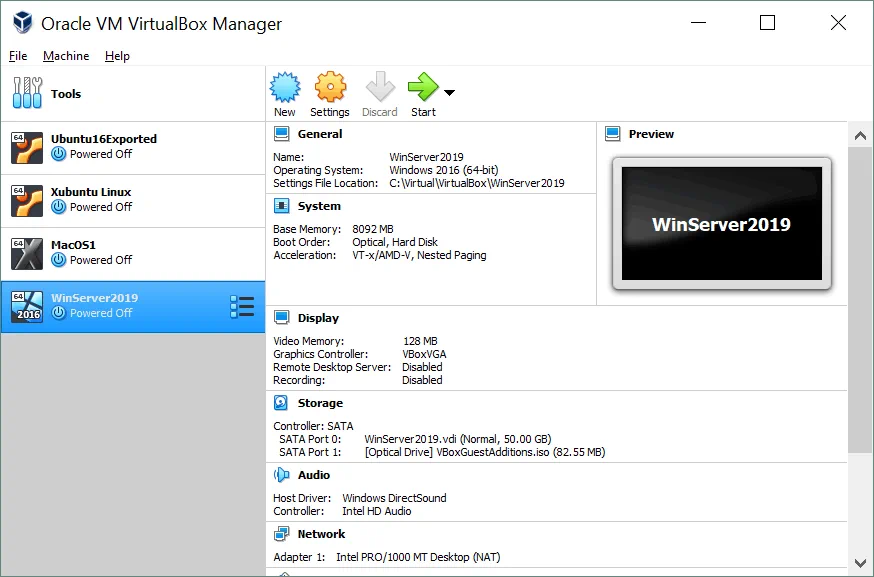
إذا كنت قد قمت بتثبيت VirtualBox Extension Pack ، فسيطلب منك VirtualBox تحديث Extension Pack. قراءة حول تثبيت Extension Pack في أحد مقالاتنا القادمة حول VirtualBox. في هذه النقطة ، يكتمل تحديث VirtualBox على نظام التشغيل Windows. في القسم التالي ، انظر كيفية تحديث VirtualBox على نظام التشغيل Mac.
كيفية تحديث VirtualBox على نظام التشغيل Mac
عملية تحديث VirtualBox على macOS X مماثلة لتلك المطلوبة لتحديث VirtualBox على نظام التشغيل Windows. دعنا نتحقق من الإصدار الذي تم تثبيته بالفعل من VirtualBox على Mac. لفتح VirtualBox ، انتقل إلى VirtualBox > About VirtualBox.
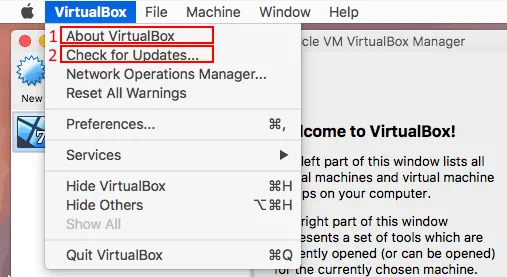
لاحظ أن الإصدار الحالي لـ VirtualBox المثبت هو 5.2.30. من هنا ، يمكنك الانتقال إلى VirtualBox > Check for Updates والتحقق مما إذا كانت هناك تحديثات موصى بها.
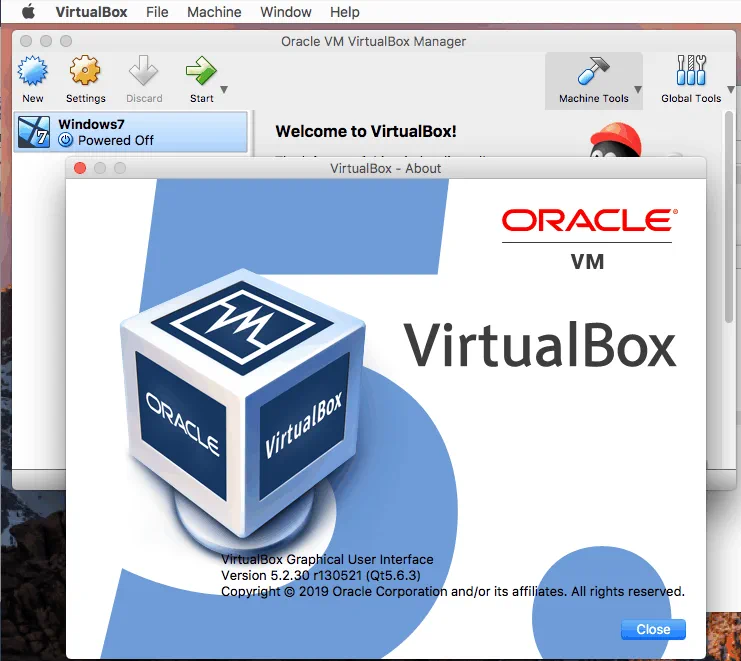
قم بزيارة الموقع الرسمي وقم بتنزيل أحدث برنامج تثبيت VirtualBox لاستخدامه في تحديث إصدار VirtualBox الموجود على نظام التشغيل macOS. احفظ صورة تثبيت DMG لـ VirtualBox (VirtualBox-6.0.8-130520-OSX.dmg في هذه الحالة) في المجلد المخصص.
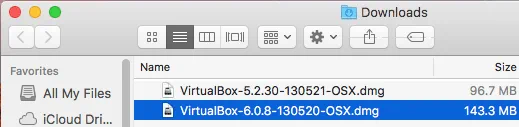
أغلق جميع VMs وأغلق نافذة الإصدار القديم من VirtualBox الخاص بك. افتح صورة DMG وقم بالنقر المزدوج على رمز VirtualBox.pkg لتشغيل برنامج تثبيت حزمة VirtualBox. بعد ذلك يتم فتح معالج تثبيت / تحديث VirtualBox.
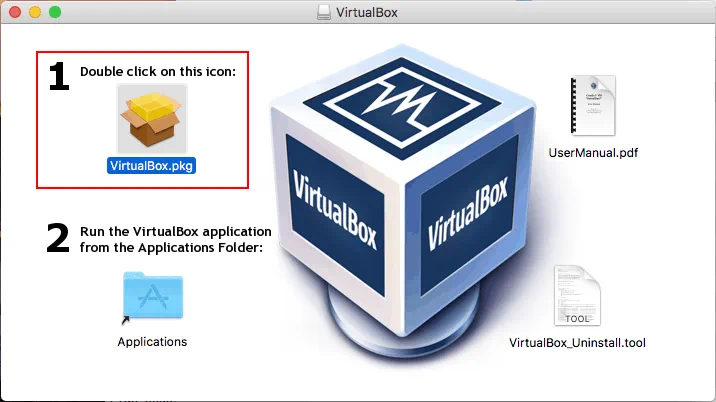
على الشاشة الأولى للمعالج، انقر متابعة وقم بتأكيد ثقتك في هذا المثبت.
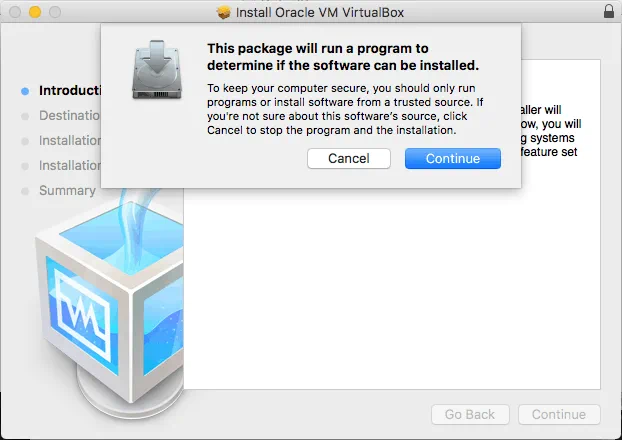
ملحوظة: في macOS Mojave (macOS 10.14)، قد تحتاج إلى فتح تفضيلات النظام، ثم انتقل إلى الأمان والخصوصية حيث في علامة التبويب عام من النافذة، انقر فوق أيقونة القفل لإلغاء حظر مثبت التطبيق. أدخل كلمة مرور المسؤول، ثم انقر فوق السماح. أطلق مثبت VirtualBox مرة أخرى لتحديث VirtualBox على macOS.
لتحديث VirtualBox على macOS، حافظ على موقع VirtualBox كما كان في السابق. سيقوم المثبت بالكتابة فوق الملفات القديمة. اكتب كلمة المرور الخاصة بك لتأكيد التثبيت والمتابعة إلى الخطوة التالية.
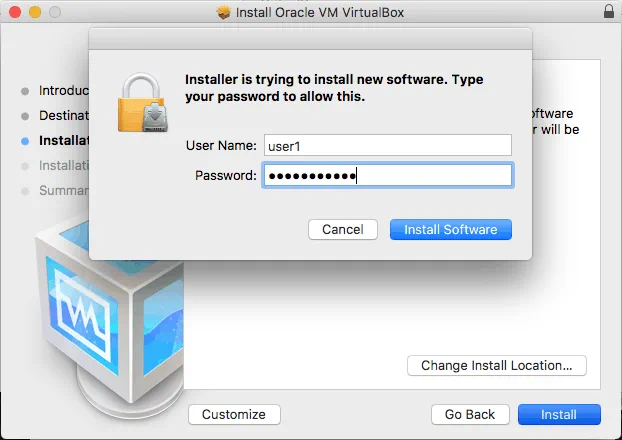
انتظر حتى يتم نسخ الملفات إلى الدلائل المناسبة في نظام macOS الخاص بك. في نهاية عملية التحديث، يطلب المثبت منك ما تريد القيام به – نقل ملف المثبت إلى سلة المهملات أم الاحتفاظ بالملف. حدد الخيار الأفضل بالنسبة لك وأغلق نافذة المثبت.
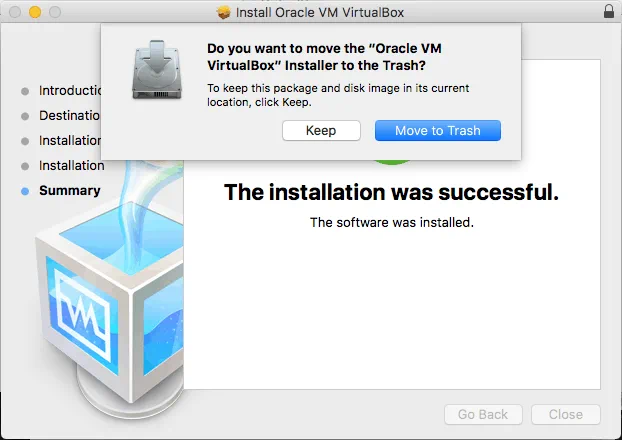
الآن يمكنك فتح VirtualBox المحدث الخاص بك على macOS. افتح Launchpad وانقر على أيقونة VirtualBox.
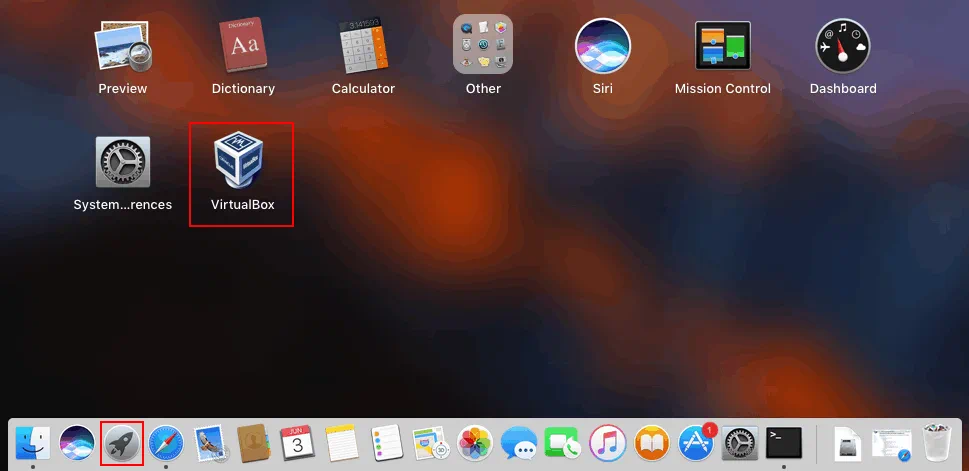
كما يمكنك أن ترى، جميع الآليات الظاهرة مسبقًا في المكان ويتم الاحتفاظ بتكوين VirtualBox. انقر VirtualBox > حول VirtualBox للتأكد من أنك تمتلك أحدث إصدار من VirtualBox على Mac الخاص بك الآن.
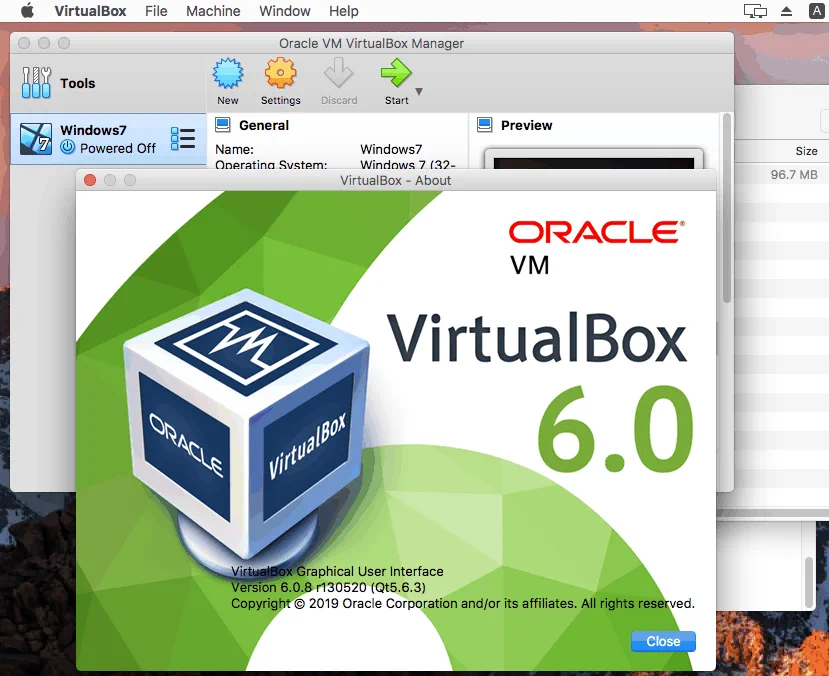
الاستنتاج
كما ترون، تحديث VirtualBox هو عملية سهلة. الجزء الأول من منشور المدونة يشرح كيفية تحديث VirtualBox على Windows وبعد قراءة الجزء الثاني تعرف كيفية تحديث VirtualBox على Mac. بفضل طبيعة متعددة المنصات لـ VirtualBox، إجراء تحديثه متشابه لجميع المنصات المدعومة وأفضل ميزة هو أن جميع الأماكن التي قمت بضبطها وتكوين VirtualBox يتم الحفاظ عليها بالكامل بعد التحديث. جرب تحديث VirtualBox على جهاز الكمبيوتر الخاص بك للحصول على أحدث التصحيحات والميزات.
Source:
https://www.nakivo.com/blog/how-to-update-virtualbox/













