VirtualBox은 서버, 데스크톱 및 노트북에서 가상 머신(VM)을 실행하기 위한 안전한 가상화 솔루션입니다. 시간이 Advanced, 새로운 VirtualBox 버전이 주기적으로 发布되고 있습니다. 最新버전의 VirtualBox을 사용하는 优势은 개선사항, 버그 수정 및 더 높은 안전성과 성능을 realization 할 수 있습니다. 주요 버전 发布시(例如, 버전 6.0.0과 5.x.x과의 比较) 새로운 기능을 추가하고 있습니다.
yours 이전 버전이 설정되어 있고 정확하게 调音되었다면, 最新 버전으로 更新하고자 하는 때, 무엇을 해야 하는지 생각해 봅니다. 好消息은 您的 VirtualBox update 시 您的 설정이 보존됩니다. 이 部落格 게시물은 Windows와 Mac OS X에서 VirtualBox을 어떻게 설정하고 가상 머신을 보존하는지 이러한 방법을 탐구합니다.
Windows에서 VirtualBox 업데이트 方法
이전 部落格 게시물을 기억하셨다면, 이전 部落格 게시물에서 VirtualBox 5.2을 安装 했습니다. 您的 VirtualBox을 개시하고 그의 버전을 조회하기 위해 도움말 > VirtualBox에 대한 정보을 クリック하십시오. 현재 예제에서 설치된 VirtualBox 버전은 下图에서 seen 할 수 있는 5.2.16입니다., 가장 新的 가능한 버전은 6.0.8입니다.
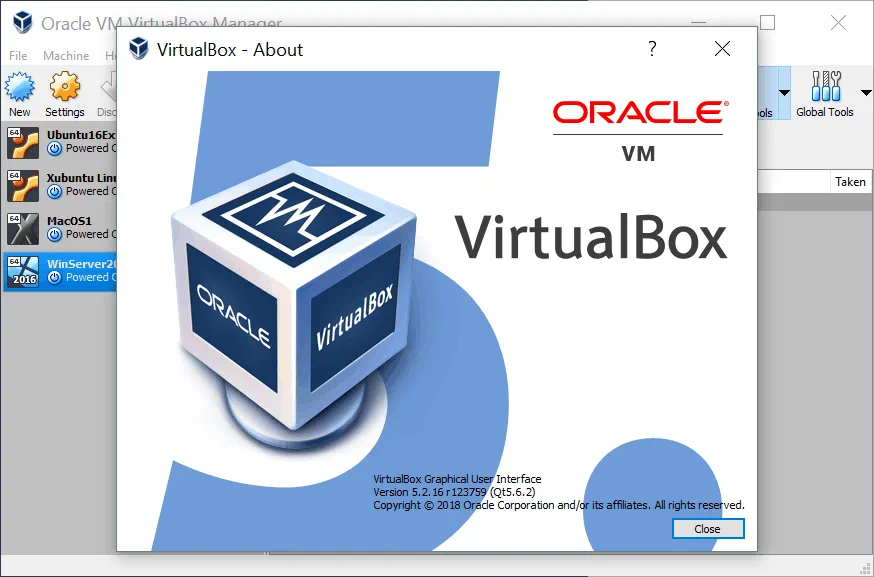
파일 > 업데이트 확인으로 이동하여 사용 가능한 업데이트를 확인할 수 있습니다. 일반적으로 이 알림 팝업 창은 VirtualBox를 시작할 때 자동으로 나타납니다. (예: v.5.2.16에서 v.5.2.30으로 업데이트) 업데이트가 가능한 경우 창에 표시된 다운로드 링크를 클릭하여 해당 버전을 다운로드하십시오. 다운로드된 설치 프로그램은 업데이트 프로그램으로 사용할 수 있습니다.
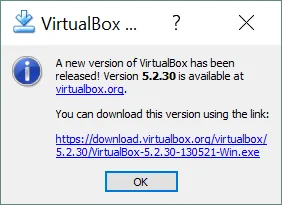
최신 버전을 다운로드하고 주요 버전 업데이트를 수행하려면 공식 VirtualBox 사이트로 이동하여 해당 플랫폼(이 경우 Windows)용 최신 VirtualBox 설치 프로그램을 다운로드하십시오. VirtualBox 6에는 Oracle Cloud로 VM 내보내기, 고해상도 지원, GUI 개선, 더 나은 3D 그래픽 지원 등의 새로운 기능 세트가 포함되어 있습니다. VirtualBox 6은 64비트 호스트 운영 체제만 지원합니다. 32비트 호스트 운영 체제를 사용하는 경우 VirtualBox 5를 사용하거나 최신 VirtualBox 6 버전을 설치하려면 64비트 호스트 운영 체제를 설치해야 합니다.
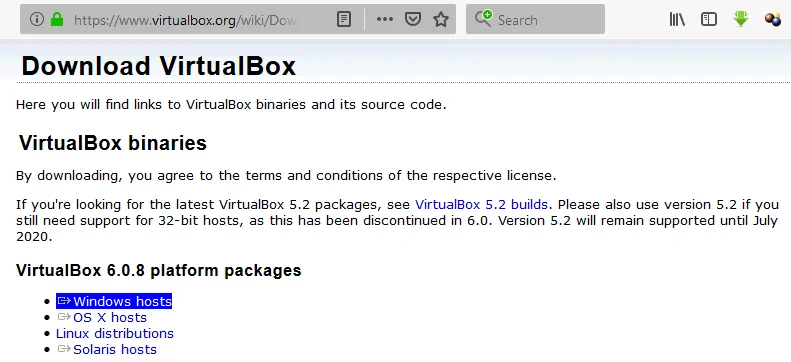
설치 프로그램 파일(VirtualBox-6.0.8-130520-Win.exe이 경우)을 사용자 정의 위치에 저장하십시오.
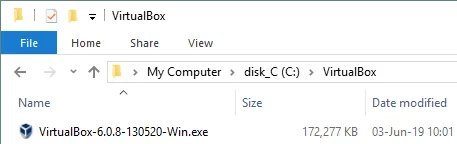
기존 VirtualBox 인스턴스를 닫고 실행 중인 가상 머신을 종료하십시오. 실행 가능한 설치 프로그램 파일을 마우스 오른쪽 단추로 클릭하고 관리자 권한으로 실행을 선택하십시오. 설치 마법사의 환영 화면이 표시됩니다.
두 번째 화면으로 이동하여 설치 경로와 설치/업데이트할 구성 요소를 확인하십시오. 설치 경로는 업데이트될 이전 VirtualBox 버전과 동일해야 합니다. 일반적으로 VirtualBox를 업데이트하는 프로세스는 처음 설치하는 것과 유사합니다.
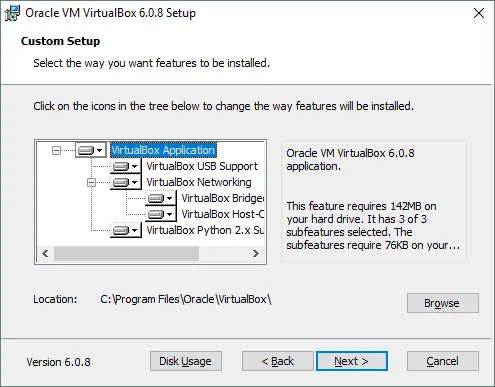
VirtualBox 설치 마법사의 다음 단계에서 바로 가기를 만들고 파일 연결을 등록하는 필요한 확인란을 선택하십시오.
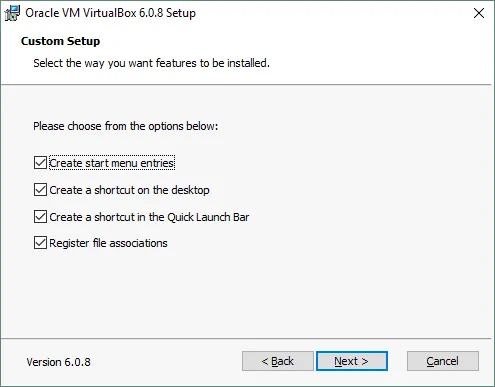
다음 설치/업데이트 단계 중에 일시적으로 연결이 끊길 네트워크 인터페이스에 대한 경고를 수락하십시오. 이 경고는 설치 중 네트워크 연결이 예기치 않게 끊기는 것을 피할 수 있도록 합니다. 예를 들어 중요한 다운로드 프로세스가 중단될 수 있다는 걱정 없이 예를 누르십시오.
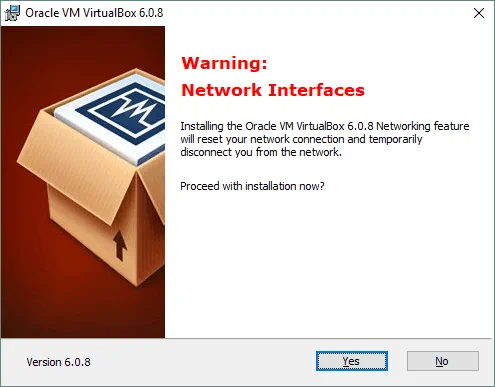
아직 VirtualBox 애플리케이션을 닫지 않았다면, 업데이터는 계속하기 전에 애플리케이션을 닫도록 요청할 것입니다. 실행 중인 VirtualBox 인스턴스에서 사용 중인 파일을 업데이트해야 하기 때문입니다. 실행 중인 VirtualBox 인스턴스를 닫은 후 다시 시도를 클릭하여 VirtualBox 업데이트를 계속하십시오.
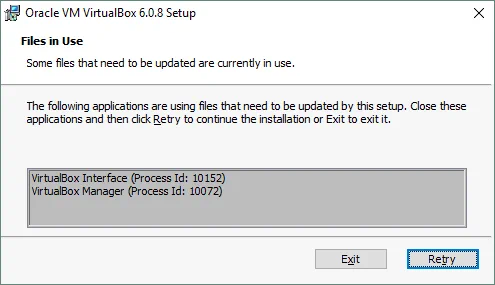
다음 질문은 오라클 유니버설 시리얼 버스 장치 드라이버를 설치하는 Windows 보안에서 나옵니다. 신뢰할 수 있는 소프트웨어 제조업체인 오라클의 소프트웨어를 항상 신뢰하도록 “오라클 코퍼레이션의 소프트웨어를 항상 신뢰함” 확인란을 선택하고 설치를 클릭하십시오.
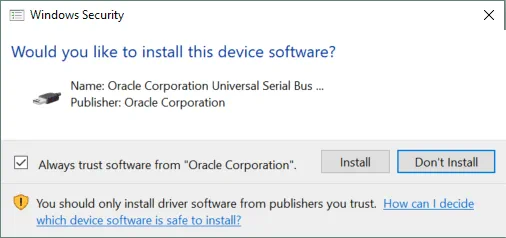
마지막으로 설치 완료 화면에서 “설치 후 Oracle VM VirtualBox 6.0.8 시작” 확인란을 선택하고 완료를 클릭하십시오.
업데이트된 VirtualBox를 열면 GUI(그래픽 사용자 인터페이스)에서 일부 시각적 변경 사항을 볼 수 있지만 전통적인 개념은 유지됩니다. 모든 구성된 VM 및 VirtualBox 설정은 업데이트 후에 유지됩니다.
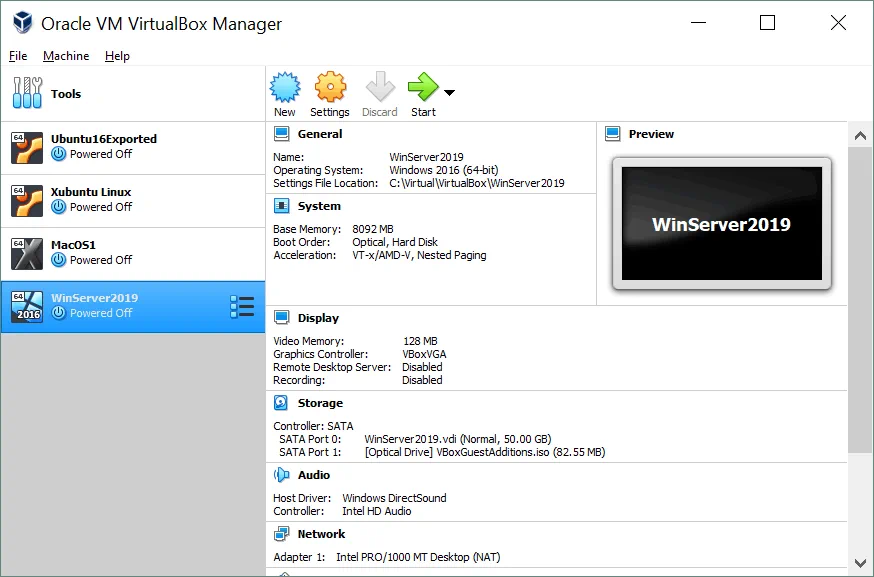
VirtualBox Extension Pack을 설치한 경우 VirtualBox가 Extension Pack을 업데이트할 것을 요청합니다. VirtualBox에 관한 다가오는 블로그 게시물 중 하나에서 Extension Pack 설치에 대해 읽어보세요. 이 시점에서 Windows에서의 VirtualBox 업데이트가 완료됩니다. 다음 섹션에서는 Mac에서 VirtualBox를 업데이트하는 방법을 확인하세요.
Mac에서 VirtualBox 업데이트하는 방법
macOS X에서 VirtualBox를 업데이트하는 프로세스는 Windows에서 VirtualBox를 업데이트하는 데 필요한 것과 유사합니다. 이미 설치된 Mac의 VirtualBox 버전을 확인해보겠습니다. VirtualBox를 열려면 VirtualBox > VirtualBox 정보로 이동하세요.
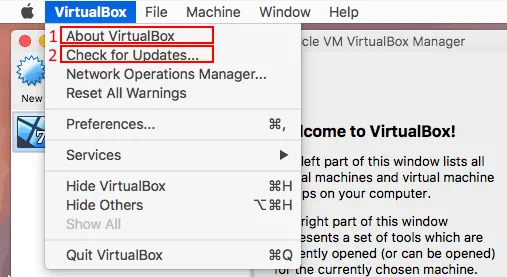
현재 설치된 VirtualBox의 버전이 5.2.30임을 확인합니다. 여기서 VirtualBox > 업데이트 확인으로 이동하여 권장하는 업데이트가 있는지 확인할 수 있습니다.
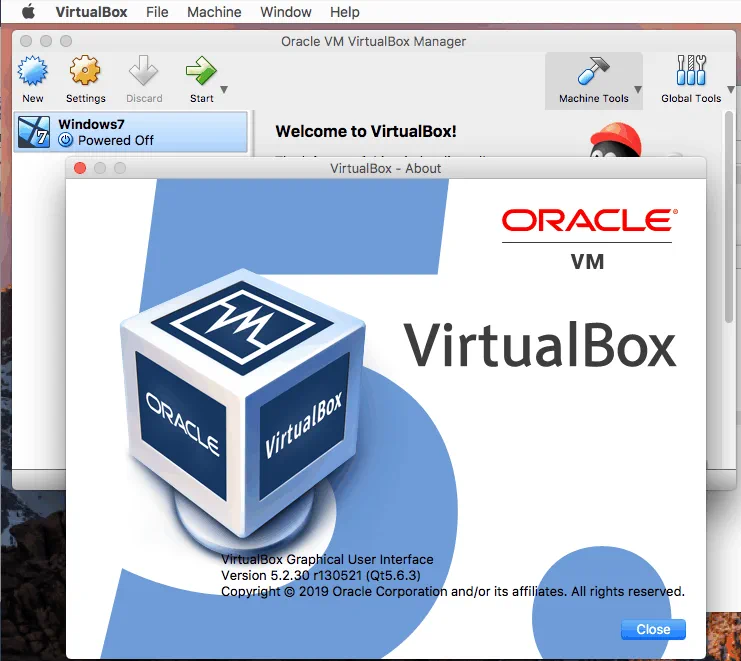
공식 사이트를 방문하여 macOS에서 기존 VirtualBox 버전을 업데이트하는 데 사용할 최신 VirtualBox 설치 프로그램을 다운로드하세요. 사용자 정의 폴더에 DMG 설치 VirtualBox 이미지(이 경우 VirtualBox-6.0.8-130520-OSX.dmg)를 저장합니다.
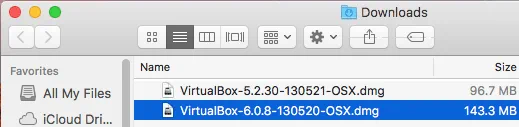
모든 VM을 종료하고 이전 VirtualBox 버전의 창을 닫습니다. DMG 이미지를 열고 VirtualBox.pkg 아이콘을 두 번 클릭하여 VirtualBox 패키지 설치 프로그램을 실행합니다. 그 후 VirtualBox 설치/업데이트 마법사가 열립니다.
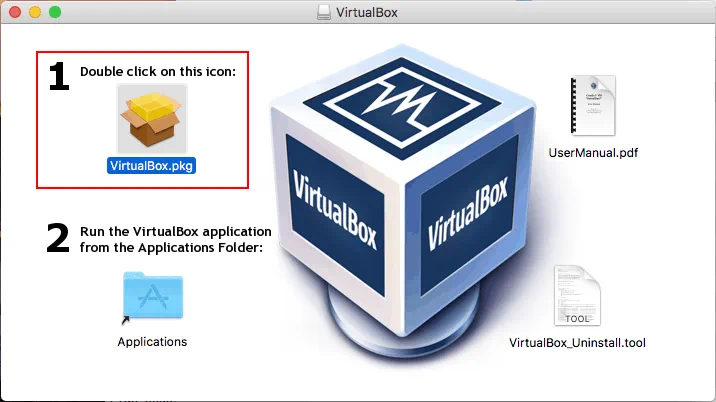
위자드의 첫 번째 화면에서 계속을 클릭하고이 설치 프로그램을 신뢰하는지 확인하십시오.
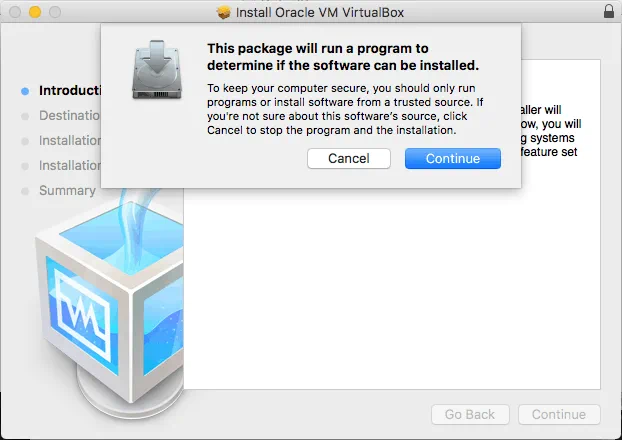
참고: macOS Mojave (macOS 10.14)에서는 시스템 환경 설정을 열어서 보안 및 개인 정보로 이동 한 다음 창의 일반 탭에서 응용 프로그램 설치 프로그램을 차단 해제하려면 잠금 아이콘을 클릭하십시오. 관리자 비밀번호를 입력 한 다음 허용을 클릭하십시오. VirtualBox 설치 프로그램을 다시 실행하여 macOS에서 VirtualBox를 업데이트하십시오.
macOS에서 VirtualBox를 업데이트하려면 VirtualBox의 위치를 이전과 동일하게 유지하십시오. 설치 프로그램은 이전 파일을 덮어씁니다. 설치를 확인하고 다음 단계로 계속하려면 암호를 입력하십시오.
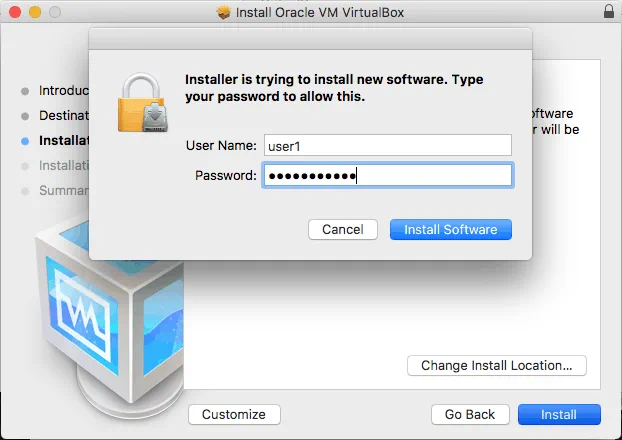
macOS 시스템의 적절한 디렉터리로 파일이 복사 될 때까지 기다리십시오. 업데이트 프로세스가 끝나면 설치 프로그램이 파일을 휴지통으로 이동하거나 파일을 유지할지 여부를 묻습니다. 본인에게 더 나은 옵션을 선택하고 설치 프로그램 창을 닫으십시오.
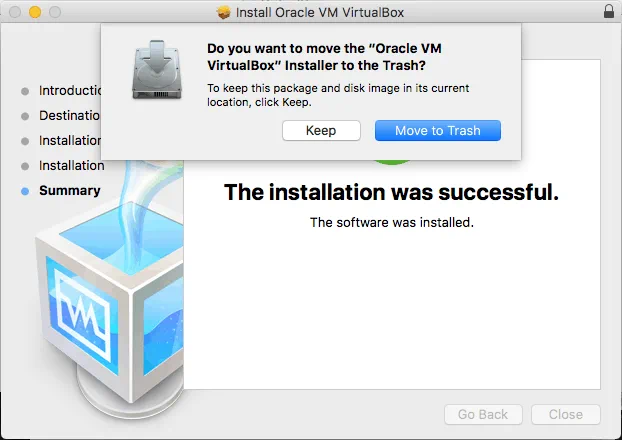
이제 macOS에서 업데이트 된 VirtualBox를 열 수 있습니다. Launchpad를 열고 VirtualBox 아이콘을 클릭하십시오.
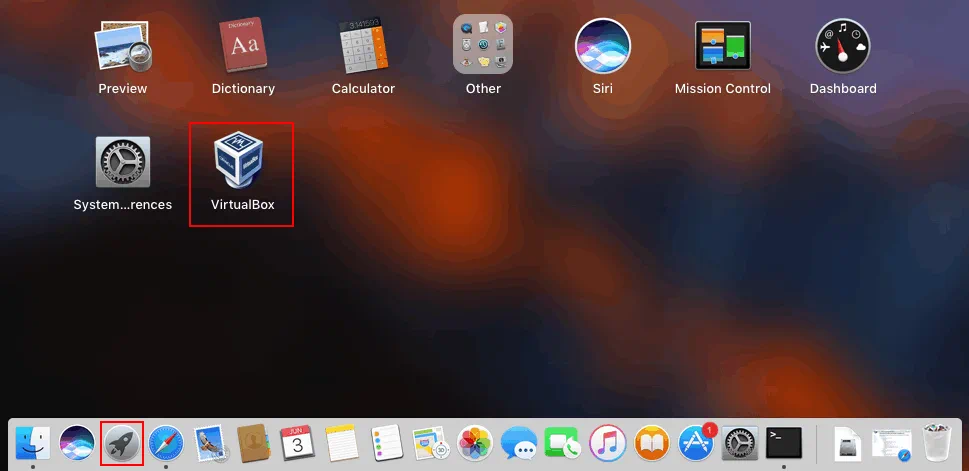
이전에 생성 된 모든 VM이 그 자리에 있고 VirtualBox 구성이 보존되었음을 확인할 수 있습니다. 최신 VirtualBox 버전이 Mac에 설치되었는지 확인하려면 VirtualBox > VirtualBox 정보를 클릭하십시오.
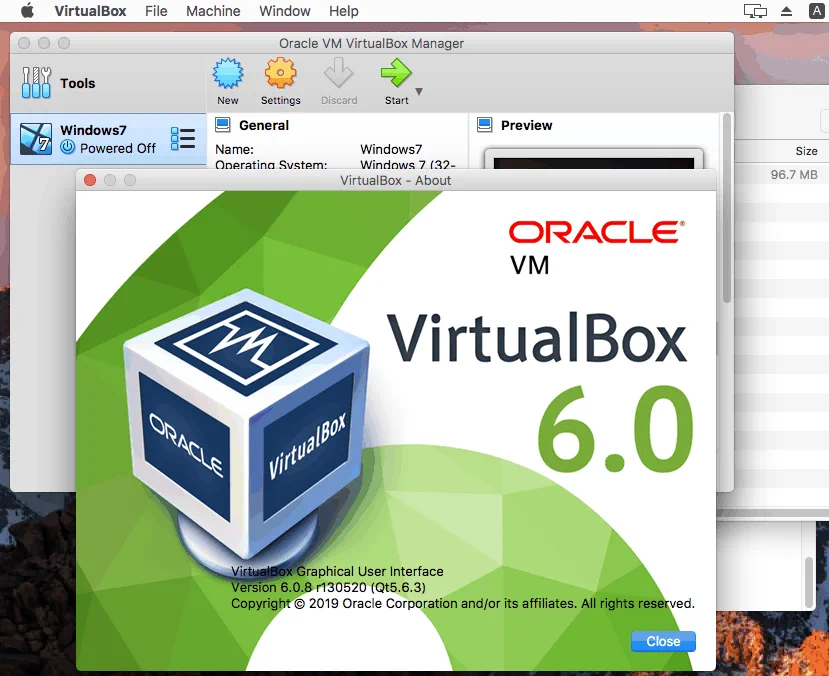
결론
가능한 한 빨리 업데이트를 진행하는 것이 좋습니다. 업데이트 과정은 매우 간단합니다. 이 블로그 게시물의 첫 부분에서는 Windows에서 VirtualBox를 업데이트하는 방법에 대해 설명하고 있으며, 두 번째 부분을 읽으면 Mac에서 VirtualBox를 업데이트하는 방법을 알 수 있습니다. VirtualBox의 다중 플랫폼 지원 덕분에 지원되는 모든 플랫폼에 대해 업데이트 절차가 유사하며, 가장 좋은 기능은 업데이트 후에도 조정된 가상 머신과 VirtualBox 구성이 완전히 보존된다는 것입니다. 최신 수정 사항과 기능을 얻기 위해 귀하의 기기에서 VirtualBox를 업데이트해 보세요.
Source:
https://www.nakivo.com/blog/how-to-update-virtualbox/













