Wat moet je doen als je je VirtualBox wilt bijwerken naar de nieuwste versie, maar je oudere versie is geconfigureerd en afgestemd? Het goede nieuws is dat je configuratie behouden blijft wanneer je VirtualBox bijwerkt. In dit blogbericht wordt verkend hoe je VirtualBox op Windows en Mac OS X kunt bijwerken terwijl de bestaande configuratie van VirtualBox en virtuele machines behouden blijft.
Hoe VirtualBox bijwerken op Windows
Zoals je je misschien herinnert, in het vorige blogbericht was VirtualBox 5.2 geïnstalleerd. Open je VirtualBox en controleer de versie ervan door naar Help > Over VirtualBox te gaan. In het huidige voorbeeld is de geïnstalleerde VirtualBox-versie 5.2.16 zoals je kunt zien op de onderstaande screenshot, en de nieuwste beschikbare versie is 6.0.8.
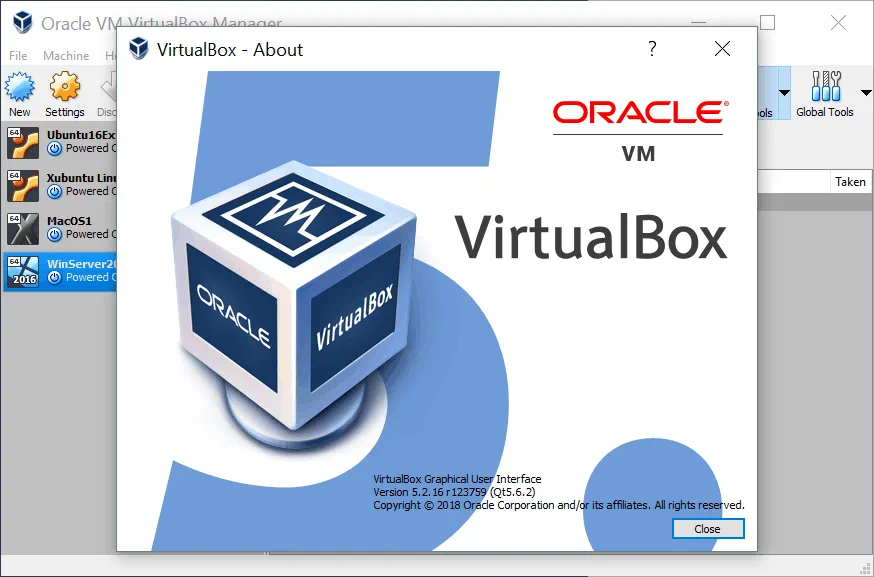
Je kunt naar Bestand > Controleren op Updates gaan om te controleren of er updates beschikbaar zijn. Dit meldingspop-upvenster verschijnt meestal automatisch na het starten van VirtualBox wanneer er een kleine update beschikbaar is (bijvoorbeeld update van v.5.2.16 naar v.5.2.30). Klik op de downloadlink die wordt weergegeven in het venster hieronder als je die versie wilt downloaden voor een update. De gedownloade installer kan worden gebruikt als updater.
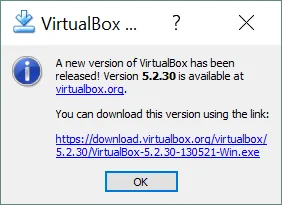
Als je de nieuwste versie wilt downloaden en een grote versie-update wilt uitvoeren, ga dan naar de officiële VirtualBox-site en download de nieuwste VirtualBox-installer voor jouw platform (in dit geval Windows). VirtualBox 6 bevat een reeks nieuwe functies, waaronder VM-export naar Oracle Cloud, ondersteuning voor hoge resolutie, GUI-verbeteringen, betere 3D-graphics ondersteuning, enz. Wees ervan bewust dat VirtualBox 6 alleen 64-bits host-besturingssystemen ondersteunt. Als je een 32-bits host-besturingssysteem hebt, moet je VirtualBox 5 gebruiken of het 64-bits host-besturingssysteem installeren om de nieuwste VirtualBox 6-versie te installeren.
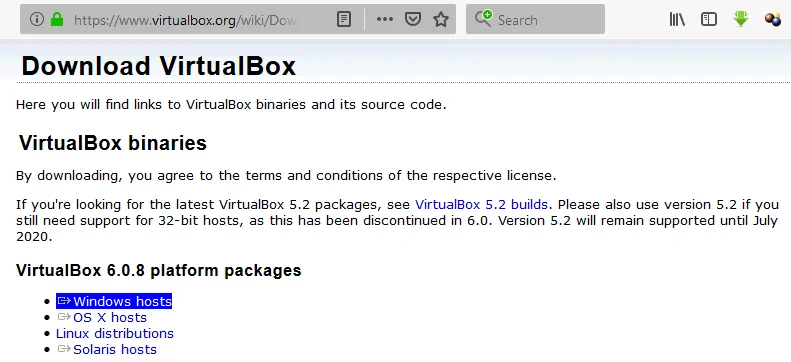
Sla het installerbestand (VirtualBox-6.0.8-130520-Win.exe in dit geval) op een aangepaste locatie op.
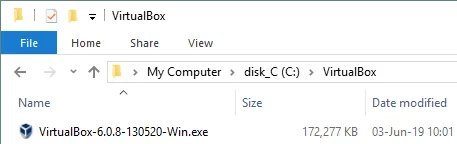
Sluit je bestaande VirtualBox-instantie en schakel VM’s die worden uitgevoerd uit. Klik met de rechtermuisknop op het uitvoerbare installatiebestand en kies Uitvoeren als Administrator. Het welkomstscherm van de installatiewizard zou moeten verschijnen.
Ga naar het tweede scherm en controleer het installatiepad en de onderdelen om te installeren/bij te werken. Het installatiepad moet hetzelfde zijn als dat van je oude VirtualBox-versie die zal worden bijgewerkt. Over het algemeen is het proces van het bijwerken van VirtualBox vergelijkbaar met het proces van het installeren van VirtualBox voor de eerste keer.
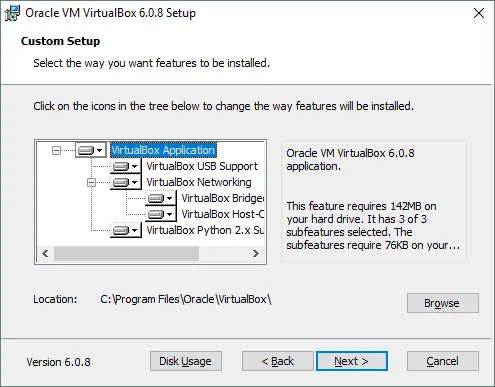
Op de volgende stap van de VirtualBox-installatiewizard, vink de benodigde selectievakjes aan om snelkoppelingen te maken en bestandskoppelingen te registreren.
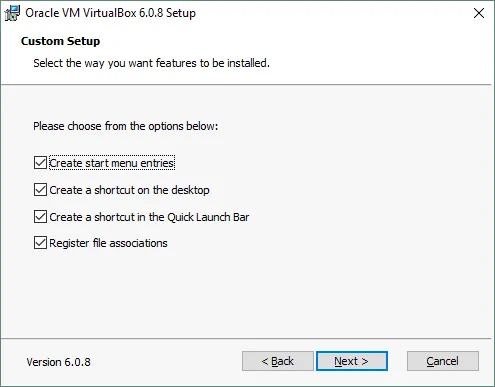
Accepteer de waarschuwing over netwerkinterfaces die tijdelijk worden losgekoppeld tijdens de volgende installatie/updatestap. Deze waarschuwing stelt je in staat onverwachte onderbreking van de netwerkverbinding tijdens de installatie te vermijden. Klik op Ja wanneer je klaar bent om door te gaan zonder je zorgen te maken dat bijvoorbeeld een cruciaal downloadproces kan worden afgebroken.
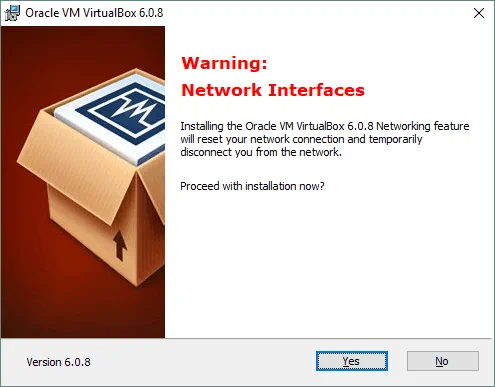
Als je je VirtualBox-toepassing nog niet hebt afgesloten, zal de updater je vragen dit te doen voordat je verder kunt gaan, omdat sommige bestanden die worden gebruikt door een draaiende VirtualBox-instantie moeten worden bijgewerkt. De toepassingsnaam en het proces-ID worden weergegeven in het waarschuwingsbericht. Nadat je een draaiende VirtualBox-instantie hebt gesloten, klik je op Opnieuw proberen om de VirtualBox-update te hervatten.
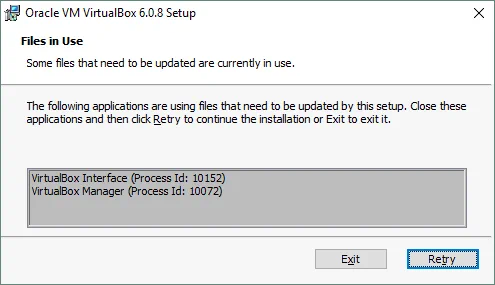
De volgende vraag wordt gesteld door Windows Security voor het installeren van de Oracle Universal Serial Bus-stuurprogramma. Vink het selectievakje ” Altijd software van Oracle Corporation vertrouwen ” aan, aangezien Oracle een vertrouwde softwarefabrikant is, en klik op Installeren.
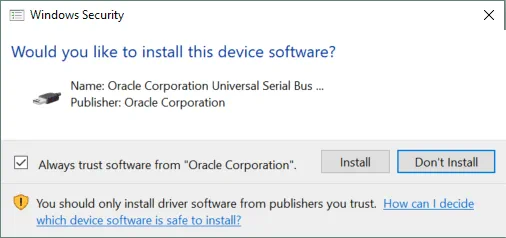
Tenslotte, op het Installatie voltooid-scherm, vink het selectievakje ” Start Oracle VM VirtualBox 6.0.8 na installatie ” aan en klik op Voltooien.
Na het openen van de bijgewerkte VirtualBox zie je enkele visuele veranderingen in de GUI (grafische gebruikersinterface), hoewel het traditionele concept behouden blijft. Alle geconfigureerde VM’s en VirtualBox-instellingen blijven behouden na het bijwerken.
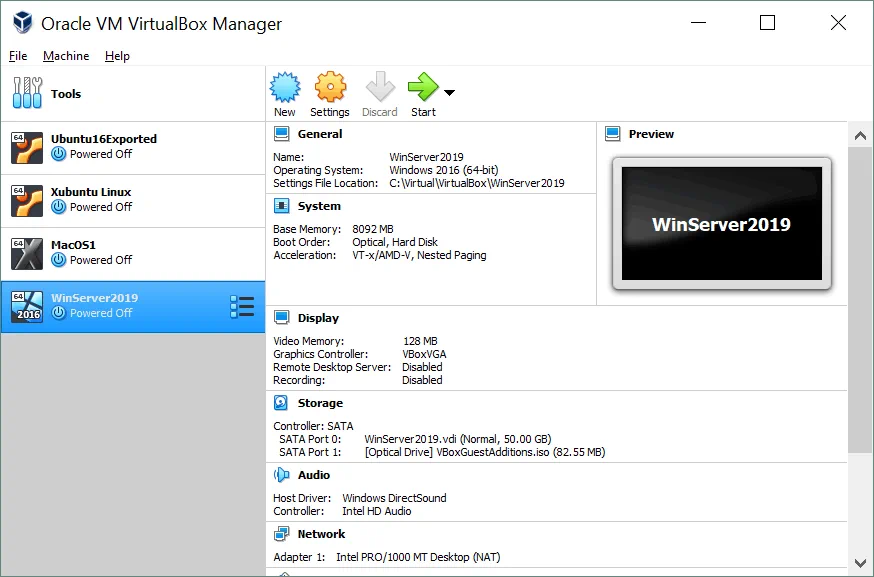
Als je VirtualBox Extension Pack hebt geïnstalleerd, zal VirtualBox je vragen om het Extension Pack bij te werken. Lees meer over de installatie van het Extension Pack in een van onze aankomende blogposts over VirtualBox. Op dit punt is de VirtualBox-update op Windows voltooid. In het volgende gedeelte zie je hoe je VirtualBox op Mac kunt bijwerken.
Hoe VirtualBox op Mac bij te werken
Het proces van het bijwerken van VirtualBox op macOS X is vergelijkbaar met dat vereist voor het bijwerken van VirtualBox op Windows. Laten we controleren welke versie van VirtualBox al is geïnstalleerd op Mac. Om VirtualBox te openen, ga naar VirtualBox > Over VirtualBox.
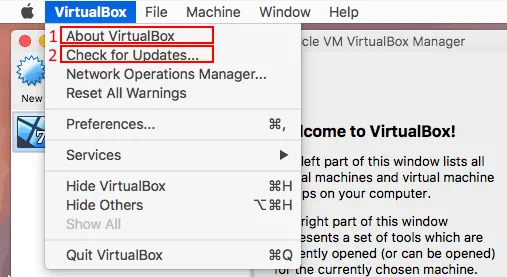
Merk op dat de huidige versie van geïnstalleerde VirtualBox 5.2.30 is. Vanaf hier kun je naar VirtualBox > Controleren op updates gaan en controleren of er aanbevolen updates zijn.
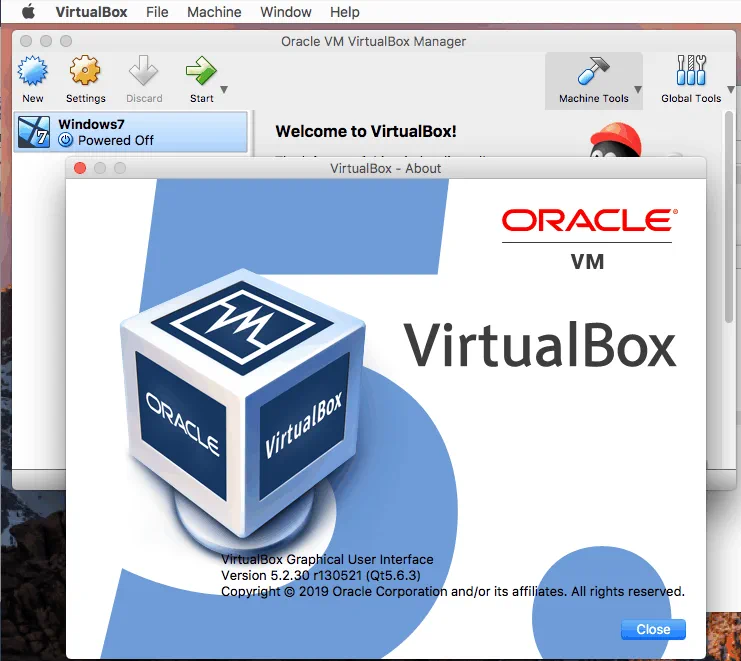
Bezoek de officiële site en download de nieuwste VirtualBox-installatieprogramma om een bestaande VirtualBox-versie op macOS bij te werken. Bewaar het DMG-installatiebeeld van VirtualBox (VirtualBox-6.0.8-130520-OSX.dmg in dit geval) in de aangepaste map.
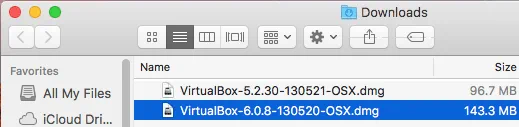
Sluit alle VM’s af en sluit het venster van je oude VirtualBox-versie. Open het DMG-beeld en dubbelklik op het VirtualBox.pkg-pictogram om het VirtualBox-pakketinstallatieprogramma uit te voeren. De installatie-/update-wizard van VirtualBox wordt daarna geopend.
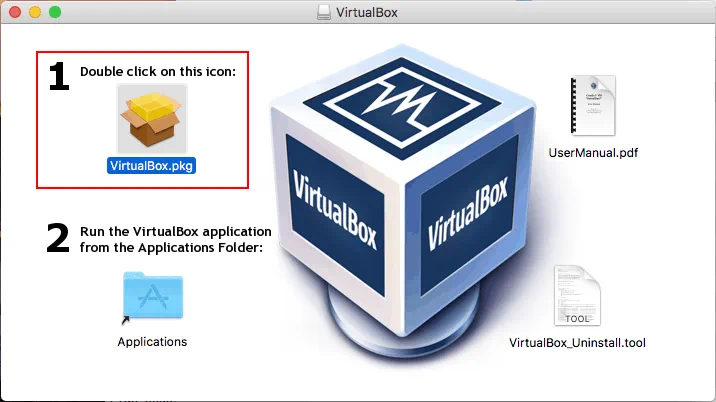
Op het eerste scherm van de wizard, klik op Doorgaan en bevestig dat je deze installatie vertrouwt.
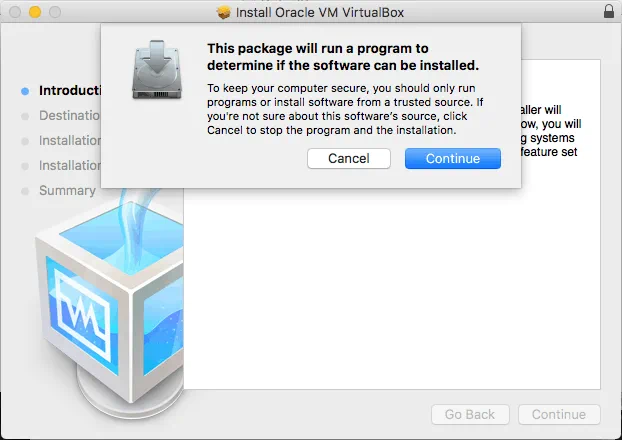
Let op: In macOS Mojave (macOS 10.14), moet je mogelijk Systeemvoorkeuren openen, vervolgens naar Beveiliging en privacy gaan waar in het Algemeen-tabblad van het venster, klik op het slotpictogram om de installatie van de applicatie te deblokkeren. Voer het beheerderswachtwoord in en klik vervolgens op Toestaan. Start de VirtualBox-installateur opnieuw op om VirtualBox bij te werken op macOS.
Om VirtualBox bij te werken op macOS, houd de locatie van VirtualBox hetzelfde als voorheen. De installateur zal oude bestanden overschrijven. Typ je wachtwoord om de installatie te bevestigen en ga verder naar de volgende stap.
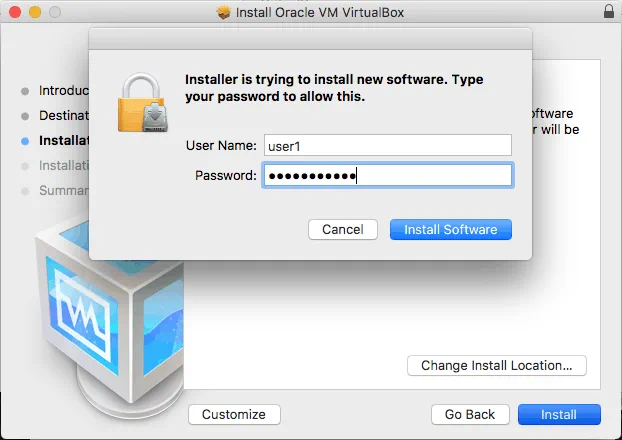
Wacht tot de bestanden zijn gekopieerd naar de juiste mappen van je macOS-systeem. Aan het einde van het updateproces vraagt de installateur wat je wilt doen – verplaats het installatiebestand naar de Prullenbak of behoud het bestand. Selecteer de optie die het beste bij je past en sluit het installatievenster.
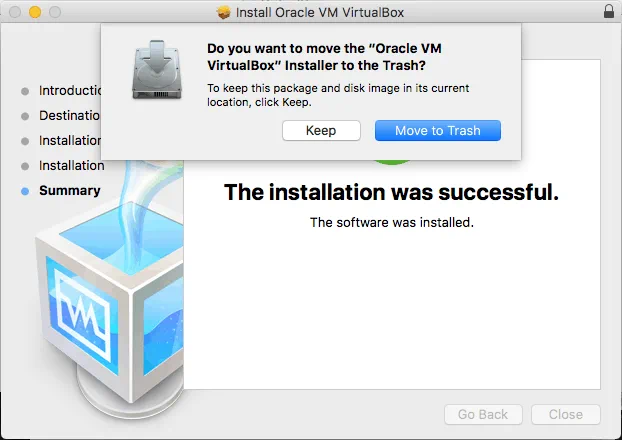
Nu kun je je bijgewerkte VirtualBox openen op macOS. Open Launchpad en klik op het VirtualBox-pictogram.
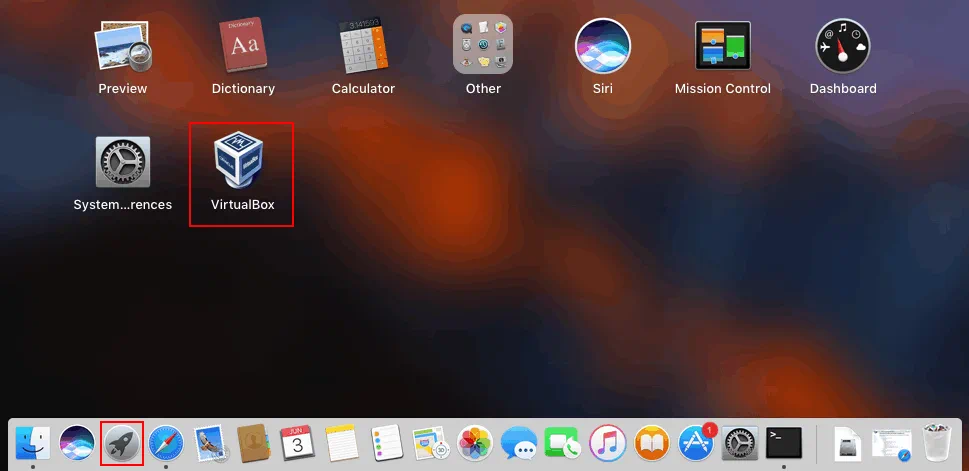
Zoals je kunt zien, zijn alle eerder aangemaakte VM’s op dezelfde plek en blijft de configuratie van VirtualBox behouden. Klik op VirtualBox > Over VirtualBox om te controleren of je nu de nieuwste versie van VirtualBox op je Mac hebt.
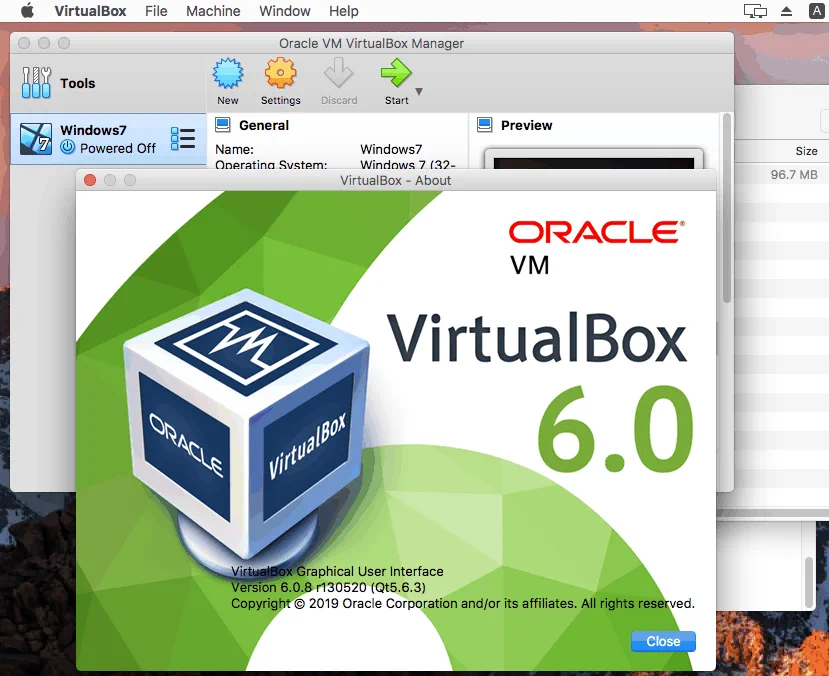
Conclusie
Zoals je kunt zien, is het bijwerken van VirtualBox een eenvoudig proces. Het eerste deel van de blogpost legt uit hoe je VirtualBox op Windows kunt bijwerken, en na het lezen van het tweede deel weet je hoe je VirtualBox op Mac kunt bijwerken. Dankzij de multiplatformaard van VirtualBox is de procedure voor het bijwerken ervan vergelijkbaar voor alle ondersteunde platforms en het beste is dat al je afgestemde VM’s en VirtualBox-configuratie volledig behouden blijven na de update. Probeer VirtualBox op jouw machine bij te werken om de nieuwste fixes en functies te krijgen.
Source:
https://www.nakivo.com/blog/how-to-update-virtualbox/













