VirtualBoxは、サーバーやデスクトップ、ノートパソコンで仮想マシン(VM)を実行するために推奨される信頼性のある仮想化ソリューションです。時間の経過とともに、新しいバージョンのVirtualBoxが定期的にリリースされます。最新のVirtualBoxバージョンを使用する利点は、改善点やバグの修正が含まれるため、より高いセキュリティレベルで作業できること、さらに高いパフォーマンスを得られることです。新機能は通常、メジャーバージョンリリース時に追加されます(たとえば、v.6.0.0はバージョン5.x.xと比較して)。
古いバージョンが設定されており、調整が完了している場合に最新バージョンに更新したい場合、構成は更新時に保持されます。このブログ記事では、VirtualBoxと仮想マシンの既存の構成を保持しながらWindowsとMac OS XでVirtualBoxを更新する方法について説明します。
WindowsでのVirtualBoxの更新方法
前回のブログ記事でVirtualBox 5.2がインストールされたことを思い出してください。VirtualBoxを開き、ヘルプ>VirtualBoxについてに移動してバージョンを確認します。今回の例では、インストールされているVirtualBoxのバージョンは5.2.16であり、スクリーンショットで確認できますが、最新の利用可能なバージョンは6.0.8です。
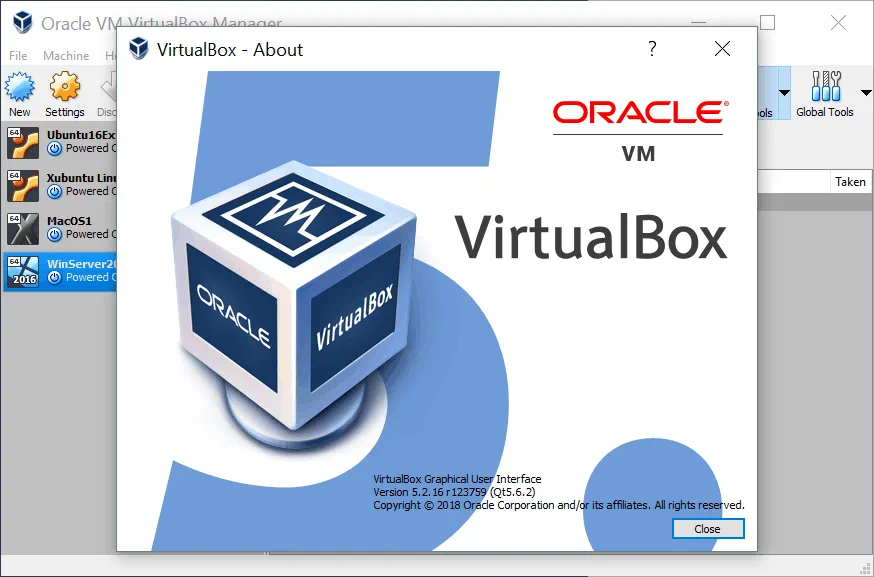
あなたはファイル> 更新の確認に移動して、利用可能な更新があるかどうかを確認できます。この通知ポップアップウィンドウは、通常、マイナーアップデートが利用可能な場合にVirtualBoxを起動した後に自動的に表示されます(たとえば、v.5.2.16からv.5.2.30への更新)。更新のためにそのバージョンをダウンロードしたい場合は、ウィンドウに表示されるダウンロードリンクをクリックしてください。ダウンロードされたインストーラは、アップデータとして使用できます。
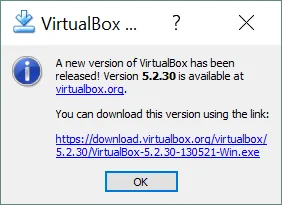
最新バージョンをダウンロードしてメジャーバージョンを更新する場合は、公式のVirtualBoxサイトに移動し、プラットフォーム(この場合はWindows)用の最新のVirtualBoxインストーラをダウンロードしてください。VirtualBox 6には、Oracle CloudへのVMエクスポート、高解像度サポート、GUIの改善、より良い3Dグラフィックスサポートなどの新機能が含まれています。VirtualBox 6は64ビットのホストオペレーティングシステムのみをサポートしています。32ビットのホストオペレーティングシステムをお使いの場合は、VirtualBox 5を使用するか、最新のVirtualBox 6バージョンをインストールするために64ビットのホストOSをインストールする必要があります。
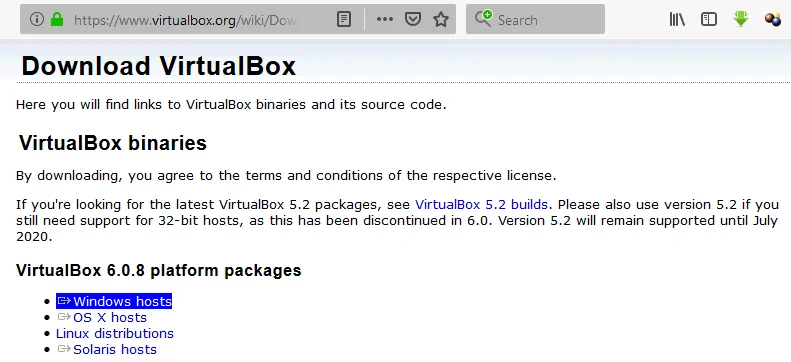
インストーラファイル(VirtualBox-6.0.8-130520-Win.exeの場合)をカスタムの場所に保存してください。
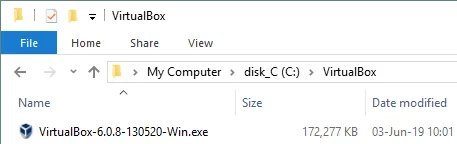
既存のVirtualBoxインスタンスを閉じ、実行中のVMをシャットダウンしてください。実行可能なインストーラファイルを右クリックして管理者として実行を選択します。インストールウィザードのウェルカム画面が表示されます。
2番目の画面に移動し、インストールパスとインストール/更新するコンポーネントを確認してください。インストールパスは、更新される古いVirtualBoxバージョンと同じでなければなりません。一般的に、VirtualBoxの更新プロセスは、初めてVirtualBoxをインストールするプロセスと類似しています。
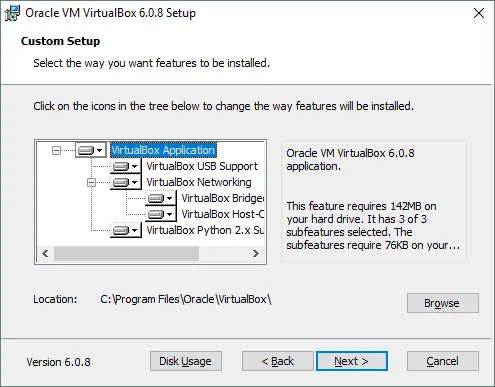
VirtualBoxセットアップウィザードの次のステップでは、ショートカットを作成し、ファイル関連付けを登録するために必要なチェックボックスにチェックを入れます。
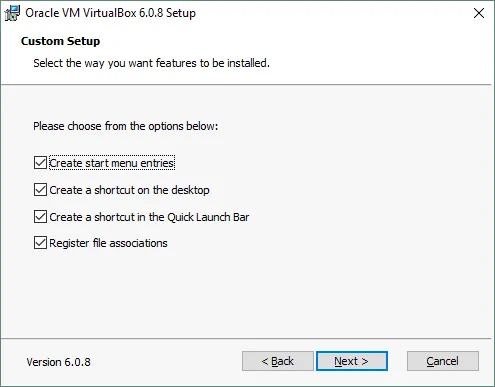
次のインストール/更新のステップで一時的に切断されるネットワークインターフェースに関する警告を受け入れます。この警告により、インストール中の予期しないネットワーク接続の中断を回避することができます。たとえば、重要なダウンロードプロセスが中断される可能性など、気にすることなく進行する準備ができたら、はいをクリックしてください。
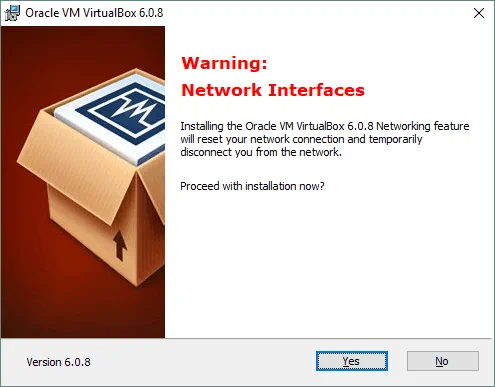
まだVirtualBoxアプリケーションを閉じていない場合、更新プログラムは続行する前に閉じるように求めます。実行中のVirtualBoxインスタンスで使用中のファイルを更新する必要があるためです。警告メッセージにはアプリケーション名とプロセスIDが表示されます。実行中のVirtualBoxインスタンスを閉じたら、再試行をクリックしてVirtualBoxの更新を再開してください。
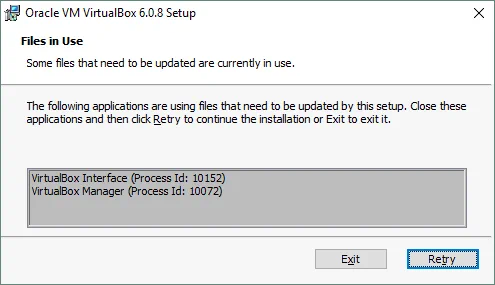
次の質問は、Oracle Universal Serial BusデバイスドライバーをインストールするためのWindowsセキュリティによって行われます。Oracleは信頼できるソフトウェアメーカーであるため、「Oracle Corporationからのソフトウェアを常に信頼する」のチェックボックスをオンにして、インストールをクリックしてください。
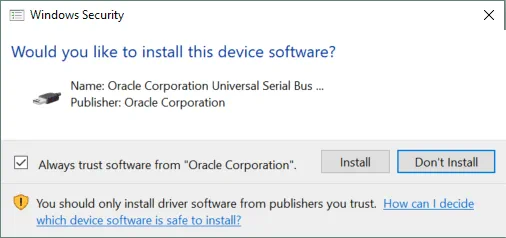
最後に、インストールが完了画面で、「インストール後にOracle VM VirtualBox 6.0.8を起動」のチェックボックスにチェックを入れて、完了をクリックしてください。
VirtualBoxを更新した後、GUI(グラフィカルユーザーインターフェース)にいくつかの視覚的な変更が見られますが、従来のコンセプトは保持されています。更新後もすべての構成されたVMとVirtualBoxの設定が保持されます。
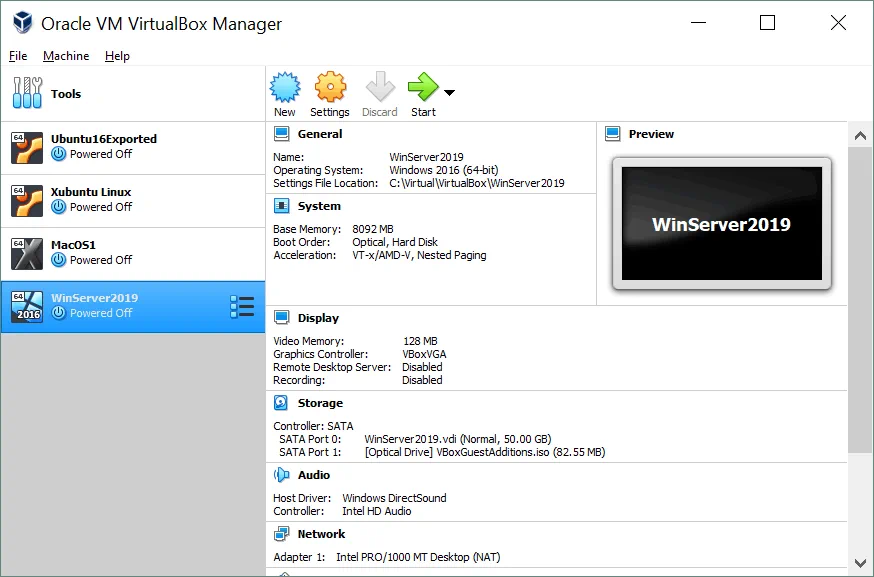
VirtualBox Extension Packをインストールしている場合、VirtualBoxはExtension Packの更新を求めます。VirtualBoxに関する私たちのブログ記事の1つでExtension Packのインストールについて読んでください。この時点で、Windows上のVirtualBoxの更新は完了です。次のセクションでは、Mac上のVirtualBoxの更新方法を見てみましょう。
Mac上のVirtualBoxの更新方法
macOS X上のVirtualBoxを更新するプロセスは、Windows上のVirtualBoxを更新するために必要な手順と似ています。MacにすでにインストールされているVirtualBoxのバージョンを確認しましょう。VirtualBoxを開くには、VirtualBox > VirtualBoxについてに移動します。
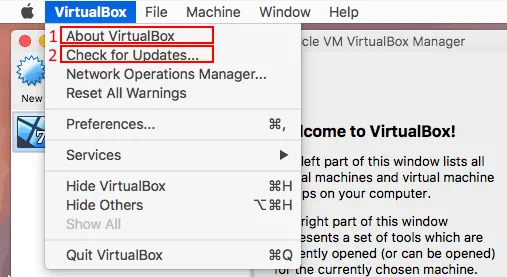
インストールされているVirtualBoxの現在のバージョンが5.2.30であることに注意してください。ここから、VirtualBox > 更新を確認に移動して、推奨される更新があるかどうかを確認できます。
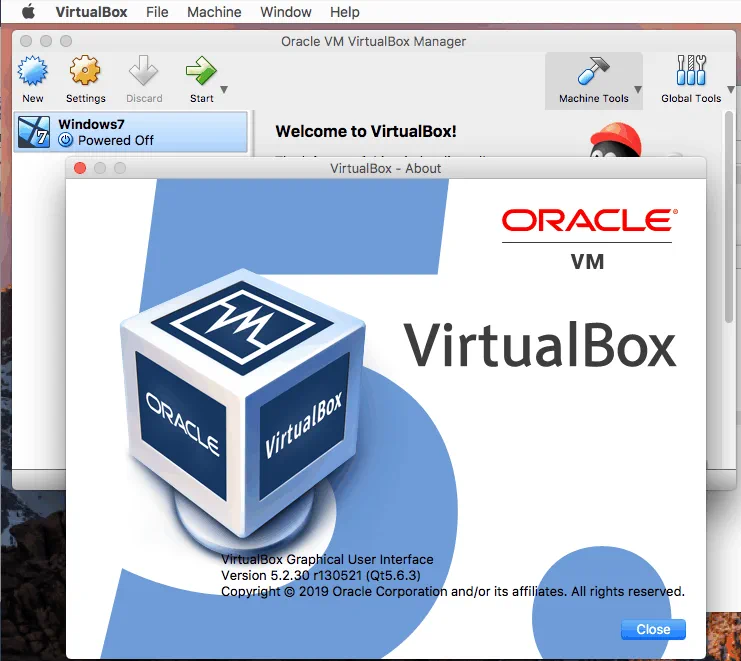
公式サイトを訪れ、macOS上の既存のVirtualBoxバージョンを更新するために使用する最新のVirtualBoxインストーラーをダウンロードしてください。DMGインストールVirtualBoxイメージ(この場合は
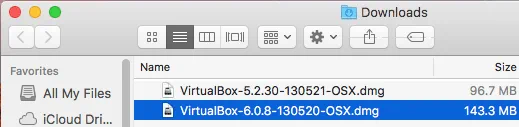
すべてのVMをシャットダウンし、古いVirtualBoxバージョンのウィンドウを閉じます。DMGイメージを開き、VirtualBox.pkgアイコンをダブルクリックしてVirtualBoxパッケージインストーラーを実行します。その後、VirtualBoxのインストール/更新ウィザードが開きます。
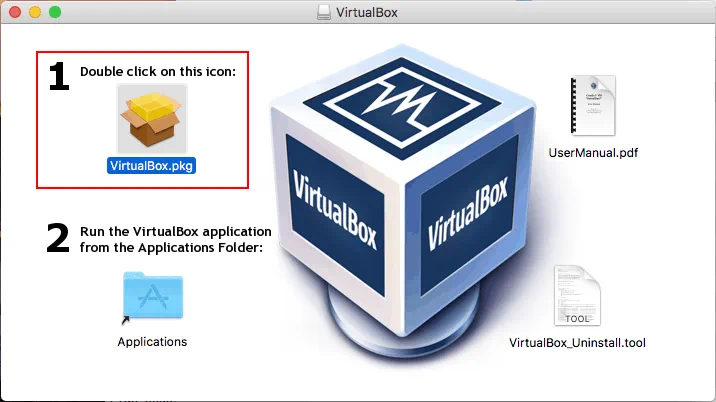
ウィザードの最初の画面で、続行をクリックし、このインストーラーを信頼することを確認してください。
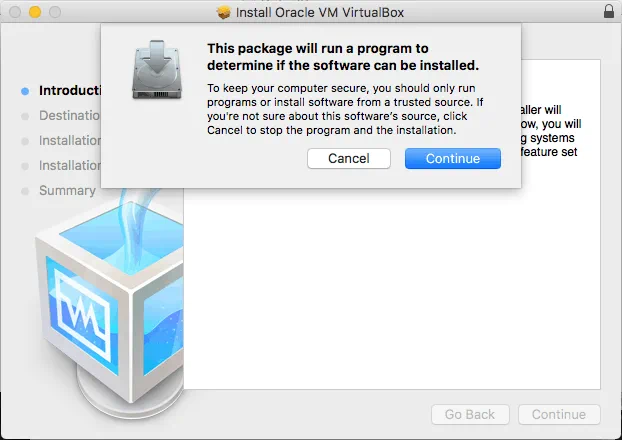
注意: macOS Mojave(macOS 10.14)では、システム環境設定を開いて、セキュリティとプライバシーに移動し、ウィンドウの一般タブで、アプリケーションインストーラーのブロックを解除するためにロックアイコンをクリックする必要がある場合があります。管理者パスワードを入力し、許可をクリックします。Mac上のVirtualBoxインストーラーを再度起動してVirtualBoxを更新します。
macOS上のVirtualBoxを更新するには、VirtualBoxの場所を以前と同じに保ちます。インストーラーは古いファイルを上書きします。インストールを確認するためにパスワードを入力し、次のステップに進んでください。
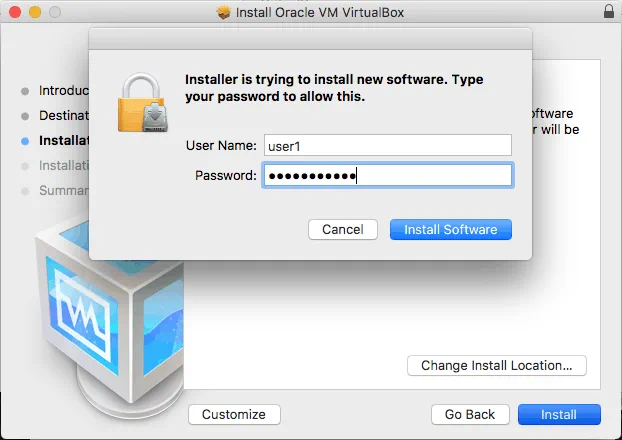
macOSシステムの適切なディレクトリにファイルがコピーされるまで待ちます。アップデートプロセスの最後に、インストーラーは何をしたいかを尋ねます – インストーラーファイルをゴミ箱に移動するか、ファイルを保持するかを選択してください。あなたにとってより良いオプションを選択し、インストーラーウィンドウを閉じてください。
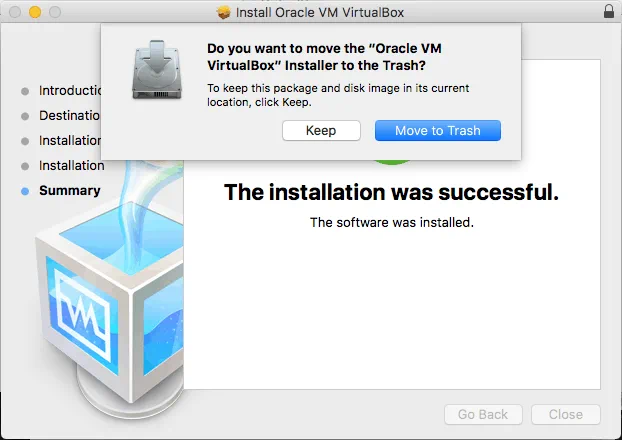
これで、更新されたMac上のVirtualBoxを開くことができます。Launchpadを開き、VirtualBoxアイコンをクリックします。
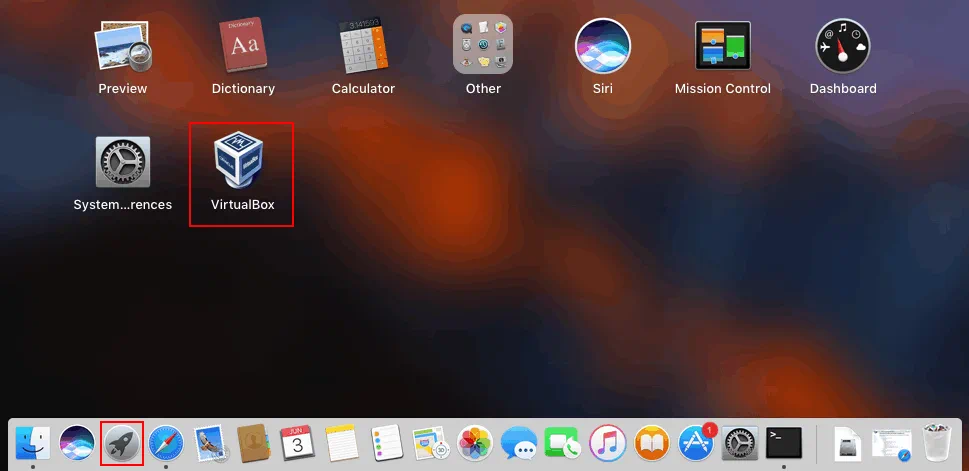
ご覧の通り、以前に作成したすべてのVMがそのままで、VirtualBoxの構成が保存されています。最新のVirtualBoxバージョンがMacにインストールされていることを確認するには、VirtualBox > VirtualBoxについてをクリックしてください。
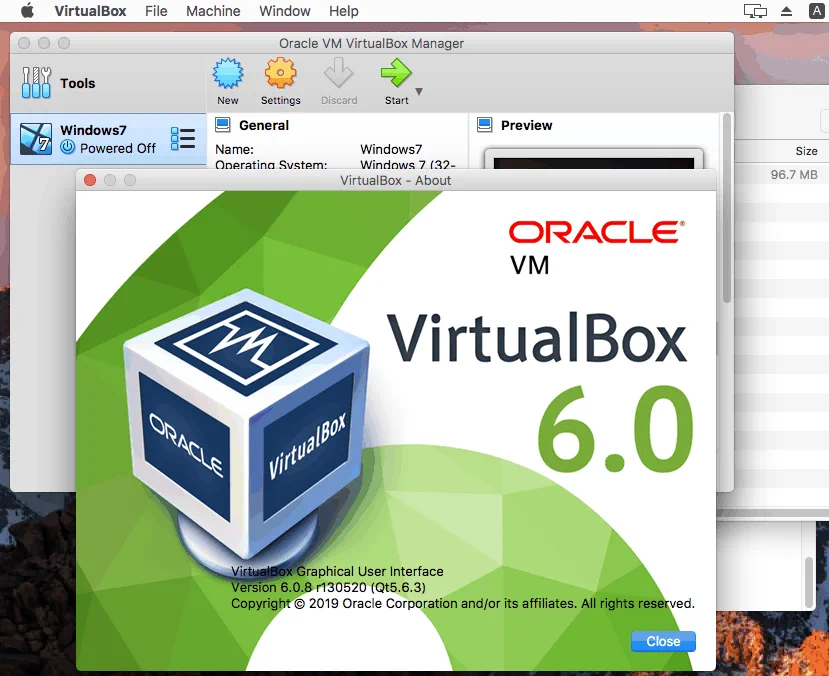
結論
ここで見る通り、VirtualBoxの更新は簡単なプロセスです。ブログ記事の最初の部分では、Windows上でVirtualBoxを更新する方法が説明されています。そして、2番目の部分を読むと、Mac上でVirtualBoxを更新する方法がわかります。VirtualBoxのマルチプラットフォーム性により、すべてのサポートされているプラットフォームでの更新手順は似ており、最高の特徴は、アップデート後もすべての調整されたVMとVirtualBoxの設定が完全に保持されることです。最新の修正と機能を取得するために、あなたのマシンでVirtualBoxを更新してみてください。
Source:
https://www.nakivo.com/blog/how-to-update-virtualbox/













