VirtualBox ist eine zuverlässige Virtualisierungslösung, die für die Ausführung virtueller Maschinen (VMs) auf Servern, Desktops und Laptops empfohlen wird. Mit der Zeit werden regelmäßig neue Versionen von VirtualBox veröffentlicht. Die Vorteile der Verwendung der neuesten VirtualBox-Version sind, dass sie Verbesserungen und Fehlerkorrekturen enthält und es Ihnen ermöglicht, auf einem höheren Sicherheitsniveau zu arbeiten sowie eine höhere Leistung zu erzielen. Neue Funktionen werden in der Regel mit den Hauptversionsveröffentlichungen hinzugefügt (zum Beispiel v.6.0.0 im Vergleich zur Version 5.x.x).
Was sollten Sie tun, wenn Sie Ihre VirtualBox auf die neueste Version aktualisieren möchten, aber Ihre ältere Version konfiguriert und fein abgestimmt ist? Die gute Nachricht ist, dass Ihre Konfiguration beim Aktualisieren von VirtualBox erhalten bleibt. In diesem Blogbeitrag wird erkundet, wie Sie VirtualBox unter Windows und Mac OS X aktualisieren können, während die vorhandene Konfiguration von VirtualBox und virtuellen Maschinen erhalten bleibt.
So aktualisieren Sie VirtualBox unter Windows
Wie Sie sich vielleicht erinnern, wurde in dem vorherigen Blogbeitrag VirtualBox 5.2 installiert. Öffnen Sie Ihre VirtualBox und überprüfen Sie die Version, indem Sie zu Hilfe > Über VirtualBox gehen. Im aktuellen Beispiel ist die installierte VirtualBox-Version 5.2.16, wie Sie auf dem untenstehenden Screenshot sehen können, und die neueste verfügbare Version ist 6.0.8.
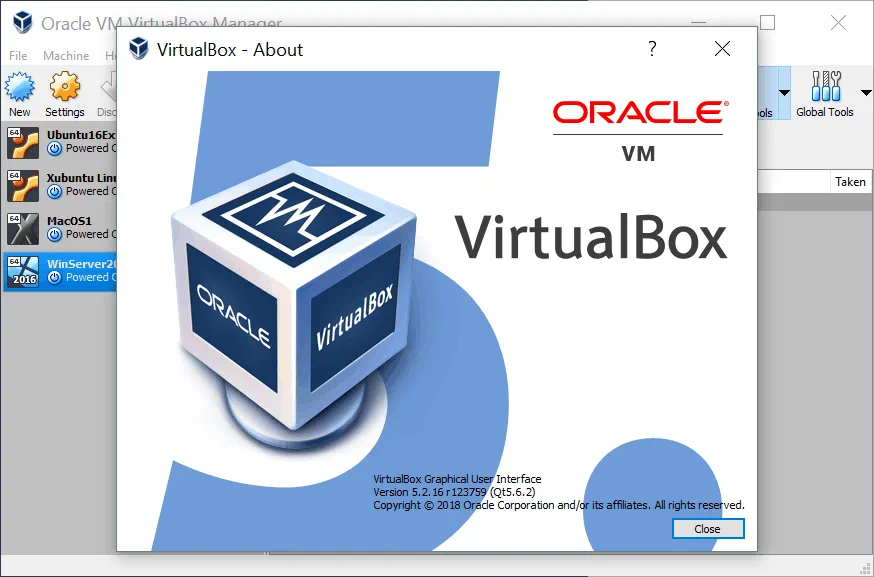
Sie können unter Datei > Nach Updates suchen nachsehen, ob Updates verfügbar sind. Dieses Benachrichtigungsfenster erscheint normalerweise automatisch, nachdem VirtualBox gestartet wurde, wenn ein kleines Update verfügbar ist (zum Beispiel von v.5.2.16 auf v.5.2.30). Klicken Sie auf den Download-Link im angezeigten Fenster, wenn Sie diese Version aktualisieren möchten. Der heruntergeladene Installer kann als Updater verwendet werden.
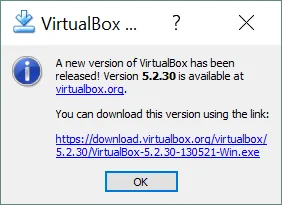
Wenn Sie die neueste Version herunterladen und ein Update auf eine neue Hauptversion durchführen möchten, gehen Sie zur offiziellen VirtualBox-Website und laden Sie den neuesten VirtualBox-Installer für Ihre Plattform herunter (in diesem Fall Windows). VirtualBox 6 enthält eine Reihe neuer Funktionen, darunter VM-Export in die Oracle Cloud, Unterstützung für hohe Auflösungen, GUI-Verbesserungen, bessere Unterstützung für 3D-Grafiken usw. Beachten Sie, dass VirtualBox 6 nur 64-Bit-Hostbetriebssysteme unterstützt. Wenn Sie ein 32-Bit-Hostbetriebssystem haben, sollten Sie VirtualBox 5 verwenden oder das 64-Bit-Host-Betriebssystem installieren, um die neueste VirtualBox 6-Version zu installieren.
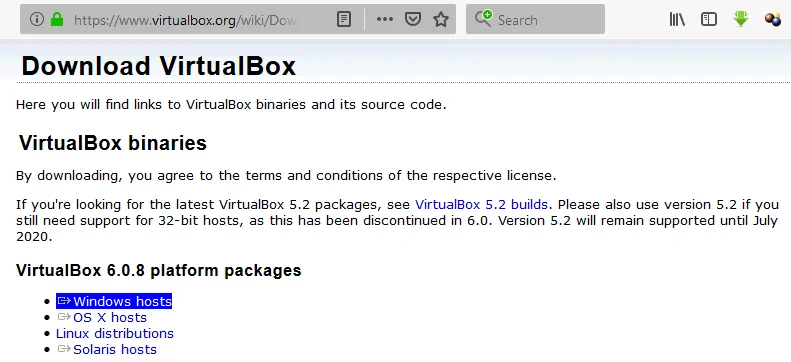
Speichern Sie die Installationsdatei (VirtualBox-6.0.8-130520-Win.exe in diesem Fall) an einem benutzerdefinierten Speicherort.
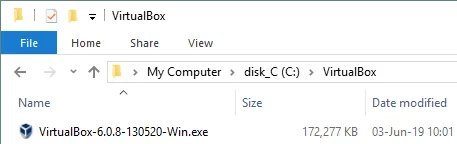
Schließen Sie Ihre vorhandene VirtualBox-Instanz und fahren Sie VMs herunter, die ausgeführt werden. Klicken Sie mit der rechten Maustaste auf die ausführbare Installationsdatei und wählen Sie Als Administrator ausführen. Der Willkommensbildschirm des Installations-Assistenten sollte angezeigt werden.
Gehen Sie zum zweiten Bildschirm und überprüfen Sie den Installationspfad und die zu installierenden/aktualisierenden Komponenten. Der Installationspfad muss derselbe sein wie der Ihrer alten VirtualBox-Version, die aktualisiert werden soll. Im Allgemeinen ähnelt der Prozess zum Aktualisieren von VirtualBox dem Prozess der erstmaligen Installation von VirtualBox.
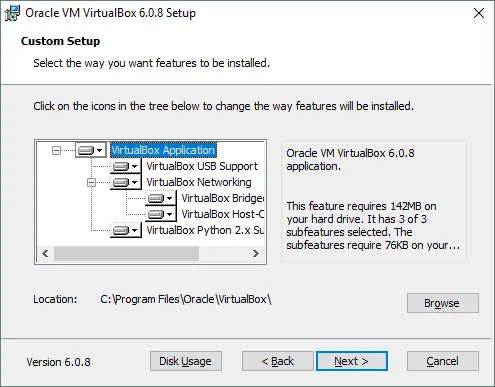
Im nächsten Schritt des VirtualBox-Setup-Assistenten aktivieren Sie die erforderlichen Kontrollkästchen, um Verknüpfungen zu erstellen und Dateizuordnungen zu registrieren.
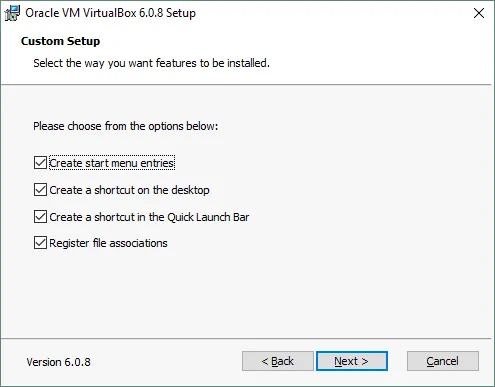
Akzeptieren Sie die Warnung bezüglich der Netzwerkschnittstellen, die während des nächsten Installations-/Aktualisierungsschritts vorübergehend getrennt werden. Diese Warnung ermöglicht es Ihnen, unerwartete Unterbrechungen der Netzwerkverbindung während der Installation zu vermeiden. Klicken Sie auf Ja, wenn Sie bereit sind, ohne Bedenken fortzufahren, dass beispielsweise ein kritischer Download-Prozess abgebrochen werden könnte.
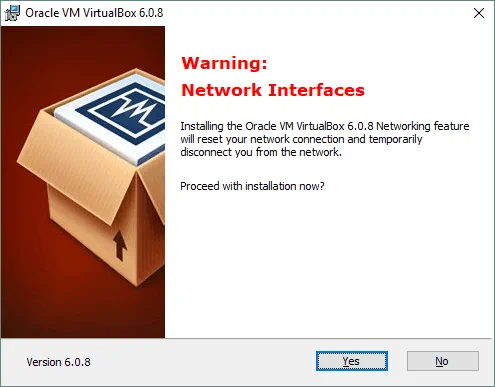
Wenn Sie Ihre VirtualBox-Anwendung noch nicht geschlossen haben, wird der Updater Sie bitten, dies zu tun, bevor Sie fortfahren können, da einige Dateien, die von einer laufenden VirtualBox-Instanz verwendet werden, aktualisiert werden müssen. Der Anwendungsname und die Prozess-ID werden in der Warnmeldung angezeigt. Nachdem Sie eine laufende VirtualBox-Instanz geschlossen haben, klicken Sie auf Wiederholen, um die VirtualBox-Aktualisierung fortzusetzen.
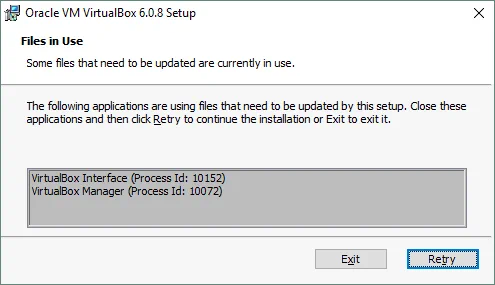
Die nächste Frage wird von der Windows-Sicherheit gestellt, um den Treiber für das Oracle Universal Serial Bus-Gerät zu installieren. Aktivieren Sie das Kontrollkästchen „Software von Oracle Corporation immer vertrauen„, da Oracle ein vertrauenswürdiger Softwarehersteller ist, und klicken Sie auf Installieren.
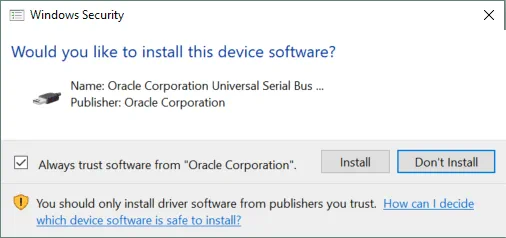
Zum Schluss auf dem Bildschirm Installation abgeschlossen aktivieren Sie das Kontrollkästchen „Oracle VM VirtualBox 6.0.8 nach der Installation starten“ und klicken Sie auf Fertigstellen.
Nach dem Öffnen der aktualisierten VirtualBox können Sie einige visuelle Änderungen in der GUI (grafischen Benutzeroberfläche) sehen, obwohl das traditionelle Konzept erhalten bleibt. Alle konfigurierten VMs und VirtualBox-Einstellungen bleiben nach dem Update erhalten.
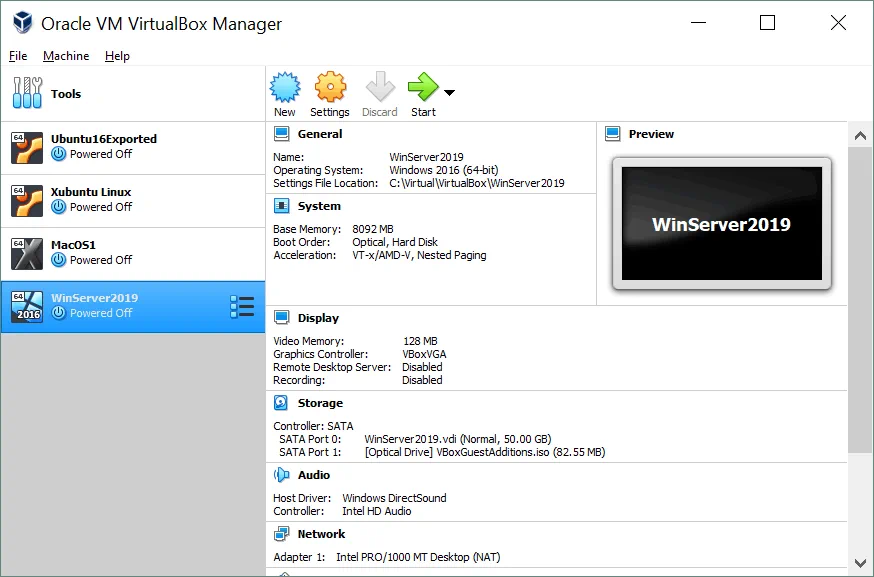
Wenn Sie das VirtualBox-Erweiterungspaket installiert haben, wird VirtualBox Sie auffordern, das Erweiterungspaket zu aktualisieren. Lesen Sie über die Installation des Erweiterungspakets in einem unserer kommenden Blog-Beiträge über VirtualBox. An diesem Punkt ist das VirtualBox-Update unter Windows abgeschlossen. Im nächsten Abschnitt erfahren Sie, wie Sie VirtualBox unter Mac aktualisieren.
Wie aktualisiere ich VirtualBox unter Mac?
Der Prozess der Aktualisierung von VirtualBox unter macOS X ist ähnlich wie der für die Aktualisierung von VirtualBox unter Windows erforderlichen. Überprüfen wir die Version von VirtualBox, die bereits auf dem Mac installiert ist. Um VirtualBox zu öffnen, gehen Sie zu VirtualBox > Über VirtualBox.
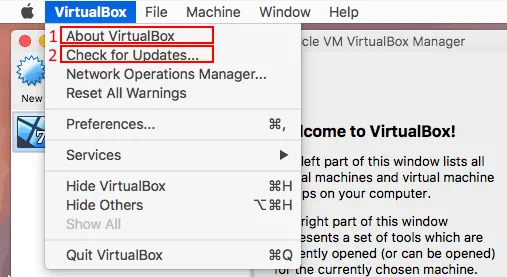
Beachten Sie, dass die aktuelle Version von installiertem VirtualBox 5.2.30 ist. Von hier aus können Sie zu VirtualBox > Nach Updates suchen gehen und überprüfen, ob empfohlene Updates vorhanden sind.
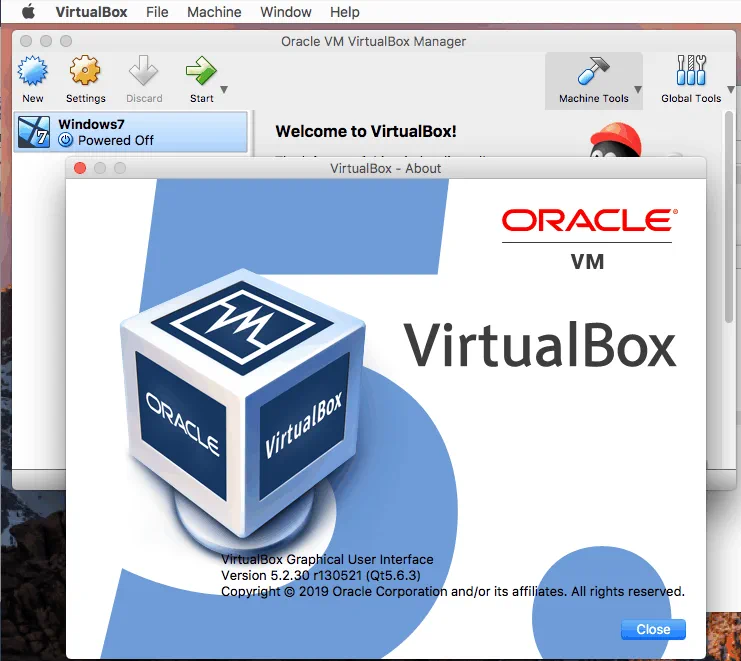
Besuchen Sie die offizielle Website und laden Sie den neuesten VirtualBox-Installer herunter, um eine vorhandene VirtualBox-Version auf macOS zu aktualisieren. Speichern Sie das DMG-Installations-VirtualBox-Image (VirtualBox-6.0.8-130520-OSX.dmg in diesem Fall) in einem benutzerdefinierten Ordner.
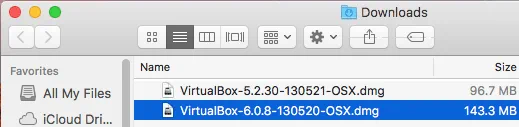
Schließen Sie alle VMs und das Fenster Ihrer alten VirtualBox-Version. Öffnen Sie das DMG-Image und klicken Sie doppelt auf das Symbol VirtualBox.pkg, um den VirtualBox-Paketinstaller auszuführen. Danach wird der VirtualBox-Installations-/Aktualisierungs-Assistent geöffnet.
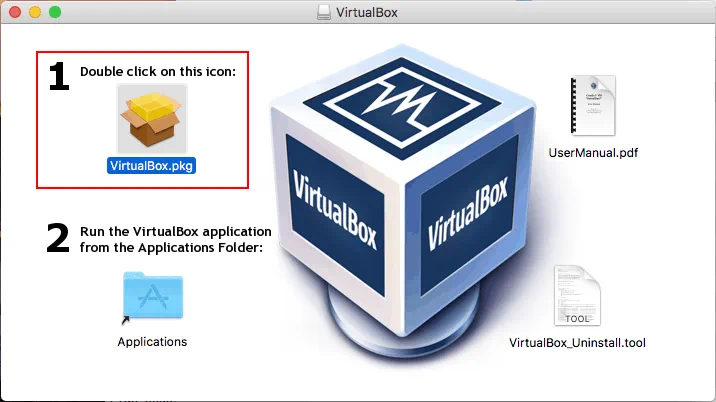
Auf dem ersten Bildschirm des Assistenten klicken Sie auf Weiter und bestätigen Sie, dass Sie diesem Installationsprogramm vertrauen.
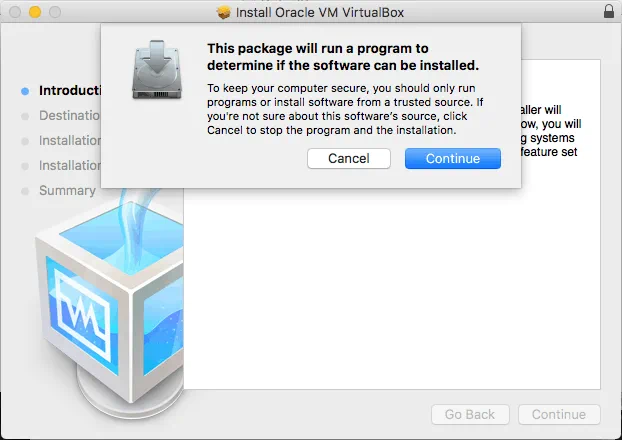
Hinweis: Unter macOS Mojave (macOS 10.14) müssen Sie möglicherweise Systemeinstellungen öffnen, dann zu Sicherheit & Datenschutz gehen, wo Sie im Allgemein-Tab des Fensters auf das Schlosssymbol klicken müssen, um den Anwendungsinstallierer freizugeben. Geben Sie das Administratorpasswort ein und klicken Sie dann auf Zulassen. Starten Sie den VirtualBox-Installer erneut, um VirtualBox unter macOS zu aktualisieren.
Um VirtualBox unter macOS zu aktualisieren, belassen Sie den Speicherort von VirtualBox so, wie er vorher war. Der Installationsprogramm überschreibt alte Dateien. Geben Sie Ihr Passwort ein, um die Installation zu bestätigen und gehen Sie zum nächsten Schritt über.
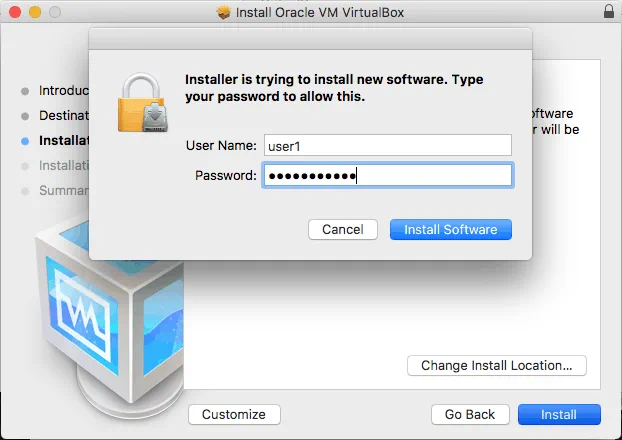
Warten Sie, bis die Dateien in die entsprechenden Verzeichnisse Ihres macOS-Systems kopiert wurden. Am Ende des Aktualisierungsvorgangs fragt Sie der Installationsprogramm, was Sie tun möchten – die Installationsdatei in den Papierkorb verschieben oder die Datei behalten. Wählen Sie die Option, die für Sie besser ist, und schließen Sie das Installationsfenster.
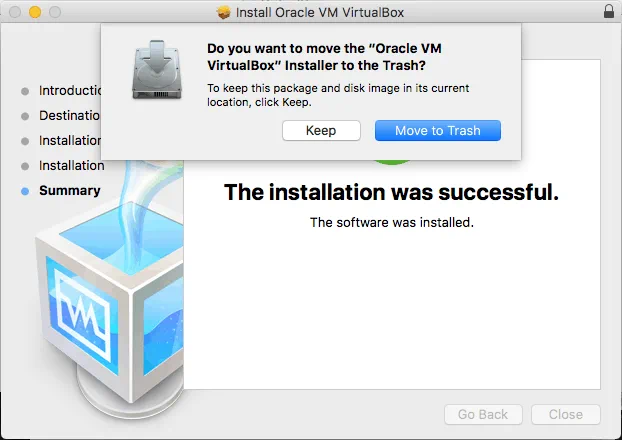
Jetzt können Sie Ihr aktualisiertes VirtualBox unter macOS öffnen. Öffnen Sie das Launchpad und klicken Sie auf das VirtualBox-Symbol.
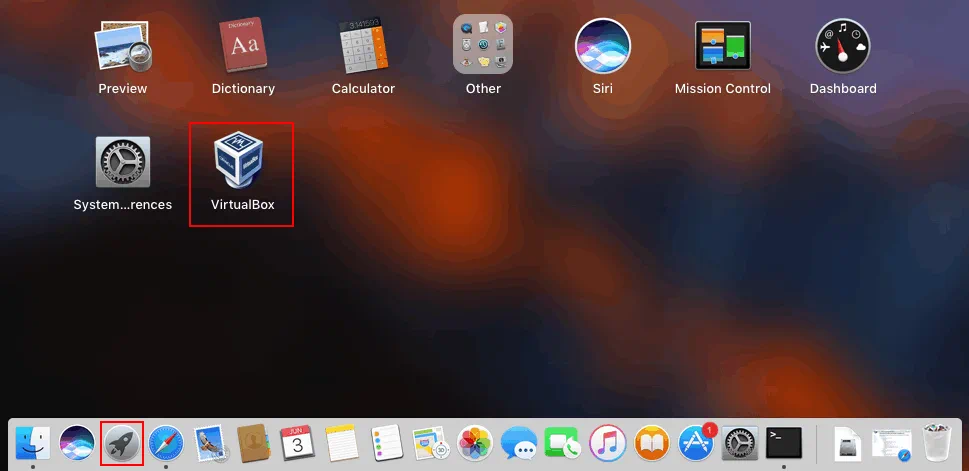
Wie Sie sehen können, befinden sich alle zuvor erstellten VMs am richtigen Ort und die Konfiguration von VirtualBox bleibt erhalten. Klicken Sie auf VirtualBox > Über VirtualBox, um sicherzustellen, dass Sie jetzt die neueste Version von VirtualBox auf Ihrem Mac haben.
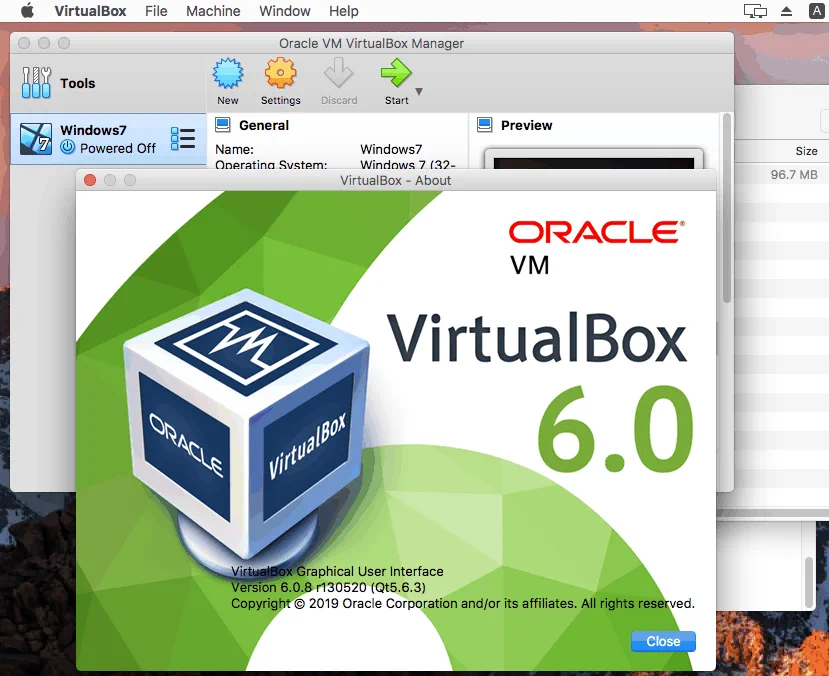
Fazit
Wie Sie sehen können, ist das Aktualisieren von VirtualBox ein einfacher Vorgang. Der erste Teil des Blogposts erklärt, wie Sie VirtualBox unter Windows aktualisieren, und nachdem Sie den zweiten Teil gelesen haben, wissen Sie, wie Sie VirtualBox unter Mac aktualisieren können. Dank der plattformübergreifenden Natur von VirtualBox ist das Verfahren zur Aktualisierung auf allen unterstützten Plattformen ähnlich, und das Beste daran ist, dass alle Ihre angepassten VMs und VirtualBox-Konfigurationen nach dem Update vollständig erhalten bleiben. Versuchen Sie, VirtualBox auf Ihrem Computer zu aktualisieren, um die neuesten Fixes und Funktionen zu erhalten.
Source:
https://www.nakivo.com/blog/how-to-update-virtualbox/













