Начиная с vCenter Server Appliance (VCSA) 6.5, в интерфейсе VAMI виртуального аппарата VMware была добавлена возможность резервного копирования нативными средствами для создания резервных копий базы данных vCenter, событий, конфигурации и т. д. Нативный механизм резервного копирования позволяет быстро и легко создавать резервные копии vCenter для восстановления конфигурации при необходимости.
Давайте посмотрим, что нам нужно настроить, чтобы иметь возможность создать резервную копию виртуального аппарата vCenter, а также процесс настройки самого резервного копирования.
Настройка сервера для резервного копирования виртуального аппарата vCenter
Первый шаг для создания резервной копии виртуального аппарата сервера vCenter – настройка сервера, который может быть использован в качестве цели для подключения к резервной копии через SMB, HTTPS, HTTP, SCP, FTPS или FTP с виртуального аппарата VCSA. Для целей этого руководства мы используем FTP-сервер Filezilla, загруженный на сервер Windows, чтобы обеспечить подключение к цели для нашего процесса резервного копирования с нашего виртуального аппарата VMware VCSA. Мы будем выполнять резервное копирование vCenter через FTP.
Хотя настройка конкретного приложения может отличаться от поставщика к поставщику, базовые шаги схожи. Мы настраиваем службу прослушивания с серверной стороны вместе с учетными данными для аутентификации и целевым каталогом, куда будут помещены наши резервные копии виртуального аппарата VMware VCSA.
Настройка FTP-сервера
Ниже вы можете увидеть общие настройки для настройки FTP-сервера Filezilla, который мы загрузили. Нам нужно добавить учетную запись пользователя, которая будет использоваться для аутентификации на сервере Filezilla с нашего виртуального аппарата VCSA.
В главном окне FileZilla Server щелкните Сервер > Настроить.
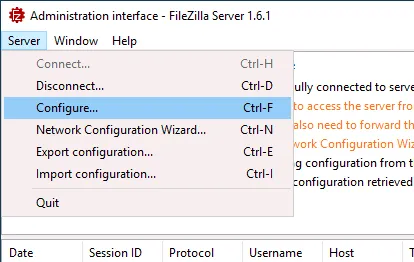
Открывается окно с настройками:
- На левой панели окна настроек нажмите Управление правами > Пользователи. Обратите внимание, что хотя мы можем использовать здесь группы, нам не обязательно, так как нам просто нужен пользователь с разрешениями для подключения к серверу и записи файлов в каталог.
- Нажмите Добавить, чтобы добавить нового пользователя.
- Нажмите на добавленного пользователя в поле Доступные пользователи и установите имя пользователя, которое будет использоваться для резервного копирования vCenter Server Appliance. В нашем случае мы установили имя пользователя user2.
- Убедитесь, что выбрана опция требования пароля для входа, и установите пароль для пользователя.
- Нажмите Добавить в разделе Точки монтирования, чтобы добавить каталог, который будет разделяться с помощью FTP-сервера.
- Нажмите на добавленную новую точку монтирования/каталог и введите путь к каталогу, находящемуся на машине, где установлен FileZilla. Вы можете установить каталог как домашний каталог. Мы используем / как виртуальный путь, а наш каталог для хранения резервных копий vCenter находится по пути E:\backups\vcenterbak\
Обратите внимание, что нам просто нужно будет использовать адрес ftp://192.168.101.217/, чтобы получить доступ к домашнему каталогу, настроенному для FTP-сервера (который находится по пути E:\backups\vcenterbak\).
- Выберите режим доступа, достаточный для записи резервных копий сервера vCenter в выбранный каталог. Мы выбираем режим Чтение+Запись. Выберите Создать собственный каталог, если он не существует, чтобы избежать ошибок, если вы заранее не создали каталог на используемой машине в качестве FTP-сервера.
- Щелкните OK, чтобы сохранить настройки и закрыть окно настроек.
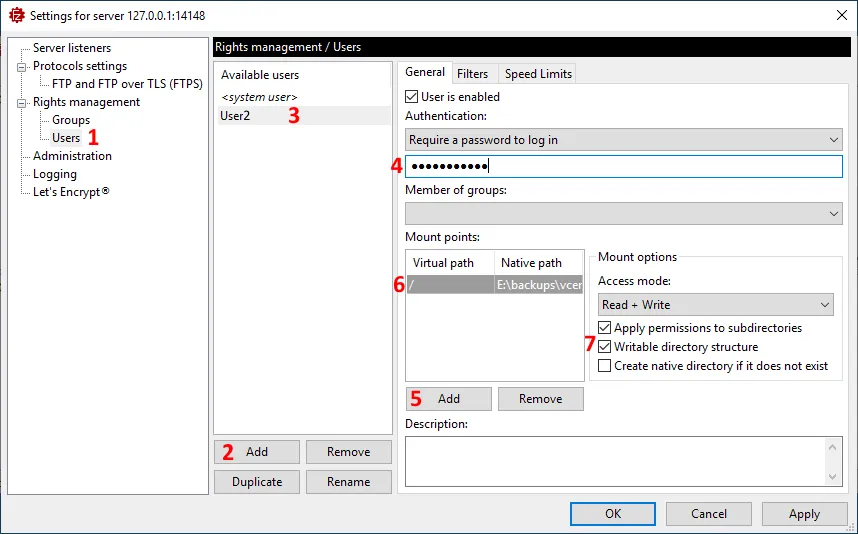
Примечание: Если вы хотите настроить SMB-шару и использовать ее для хранения резервных копий vCenter, сначала необходимо настроить SMB-шару. Вы можете создать SMB-шару на сервере Windows, компьютере Linux или устройстве NAS.
Настройка задания резервного копирования vCenter
- Откройте интерфейс управления vCenter Server Appliance. Вы можете получить доступ к этому веб-интерфейсу, перейдя по адресу https://IP_адрес_или_имя_хоста_vCenter:5480 в веб-браузере. В нашем случае адрес – https://192.168.101.103:5480. Вам необходимо ввести учетные данные для входа в веб-интерфейс управления vCenter Server.
Примечание: Обратите внимание на дату истечения срока действия пароля управления сервером vCenter. Если пароль истек, вы можете не сможете войти в систему.
- После открытия страницы управления vCenter Server нажмите Резервное копирование в левой панели и выберите Настроить в разделе Расписание резервного копирования.
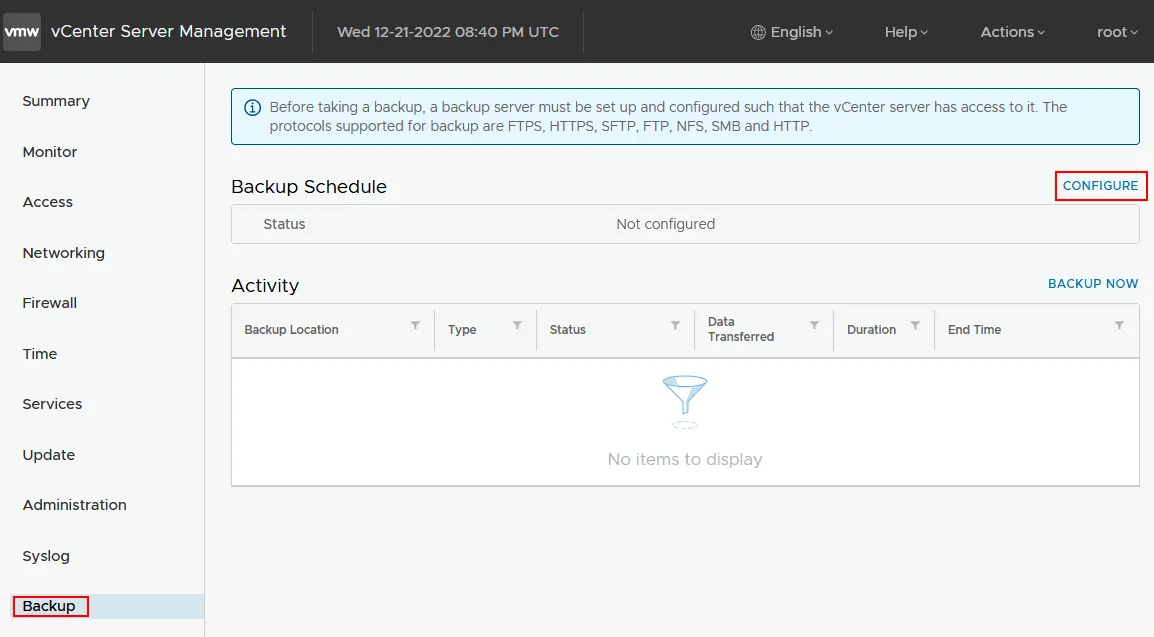
- Введите необходимые параметры в окне Создать расписание резервного копирования:
- Место резервного копирования: ftp://192.168.101.217/
- Введите учетные данные сервера резервного копирования, которые вы установили на FTP-сервере:
- Имя пользователя: user2
- Пароль: *********
- Настройте параметры планирования резервного копирования vCenter, например, запускайте задание резервного копирования ежедневно в 23:59.
- Установите пароль шифрования для более надежной безопасности. Это особенно важно, если вы используете незашифрованный сетевой протокол, такой как FTP, для передачи данных.
- Вы можете включить проверку состояния базы данных при резервном копировании базы данных vCenter, настроить количество резервных копий vCenter для сохранения и выбрать, какие данные резервировать (Статистика, События и Задачи; Инвентарь и конфигурация). Оценочный размер резервной копии будет отображаться.
Нажмите Создать, чтобы сохранить конфигурацию резервного копирования vCenter.
Примечание: Если вы хотите сделать резервную копию vCenter на общий ресурс SMB (выполнить резервное копирование vCenter на общий ресурс Windows), введите путь вида smb://192.168.101.217/share и укажите учетные данные пользователя. Учетные данные следует вводить в формате username@domainname, а не domainname\username. Возможно, потребуется включить SMB 1 на файловом сервере для установления соединения по протоколу SMB и избежания ошибок вроде:
Ошибка при вызове метода, модуль ‘util.Messages’ не имеет атрибута ‘ScheduleLocationDoesNotExist’.
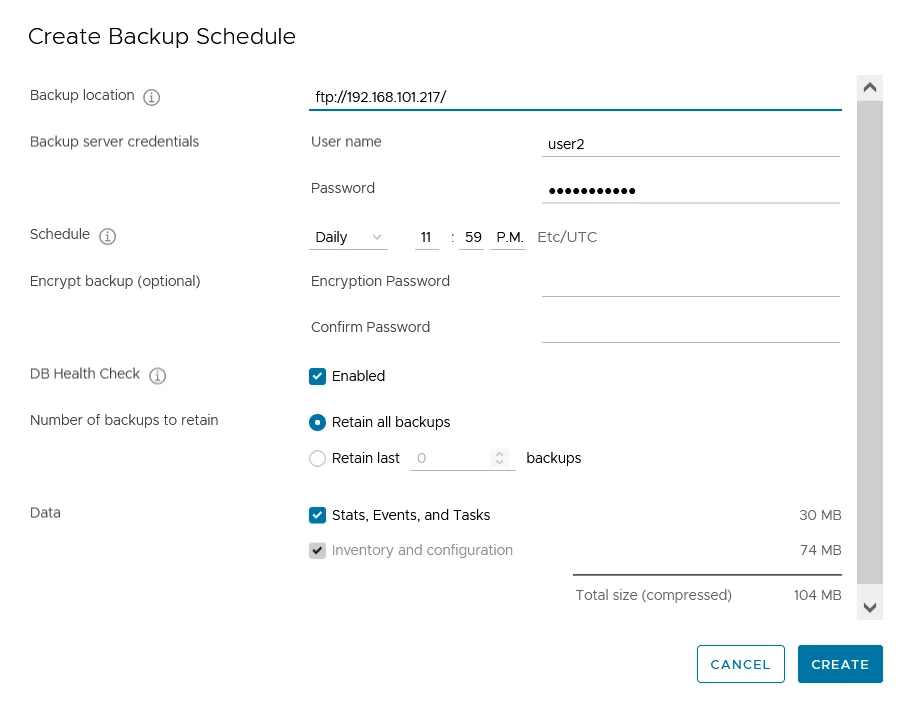
- Вы вернулись на страницу Резервное копирование. Щелкните Статус в разделе Расписание резервного копирования, чтобы проверить конфигурацию резервного копирования vCenter, и нажмите Начать резервное копирование сейчас, чтобы запустить процесс резервного копирования.
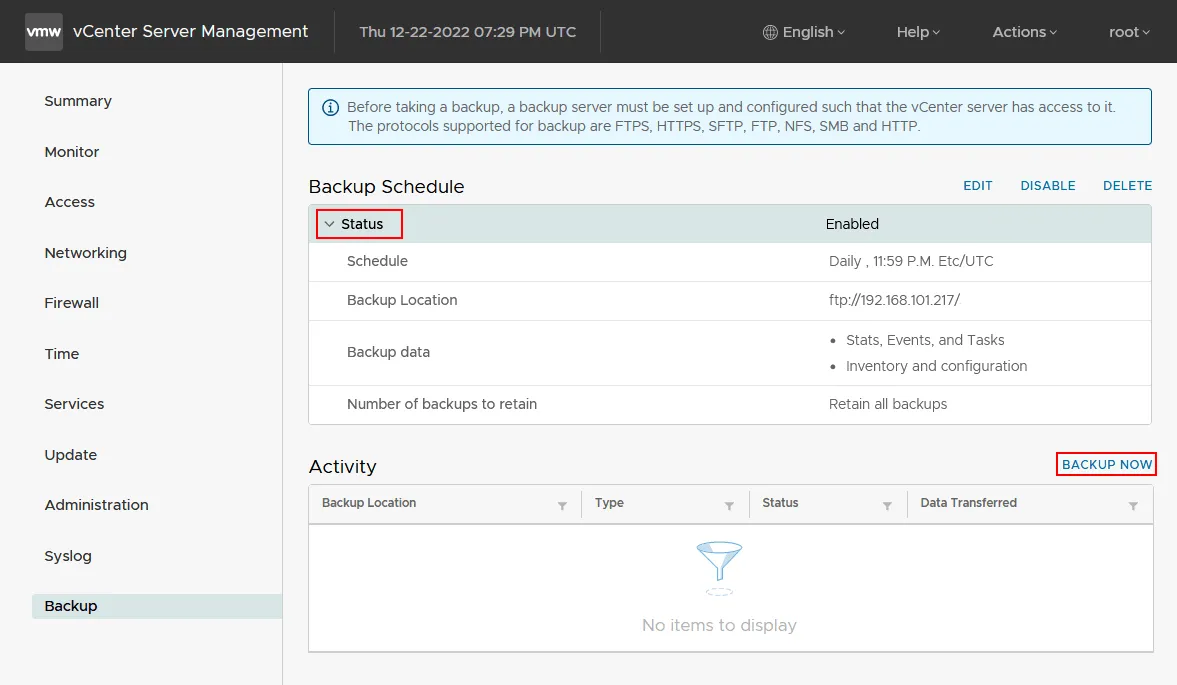
- Вы можете выбрать флажок Использовать местоположение резервной копии и имя пользователя из расписания резервного копирования, чтобы использовать существующую конфигурацию резервного копирования vCenter, которую вы создали ранее. Затем нажмите Start.
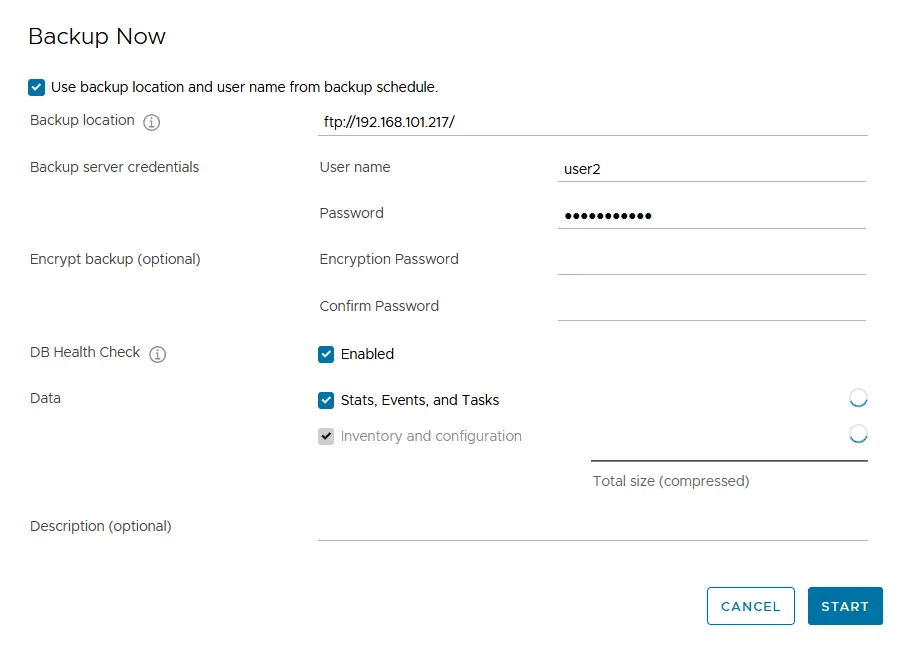
- Вы можете щелкнуть задание резервного копирования на странице Резервное копирование в статусе Активность, чтобы проверить прогресс резервного копирования vCenter.
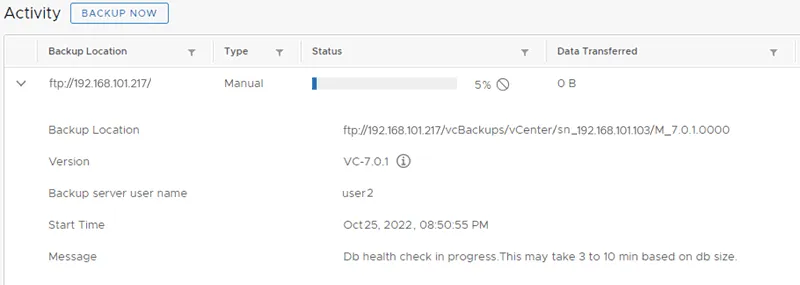
- После завершения задания резервного копирования аппарата vCenter вы увидите подкаталог с файлами на вашем сервере резервного копирования (который может быть сервером SMB или FTP в нашем случае). Вы можете увидеть файлы резервной копии конфигурации vCenter на скриншоте ниже.
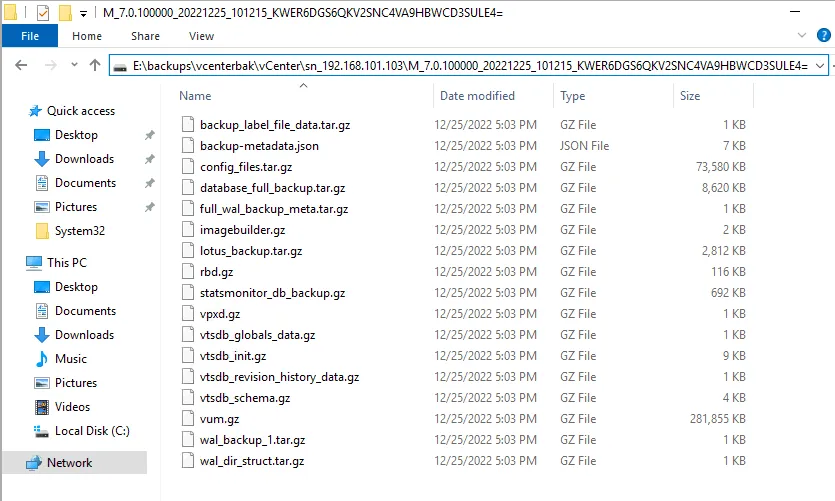
Если вы откроете файлы на локальном сервере, резервная копия VMware vCenter сохраняется в каталоге, например:
E:\backups\vcenterbak\vCenter\sn_192.168.101.103\M_7.0.100000_20221225_101215_KWER6DGS6QKV2SNC4VA9HBWCD3SULE4=
Если вы получаете доступ к резервной копии через SMB, путь выглядит так:
\\192.168.101.217\share\
svcenterbak\vCenter\sn_192.168.101.103\M_7.0.100000_20221225_101215_KWER6DGS6QKV2SNC4VA9HBWCD3SULE4=
Давайте рассмотрим, что означает каждый элемент пути.

- Используемый протокол (SMB в этой строке)
- Местоположение резервной копии
- Имя сервера или IP-адрес vCenter
- Тип задания: M – Ручной, S – По расписанию
- Версия – версия сервера vCenter, например, 7.0.1
- Дата и время создания резервной копии
- A comment, which is base64 encoded and is not human-readable
Чтобы восстановить конфигурацию сервера vCenter из резервной копии vCenter, вам нужно запустить установщик vCenter и нажать на опцию Восстановление. Следуйте инструкциям мастера, выберите файл резервной копии вашего сервера vCenter и выберите сервер назначения.
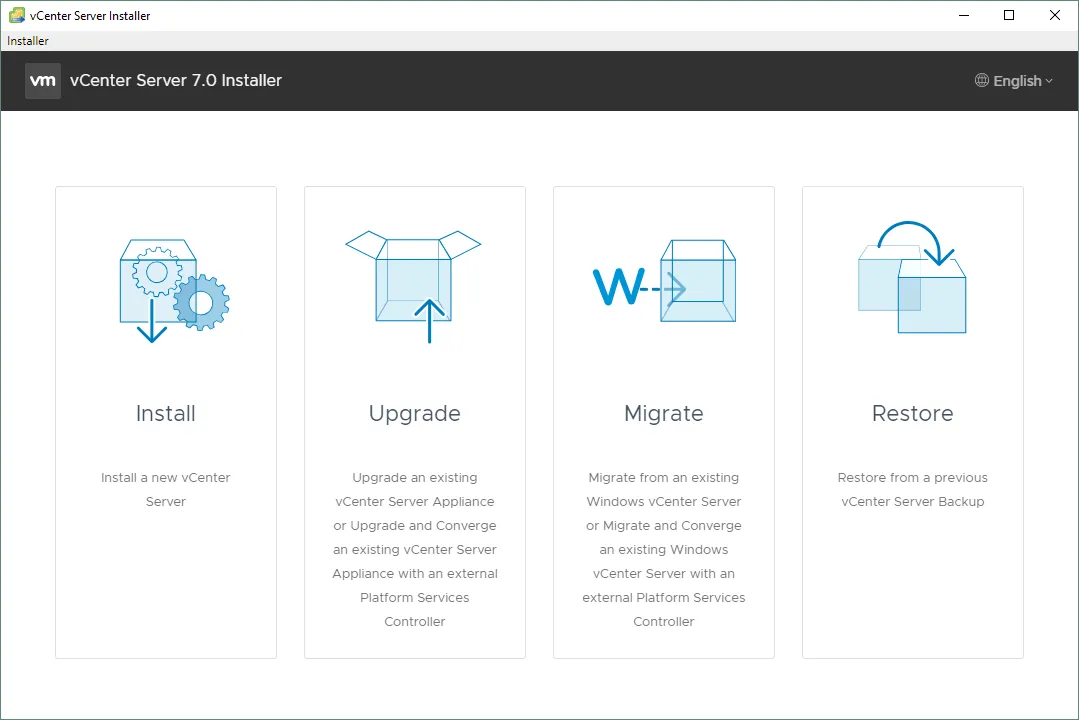
Вывод
Резервное копирование VMware vCenter можно выполнить с использованием встроенных инструментов. Этот метод используется для создания резервной копии сервера vCenter Appliance (VCSA), который является единственным методом установки для vCenter 7 и последующих версий. Процесс конфигурации резервного копирования несложен – вам нужно настроить сервер назначения с помощью одного из поддерживаемых протоколов, получить доступ к веб-интерфейсу VCSA и настроить задачу резервного копирования.
Помните, что вы должны резервировать сервер vCenter Appliance и другие виртуальные машины, находящиеся на ваших хостах ESXi. Чтобы упростить этот процесс и избежать настройки отдельного приложения для резервного копирования и восстановления, рассмотрите возможность использования автономного резервного решения, которое подходит для всех случаев использования резервного копирования виртуальных машин, включая резервное копирование vCenter.
NAKIVO Backup & Replication может упростить процессы резервного копирования и восстановления для серверного приложения vCenter, работающего в качестве виртуальной машины VMware vSphere. Процесс резервного копирования виртуальной машины vCenter аналогичен процессу резервного копирования виртуальных машин VMware. Вам просто нужно выполнить определенные шаги в инвентаре при восстановлении vCenter из резервной копии vCenter, созданной с помощью решения NAKIVO.
Source:
https://www.nakivo.com/blog/backup-vcenter-appliance/













