Vanaf vCenter Server Appliance (VCSA) 6.5 is er een VMware native back-upmogelijkheid toegevoegd aan de VAMI-interface van de appliance om back-ups te maken van de vCenter-database, gebeurtenissen, configuratie, enz. Het native back-upmechanisme maakt snelle en gemakkelijke vCenter-back-ups mogelijk die kunnen worden gebruikt om een configuratie te herstellen wanneer dat nodig is.
Laten we eens kijken wat we moeten configureren om een back-up van de vCenter-appliance te kunnen maken en het proces om de back-up zelf in te stellen.
Serverconfiguratie voor vCenter Appliance-back-up
De eerste stap om een back-up van een vCenter Server Appliance te kunnen maken, is het instellen van een server die kan worden gebruikt als doel voor een SMB, HTTPS, HTTP, SCP, FTPS of FTP-back-upverbinding vanaf de VCSA-appliance. Voor de doeleinden van deze handleiding gebruiken we een Filezilla FTP-server geladen op een Windows-server om de doelconnectiviteit te bieden aan ons back-upproces vanaf onze VMware VCSA-appliance. We zullen een vCenter FTP-back-up uitvoeren.
Hoewel het configureren van een specifieke toepassing kan verschillen van leverancier tot leverancier, zijn de basisstappen vergelijkbaar. We stellen een luisterende service in aan de serverzijde samen met de referenties voor authenticatie en een doelmap waar onze back-ups van de VMware VCSA-appliance zullen worden geplaatst.
Configureren van een FTP-server
Hieronder vindt u de algemene instellingen voor het configureren van de Filezilla FTP-server, die we hebben geladen. We moeten een gebruikersaccount toevoegen, dat zal worden gebruikt om te authenticeren bij de Filezilla-server vanaf onze VCSA-appliance.
In het hoofdvenster van FileZilla Server, klik op Server > Configureren.
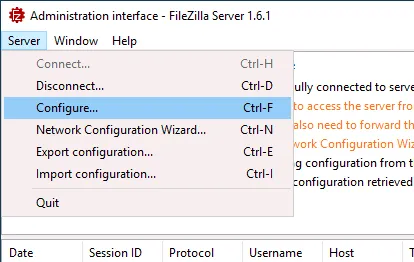
Het venster met de instellingen wordt geopend:
- In het linkerdeelvenster van het instellingenvenster, klik op Rechtenbeheer > Gebruikers. Let op dat hoewel we hier groepen kunnen gebruiken, we dat niet hoeven te doen, omdat we eenvoudigweg een gebruiker nodig hebben met toestemmingen om verbinding te maken met de server en bestanden in de map te schrijven.
- Klik op Toevoegen om een nieuwe gebruiker toe te voegen.
- Klik op de toegevoegde gebruiker in het veld Beschikbare gebruikers en stel de gebruikersnaam in die moet worden gebruikt voor de back-up van de vCenter Server Appliance. In ons geval is de gebruikersnaam die we instellen gebruiker2.
- Zorg ervoor dat de optie om in te loggen met een wachtwoord is geselecteerd en stel een wachtwoord in voor de gebruiker.
- Klik op Toevoegen in de sectie Koppelingspunten om een map toe te voegen die moet worden gedeeld via de FTP-server.
- Klik op het toegevoegde nieuwe koppelingspunt/map en voer het pad in naar de map die zich bevindt op de machine waarop FileZilla is geïnstalleerd. U kunt een map instellen als de thuismap. We gebruiken / als een virtueel pad, en onze map om vCenter-back-ups op te slaan is E:\backups\vcenterbak\
Merk op dat we alleen het adres ftp://192.168.101.217/ hoeven te gebruiken om toegang te krijgen tot de thuismap geconfigureerd voor de FTP-server (die is E:\backups\vcenterbak\).
- Selecteer de toegangsmodus die voldoende is voor het schrijven van vCenter-serverback-ups naar de geselecteerde map. We selecteren de modus Lezen+Schrijven. Selecteer de optie Native map maken als deze niet bestaat om fouten te voorkomen als u eerder geen map heeft aangemaakt op de machine die wordt gebruikt als FTP-server.
- Klik op OK om instellingen op te slaan en het instellingenvenster te sluiten.
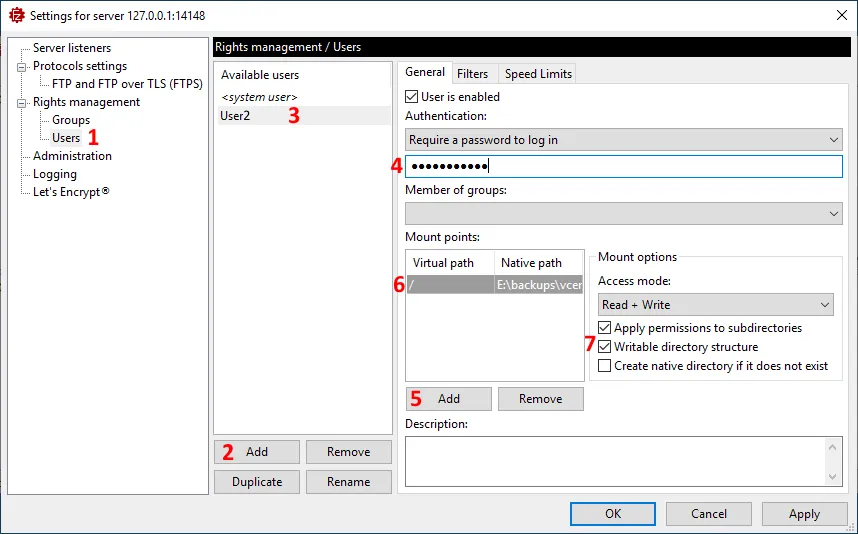
Opmerking: Als u een SMB-share wilt configureren en deze wilt gebruiken om uw vCenter-back-ups op te slaan, moet u eerst een SMB-share configureren. U kunt een SMB-share maken op een Windows-server, een Linux-machine of een NAS-apparaat.
Het configureren van een vCenter-back-up taak
- Open de beheerinterface van vCenter Server van vCenter Server Appliance. U kunt toegang krijgen tot deze webinterface door naar https://vCenter_IP_address_or_hostname:5480 te gaan in een webbrowser. In ons geval is het adres https://192.168.101.103 :5480. U moet de referenties invoeren om in te loggen op de beheerwebinterface van vCenter Server.
Opmerking: Zorg ervoor dat u de vervaldatum van uw wachtwoord voor het beheer van vCenter Server in de gaten houdt. Als het wachtwoord verloopt, kunt u mogelijk niet inloggen.
- Zodra u de pagina Beheer van vCenter Server opent, klikt u op Backup in het linkerdeelvenster en klikt u op Configureren in de Back-up planning sectie.
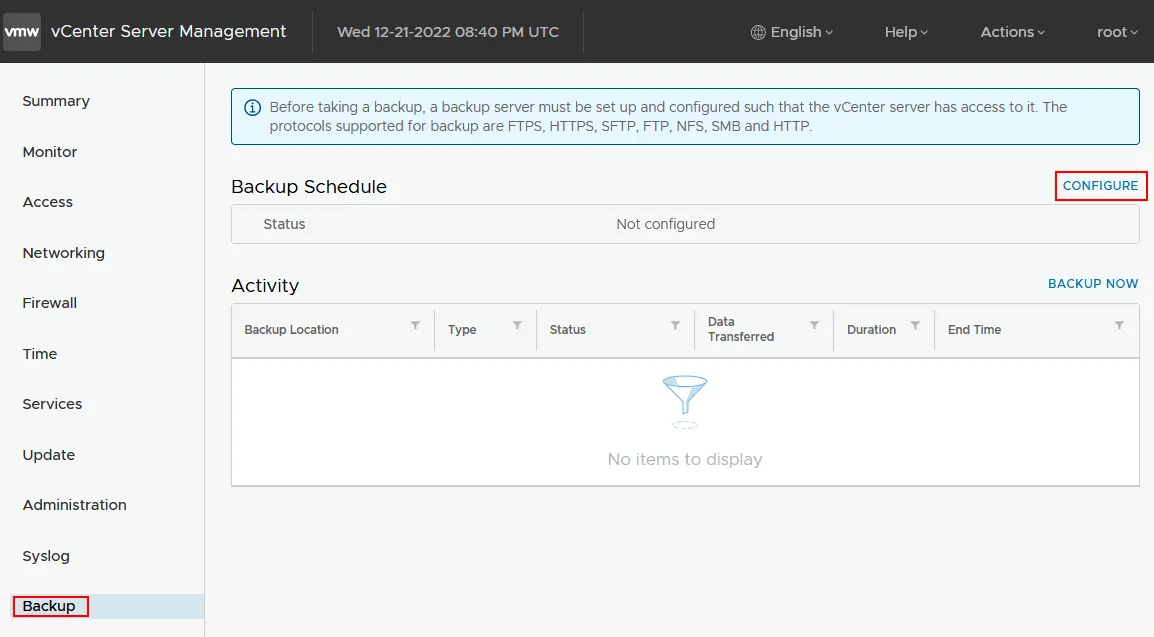
- Voer de benodigde parameters in het venster Back-upplanning maken in:
- Back-uplocatie: ftp://192.168.101.217/
- Voer de referenties van de back-upserver in die u heeft ingesteld op de FTP-server:
- Gebruikersnaam: user2
- Wachtwoord: *********
- Configureer de planning parameters voor het back-uppen van vCenter, bijvoorbeeld, voer dagelijks om 11:59 PM een back-up taak uit.
- Stel een versleutelingswachtwoord in voor een sterkere beveiliging. Dit is vooral belangrijk als je een onversleuteld netwerkprotocol zoals FTP gebruikt voor gegevensoverdrachten.
- Je kunt een databasegezondheidscontrole inschakelen bij het back-uppen van de vCenter-database, het aantal vCenter-back-ups instellen dat behouden moet blijven, en selecteren welke gegevens je wilt back-uppen (Statistieken, Gebeurtenissen en Taken; Inventaris en configuratie). De geschatte back-up grootte zal worden weergegeven.
Klik op Maken om je vCenter back-up configuratie op te slaan.
Let op: Als je vCenter wilt back-uppen naar een SMB-share (voer vCenter-back-up uit naar Windows-share), voer dan het pad in zoals smb://192.168.101.217/share en voer de gebruikersreferenties in. Je moet de referenties invoeren in het gebruikersnaam@domeinnaam-formaat in plaats van het domeinnaam\gebruikersnaam-formaat. Je moet SMB 1 mogelijk inschakelen op de bestandsserver om een SMB-verbinding tot stand te brengen en fouten zoals het volgende te voorkomen:
Fout bij methodenoproep: module ‘util.Messages’ heeft geen attribuut ‘ScheduleLocationDoesNotExist’.
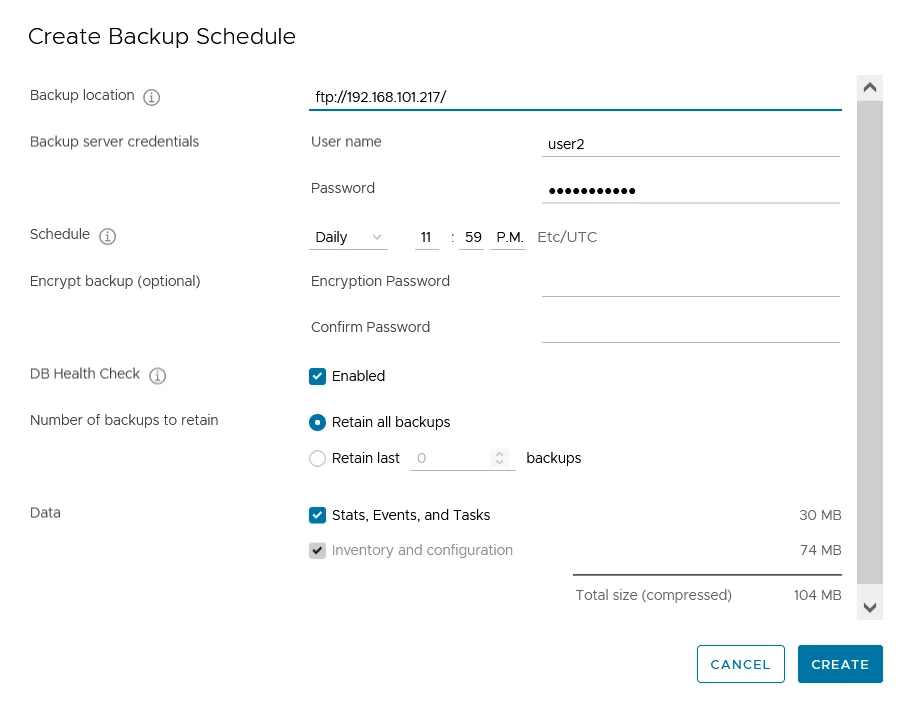
- Je bent terug op de Back-up-pagina. Klik op Status in de Back-upplanning-sectie om de vCenter back-up configuratie te controleren en klik op Nu back-uppen om het back-upproces te starten.
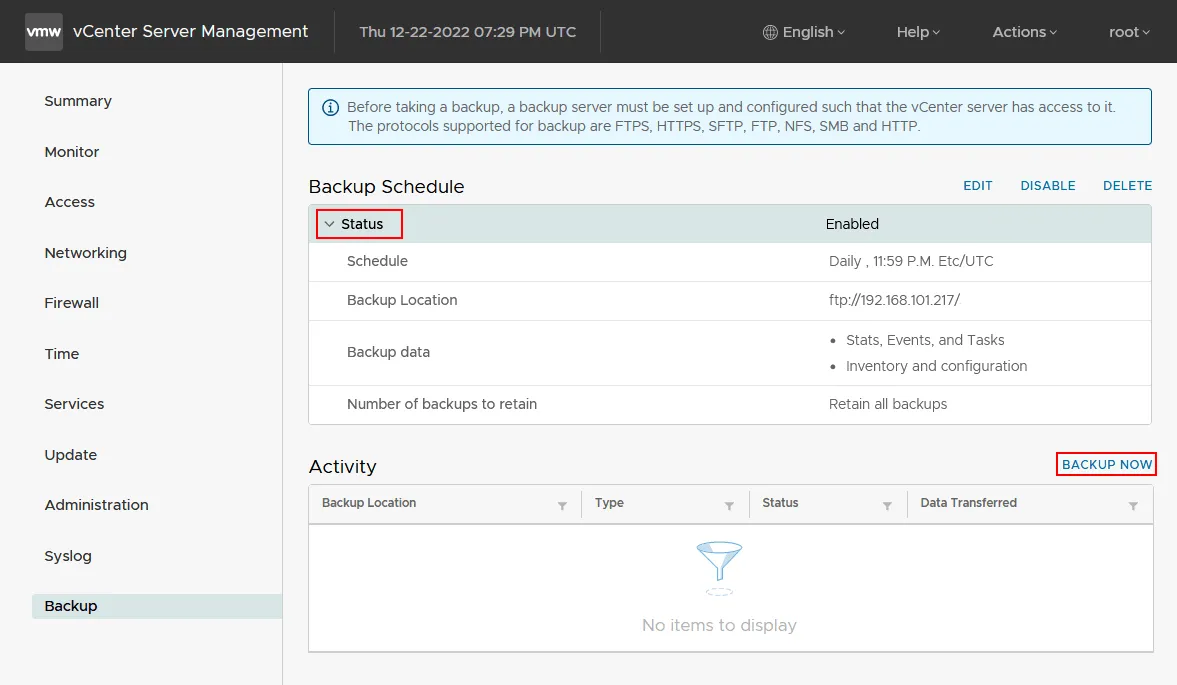
- U kunt het selectievakje Gebruik back-uplocatie en gebruikersnaam van back-upschema aanvinken om de bestaande vCenter-back-upconfiguratie te gebruiken die u eerder heeft gemaakt. Klik vervolgens op Start.
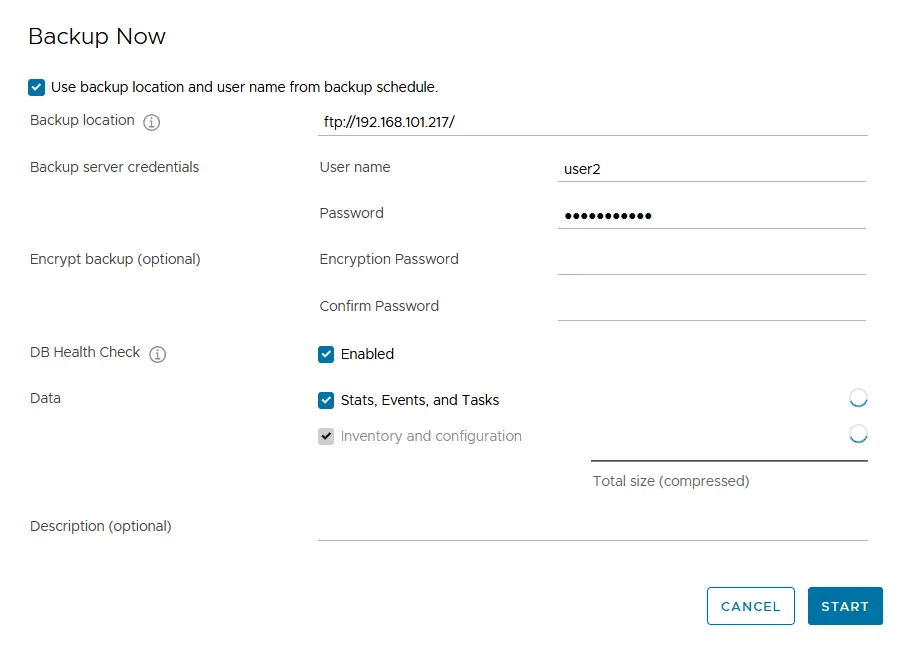
- U kunt de back-uptaak in de status Activiteit van de pagina Back-up aanklikken om de voortgang van de vCenter-back-up te controleren.
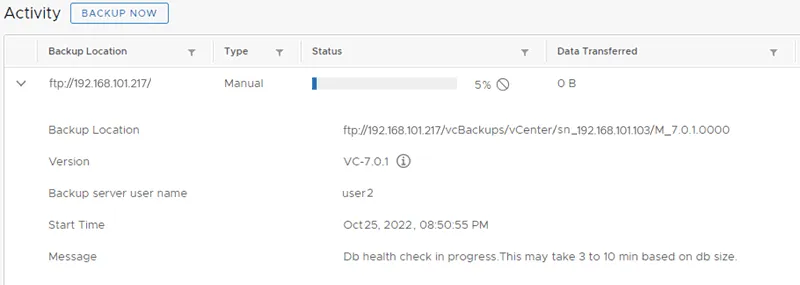
- Zodra de back-uptaak voor de vCenter-appliance is voltooid, kunt u een submap met bestanden zien op uw back-upserver (die in ons geval een SMB-server of een FTP-server kan zijn). U kunt de back-upbestanden van de vCenter-configuratie zien in de onderstaande schermafbeelding.
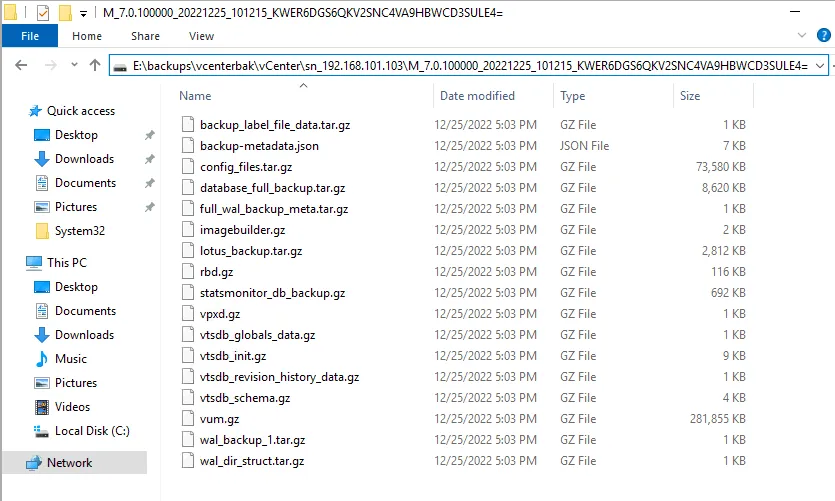
Als u bestanden op een lokale server opent, wordt de back-up van VMware vCenter opgeslagen in een map zoals:
E:\backups\vcenterbak\vCenter\sn_192.168.101.103\M_7.0.100000_20221225_101215_KWER6DGS6QKV2SNC4VA9HBWCD3SULE4=
Als u toegang hebt tot de back-up via SMB, ziet het pad er als volgt uit:
\\192.168.101.217\share\
svcenterbak\vCenter\sn_192.168.101.103\M_7.0.100000_20221225_101215_KWER6DGS6QKV2SNC4VA9HBWCD3SULE4=
Laten we eens kijken wat elk padonderdeel betekent.

- Gebruikt protocol (SMB in deze string)
- Back-uplocatie
- VCenter-servernaam of IP-adres
- Soort taak: M – Handmatig, S – Gepland
- Versie – vCenter Server-versie, bijvoorbeeld 7.0.1
- Datum en tijd waarop de back-up is gemaakt
- A comment, which is base64 encoded and is not human-readable
Om de configuratie van de vCenter Server te herstellen vanuit een vCenter-back-up, moet je de vCenter-installatie uitvoeren en op de optie Herstellen klikken. Volg de stappen van de wizard, selecteer het back-upbestand van je vCenter-server en selecteer de doelserver.
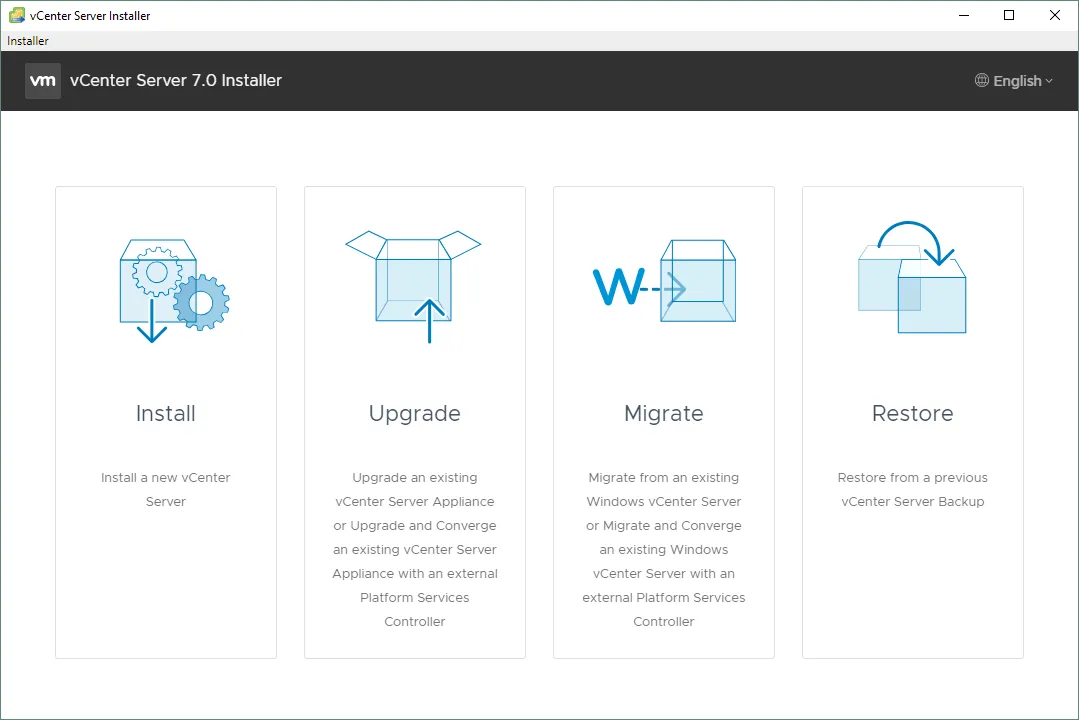
Conclusie
VMware vCenter-back-up kan worden uitgevoerd met behulp van native tools. Deze methode wordt gebruikt om een back-up te maken van de vCenter Server Appliance (VCSA), die de enige installatiemethode is voor vCenter 7 en latere versies. Het configuratieproces voor back-up is niet moeilijk – je moet een doelserver configureren met behulp van een van de ondersteunde protocollen, toegang krijgen tot de webinterface van VCSA en een back-uptaak configureren.
Onthoud dat je een back-up moet maken van de vCenter Server Appliance en andere virtuele machines die op je ESXi-hosts staan. Om dit proces eenvoudiger te maken en te voorkomen dat je een aparte applicatie moet configureren voor back-up en herstel, overweeg dan om een op zichzelf staande back-upoplossing te hebben die past bij alle VM-back-upgevallen, inclusief vCenter-back-up.
NAKIVO Backup & Replicatie kan de backuptak en herstelprocessen voor vCenter Server Appliance, die draait als een VMware vSphere VM, vereenvoudigen. Het backupproces van een vCenter VM is vergelijkbaar met het backupproces voor VMware VMs. U moet bij het herstellen van een vCenter van een NAKIVO oplossing backupdate van vCenter alleen bepaalde stappen in het Inventaris uitvoeren.
Source:
https://www.nakivo.com/blog/backup-vcenter-appliance/













