בואו נסתכל על מה שאנו צריכים להגדיר כדי להיות מסוגלים ליצור גיבוי של ה- vCenter appliance והתהליך להגדיר את הגיבוי עצמו.
הגדרות השרת עבור גיבוי של vCenter Appliance
הצעד הראשון כדי להיות מסוגלים ליצור גיבוי של vCenter Server Appliance הוא להגדיר שרת שניתן להשתמש בו כיעד עבור חיבור גיבוי SMB, HTTPS, HTTP, SCP, FTPS או FTP מהמכשיר VCSA. לצורך המדריך הזה, אנו משתמשים בשרת FTP של Filezilla המותקן על שרת Windows כדי לספק תקשורת יעד לתהליך הגיבוי ממכשיר VMware VCSA שלנו. אנו נפעיל גיבוי FTP של vCenter.
בעת הגדרת אפליקציה ספציפית ייתכן שתהליך ההגדרה יהיה שונה מספק לספק, אך השלבים הבסיסיים דומים. אנו מגדירים שירות האזנה בצד השרת יחד עם הפרטים לאימות וספריית יעד בה יונחו הגיבויים של ה- VMware VCSA שלנו.
הגדרת שרת FTP
למטה ניתן לראות את ההגדרות הכלליות להגדרת שרת FTP של Filezilla, שהותקנה עלינו. אנו צריכים להוסיף חשבון משתמש שישמש לאימות בשרת Filezilla מהמכשיר VCSA שלנו.
בחלון הראשי של FileZilla Server, לחץ שרת > הגדרה.
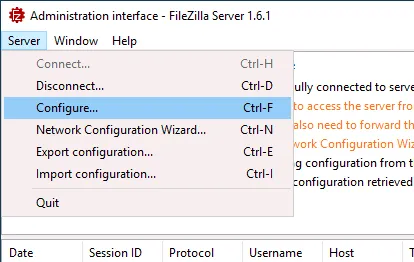
החלון עם ההגדרות נפתח:
- בחלק השמאלי של חלון ההגדרות, לחץ על ניהול זכויות> משתמשים. שים לב שאפשר להשתמש בקבוצות כאן, אך אנו לא חייבים לעשות זאת, מכיוון שאנו רק צריכים משתמש עם הרשאות להתחבר לשרת ולכתוב את הקבצים בתיקייה.
- לחץ על הוסף כדי להוסיף משתמש חדש.
- לחץ על המשתמש שהוסף בשדה משתמשים זמינים וקבע את שם המשתמש שישמש עם גיבוי שרת vCenter. במקרה שלנו, שם המשתמש שקבענו הוא user2.
- וודא שהאפשרות לדרוש סיסמה להתחברות מסומנת וקבע סיסמה עבור המשתמש.
- לחץ על הוסף בקטע נקודות תחבורה כדי להוסיף תיקייה שתשותף באמצעות שרת FTP.
- לחץ על נקודת התחבורה/תיקייה החדשה שהוספת והזן את הנתיב לתיקייה הממוקמת על המחשב שבו מותקן FileZilla. ניתן לקבוע תיקייה כתיקיית בית. אנו משתמשים ב- / כנתיב והתיקייה שלנו לאחסון גיבויים של vCenter היא E:\backups\vcenterbak\
שים לב שנצטרך רק להשתמש בכתובת ftp://192.168.101.217/ כדי לגשת לתיקיית הבית שהוגדרה עבור שרת ה-FTP (שהיא E:\backups\vcenterbak\).
- בחר במצב גישה שיהיה מספיק לכתיבת גיבויים של שרת vCenter לתיקייה שנבחרה. אנו בוחרים במצב קריאה+כתיבה. בחר באפשרות צור תיקייה מקומית אם היא לא קיימת כדי למנוע שגיאות אם לא יצרת תיקייה על המחשב המשמש כשרת FTP מראש.
- לחץ אישור כדי לשמור את ההגדרות ולסגור את חלון ההגדרות.
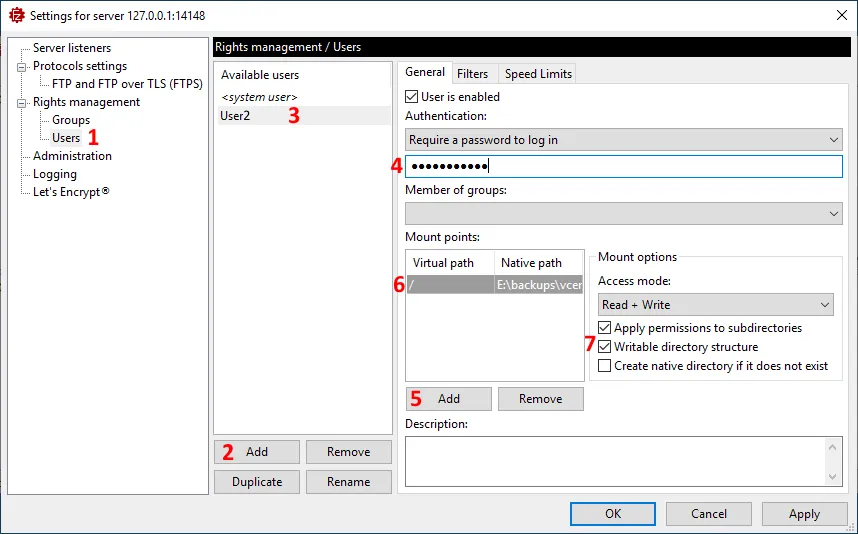
הערה: אם ברצונך להגדיר חלוקת SMB ולהשתמש בה כדי לאחסן את גיבויי ה-vCenter שלך, עליך להגדיר חלוקת SMB תחילה. ניתן ליצור חלוקת SMB על שרת Windows, מחשב Linux או מכשיר NAS.
הגדרת משימת גיבוי של vCenter
- פתח את ממשק הניהול של שרת ה-vCenter Server Appliance. ניתן לגשת לממשק האינטרנטי הזה על ידי גישה אל https://כתובת_IP_של_ה-vCenter_או_hostname:5480 בדפדפן אינטרנט. במקרה שלנו, הכתובת היא https://192.168.101.103 :5480. עליך להזין את פרטי הכניסה כדי להתחבר לממשק האינטרנט של ניהול שרת ה-vCenter.
הערה: וודא שאתה שומר על מעקב אחר תאריך תפוגת סיסמת ניהול השרת שלך. אם הסיסמה תפוג, יתכן שלא תוכל להתחבר.
- לאחר שתפתח את דף ניהול שרת ה-vCenter, לחץ גיבוי בפאנל השמאלי ולחץ הגדרה באזור סידור גיבוי.
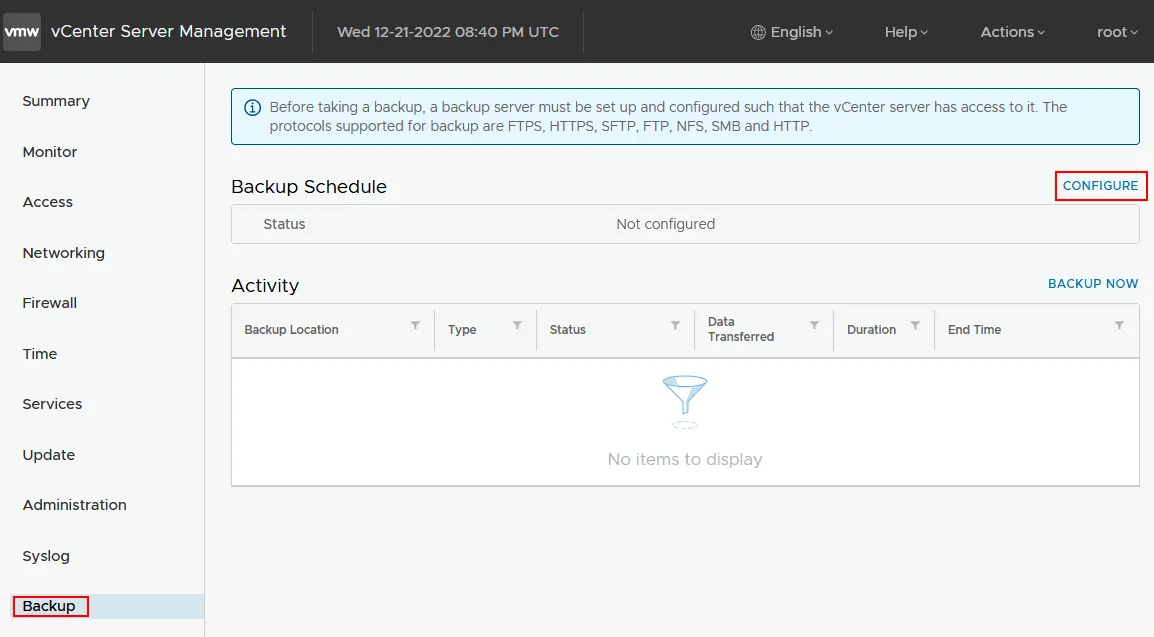
- הזן את הפרמטרים הנדרשים בחלון יצירת מערכת גיבוי:
- מיקום הגיבוי: ftp://192.168.101.217/
- הזן את פרטי הכניסה לשרת הגיבוי שהגדרת על שרת ה-FTP:
- שם משתמש: user2
- סיסמה: *********
- הגדר פרמטרים לתזמון גיבוי vCenter, לדוגמה, הפעלת עבודת גיבוי יומית בשעה 23:59.
- הגדר סיסמת הצפנה לאבטחה חזקה יותר. זה חשוב במיוחד אם אתה משתמש בפרוטוקול רשת לא מצופן כמו FTP להעברת נתונים.
- ניתן להפעיל בדיקת בריאות מסד נתונים במידת הצורך בעת גיבוי מסד הנתונים של vCenter, להגדיר את מספר הגיבויים של vCenter שיש לשמור ולבחור אילו נתונים לגבות (סטטיסטיקות, אירועים ומשימות; מלאי ותצורה). יוצג גודל הגיבוי המשוער.
לחץ על צור כדי לשמור את תצורת הגיבוי של vCenter.
הערה: אם ברצונך לגבות את vCenter לשיתוף SMB (הפעל גיבוי vCenter לשיתוף Windows), הזן את הנתיב כגון smb://192.168.101.217/share והזן את פרטי הכניסה למערכת. עליך להזין פרטי כניסה בפורמט username@domainname במקום בפורמט domainname \ username . עשוי להיות עליך לאפשר SMB 1 בשרת הקבצים כדי להקים חיבור SMB ולמנוע שגיאות כמו:
שגיאה בקריאה לשיטה המודול ‘util.Messages’ אין לו מאפיין ‘ScheduleLocationDoesNotExist’
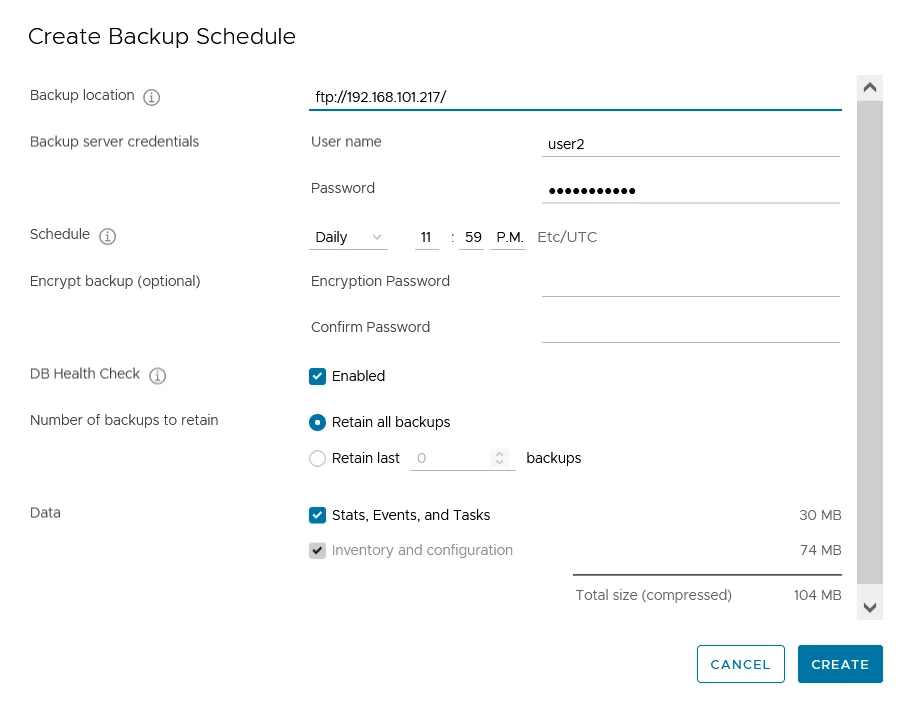
- חזור אל עמוד הגיבוי. לחץ על מצב במקטע תזמון גיבוי כדי לבדוק את תצורת הגיבוי של vCenter ולחץ על גיבוי כעת כדי להתחיל את תהליך הגיבוי.
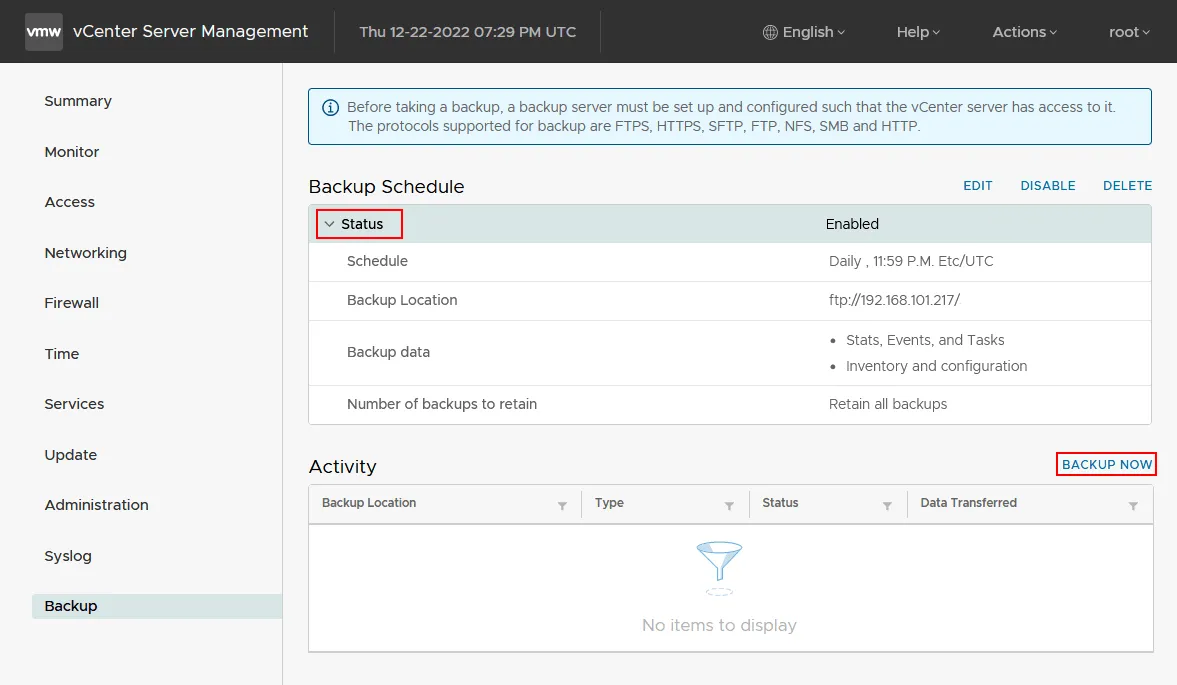
- ניתן לסמן את תיבת הסימון השתמש במיקום גיבוי ושם המשתמש ממערכת הגיבוי כדי להשתמש בהגדרות הגיבוי שכבר יצרת. לאחר מכן לחץ על התחל.
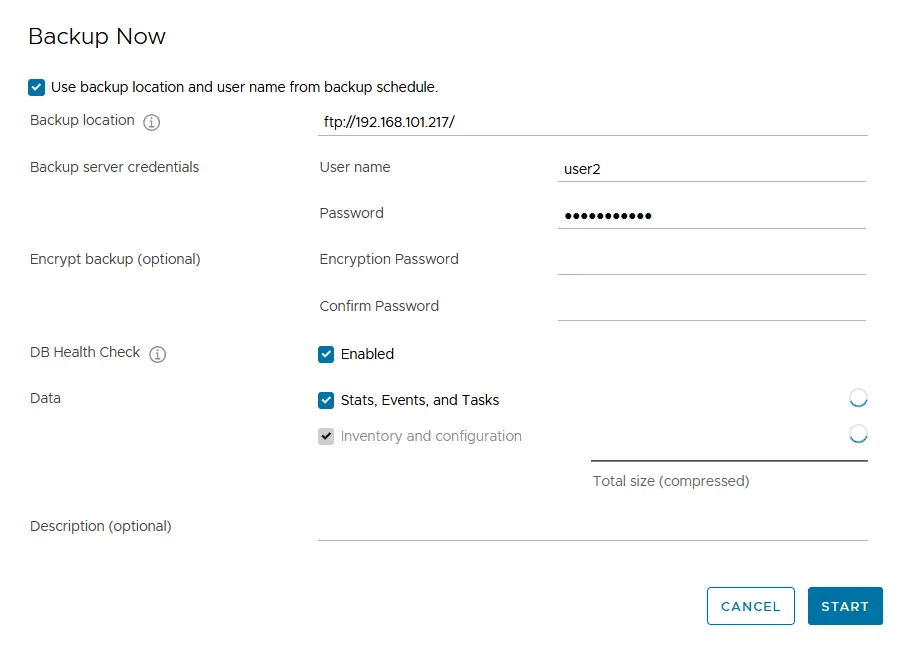
- ניתן ללחוץ על משימת הגיבוי במצב פעילות בדף גיבוי כדי לבדוק את התקדמות הגיבוי של vCenter.
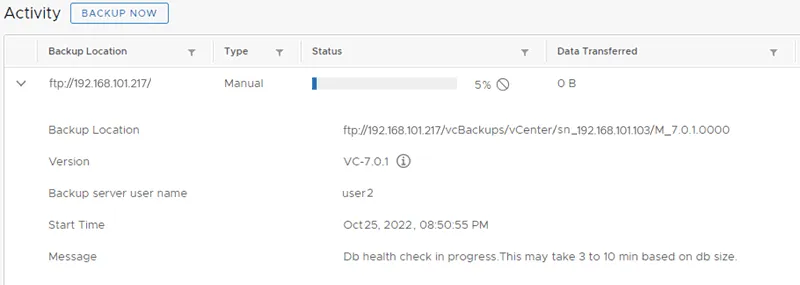
- לאחר שהמשימה של גיבוי יישומון vCenter הושלמה, ניתן לראות תת־תיקייה עם קבצים בשרת הגיבוי (שיכול להיות שרת SMB או שרת FTP במקרה שלנו). ניתן לראות את קבצי גיבוי התצורה של vCenter בצילום המסך למטה.
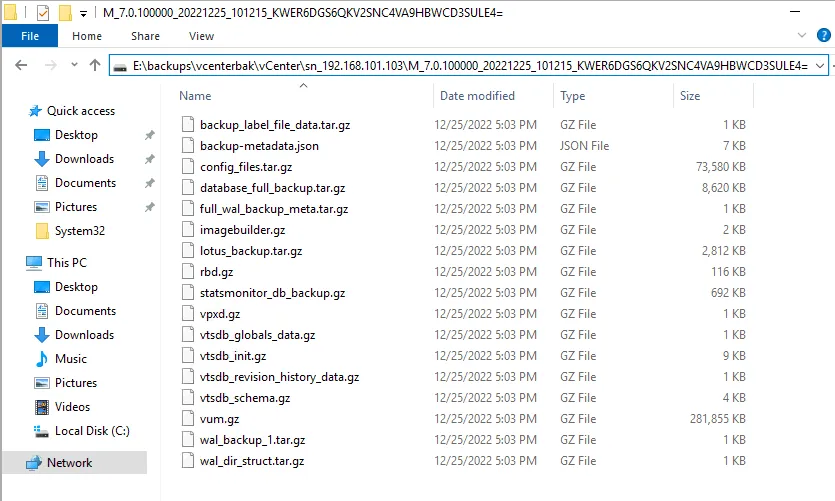
אם תפתחו קבצים בשרת מקומי, גיבוי vCenter של VMware מאוחסן בתיקייה כמו:
E:\backups\vcenterbak\vCenter\sn_192.168.101.103\M_7.0.100000_20221225_101215_KWER6DGS6QKV2SNC4VA9HBWCD3SULE4=
אם תגישו לגיבוי דרך SMB, הנתיב נראה כך:
\\192.168.101.217\share\
svcenterbak\vCenter\sn_192.168.101.103\M_7.0.100000_20221225_101215_KWER6DGS6QKV2SNC4VA9HBWCD3SULE4=
בואו נעבור על מה שכל אלמנט בנתיב אומר.

- פרוטוקול בשימוש (SMB במחרוזת זו)
- מיקום הגיבוי
- שם שרת או כתובת IP של vCenter
- סוג משימה: M – ידני, S – מתוזמן
- גרסה – גרסת שרת vCenter, לדוגמה, 7.0.1
- התאריך והשעה שבה נוצר הגיבוי
- A comment, which is base64 encoded and is not human-readable
כדי לשחזר את התצורה של שרת ה-vCenter מגיבוי של vCenter, עליך להפעיל את המתקין של vCenter וללחוץ על האפשרות שחזור. עקוב אחר השלבים של האשף, בחר את קובץ הגיבוי של שרת ה-vCenter שלך ובחר את שרת היעד.
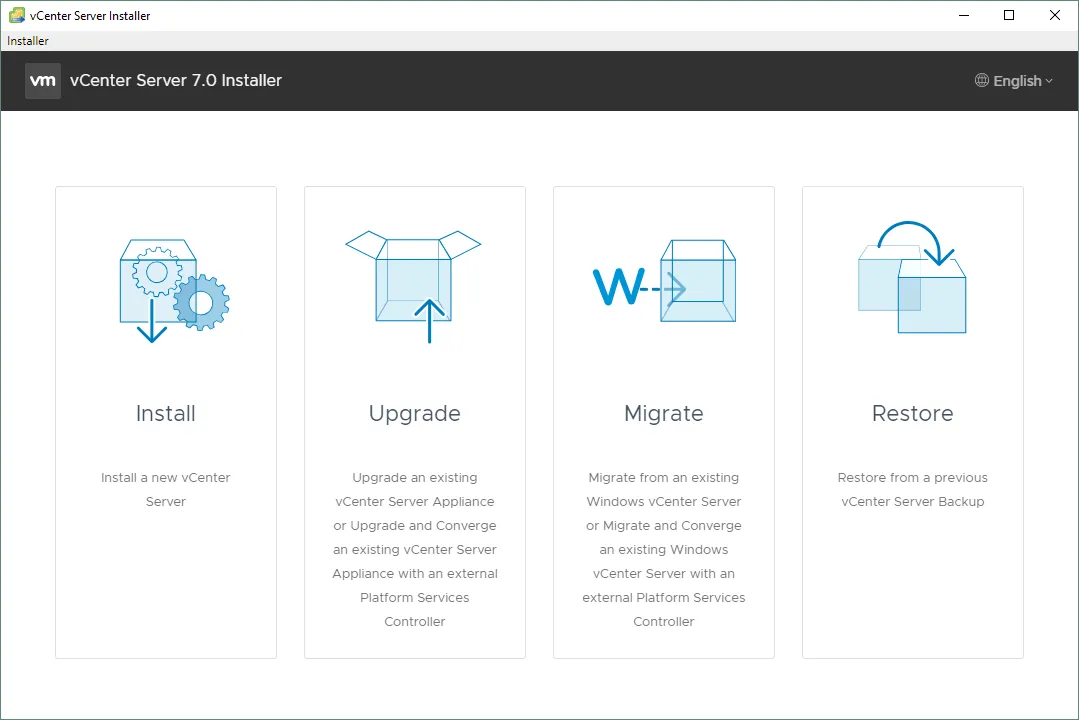
סיכום
גיבוי ה-vCenter של VMware ניתן לביצוע באמצעות כלי נטיביים. השיטה הזו משמשת לגיבוי של מכונת השרת של vCenter (VCSA), שהיא השיטה היחידה להתקנה עבור vCenter 7 וגרסאות מאוחרות יותר. תהליך התצורה של הגיבוי אינו מורכב – עליך להגדיר שרת יעד באמצעות אחד מהפרוטוקולים התומכים, לגשת לממשק האינטרנט של VCSA ולהגדיר עבודת גיבוי.
זכור שעליך לבצע גיבוי של מכונת השרת של vCenter ושל מכונות וירטואליות אחרות שנמצאות על המארחים שלך של ESXi. כדי להפשיל את התהליך הזה ולמנוע תצורה של יישום נפרד לגיבוי ושחזור, שקול להשתמש בפתרון גיבוי עצמאי שמתאים לכל מקרי השימוש בגיבוי של מכונות וירטואליות, כולל גיבוי של vCenter.
Source:
https://www.nakivo.com/blog/backup-vcenter-appliance/













