バックアップを作成し、バックアップ自体の設定プロセスを設定するために必要な構成を見てみましょう。
vCenterアプライアンスバックアップのサーバー構成
vCenter Server Applianceのバックアップを作成できるようにする最初のステップは、VCSAアプライアンスからのSMB、HTTPS、HTTP、SCP、FTPS、またはFTPバックアップ接続のターゲットとして使用できるサーバーを設定することです。この手順では、WindowsサーバーにロードされたFilezilla FTPサーバーを使用して、VMware VCSAアプライアンスからのバックアッププロセスへのターゲット接続を提供します。vCenter FTPバックアップを実行します。
特定のアプリケーションを構成する方法はベンダーによって異なる場合がありますが、基本的な手順は類似しています。サーバー側でリスニングサービスを設定し、認証に使用する資格情報と、VMware VCSAアプライアンスのバックアップを配置するターゲットディレクトリを設定します。
FTPサーバーの構成
以下は、ロードされたFilezilla FTPサーバーを構成するための一般的な設定です。VCSAアプライアンスからFilezillaサーバーに認証するために使用されるユーザーアカウントを追加する必要があります。
FileZilla Serverのメインウィンドウで、サーバーをクリック>設定。
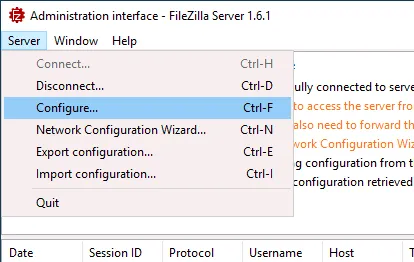
設定が含まれるウィンドウが開きます:
- 設定ウィンドウの左側のペインで、権限管理をクリックします > ユーザー。ここではグループを使用できますが、単にサーバーに接続し、ディレクトリにファイルを書き込む権限を持つユーザーが必要なので、グループを使用する必要はありません。
- 新しいユーザーを追加するには、追加をクリックします。
- 追加されたユーザーを利用可能なユーザーフィールドでクリックし、vCenter Server Appliance バックアップに使用するユーザー名を設定します。この場合、設定したユーザー名はuser2です。
- ログインにパスワードが必要なオプションが選択されていることを確認し、ユーザーのパスワードを設定します。
- マウント ポイントセクションで追加をクリックして、FTP サーバーで共有するディレクトリを追加します。
- 追加された新しいマウント ポイント/ディレクトリをクリックし、FileZilla がインストールされているマシン上のディレクトリのパスを入力します。ホームディレクトリとしてディレクトリを設定できます。私たちは / を仮想パスとして使用し、vCenter バックアップを格納するディレクトリは E:\backups\vcenterbak\ です。
注:FTP サーバーのホームディレクトリ(E:\backups\vcenterbak\)にアクセスするには、単にftp://192.168.101.217/アドレスを使用する必要があります。
- 選択したディレクトリに vCenter サーバーのバックアップを書き込むために十分なアクセスモードを選択します。私たちは読み書きモードを選択します。存在しない場合はネイティブディレクトリを作成を選択して、FTP サーバーとして使用するマシンでディレクトリを作成していない場合にエラーが発生しないようにします。
- 設定を保存し、設定ウィンドウを閉じるにはOKをクリックします。
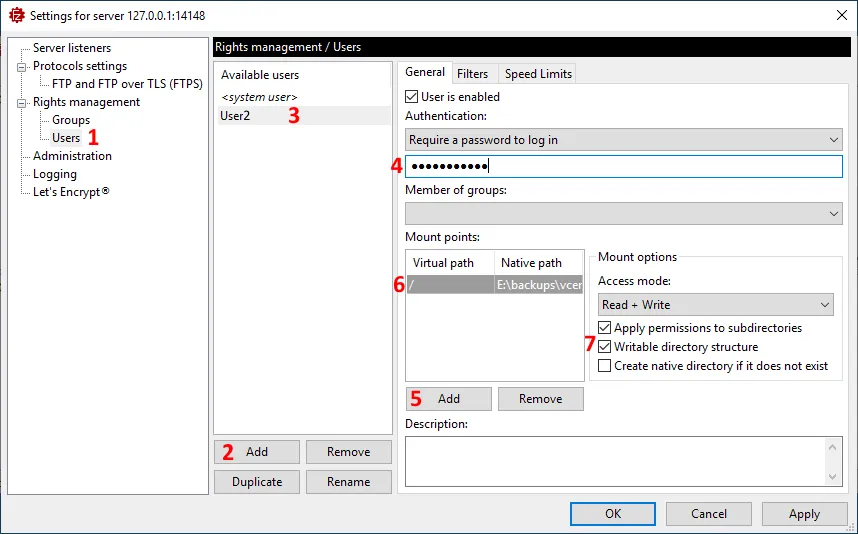
注意: vCenterのバックアップを保存するためにSMB共有を構成する場合、まずSMB共有を構成する必要があります。 Windowsサーバー、Linuxマシン、またはNASデバイスでSMB共有を作成できます。
vCenterバックアップジョブを構成する
- vCenter Server ApplianceのvCenter Server管理インターフェースを開きます。 このWebインターフェースには、Webブラウザーでhttps://vCenter_IP_address_or_hostname:5480にアクセスしてアクセスできます。私たちの場合、アドレスはhttps://192.168.101.103 :5480です。 vCenter Server管理Webインターフェイスにログインするには、資格情報を入力する必要があります。
注意:vCenter Server管理パスワードの有効期限に注意してください。 パスワードが期限切れになると、ログインできなくなる場合があります。
- vCenter Server Managementページを開いたら、左ペインでバックアップをクリックし、バックアップスケジュールセクションで構成をクリックします。
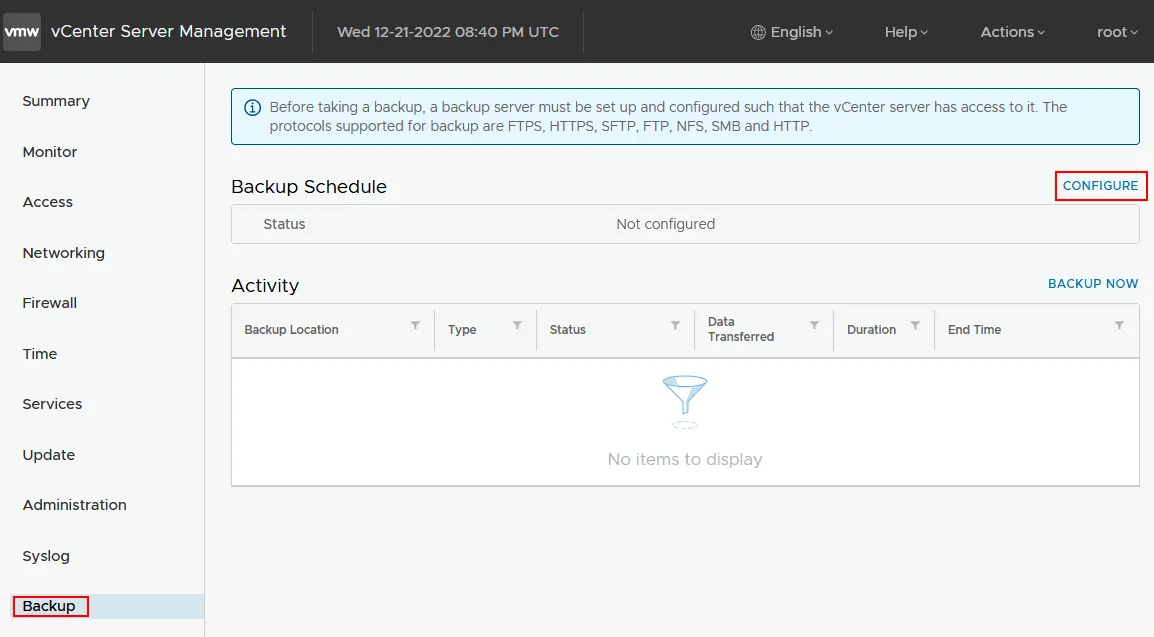
- バックアップスケジュールの作成ウィンドウに必要なパラメータを入力します:
- バックアップ場所:ftp://192.168.101.217/
- FTPサーバーで設定したバックアップサーバーの資格情報を入力してください:
- ユーザー名:user2
- パスワード:*********
- vCenterのバックアップスケジューリングパラメータを設定します。たとえば、バックアップジョブを毎日23時59分に実行します。
- より強力なセキュリティのために暗号化パスワードを設定します。特に、FTPなどの暗号化されていないネットワークプロトコルを使用してデータ転送を行っている場合は、これが重要です。
- バックアップするときにデータベースの健全性チェックを有効にできます。vCenterデータベースのバックアップを行うときに、保持するvCenterバックアップの数を設定し、バックアップするデータ(Stats、Events、およびTasks; Inventoryとconfiguration)を選択できます。推定されるバックアップサイズが表示されます。
設定を保存するには、作成をクリックしてください。
注意: vCenterをSMB共有にバックアップする場合(Windows共有にvCenterバックアップを実行する場合)、smb://192.168.101.217/shareのようなパスを入力し、ユーザー資格情報を入力します。ユーザー資格情報は、username@domainname形式ではなく、domainname\username形式ではなく入力する必要があります。ファイルサーバーでSMB 1を有効にしてSMB接続を確立し、
util.MessagesモジュールにScheduleLocationDoesNotExist属性がありませんなどのエラーを回避します。
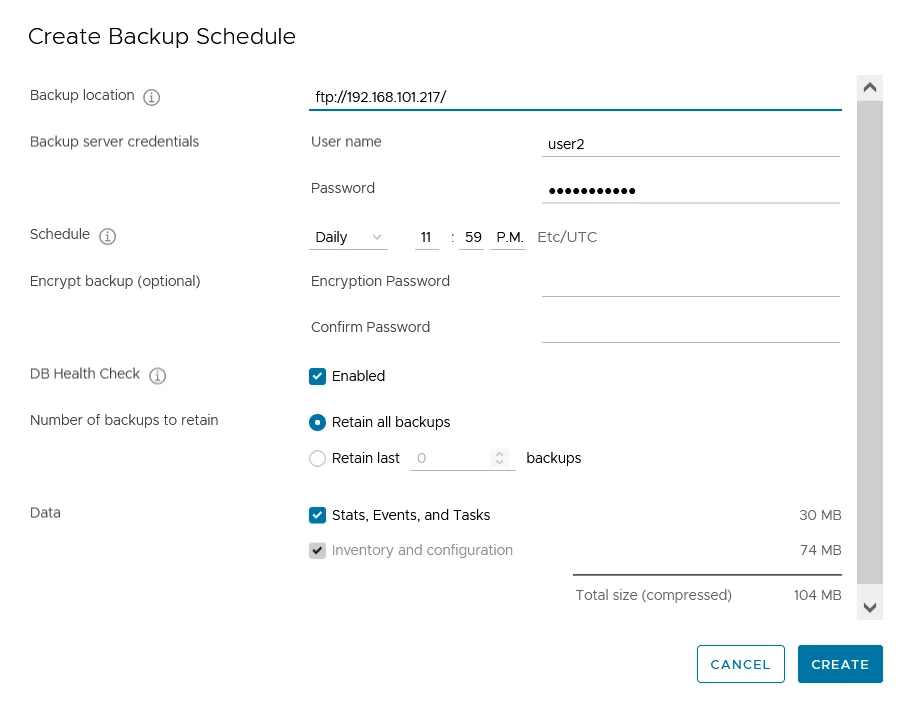
- バックアップページに戻ります。 バックアップスケジュールセクションでステータスをクリックしてvCenterバックアップの設定を確認し、今すぐバックアップをクリックしてバックアッププロセスを開始します。
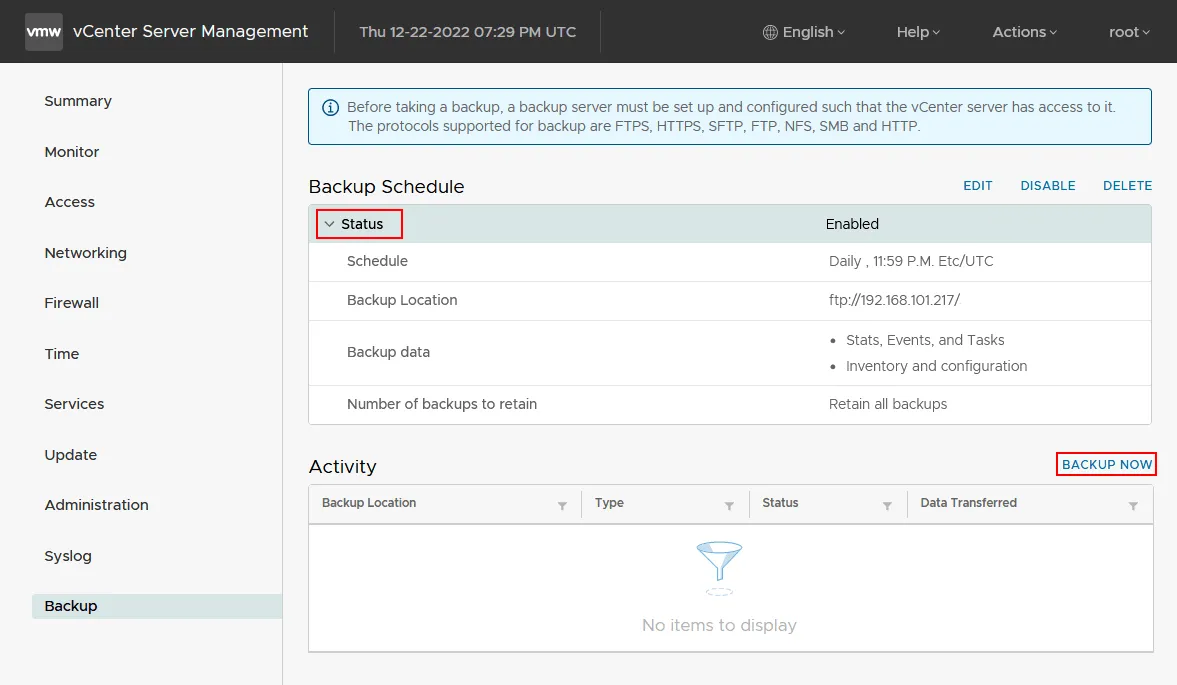
- バックアップスケジュールからバックアップのバックアップ場所とユーザー名を使用するチェックボックスを選択して、以前に作成した既存のvCenterバックアップ構成を使用できます。その後、開始をクリックします。
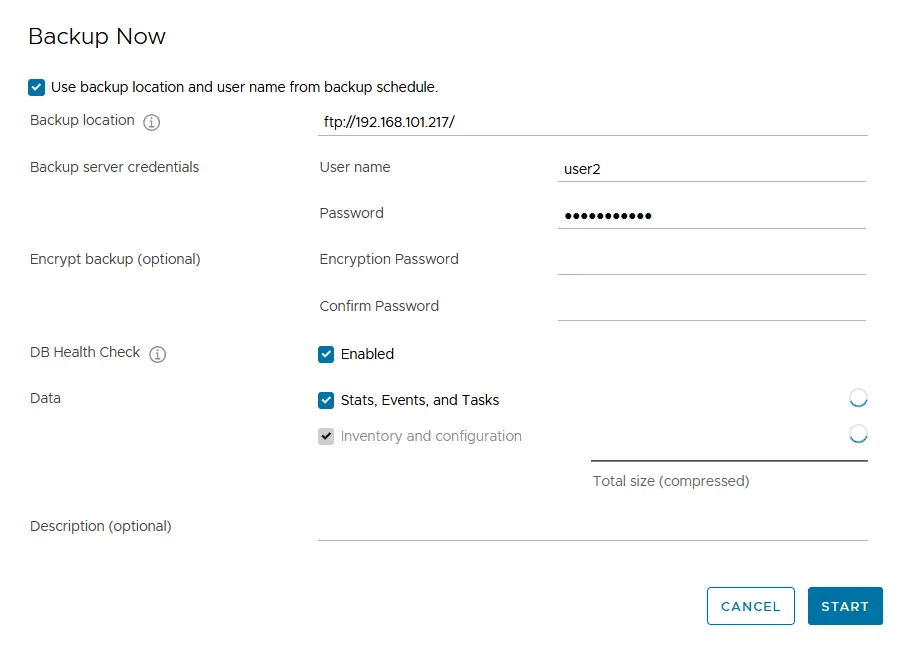
- アクティビティページのバックアップステータスでバックアップジョブをクリックして、vCenterバックアップの進行状況を確認できます。
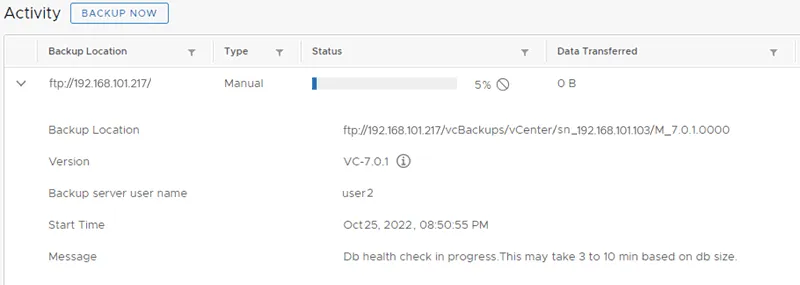
- vCenterアプライアンスのバックアップジョブが完了すると、バックアップサーバー(私たちの場合はSMBサーバーまたはFTPサーバー)にファイルのサブディレクトリが表示されます。以下のスクリーンショットでvCenter構成バックアップファイルを確認できます。
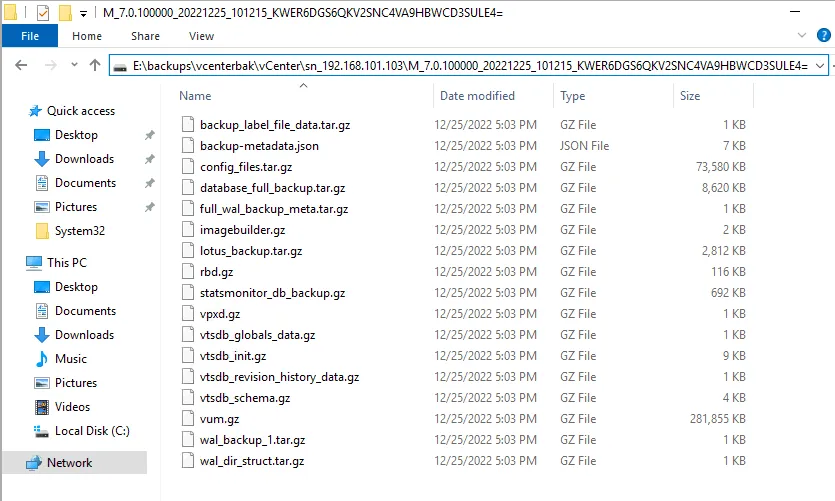
ローカルサーバー上でファイルを開く場合、VMware vCenterバックアップは次のようにディレクトリに格納されます:
E:\backups\vcenterbak\vCenter\sn_192.168.101.103\M_7.0.100000_20221225_101215_KWER6DGS6QKV2SNC4VA9HBWCD3SULE4=
SMB経由でバックアップにアクセスする場合、パスは次のようになります:
\\192.168.101.217\share\
svcenterbak\vCenter\sn_192.168.101.103\M_7.0.100000_20221225_101215_KWER6DGS6QKV2SNC4VA9HBWCD3SULE4=
各パス要素の意味を見てみましょう。

- 使用されるプロトコル(この文字列でのSMB)
- バックアップ場所
- vCenterサーバーの名前またはIPアドレス
- ジョブタイプ:M – 手動、S – スケジュール
- バージョン – vCenter Serverバージョン、たとえば、7.0.1
- バックアップが作成された日時
- A comment, which is base64 encoded and is not human-readable
vCenter Serverの構成をvCenterバックアップから復元するには、vCenterインストーラーを実行し、「復元」オプションをクリックします。ウィザードの手順に従い、vCenterサーバーバックアップファイルを選択し、宛先サーバーを選択します。
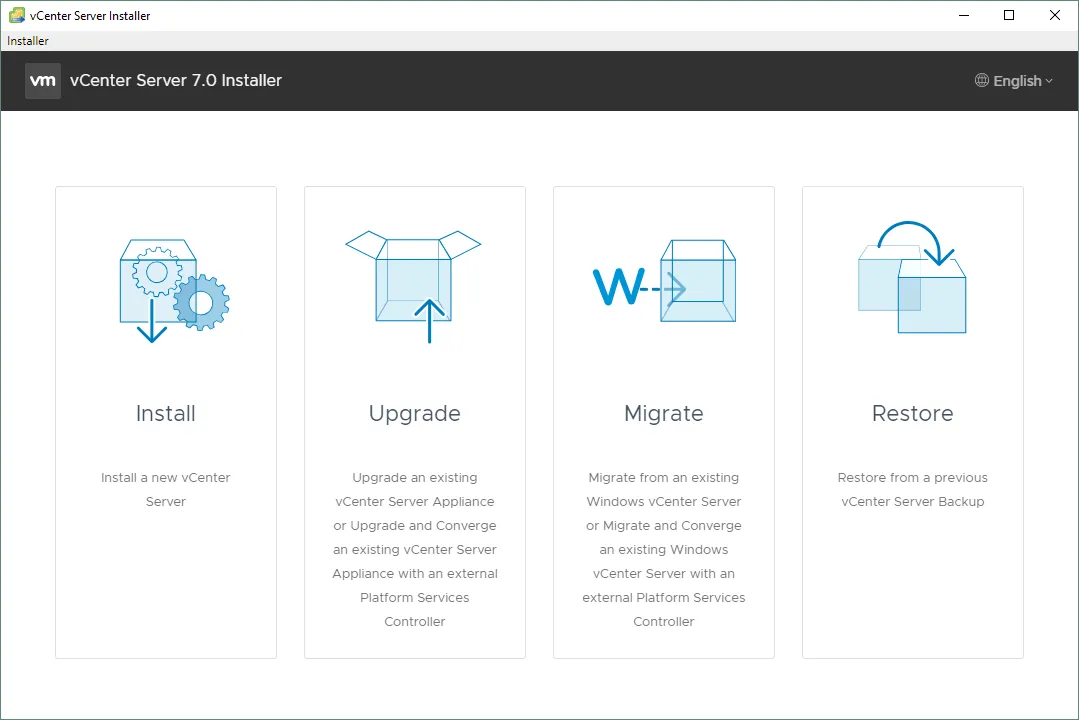
結論
VMware vCenterバックアップは、ネイティブツールを使用して行うことができます。この方法は、vCenter 7以降のバージョンで唯一のインストール方法であるvCenter Server Appliance(VCSA)のバックアップに使用されます。バックアップ構成プロセスは難しくありません – サポートされているプロトコルのいずれかを使用して宛先サーバーを構成し、VCSAのWebインターフェイスにアクセスしてバックアップジョブを構成する必要があります。
vCenter Server ApplianceおよびESXiホストにある他の仮想マシンのバックアップを行う必要があります。このプロセスを簡素化し、バックアップとリカバリーのための別個のアプリケーションの構成を回避するために、vCenterバックアップを含むすべてのVMバックアップユースケースに適合するスタンドアロンバックアップソリューションを検討してください。
NAKIVO Backup & Replication は、VMware vSphere VM として実行されている vCenter Server Appliance のバックアップとリカバリー手順を簡素化できます。vCenter VM のバックアップ手順は、VMware VM のバックアップ手順に似ています。vCenter を NAKIVO ソリューションの vCenter バックアップから復元するには、インベントリ内で特定の手順に従うだけです。
Source:
https://www.nakivo.com/blog/backup-vcenter-appliance/













