À partir de vCenter Server Appliance (VCSA) 6.5, une fonctionnalité de sauvegarde native de VMware a été ajoutée dans l’interface VAMI de l’appliance pour créer des sauvegardes de la base de données vCenter, des événements, de la configuration, etc. Le mécanisme de sauvegarde native permet une sauvegarde rapide et facile de vCenter à utiliser pour restaurer une configuration en cas de besoin.
Jetons un coup d’œil à ce que nous devons configurer pour pouvoir créer une sauvegarde de l’appliance vCenter et au processus de configuration de la sauvegarde elle-même.
Configuration du serveur pour la sauvegarde de l’appliance vCenter
La première étape pour pouvoir créer une sauvegarde d’une appliance vCenter Server est de configurer un serveur pouvant être utilisé comme cible pour une connexion de sauvegarde SMB, HTTPS, HTTP, SCP, FTPS ou FTP à partir de l’appliance VCSA. Aux fins de cette procédure pas à pas, nous utilisons un serveur FTP Filezilla chargé sur un serveur Windows pour fournir la connectivité cible à notre processus de sauvegarde à partir de notre appliance VMware VCSA. Nous allons exécuter une sauvegarde FTP vCenter.
Bien que la configuration d’une application spécifique puisse être différente d’un fournisseur à l’autre, les étapes de base sont similaires. Nous configurons un service d’écoute du côté du serveur ainsi que les informations d’identification pour authentifier et un répertoire cible où seront placées nos sauvegardes de l’appliance VMware VCSA.
Configuration d’un serveur FTP
Vous pouvez voir ci-dessous les paramètres généraux pour configurer le serveur FTP Filezilla, que nous avons chargé. Nous devons ajouter un compte utilisateur, qui sera utilisé pour s’authentifier auprès du serveur Filezilla à partir de notre appliance VCSA.
Dans la fenêtre principale de FileZilla Server, cliquez sur Serveur > Configurer.
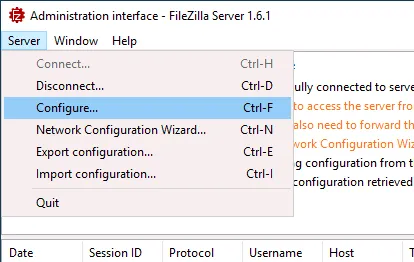
La fenêtre des paramètres s’ouvre :
- Dans le volet gauche de la fenêtre des paramètres, cliquez sur Gestion des droits > Utilisateurs. Notez que même si nous pouvons utiliser des groupes ici, nous n’avons pas besoin de le faire, car nous avons simplement besoin d’un utilisateur avec des autorisations pour se connecter au serveur et écrire les fichiers dans le répertoire.
- Cliquez sur Ajouter pour ajouter un nouvel utilisateur.
- Cliquez sur l’utilisateur ajouté dans le champ Utilisateurs disponibles et définissez le nom d’utilisateur à utiliser avec la sauvegarde de l’appliance vCenter Server. Dans notre cas, le nom d’utilisateur que nous avons défini est utilisateur2.
- Assurez-vous que l’option demandant un mot de passe pour se connecter est sélectionnée et définissez un mot de passe pour l’utilisateur.
- Cliquez sur Ajouter dans la section Points de montage pour ajouter un répertoire à partager en utilisant le serveur FTP.
- Cliquez sur le nouveau point de montage/répertoire ajouté et saisissez le chemin d’accès au répertoire situé sur la machine où FileZilla est installé. Vous pouvez définir un répertoire comme répertoire principal. Nous utilisons / comme chemin virtuel, et notre répertoire pour stocker les sauvegardes vCenter est E:\sauvegardes\vcenterbak\
Notez que nous aurons juste besoin d’utiliser l’adresse ftp://192.168.101.217/ pour accéder au répertoire principal configuré pour le serveur FTP (qui est E:\sauvegardes\vcenterbak\).
- Sélectionnez le mode d’accès qui est suffisant pour écrire les sauvegardes du serveur vCenter dans le répertoire sélectionné. Nous sélectionnons le mode Lecture+Écriture. Sélectionnez Créer un répertoire natif s’il n’existe pas pour éviter les erreurs si vous n’avez pas créé de répertoire sur la machine utilisée comme serveur FTP auparavant.
- Cliquez sur OK pour enregistrer les paramètres et fermer la fenêtre des paramètres.
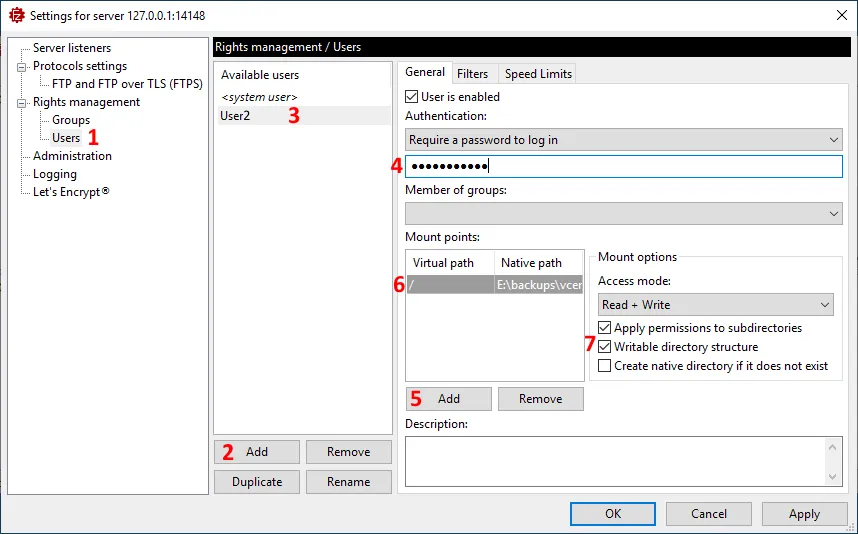
Remarque : Si vous souhaitez configurer un partage SMB et l’utiliser pour stocker vos sauvegardes vCenter, vous devez d’abord configurer un partage SMB. Vous pouvez créer un partage SMB sur un serveur Windows, une machine Linux ou un périphérique NAS.
Configuration d’une tâche de sauvegarde vCenter
- Ouvrez l’interface de gestion du serveur vCenter de vCenter Server Appliance. Vous pouvez accéder à cette interface Web en vous rendant sur https://adresse_IP_ou_nom_d’hôte_vCenter:5480 dans un navigateur Web. Dans notre cas, l’adresse est https://192.168.101.103:5480. Vous devez saisir les informations d’identification pour vous connecter à l’interface Web de gestion du serveur vCenter.
Remarque : Assurez-vous de surveiller la date d’expiration de votre mot de passe de gestion du serveur vCenter. Si le mot de passe expire, vous risquez de ne pas pouvoir vous connecter.
- Une fois que vous avez ouvert la page de gestion du serveur vCenter, cliquez sur Sauvegarde dans le volet de gauche et cliquez sur Configurer dans la section Planification de sauvegarde.
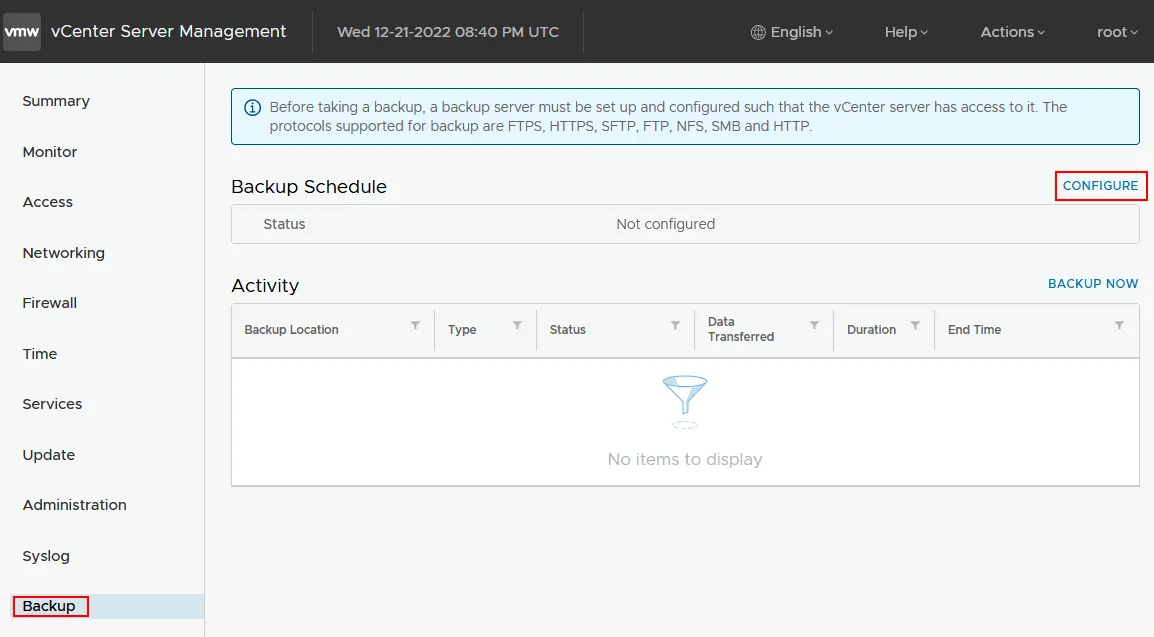
- Entrez les paramètres nécessaires dans la fenêtre Créer une planification de sauvegarde :
- Emplacement de sauvegarde : ftp://192.168.101.217/
- Saisissez les informations d’identification du serveur de sauvegarde que vous avez configurées sur le serveur FTP :
- Nom d’utilisateur : utilisateur2
- Mot de passe : *********
- Configurez les paramètres de planification de sauvegarde de vCenter, par exemple, exécutez une tâche de sauvegarde quotidiennement à 23h59.
- Définissez un mot de passe de cryptage pour une sécurité renforcée. Ceci est particulièrement important si vous utilisez un protocole réseau non crypté tel que FTP pour les transferts de données.
- Vous pouvez activer une vérification de santé de la base de données lors de la sauvegarde de la base de données vCenter, configurer le nombre de sauvegardes vCenter à conserver et sélectionner les données à sauvegarder (Statistiques, Événements et Tâches; Inventaire et configuration). La taille estimée de la sauvegarde sera affichée.
Cliquez sur Créer pour enregistrer votre configuration de sauvegarde vCenter.
Remarque: Si vous souhaitez sauvegarder vCenter sur un partage SMB (exécutez la sauvegarde de vCenter sur un partage Windows), saisissez le chemin comme smb://192.168.101.217/share et entrez les informations d’identification de l’utilisateur. Vous devez saisir les informations d’identification dans le format nomutilisateur@nomdedomaine au lieu du format nomdedomaine\nomutilisateur. Vous devrez peut-être activer SMB 1 sur le serveur de fichiers pour établir une connexion SMB et éviter des erreurs telles que :
Erreur dans l’invocation de méthode module ‘util.Messages’ n’a pas l’attribut ‘ScheduleLocationDoesNotExist’.
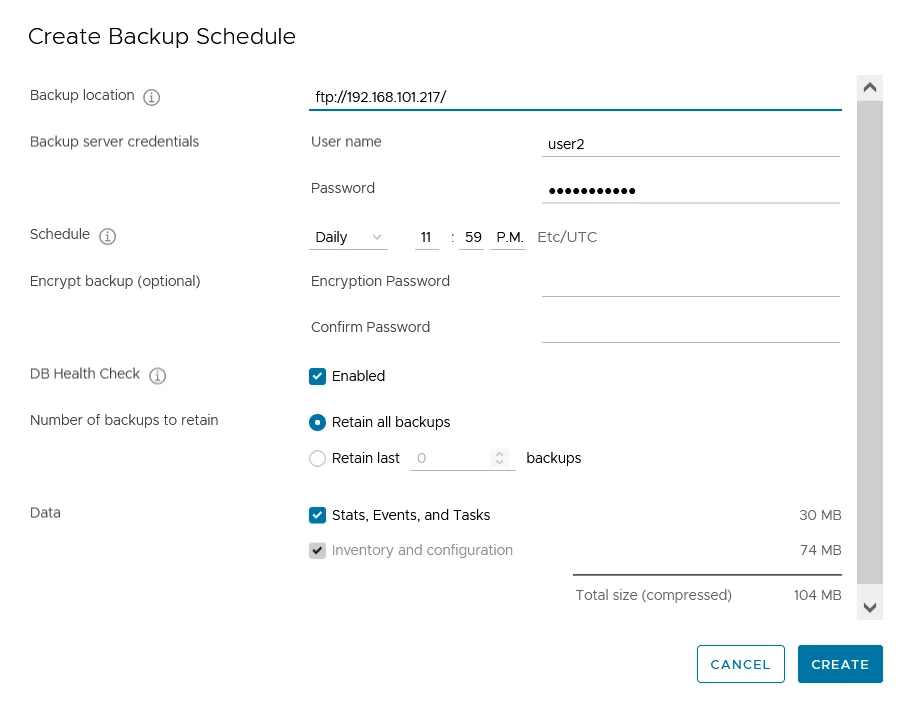
- Vous êtes de retour sur la page de Sauvegarde. Cliquez sur Statut dans la section Planification de sauvegarde pour vérifier la configuration de sauvegarde vCenter et cliquez sur Sauvegarder maintenant pour démarrer le processus de sauvegarde.
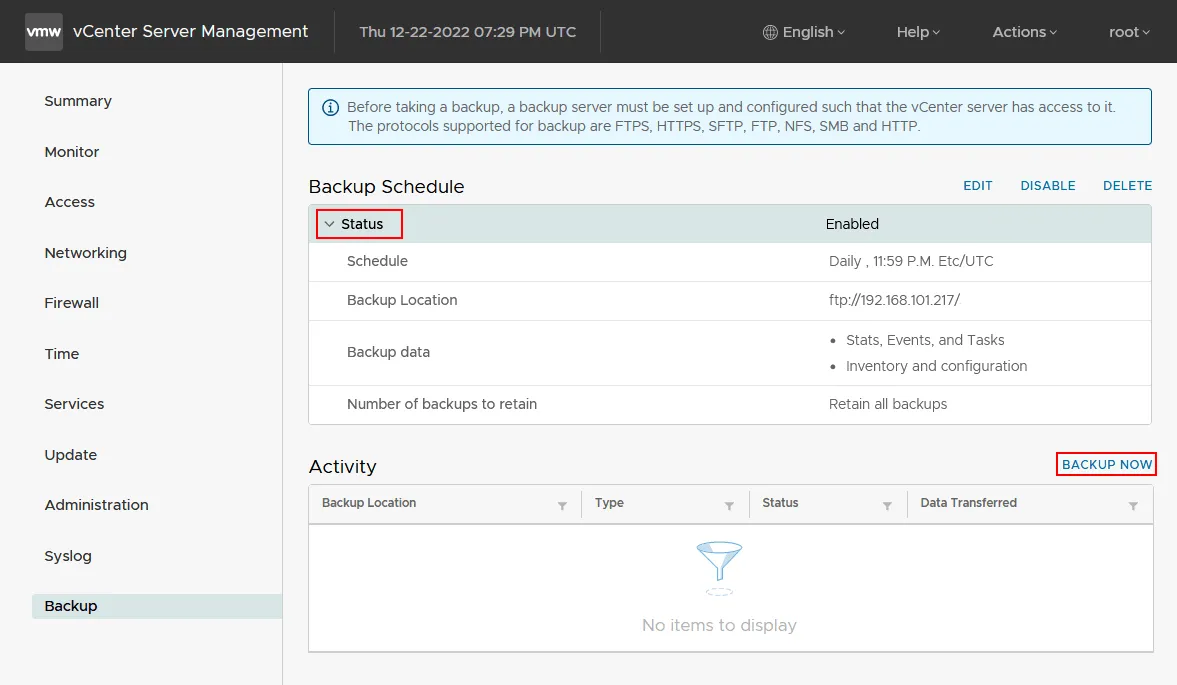
- Vous pouvez sélectionner la case à cocher Utiliser l’emplacement de sauvegarde et le nom d’utilisateur à partir de la planification de sauvegarde pour utiliser la configuration de sauvegarde vCenter existante que vous avez créée précédemment. Ensuite, cliquez sur Démarrer.
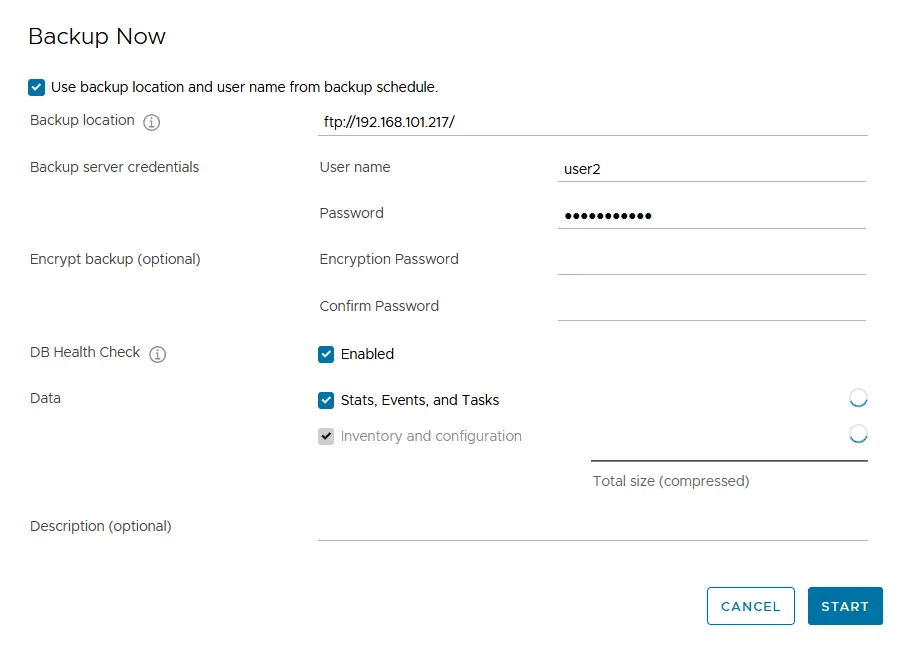
- Vous pouvez cliquer sur la tâche de sauvegarde dans l’état Activité de la page Sauvegarde pour vérifier la progression de la sauvegarde vCenter.
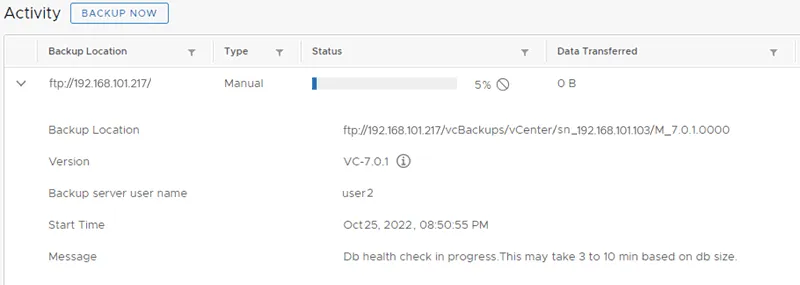
- Une fois que la tâche de sauvegarde de l’appliance vCenter est terminée, vous pouvez voir un sous-répertoire avec des fichiers sur votre serveur de sauvegarde (qui peut être un serveur SMB ou un serveur FTP dans notre cas). Vous pouvez voir les fichiers de sauvegarde de configuration vCenter dans la capture d’écran ci-dessous.
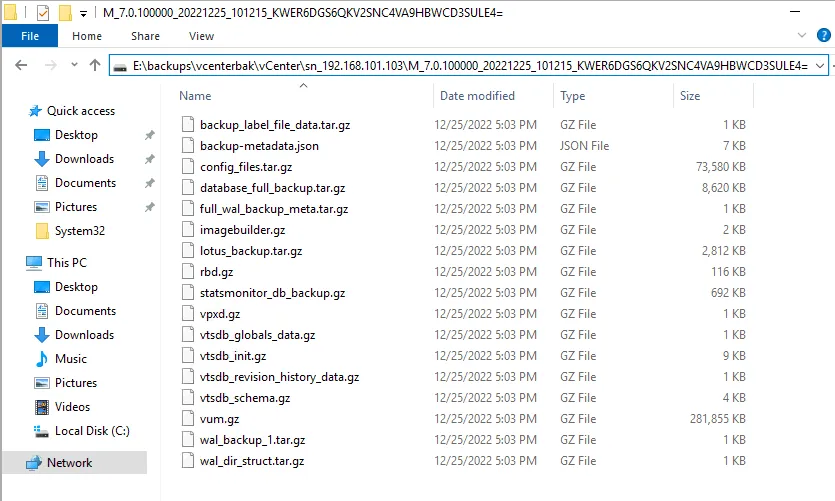
Si vous ouvrez des fichiers sur un serveur local, la sauvegarde VMware vCenter est stockée dans un répertoire tel que:
E:\backups\vcenterbak\vCenter\sn_192.168.101.103\M_7.0.100000_20221225_101215_KWER6DGS6QKV2SNC4VA9HBWCD3SULE4=
Si vous accédez à la sauvegarde via SMB, le chemin ressemble à ceci:
\\192.168.101.217\partage\
svcenterbak\vCenter\sn_192.168.101.103\M_7.0.100000_20221225_101215_KWER6DGS6QKV2SNC4VA9HBWCD3SULE4=
Passons en revue ce que signifie chaque élément du chemin.

- Protocole utilisé (SMB dans cette chaîne)
- Emplacement de sauvegarde
- Nom ou adresse IP du serveur vCenter
- Type de tâche : M – Manuel, S – Planifié
- Version – Version du serveur vCenter, par exemple, 7.0.1
- Date et heure de création de la sauvegarde
- A comment, which is base64 encoded and is not human-readable
Pour restaurer la configuration du serveur vCenter à partir d’une sauvegarde vCenter, vous devez exécuter l’installateur vCenter et cliquer sur l’option Restaurer. Suivez les étapes du guide, sélectionnez votre fichier de sauvegarde de serveur vCenter et sélectionnez le serveur de destination.
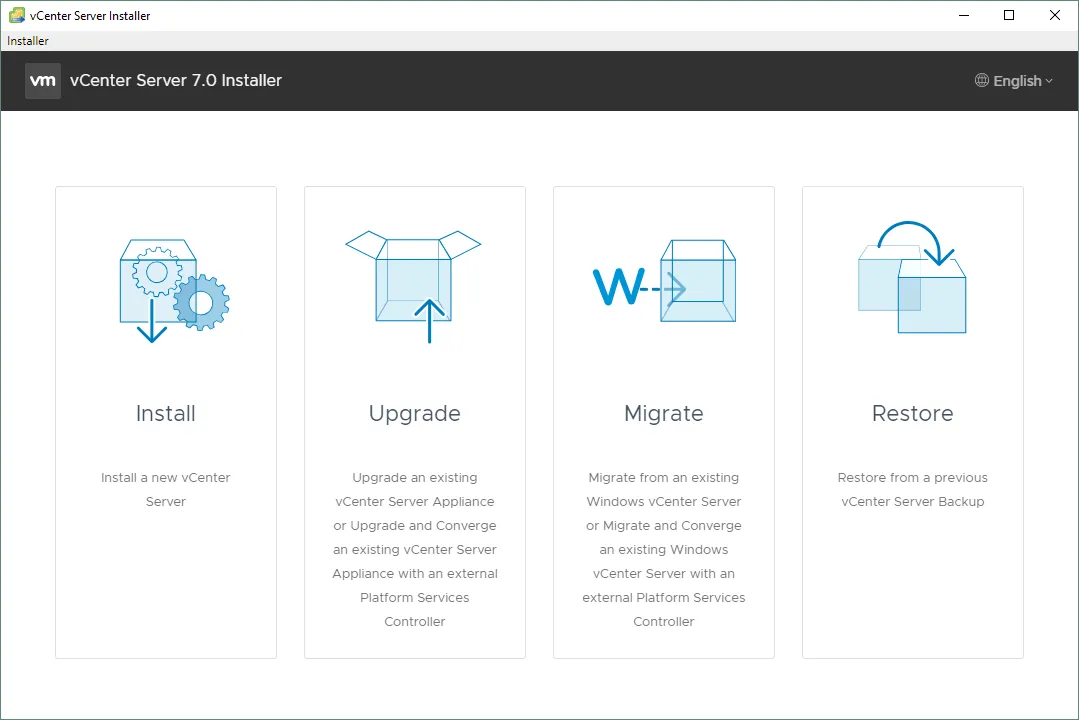
Conclusion
La sauvegarde de vCenter Server peut être effectuée à l’aide d’outils natifs. Cette méthode est utilisée pour sauvegarder vCenter Server appliance (VCSA), qui est la seule méthode d’installation pour vCenter 7 et les versions ultérieures. Le processus de configuration de sauvegarde n’est pas difficile – vous devez configurer un serveur de destination à l’aide de l’un des protocoles pris en charge, accéder à l’interface web de VCSA et configurer un travail de sauvegarde.
N’oubliez pas que vous devez sauvegarder vCenter Server Appliance et d’autres machines virtuelles résidant sur vos hôtes ESXi. Pour simplifier ce processus et éviter la configuration d’une application distincte pour la sauvegarde et la récupération, envisagez une solution de sauvegarde autonome qui réponde à tous les cas d’utilisation de sauvegarde VM, y compris la sauvegarde vCenter.
Source:
https://www.nakivo.com/blog/backup-vcenter-appliance/













