Ab vCenter Server Appliance (VCSA) 6.5 wurde eine native VMware-Backup-Fähigkeit in der Appliance-VAMI-Schnittstelle hinzugefügt, um Backups der vCenter-Datenbank, Ereignisse, Konfiguration usw. zu erstellen. Der native Backup-Mechanismus ermöglicht ein schnelles und einfaches vCenter-Backup, das bei Bedarf zur Wiederherstellung einer Konfiguration verwendet werden kann.
Lassen Sie uns einen Blick darauf werfen, was wir konfigurieren müssen, um ein vCenter-Appliance-Backup erstellen zu können, und den Prozess, das Backup selbst einzurichten.
Serverkonfiguration für vCenter-Appliance-Backup
Der erste Schritt, um ein Backup einer vCenter Server Appliance erstellen zu können, besteht darin, einen Server einzurichten, der als Ziel für eine SMB-, HTTPS-, HTTP-, SCP-, FTPS- oder FTP-Backup-Verbindung von der VCSA-Appliance aus verwendet werden kann. Für den Zweck dieses Durchlaufs verwenden wir einen Filezilla-FTP-Server, der auf einem Windows-Server geladen ist, um die Zielkonnektivität für unseren Backup-Prozess von unserer VMware VCSA-Appliance bereitzustellen. Wir führen ein vCenter-FTP-Backup durch.
Die Konfiguration einer bestimmten Anwendung kann von Anbieter zu Anbieter unterschiedlich sein, aber die grundlegenden Schritte sind ähnlich. Wir richten einen Listening-Service auf der Serverseite ein, zusammen mit den Anmeldeinformationen zur Authentifizierung und einem Zielverzeichnis, in dem unsere Backups der VMware VCSA-Appliance platziert werden.
Konfiguration eines FTP-Servers
Unten sehen Sie die allgemeinen Einstellungen für die Konfiguration des geladenen Filezilla-FTP-Servers. Wir müssen ein Benutzerkonto hinzufügen, das zur Authentifizierung am Filezilla-Server von unserer VCSA-Appliance aus verwendet wird.
Im Hauptfenster von FileZilla Server klicken Sie auf Server > Konfigurieren.
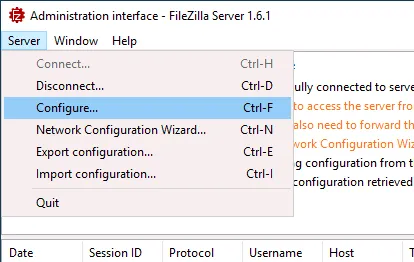
Das Fenster mit den Einstellungen öffnet sich:
- Im linken Bereich des Einstellungsfensters klicken Sie auf Berechtigungsverwaltung > Benutzer. Beachten Sie, dass wir hier zwar Gruppen verwenden können, dies jedoch nicht erforderlich ist, da wir lediglich einen Benutzer mit Berechtigungen benötigen, um sich mit dem Server zu verbinden und die Dateien im Verzeichnis zu schreiben.
- Klicken Sie auf Hinzufügen, um einen neuen Benutzer hinzuzufügen.
- Klicken Sie auf den hinzugefügten Benutzer im Feld Verfügbare Benutzer und legen Sie den Benutzernamen fest, der für das Backup der vCenter Server Appliance verwendet werden soll. In unserem Fall ist der Benutzername, den wir festlegen, user2.
- Stellen Sie sicher, dass die Option zur Passwortabfrage beim Anmelden ausgewählt ist, und legen Sie ein Passwort für den Benutzer fest.
- Klicken Sie in der Sektion Mount Points auf Hinzufügen, um ein Verzeichnis hinzuzufügen, das über den FTP-Server freigegeben werden soll.
- Klicken Sie auf den neuen hinzugefügten Mount Point/Verzeichnis und geben Sie den Pfad zum Verzeichnis auf dem Rechner ein, auf dem FileZilla installiert ist. Sie können ein Verzeichnis als Startverzeichnis festlegen. Wir verwenden / als virtuellen Pfad, und unser Verzeichnis zum Speichern von vCenter-Backups ist E:\backups\vcenterbak\.
Beachten Sie, dass wir nur die Adresse ftp://192.168.101.217/ verwenden müssen, um auf das Startverzeichnis zuzugreifen, das für den FTP-Server konfiguriert ist (das ist E:\backups\vcenterbak\).
- Wählen Sie den Zugriffsmodus aus, der ausreicht, um vCenter-Server-Backups in das ausgewählte Verzeichnis zu schreiben. Wir wählen den Modus Lesen+Schreiben. Wählen Sie Nativen Ordner erstellen, wenn er nicht existiert, um Fehler zu vermeiden, wenn Sie zuvor kein Verzeichnis auf dem als FTP-Server verwendeten Rechner erstellt haben.
- Klicken Sie OK, um die Einstellungen zu speichern und das Einstellungsfenster zu schließen.
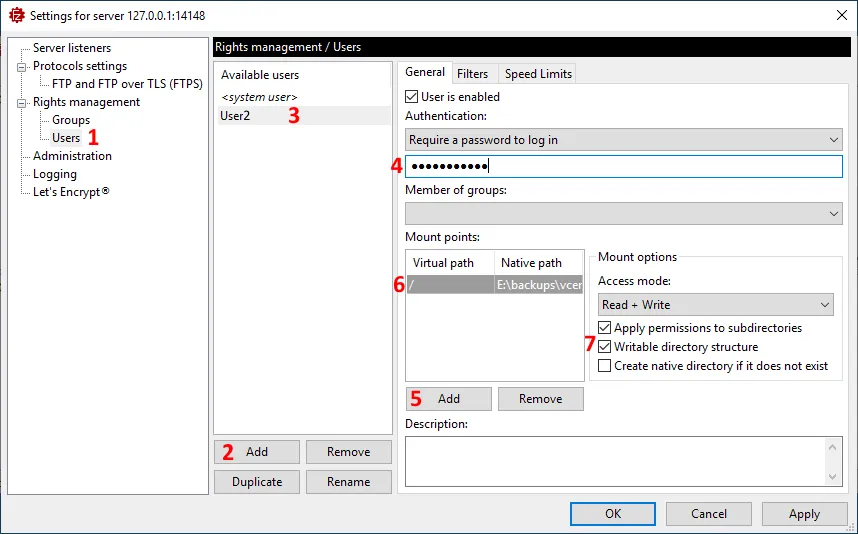
Hinweis: Wenn Sie einen SMB-Share konfigurieren möchten und diesen zum Speichern Ihrer vCenter-Backups verwenden möchten, müssen Sie zuerst einen SMB-Share konfigurieren. Sie können einen SMB-Share auf einem Windows-Server, einer Linux-Maschine oder einem NAS-Gerät erstellen.
Konfigurieren eines vCenter-Backup-Jobs
- Öffnen Sie die Verwaltungsoberfläche des vCenter Servers der vCenter Server Appliance. Sie können auf diese Weboberfläche zugreifen, indem Sie in einem Webbrowser zu https://vCenter_IP_Adresse_oder_Hostname:5480 gehen. In unserem Fall lautet die Adresse https://192.168.101.103 :5480. Sie müssen sich mit den Anmeldedaten am vCenter Server Management-Webinterface anmelden.
Hinweis: Achten Sie darauf, das Ablaufdatum Ihres vCenter Server-Management-Passworts im Blick zu behalten. Wenn das Passwort abläuft, können Sie sich möglicherweise nicht anmelden.
- Sobald Sie die Verwaltungsseite des vCenter Servers geöffnet haben, klicken Sie im linken Bereich auf Backup und dann in der Sicherungszeitplan-Abschnitt auf Konfigurieren.
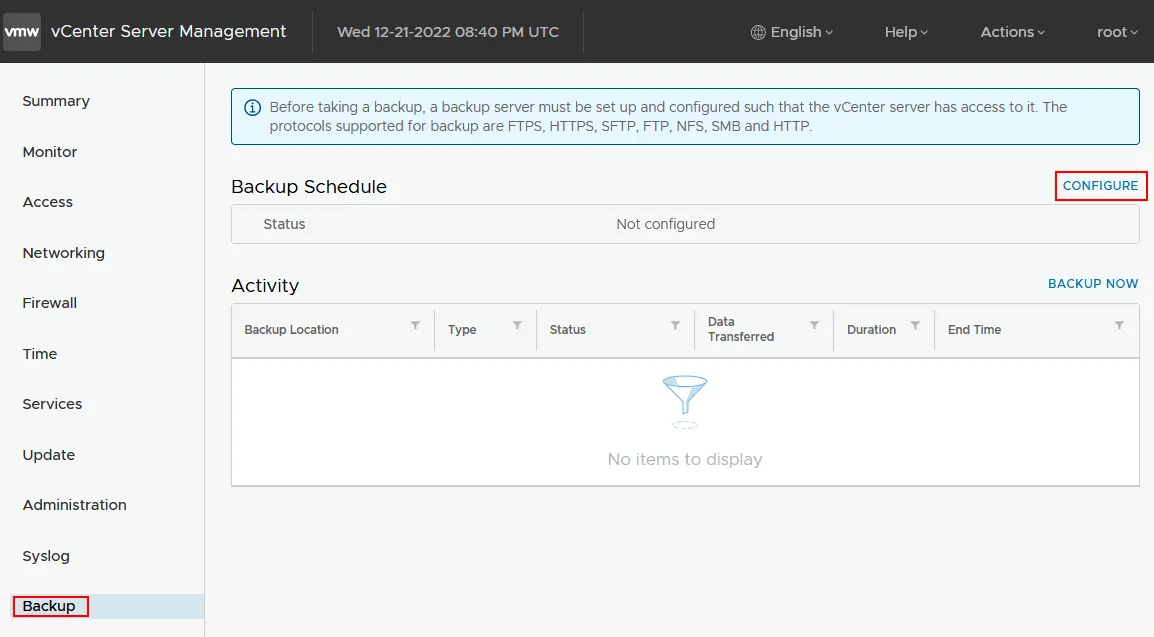
- Geben Sie die erforderlichen Parameter im Fenster Sicherungszeitplan erstellen ein:
- Sicherungsort: ftp://192.168.101.217/
- Geben Sie die auf dem FTP-Server festgelegten Sicherungsserveranmeldeinformationen ein:
- Benutzername: user2
- Passwort: *********
- Einstellen der vCenter-Backup-Zeitplanparameter, z.B. ein Backupjob täglich um 23:59 Uhr starten.
- Ein Verschlüsselungspasswort für eine stärkere Sicherheit setzen. Dies ist besonders wichtig, wenn Sie ein unverschlüsseltes Netzwerkprotokoll wie FTP für Datenübertragungen verwenden.
- Sie können eine Datenbank-fähige Prüfung beim Backup der vCenter-Datenbank aktivieren, die Anzahl der vCenter-Backups festlegen, die behalten werden sollen, und wählen, was während des Backups erfasst werden soll (Statistiken, Ereignisse und Aufgaben; Inventar und Konfiguration). Der geglättete Backup-Speicherbedarf wird angezeigt.
Klicken Sie auf Erstellen, um Ihre vCenter-Backup-Konfiguration zu speichern.
Hinweis: Wenn Sie vCenter auf einen SMB-Freigabe (führen Sie das vCenter-Backup auf Windows-Freigabe aus) sichern möchten, geben Sie einen Pfad wie smb://192.168.101.217/share ein und tragen Sie die Benutzerdaten ein. Sie sollten die Daten im benutzername@domänenname-Format angeben, anstatt im domänenname\benutzername-Format. Sie müssen vielleicht SMB 1 auf dem Dateiserver aktivieren, um eine SMB-Verbindung herzustellen und Fehler wie:
Fehler in Methodeinvokation ‚util.Messages‘ hat kein Attribut ‚ScheduleLocationDoesNotExist‘.
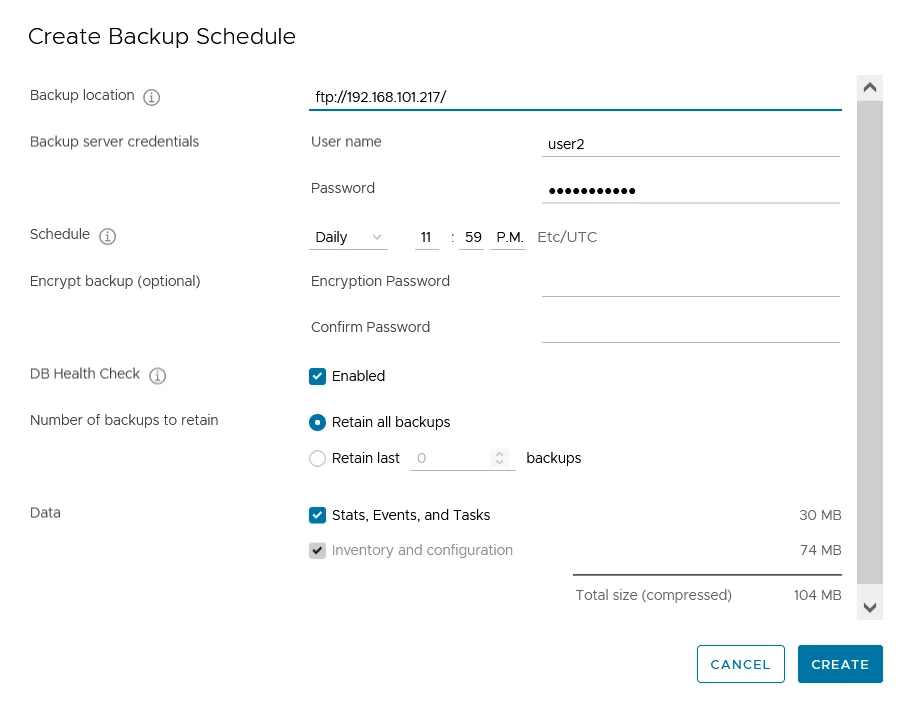
- Sie sind wieder auf der Backup-Seite. Klicken Sie auf Status im Backup-Zeitplan– Abschnitt, um die vCenter-Backup-Konfiguration zu überprüfen und klicken Sie auf Jetzt sichern, um den Backupprozess zu starten.
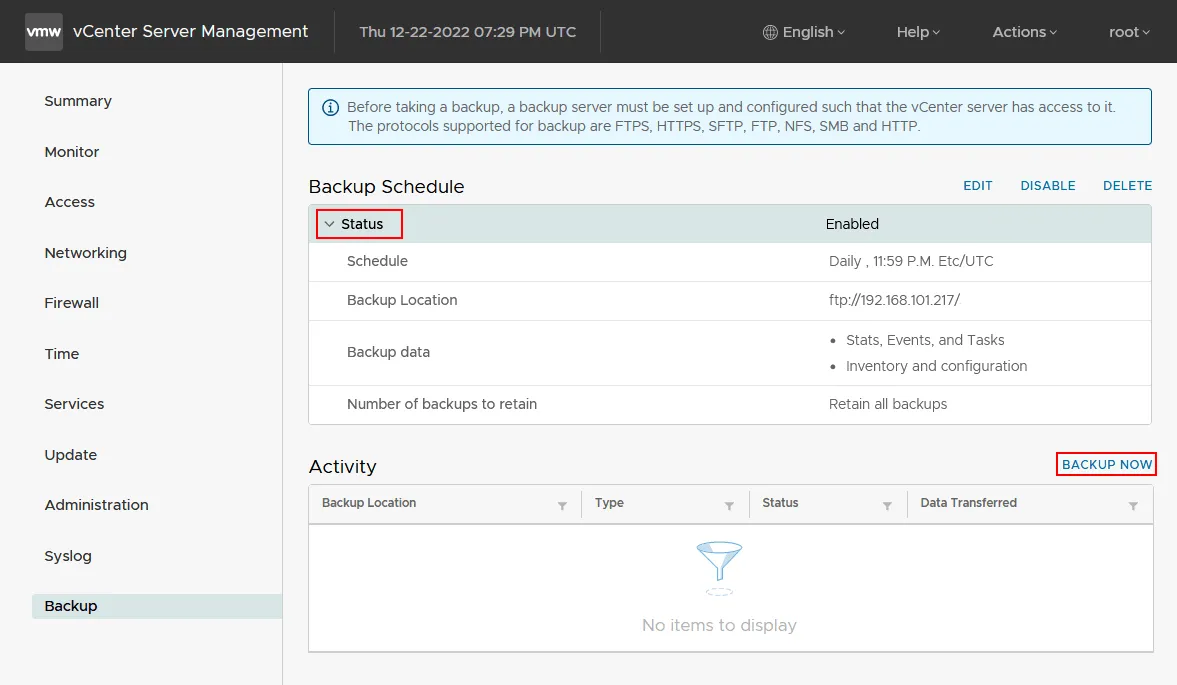
- Sie können das Kontrollkästchen Verwenden Sie den Speicherort und den Benutzernamen aus dem Sicherungsplan aktivieren, um die vorhandene vCenter-Sicherungskonfiguration zu verwenden, die Sie zuvor erstellt haben. Klicken Sie dann auf Start.
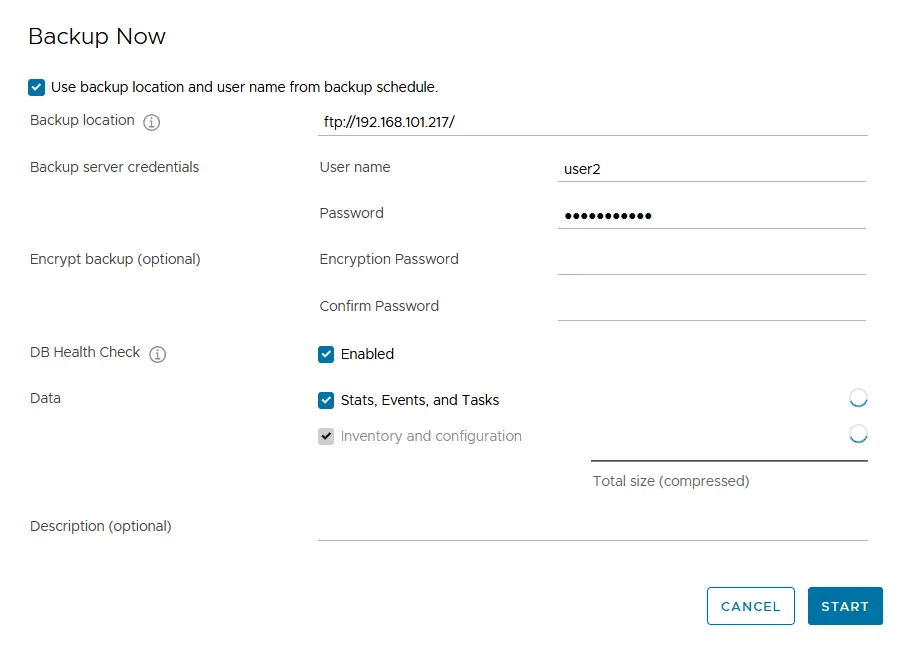
- Sie können den Sicherungsauftrag im Status Aktivität der Seite Sicherung klicken, um den Fortschritt der vCenter-Sicherung zu überprüfen.
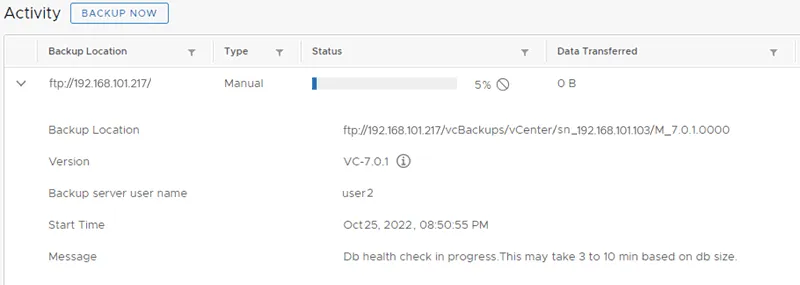
- Sobald der Sicherungsauftrag für das vCenter-Appliance abgeschlossen ist, sehen Sie ein Unterverzeichnis mit Dateien auf Ihrem Sicherungsserver (der in unserem Fall ein SMB-Server oder ein FTP-Server sein kann). Sie können die Sicherungsdateien der vCenter-Konfiguration im untenstehenden Screenshot sehen.
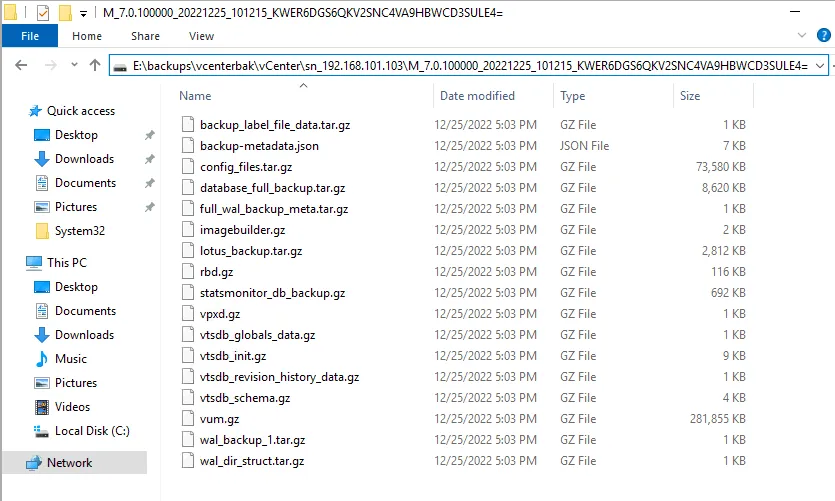
Wenn Sie Dateien auf einem lokalen Server öffnen, wird die VMware vCenter-Sicherung in einem Verzeichnis wie folgt gespeichert:
E:\backups\vcenterbak\vCenter\sn_192.168.101.103\M_7.0.100000_20221225_101215_KWER6DGS6QKV2SNC4VA9HBWCD3SULE4=
Wenn Sie über SMB auf die Sicherung zugreifen, sieht der Pfad so aus:
\\192.168.101.217\share\
svcenterbak\vCenter\sn_192.168.101.103\M_7.0.100000_20221225_101215_KWER6DGS6QKV2SNC4VA9HBWCD3SULE4=
Lassen Sie uns kurz erklären, was jedes Pfadsegment bedeutet.

- Verwendetes Protokoll (SMB in diesem String)
- Sicherungsort
- vCenter-Servername oder IP-Adresse
- Auftragstyp: M – Manuell, S – Geplant
- Version – vCenter Server-Version, zum Beispiel 7.0.1
- Datum und Uhrzeit, wann die Sicherung erstellt wurde
- A comment, which is base64 encoded and is not human-readable
Um die Konfiguration des vCenter-Servers aus einem vCenter-Backup wiederherzustellen, müssen Sie den vCenter-Installer ausführen und die Option „Wiederherstellen“ auswählen. Befolgen Sie die Schritte des Assistenten, wählen Sie Ihre vCenter-Server-Backup-Datei aus und wählen Sie den Zielserver aus.
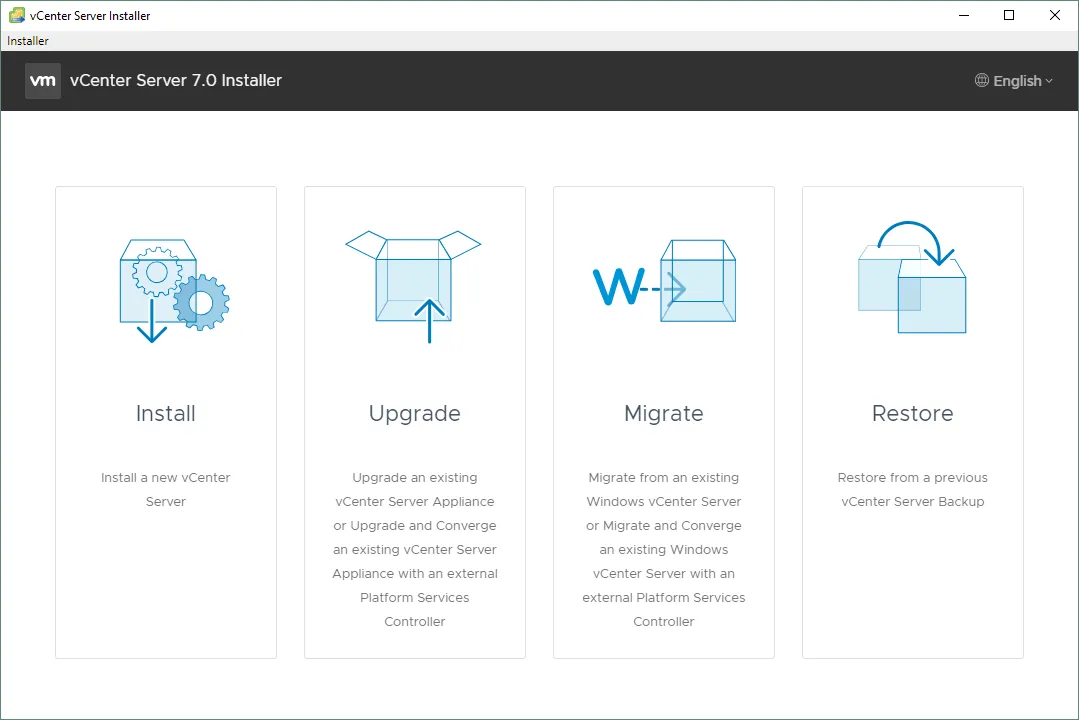
Schlussfolgerung
VMware vCenter-Backups können mit nativen Tools durchgeführt werden. Diese Methode wird verwendet, um das vCenter Server Appliance (VCSA) zu sichern, das die einzige Installationsmethode für vCenter 7 und spätere Versionen ist. Der Backup-Konfigurationsprozess ist nicht schwierig – Sie müssen einen Zielserver konfigurieren, indem Sie eines der unterstützten Protokolle verwenden, auf die Webschnittstelle von VCSA zugreifen und einen Backup-Job konfigurieren.
Vergessen Sie nicht, das vCenter Server Appliance und andere virtuelle Maschinen, die auf Ihren ESXi-Hosts ausgeführt werden, zu sichern. Um diesen Prozess zu vereinfachen und eine separate Anwendung für Backup und Wiederherstellung zu vermeiden, sollten Sie eine eigenständige Backup-Lösung in Betracht ziehen, die alle VM-Backup-Anwendungsfälle unterstützt, einschließlich des vCenter-Backups.
NAKIVO Backup & Replication kann die Sicherungs- und Wiederherstellungsprozesse für vCenter Server Appliance vereinfachen, die als VMware vSphere VM ausgeführt wird. Der Vorgang der Sicherung einer vCenter VM ähnelt dem Sicherungsprozess für VMware VMs. Sie müssen nur bestimmte Schritte im Inventar ausführen, wenn Sie eine vCenter aus einer NAKIVO Lösung vCenter Sicherung wiederherstellen.
Source:
https://www.nakivo.com/blog/backup-vcenter-appliance/













