A partir de vCenter Server Appliance (VCSA) 6.5, se agregó una capacidad de copia de seguridad nativa de VMware en la interfaz VAMI del appliance para crear copias de seguridad de la base de datos de vCenter, eventos, configuración, etc. El mecanismo de copia de seguridad nativa permite realizar copias de seguridad rápidas y fáciles de vCenter que se pueden utilizar para restaurar una configuración cuando sea necesario.
Echemos un vistazo a lo que necesitamos configurar para poder crear una copia de seguridad del appliance de vCenter y el proceso para configurar la copia de seguridad en sí.
Configuración del servidor para la copia de seguridad del appliance de vCenter
El primer paso para poder crear una copia de seguridad de un appliance de vCenter Server es configurar un servidor que se pueda utilizar como destino para una conexión de copia de seguridad SMB, HTTPS, HTTP, SCP, FTPS o FTP desde el appliance VCSA. Para los fines de este tutorial, estamos utilizando un servidor FTP de Filezilla cargado en un servidor Windows para proporcionar la conectividad de destino a nuestro proceso de copia de seguridad desde nuestro appliance VMware VCSA. Ejecutaremos una copia de seguridad de FTP de vCenter.
Aunque la configuración de una aplicación específica puede ser diferente de un proveedor a otro, los pasos básicos son similares. Configuramos un servicio de escucha en el lado del servidor junto con las credenciales para autenticar y un directorio de destino donde se colocarán nuestras copias de seguridad del appliance VMware VCSA.
Configuración de un servidor FTP
A continuación, puede ver la configuración general para configurar el servidor FTP de Filezilla, que hemos cargado. Necesitamos agregar una cuenta de usuario, que se utilizará para autenticarse en el servidor Filezilla desde nuestro appliance VCSA.
En la ventana principal de FileZilla Server, haga clic en Servidor > Configurar.
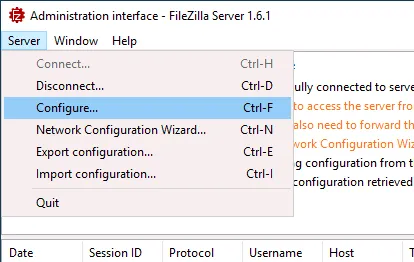
Se abre la ventana de configuración:
- En el panel izquierdo de la ventana de configuración, haz clic en Gestión de derechos > Usuarios. Ten en cuenta que aunque podemos usar grupos aquí, no es necesario, ya que simplemente necesitamos un usuario con permisos para conectarse al servidor y escribir los archivos en el directorio.
- Haz clic en Agregar para añadir un nuevo usuario.
- Haz clic en el usuario añadido en el campo Usuarios disponibles y establece el nombre de usuario que se usará con la copia de seguridad de la Appliance del servidor vCenter. En nuestro caso, el nombre de usuario que establecemos es usuario2.
- Asegúrate de que la opción que requiere una contraseña para iniciar sesión esté seleccionada y establece una contraseña para el usuario.
- Haz clic en Agregar en la sección Puntos de montaje para agregar un directorio que se compartirá mediante el uso del servidor FTP.
- Haz clic en el nuevo punto de montaje/directorio añadido y introduce la ruta del directorio ubicado en la máquina donde está instalado FileZilla. Puedes establecer un directorio como directorio principal. Usamos / como una ruta virtual, y nuestro directorio para almacenar las copias de seguridad de vCenter es E:\backups\vcenterbak\
Nota que solo necesitaremos usar la dirección ftp://192.168.101.217/ para acceder al directorio principal configurado para el servidor FTP (que es E:\backups\vcenterbak\).
- Selecciona el modo de acceso que sea suficiente para escribir las copias de seguridad del servidor vCenter en el directorio seleccionado. Seleccionamos el modo Leer+Escribir. Selecciona la opción Crear directorio nativo si no existe para evitar errores si no has creado un directorio en la máquina utilizada como servidor FTP anteriormente.
- Haz clic en OK para guardar la configuración y cerrar la ventana de configuración.
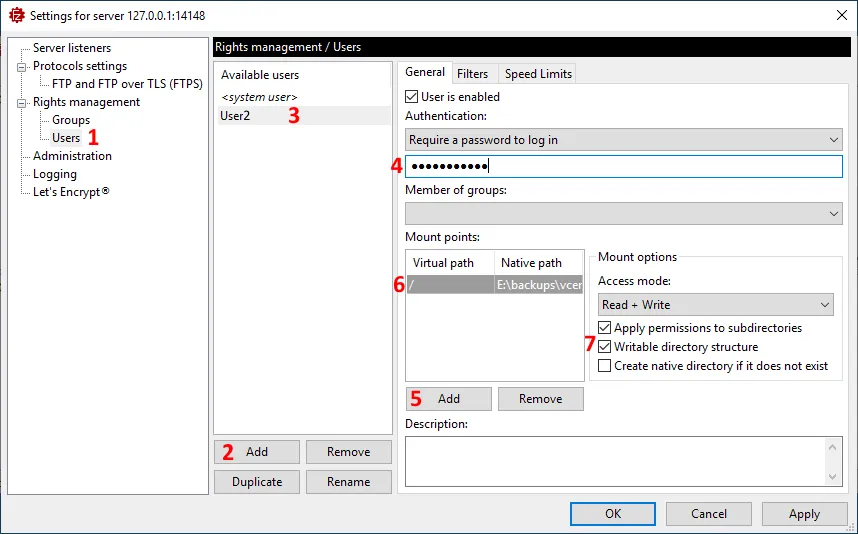
Nota: Si deseas configurar un recurso compartido SMB y usarlo para almacenar tus copias de seguridad de vCenter, primero debes configurar un recurso compartido SMB. Puedes crear un recurso compartido SMB en un servidor Windows, una máquina Linux o un dispositivo NAS.
Configuración de una tarea de copia de seguridad de vCenter
- Abre la interfaz de gestión del servidor vCenter de vCenter Server Appliance. Puedes acceder a esta interfaz web yendo a https://dirección_IP_o_nombre_de_host_de_vCenter:5480 en un navegador web. En nuestro caso, la dirección es https://192.168.101.103:5480. Debes ingresar las credenciales para iniciar sesión en la interfaz web de gestión del servidor vCenter.
Nota: Asegúrate de estar atento a la fecha de vencimiento de la contraseña de gestión del servidor vCenter. Si la contraseña expira, es posible que no puedas iniciar sesión.
- Una vez que abras la página de Gestión del servidor vCenter, haz clic en Copia de seguridad en el panel izquierdo y haz clic en Configurar en la sección Programación de copia de seguridad.
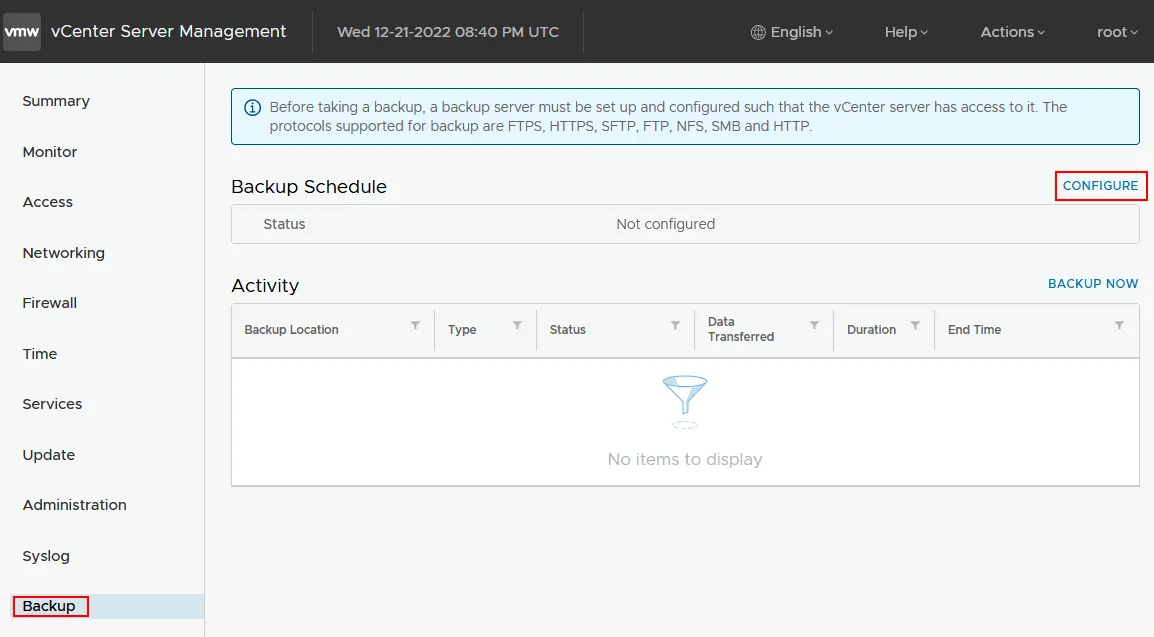
- Ingresa los parámetros necesarios en la ventana Crear programación de copia de seguridad:
- Ubicación de la copia de seguridad: ftp://192.168.101.217/
- Ingresa las credenciales del servidor de copias de seguridad que configuraste en el servidor FTP:
- Nombre de usuario: user2
- Contraseña: *********
- Configure los parámetros de programación de copia de seguridad de vCenter, por ejemplo, ejecute un trabajo de copia de seguridad diariamente a las 11:59 PM.
- Establezca una contraseña de encriptación para una seguridad más sólida. Esto es especialmente importante si está utilizando un protocolo de red no encriptado como FTP para transferencias de datos.
- Puede habilitar una comprobación de salud de la base de datos al realizar una copia de seguridad de la base de datos de vCenter, configurar el número de copias de seguridad de vCenter a retener y seleccionar qué datos respaldar (Estadísticas, Eventos y Tareas; Inventario y configuración). Se mostrará el tamaño estimado de la copia de seguridad.
Haga clic en Crear para guardar la configuración de copia de seguridad de vCenter.
Nota: Si desea hacer una copia de seguridad de vCenter en una compartición SMB (ejecute la copia de seguridad de vCenter en una compartición de Windows), ingrese la ruta como smb://192.168.101.217/share e ingrese las credenciales de usuario. Debería ingresar las credenciales en el formato usuario@nombrede dominio en lugar del formato nombrede dominio\usuario. Es posible que necesite habilitar SMB 1 en el servidor de archivos para establecer una conexión SMB y evitar errores como:
Error en la invocación del método el módulo ‘util.Messages’ no tiene el atributo ‘ScheduleLocationDoesNotExist’.
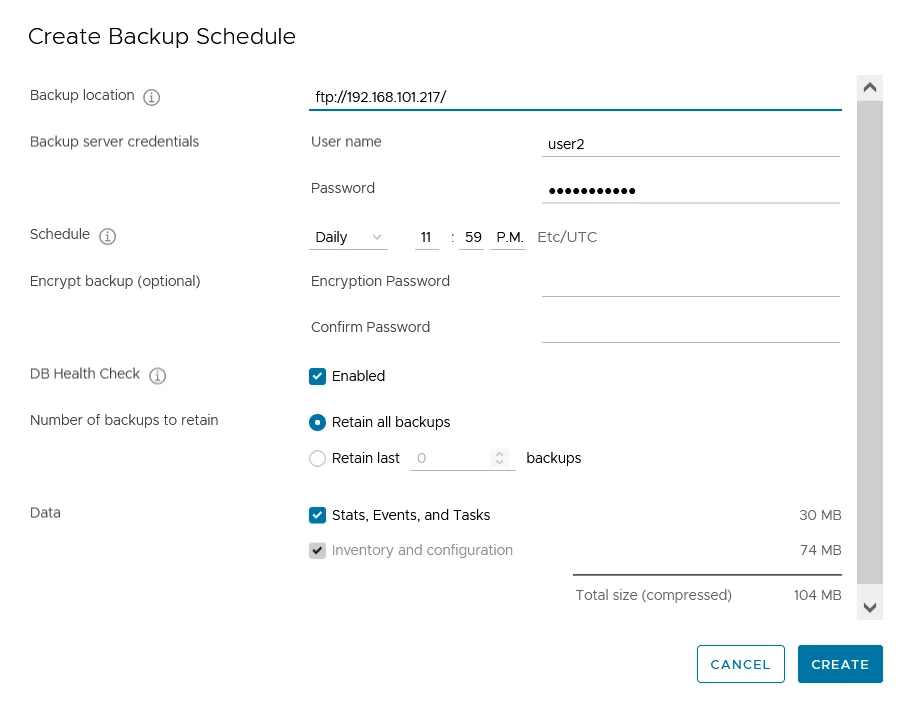
- Ha vuelto a la página de Copia de seguridad. Haga clic en Estado en la sección de Programación de copia de seguridad para verificar la configuración de copia de seguridad de vCenter y haga clic en Copiar ahora para iniciar el proceso de copia de seguridad.
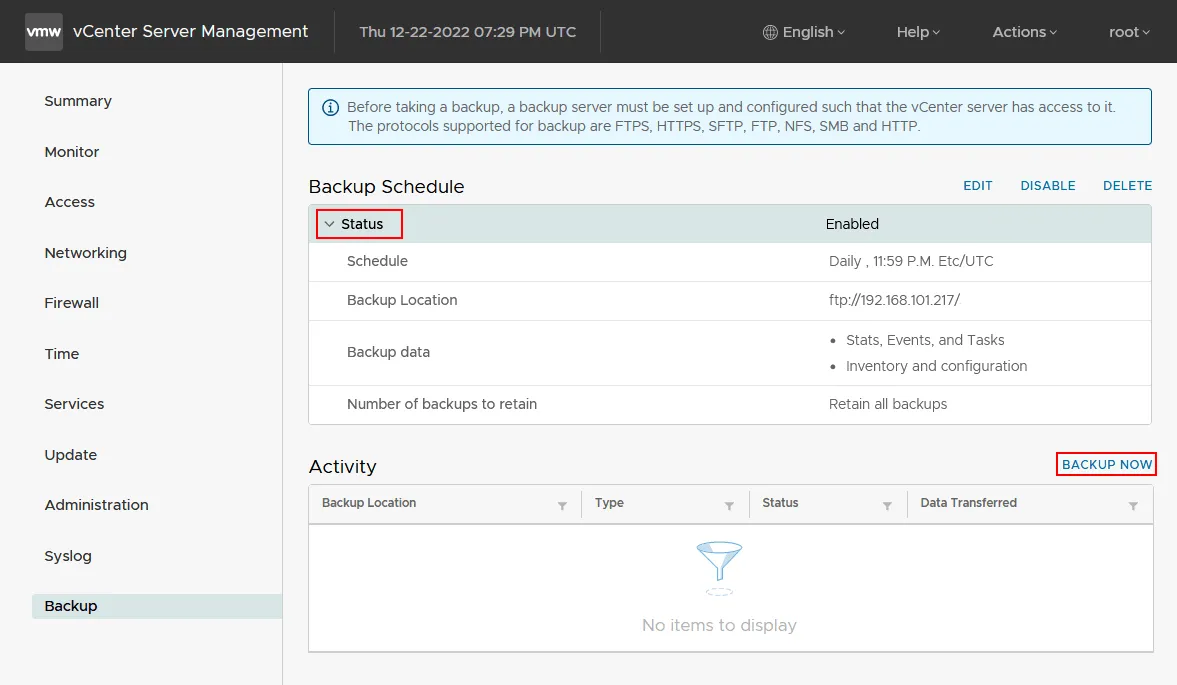
- Puede seleccionar la casilla Usar ubicación de respaldo y nombre de usuario del horario de respaldo para utilizar la configuración de respaldo de vCenter existente que ha creado anteriormente. Luego haga clic en Iniciar.
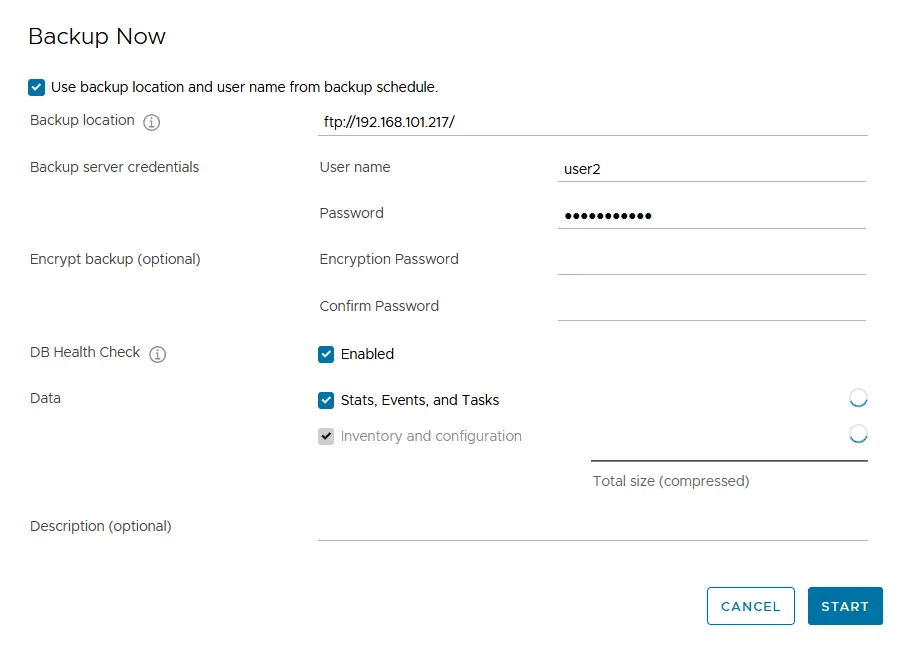
- Puede hacer clic en la tarea de respaldo en el estado de Actividad de la página de Respaldo para verificar el progreso del respaldo de vCenter.
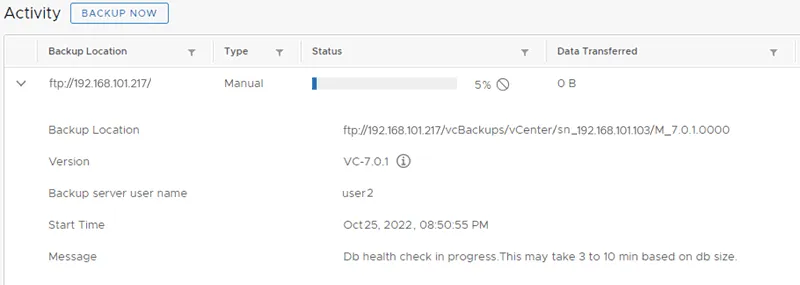
- Una vez completada la tarea de respaldo del appliance de vCenter, puede ver un subdirectorio con archivos en su servidor de respaldo (que puede ser un servidor SMB o un servidor FTP en nuestro caso). Puede ver los archivos de respaldo de la configuración de vCenter en la captura de pantalla a continuación.
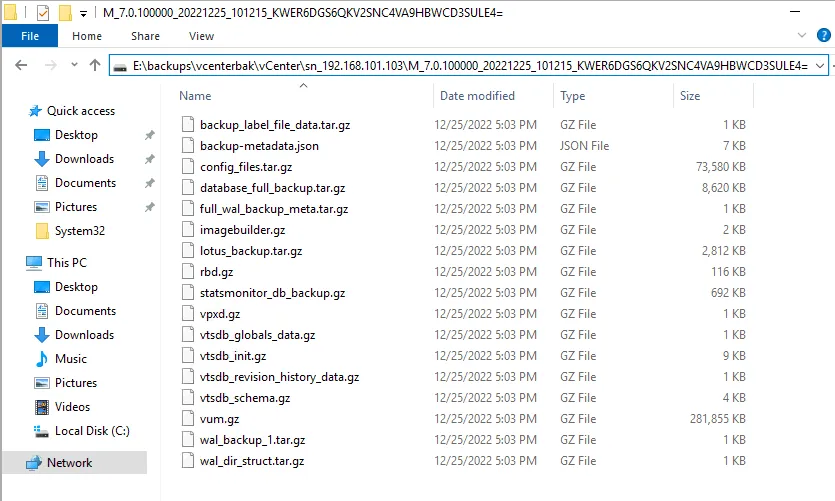
Si abre archivos en un servidor local, el respaldo de VMware vCenter se almacena en un directorio como:
E:\backups\vcenterbak\vCenter\sn_192.168.101.103\M_7.0.100000_20221225_101215_KWER6DGS6QKV2SNC4VA9HBWCD3SULE4=
Si accede al respaldo a través de SMB, la ruta se ve así:
\\192.168.101.217\compartir\
svcenterbak\vCenter\sn_192.168.101.103\M_7.0.100000_20221225_101215_KWER6DGS6QKV2SNC4VA9HBWCD3SULE4=
Veamos qué significa cada elemento de la ruta.

- Protocolo utilizado (SMB en esta cadena)
- Ubicación de respaldo
- Nombre o dirección IP del servidor vCenter
- Tipo de tarea: M – Manual, S – Programada
- Versión – Versión del servidor vCenter, por ejemplo, 7.0.1
- La fecha y hora en que se creó el respaldo
- A comment, which is base64 encoded and is not human-readable
Para restaurar la configuración del servidor vCenter desde una copia de seguridad de vCenter, necesitas ejecutar el instalador de vCenter y hacer clic en la opción Restaurar. Sigue los pasos del asistente, selecciona tu archivo de copia de seguridad del servidor vCenter y el servidor de destino.
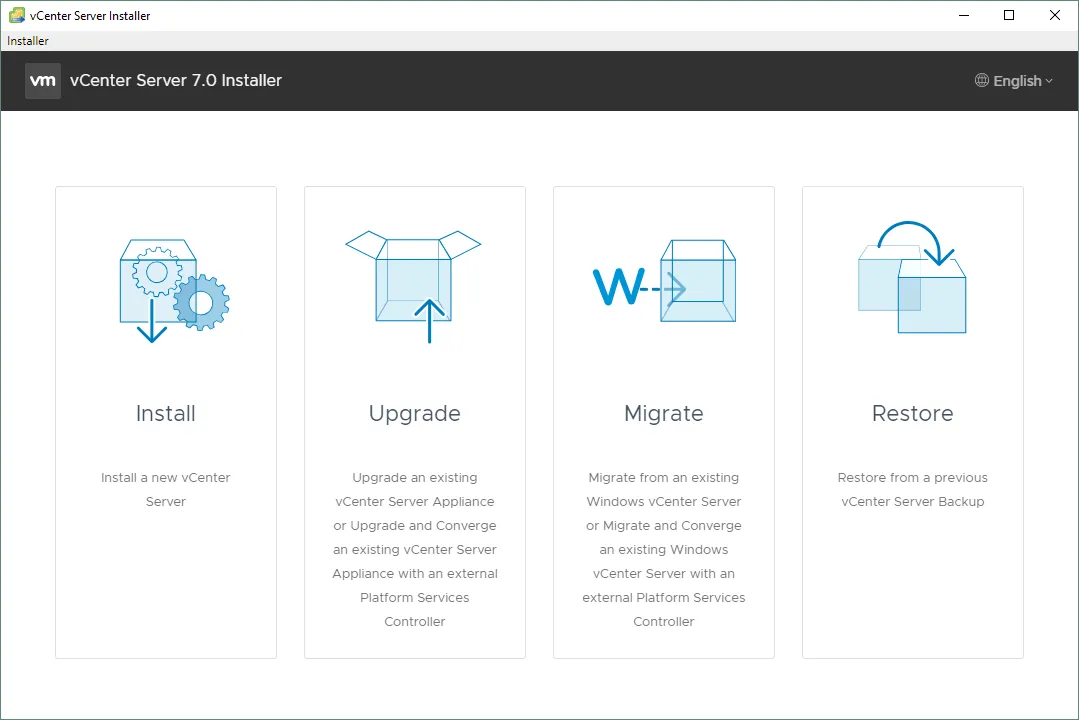
Conclusión
La copia de seguridad de VMware vCenter se puede hacer mediante herramientas nativas. Este método se utiliza para hacer copias de seguridad del appliance del servidor vCenter (VCSA), que es el único método de instalación para vCenter 7 y versiones posteriores. El proceso de configuración de la copia de seguridad no es difícil: necesitas configurar un servidor de destino utilizando uno de los protocolos admitidos, acceder a la interfaz web de VCSA y configurar un trabajo de copia de seguridad.
Recuerda que debes hacer copias de seguridad del Appliance del servidor vCenter y otras máquinas virtuales que residen en tus hosts ESXi. Para hacer este proceso más sencillo y evitar configurar una aplicación separada para copia de seguridad y recuperación, considera tener una solución de copia de seguridad independiente que se adapte a todos los casos de uso de copia de seguridad de máquinas virtuales, incluida la copia de seguridad de vCenter.
NAKIVO Backup & Replication puede simplificar los procesos de copia de seguridad y recuperación para vCenter Server Appliance que se ejecuta como una VM de VMware vSphere. El proceso de copia de seguridad de una VM de vCenter es similar al proceso de copia de seguridad para VM de VMware. Solo necesita realizar ciertos pasos en el Inventario al recuperar un vCenter desde una copia de seguridad de vCenter de la solución de NAKIVO.
Source:
https://www.nakivo.com/blog/backup-vcenter-appliance/













