ابتداءً من إصدار vCenter Server Appliance (VCSA) 6.5، تمت إضافة قدرة النسخ الاحتياطي الأصلية لـ VMware في واجهة VAMI لإنشاء نسخ احتياطية من قاعدة بيانات vCenter والأحداث والتكوين، إلخ. يسمح آلية النسخ الاحتياطي الأصلية بإنشاء نسخ احتياطية سريعة وسهلة لـ vCenter لاستخدامها لاستعادة التكوين عند الحاجة.
دعونا نلقي نظرة على ما نحتاج إلى تكوينه لتمكين إنشاء نسخة احتياطية لجهاز vCenter وعملية إعداد النسخ الاحتياطي نفسها.
تكوين الخادم لنسخ احتياطية لجهاز vCenter
الخطوة الأولى لتمكين إنشاء نسخة احتياطية من جهاز vCenter Server Appliance هي إعداد خادم يمكن استخدامه كهدف لاتصال النسخ الاحتياطي عبر SMB، HTTPS، HTTP، SCP، FTPS، أو FTP من جهاز VCSA. لأغراض هذا الدليل التوضيحي، نحن نستخدم خادم FTP Filezilla محمل على خادم Windows لتوفير التوصيل الهدفي لعملية النسخ الاحتياطي من جهاز VMware VCSA لدينا. سنقوم بتشغيل نسخة احتياطية FTP لـ vCenter.
في حين أن تكوين تطبيق محدد قد يكون مختلفًا من بائع إلى آخر، إلا أن الخطوات الأساسية متشابهة. نقوم بإعداد خدمة استماع على الجانب الخادم بالإضافة إلى بيانات الاعتماد للمصادقة ودليل الهدف حيث ستوضع نسخ الاحتياطي لجهاز VMware VCSA.
تكوين خادم FTP
أدناه يمكنك رؤية الإعدادات العامة لتكوين خادم FTP Filezilla، الذي قمنا بتحميله. نحتاج إلى إضافة حساب مستخدم، والذي سيتم استخدامه للمصادقة على خادم Filezilla من جهاز VCSA لدينا.
في النافذة الرئيسية لـ FileZilla Server، انقر فوق Server > Configure.
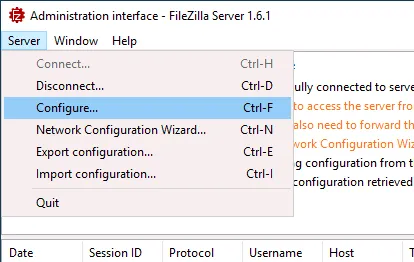
تفتح نافذة الإعدادات:
- في الجزء الأيسر من نافذة الإعدادات، انقر على إدارة الحقوق > المستخدمون. لاحظ أنه على الرغم من أنه يمكننا استخدام المجموعات هنا، إلا أننا لا نحتاج إليها، حيث نحتاج فقط إلى مستخدم لديه أذونات للاتصال بالخادم وكتابة الملفات في الدليل.
- انقر على إضافة لإضافة مستخدم جديد.
- انقر على المستخدم المضاف في حقل المستخدمون المتاحون وقم بتعيين اسم المستخدم ليتم استخدامه مع نسخ احتياطي لخادم vCenter Server Appliance. في حالتنا، الاسم الذي قمنا بتعيينه هو user2.
- تأكد من تحديد الخيار الذي يتطلب كلمة مرور لتسجيل الدخول وقم بتعيين كلمة مرور للمستخدم.
- انقر على إضافة في قسم نقاط التوصيل لإضافة دليل ليتم مشاركته باستخدام خادم FTP.
- انقر على نقطة التوصيل/الدليل الجديد المضاف وأدخل المسار إلى الدليل الموجود على الجهاز الذي تم تثبيت FileZilla فيه. يمكنك تعيين دليل كدليل رئيسي. نحن نستخدم / كمسار افتراضي، والدليل الذي نستخدمه لتخزين نسخ احتياطية لـ vCenter هو E:\backups\vcenterbak\
لاحظ أنه سيتعين علينا استخدام العنوان ftp://192.168.101.217/ فقط للوصول إلى الدليل الرئيسي المكون لخادم FTP (والذي هو E:\backups\vcenterbak\).
- حدد وضع الوصول الذي يكون كافياً لكتابة نسخ احتياطية لخادم vCenter في الدليل المحدد. نحن نختار وضع القراءة+الكتابة. حدد إنشاء دليل أصلي إذا لم يكن موجوداً بالفعل لتجنب الأخطاء إذا لم تكن قد أنشأت دليلًا على الجهاز المستخدم كخادم FTP مسبقاً.
- انقر على موافق لحفظ الإعدادات وإغلاق نافذة الإعدادات.
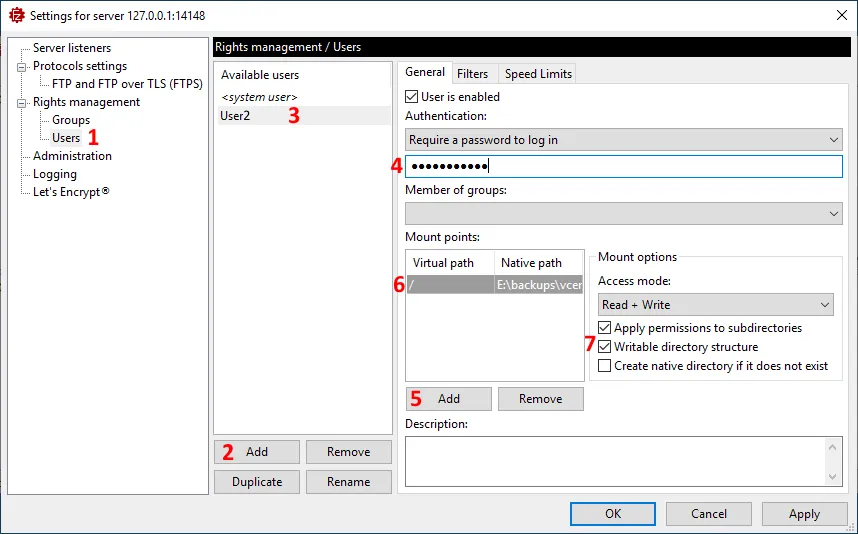
ملاحظة: إذا كنت ترغب في تكوين مشاركة SMB واستخدامها لتخزين نسخ النظام الخاصة بـ vCenter، يجب تكوين مشاركة SMB أولاً. يمكنك إنشاء مشاركة SMB على خادم Windows أو جهاز Linux أو جهاز NAS.
تكوين وظيفة النسخ الاحتياطي لـ vCenter
- افتح واجهة إدارة خادم vCenter Server Appliance. يمكنك الوصول إلى هذه الواجهة الويب عن طريق الذهاب إلى https://vCenter_IP_address_or_hostname:5480 في متصفح الويب. في حالتنا، العنوان هو https://192.168.101.103 :5480. يجب عليك إدخال بيانات الاعتماد لتسجيل الدخول إلى واجهة إدارة خادم vCenter Server.
ملاحظة: تأكد من مراقبة تاريخ انتهاء صلاحية كلمة مرور إدارة خادم vCenter الخاصة بك. إذا انتهت صلاحية كلمة المرور، قد لا تتمكن من تسجيل الدخول.
- عند فتح صفحة إدارة خادم vCenter، انقر فوق النسخ الاحتياطي في الجزء الأيسر وانقر فوق تكوين في جدول النسخ الاحتياطي.
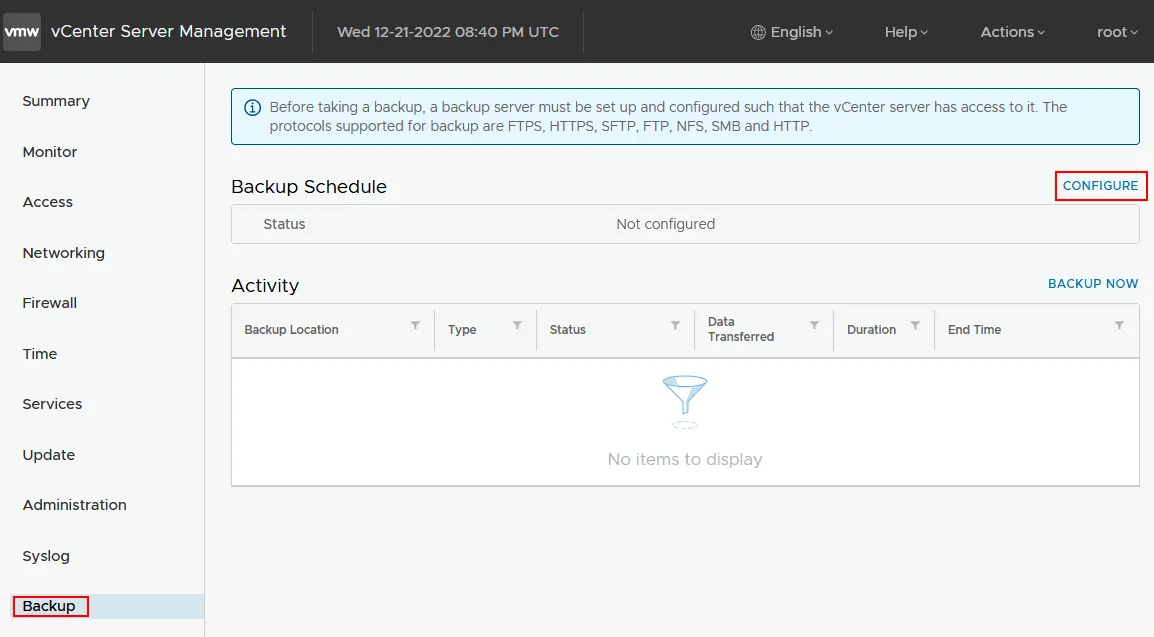
- أدخل المعلمات اللازمة في نافذة إنشاء جدول النسخ الاحتياطي:
- موقع النسخ الاحتياطي: ftp://192.168.101.217/
- أدخل بيانات خادم النسخ الاحتياطي التي قمت بتعيينها على خادم FTP:
- اسم المستخدم: user2
- كلمة المرور: *********
- تكوين معلمات جدولة نسخ احتياطي لـ vCenter، على سبيل المثال، تشغيل وظيفة نسخ احتياطي يوميًا في الساعة 11:59 مساءً.
- قم بتعيين كلمة مرور للتشفير لتعزيز الأمان. هذا مهم بشكل خاص إذا كنت تستخدم بروتوكول شبكة غير مشفر مثل FTP لنقل البيانات.
- يمكنك تمكين فحص صحة قاعدة البيانات عند نسخ قاعدة بيانات vCenter، وتكوين عدد النسخ الاحتياطية لـ vCenter للحفاظ عليها، وتحديد البيانات التي ترغب في النسخ الاحتياطي (الإحصائيات، الأحداث، والمهام; الجرد والتكوين). سيتم عرض حجم النسخ الاحتياطي المقدر.
انقر فوق إنشاء لحفظ تكوين نسخ احتياطي لـ vCenter الخاص بك.
ملاحظة: إذا كنت ترغب في نسخ احتياطي لـ vCenter إلى مشاركة SMB (تشغيل نسخ احتياطي لـ vCenter إلى مشاركة Windows)، أدخل المسار مثل smb://192.168.101.217/share وأدخل بيانات الاعتماد للمستخدم. يجب عليك إدخال بيانات الاعتماد في تنسيق اسم المستخدم@اسم النطاق بدلاً من التنسيق اسم النطاق\اسم المستخدم. قد تحتاج إلى تمكين SMB 1 على خادم الملفات لإنشاء اتصال SMB وتجنب الأخطاء مثل:
خطأ في استدعاء الأسلوب. الوحدة ‘util.Messages’ ليس لها سمة ‘ScheduleLocationDoesNotExist’.
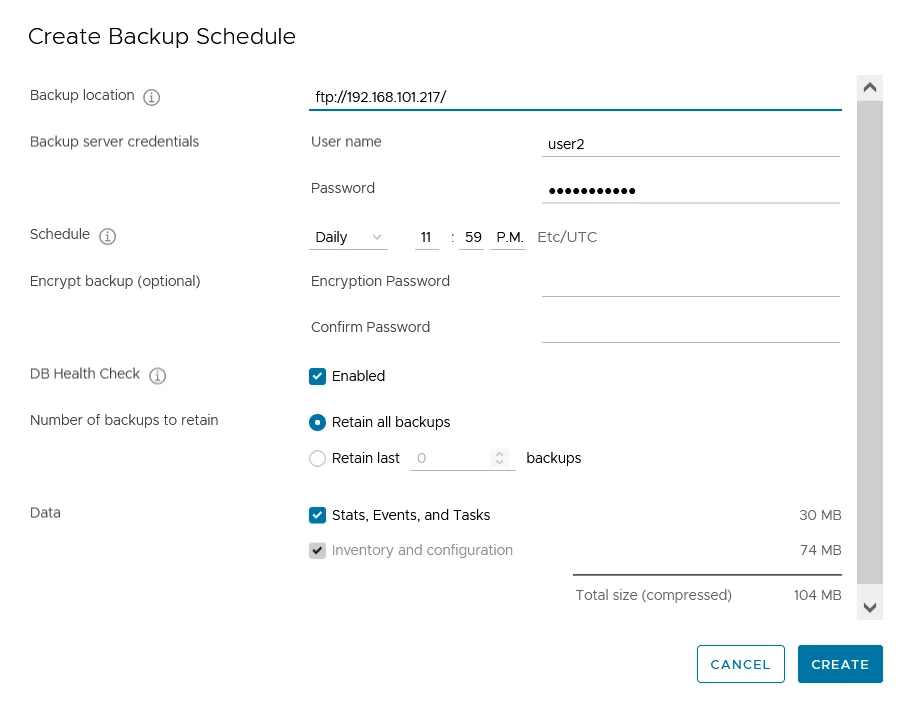
- عدت إلى الصفحة النسخ الاحتياطي. انقر فوق الحالة في قسم جدولة النسخ الاحتياطي للتحقق من تكوين نسخ الاحتياطي لـ vCenter وانقر فوق ابدأ النسخ الاحتياطي الآن لبدء عملية النسخ الاحتياطي.
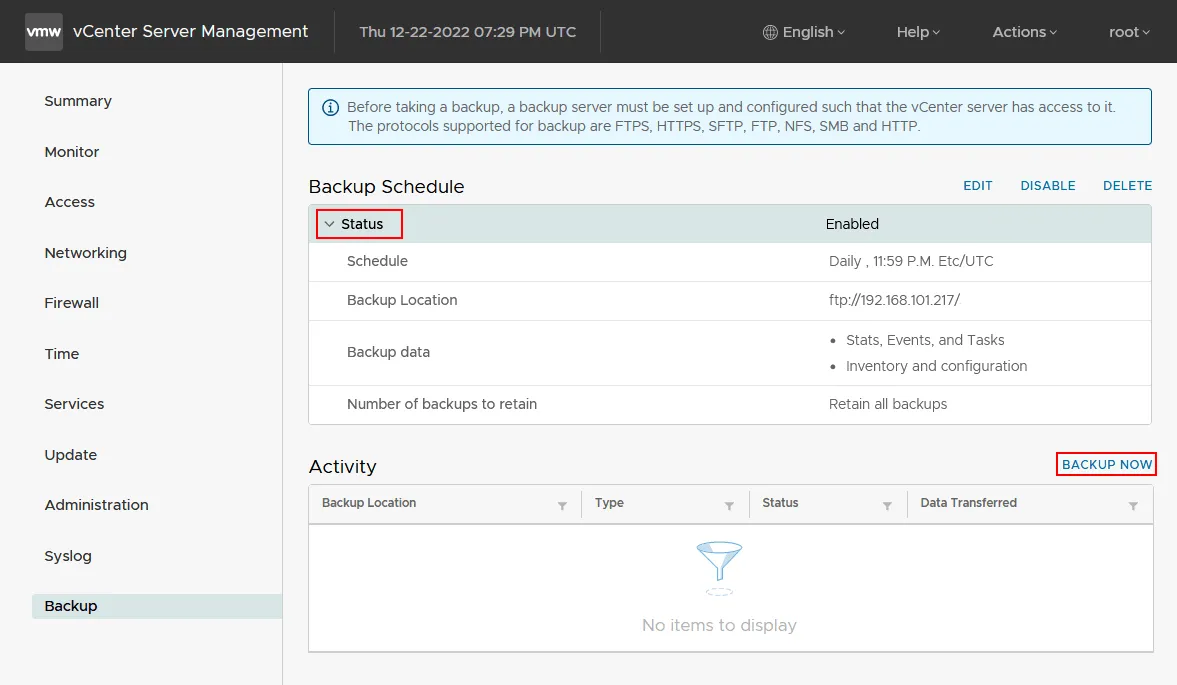
- يمكنك تحديد مربع الاختيار استخدام الموقع الاحتياطي واسم المستخدم من جدول النسخ الاحتياطي لاستخدام تكوين نسخ احتياطي لمركز vCenter الحالي الذي قمت بإنشائه من قبل. ثم انقر بدء.
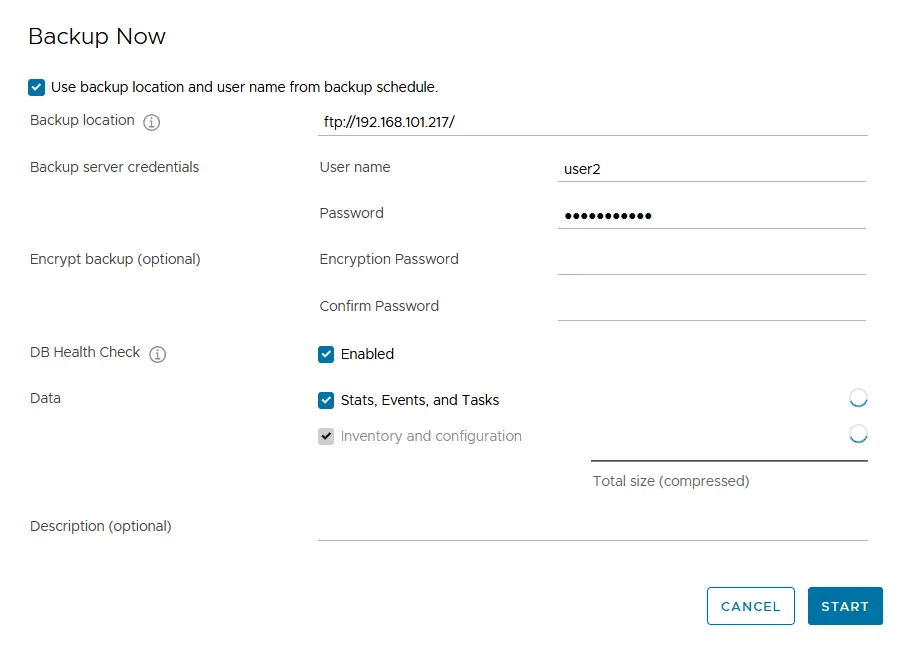
- يمكنك النقر على وظيفة النسخ الاحتياطي في حالة النشاط في صفحة النسخ الاحتياطي للتحقق من تقدم نسخ احتياطي vCenter.
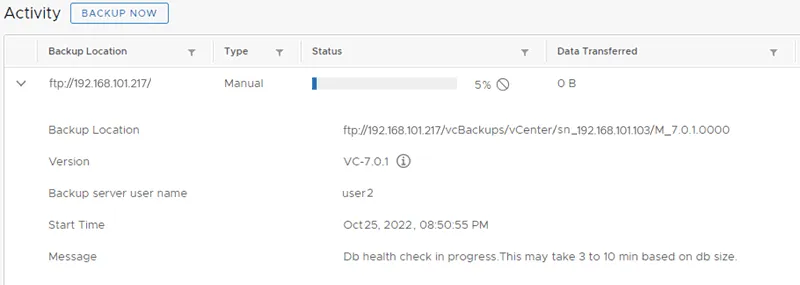
- بمجرد الانتهاء من وظيفة نسخ احتياطي لجهاز vCenter، يمكنك رؤية مجلد فرعي مع ملفات على خادم النسخ الاحتياطي الخاص بك (والذي يمكن أن يكون خادم SMB أو خادم FTP في حالتنا). يمكنك رؤية ملفات نسخ احتياطي تكوين vCenter في اللقطة الشاشية أدناه.
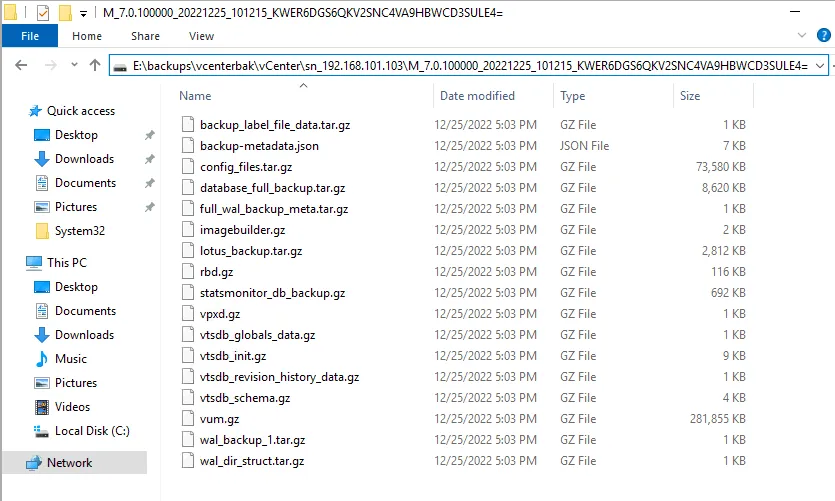
إذا فتحت الملفات على خادم محلي، يتم تخزين نسخة احتياطية لـ VMware vCenter في دليل مثل:
E:\backups\vcenterbak\vCenter\sn_192.168.101.103\M_7.0.100000_20221225_101215_KWER6DGS6QKV2SNC4VA9HBWCD3SULE4=
إذا قمت بالوصول إلى النسخ الاحتياطي عبر SMB، يبدو المسار هكذا:
\\192.168.101.217\share\
svcenterbak\vCenter\sn_192.168.101.103\M_7.0.100000_20221225_101215_KWER6DGS6QKV2SNC4VA9HBWCD3SULE4=
دعنا نتحدث عن ما يعنيه كل عنصر في المسار.

- البروتوكول المستخدم (SMB في هذه السلسلة)
- الموقع الاحتياطي
- اسم خادم أو عنوان IP لـ vCenter
- نوع المهمة: M – يدوي، S – مجدول
- الإصدار – إصدار خادم vCenter، على سبيل المثال، 7.0.1
- تاريخ ووقت إنشاء النسخ الاحتياطي
- A comment, which is base64 encoded and is not human-readable
لاستعادة تكوين خادم vCenter من نسخة احتياطية لخادم vCenter، تحتاج إلى تشغيل مثبت vCenter والنقر على الخيار استعادة. اتبع خطوات المعالج، واختر ملف نسخ احتياطي لخادم vCenter الخاص بك، واختر خادم الوجهة.
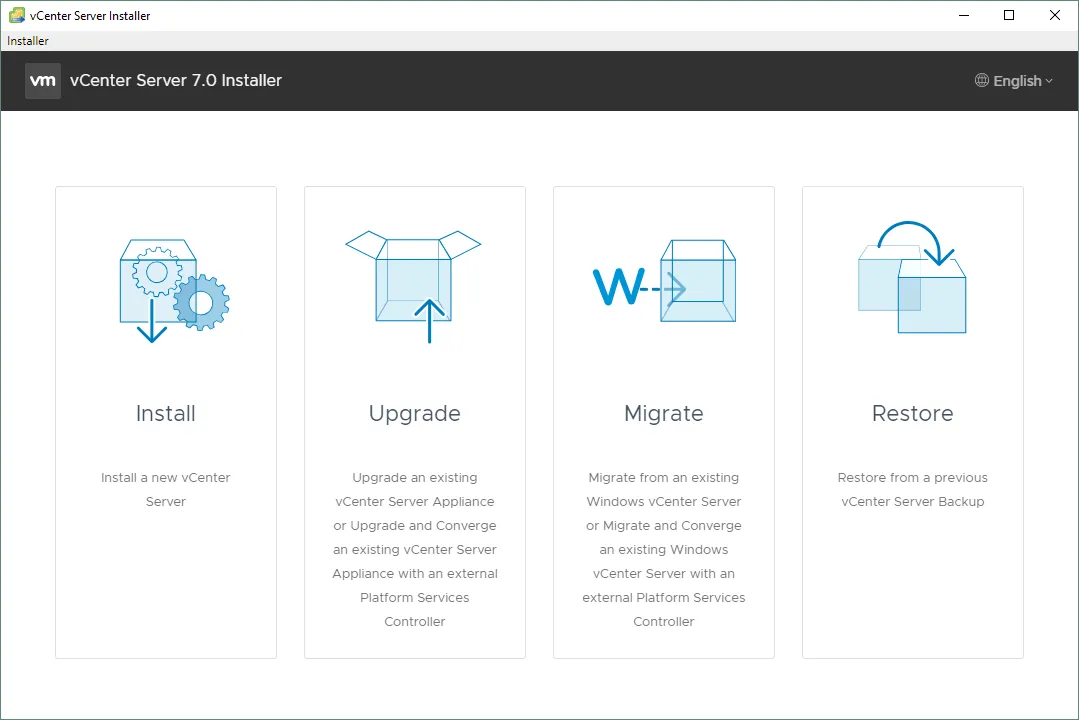
الاستنتاج
يمكن إجراء نسخ احتياطي لـ VMware vCenter باستخدام الأدوات الأصلية. يتم استخدام هذه الطريقة لعمل نسخ احتياطي لجهاز خادم vCenter (VCSA)، وهو الطريقة الوحيدة لتثبيت vCenter 7 والإصدارات اللاحقة. عملية تكوين النسخ الاحتياطي ليست صعبة – تحتاج فقط إلى تكوين خادم الوجهة باستخدام أحد البروتوكولات المدعومة، والوصول إلى واجهة الويب لـ VCSA، وتكوين وظيفة النسخ الاحتياطي.
تذكر أنه يجب عليك عمل نسخ احتياطي لجهاز خادم vCenter Appliance والآلات الافتراضية الأخرى الموجودة على مضيفي ESXi الخاصة بك. لتبسيط هذه العملية وتجنب تكوين تطبيق منفصل للنسخ الاحتياطي والاستعادة، انظر إلى وجود حل نسخ احتياطي مستقل يناسب جميع حالات استخدام نسخ احتياطي الآلة الظاهرية، بما في ذلك نسخ احتياطي لخادم vCenter.
<[document] >يمكن لبرنامج NAKIVO Backup & Replication تبسيط عمليات النسخ الاحتياطي والاسترداد لجهاز vCenter Server الذي يعمل كآلة افتراضية VMware vSphere. وتتشابه عملية نسخ VM احتياطيًا مع عملية النسخ الاحتياطي لآلات افتراضية VMware. كل ما عليك فعله هو تنفيذ خطوات معينة في المخزون عند استرداد جهاز vCenter من نسخة احتياطية لجهاز vCenter الخاص بـ NAKIVO solution.
Source:
https://www.nakivo.com/blog/backup-vcenter-appliance/













