Se você não precisa mais do Teams instalado em seu computador, você pode desinstalar o Microsoft Teams. Parece fácil, certo? Infelizmente, não é tão simples.
O Microsoft Teams vem com vários itens para desinstalar e requer ações específicas para garantir que ele não retorne. Ver o Microsoft Teams reaparecer pode ser frustrante!
Neste artigo, você aprenderá como desinstalar o Microsoft Teams em um dispositivo com Windows 10. Você também aprenderá estratégias para evitar que o Microsoft Teams seja instalado em primeiro lugar ou até mesmo reinstalado! Por fim, você verá uma alternativa para desinstalar que pode ajudar a resolver seu problema de vez!
Pré-requisitos
Se você planeja seguir passo a passo durante o processo de desinstalação, precisará do seguinte:
- A Windows 10 computer – This tutorial will be using Windows 10 Build 18363
- Direitos administrativos locais no computador com Windows 10 para remover o software. Se você não tem certeza se tem direitos de administrador local, confira este artigo de suporte do Microsoft Office.
- Uma instalação existente do Microsoft Teams. As instalações por usuário podem ser encontradas em https://aka.ms/getteams, e os instaladores baseados em MSI estão localizados na documentação da Microsoft.
Entendendo Como o Microsoft Teams é Instalado
Você pode instalar o Microsoft Teams de duas maneiras diferentes: de forma individualizada por usuário ou de forma global por máquina. O método individualizado permite que os usuários finais o instalem por conta própria sem a necessidade de direitos de administrador local. A opção global é destinada aos departamentos de TI para implementação em todos os usuários de um sistema.
Por Usuário
Usuários do Windows 10 podem instalar o Microsoft Teams por conta própria acessando https://aka.ms/getteams. Usuários do Windows não precisam de direitos de administrador local, já que a instalação ocorre na pasta AppData do usuário. Se um usuário instala o aplicativo para si mesmo, ele não estará disponível para outros usuários no mesmo computador.
Por Máquina
Para uma experiência mais automatizada, os administradores podem instalar o Microsoft Teams usando um pacote MSI encontrado aqui. Administradores utilizam pacotes MSI para instalar o Microsoft Teams em vários sistemas.
Ao instalar usando o pacote MSI do Microsoft Teams, o MSI coloca um instalador dentro da pasta Program Files. Dependendo da arquitetura do sistema, as instalações globais na máquina estão em um dos dois locais:
- Para o Windows 10 de 64 bits, o instalador global Teams.exe está localizado em C:\Program Files (x86)\Teams Installer.
- Para o Windows 10 de 32 bits, o instalador global Teams.exe está localizado em C:\Program Files\Teams Installer.
Quando um novo usuário faz login no sistema Windows 10, o instalador coloca uma cópia do aplicativo Microsoft Teams na pasta AppData desse usuário. Se o usuário já tiver um aplicativo Microsoft Teams instalado nesta pasta, o instalador MSI pula o processo.
Depois que o usuário tiver o Microsoft Teams instalado em seu perfil, o aplicativo por usuário será atualizado automaticamente para a versão mais recente. O instalador MSI instala o aplicativo Microsoft Teams para cada novo usuário que faz login no sistema Windows 10.
Desinstalando o Microsoft Teams do Windows 10
Independentemente de você ter o Teams instalado em uma base por usuário ou por máquina, você ainda pode desinstalar um programa como o Teams. O processo para fazer isso é praticamente idêntico. Para isso:
- Abra o Aplicativos e Recursos no aplicativo Configurações clicando com o botão direito no menu Iniciar e escolhendo Aplicativos e Recursos. Se você tiver muitos aplicativos instalados, use a caixa de pesquisa para encontrar todas as instâncias e garantir que sejam removidas.
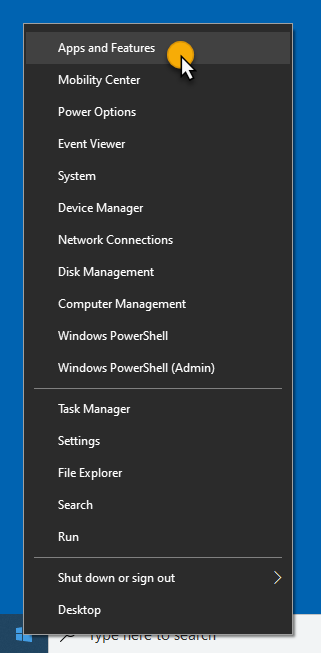
2. Na janela Aplicativos e recursos, pesquise por “Teams” na caixa de pesquisa para encontrar as instâncias do aplicativo Microsoft Teams. Se você instalou o Teams com o instalador de aplicativos por usuário, verá apenas Microsoft Teams. Se você instalou o Teams usando o MSI, também verá Instalador do Teams para Toda a Máquina.
3. Selecione o item Microsoft Teams, depois selecione Desinstalar para remover a instalação do aplicativo por usuário. Se necessário, selecione Instalador do Teams para Toda a Máquina para também remover o pacote MSI. Você pode ver como fazer isso abaixo.
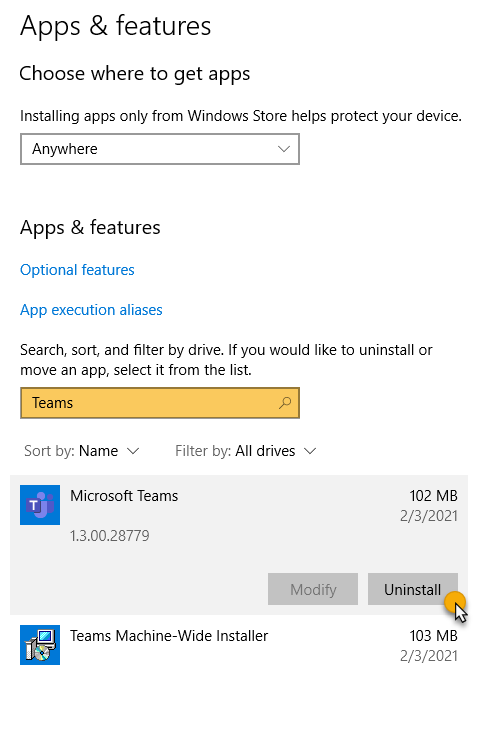
É isso! Isso é tudo o que você precisa fazer para desinstalar o Teams. Parece simples o suficiente, certo? Nem tanto.
Limpando o cache do aplicativo Microsoft Teams
Ao instalar o Microsoft Teams, ele cria um cache que não está vinculado à própria instalação. Ele armazena em cache informações como ícones, configurações de política e histórico de mensagens no sistema local. Esse cache pode ser deixado para trás ao desinstalar o Microsoft Teams.
O Teams pode armazenar informações em duas pastas:
- Localização de Todos os Usuários – %AppData%\Microsoft\Teams
- Localização por Usuário – AppData\Roaming\Microsoft\Teams em cada perfil de usuário
Você deve excluir essas pastas para garantir que tenha removido completamente o Microsoft Teams. Você pode fazer isso de qualquer maneira que desejar, mas abaixo fornecemos um script do PowerShell para ajudar.
O script abaixo:
- Usa o comando
">Get-ChildItempara recuperar todas as pastas no diretório Teams de todos os usuários e de cada usuário. - Filtra a lista de pastas encontradas com o cmdlet
">Where-Objectretornando apenas os nomes de pasta esperados - Para cada um dos diretórios correspondentes, o comando
Remove-Itemexclui a pasta e todas as subpastas.
Relacionado: Como usar o PowerShell Where-Object para filtrar todas as coisas
Relacionado: Usar PowerShell para excluir um perfil de usuário (passo a passo)
Customizando uma Nova Implantação do Office para Remover o Teams
Começando em julho de 2019, a Microsoft adicionou o Microsoft Teams às instalações existentes do Microsoft 365 Apps. A instalação ocorre como parte do processo de atualização regular a partir da Versão 1906.
Se você tiver que gerenciar muitas instalações do Office, a Microsoft fornece uma ferramenta de ajuda chamada o Ferramenta de Implantação do Office (ODT). O ODT é uma ferramenta útil que faz o download e implanta os aplicativos do Microsoft 365 nos computadores da sua organização.
ODT oferece aos administradores mais controle sobre uma instalação do Office, como definir quais produtos e idiomas são instalados, como os produtos são atualizados e se a instalação é visível para o usuário.
Para configurar uma implantação do Office com ODT que remove o Teams:
2. Extraia o arquivo ZIP. Este arquivo conterá dois arquivos; setup.exe e configuration.xml. Este tutorial pressupõe que a pasta está localizada em C:\ODT.
3. Adicione o Microsoft Teams como um aplicativo excluído no arquivo de configuração XML. Abaixo está um exemplo de arquivo de configuração que:
- Instala a versão de 64 bits do Office (
OfficeClientEdition="64") - Configura as atualizações no canal Atual (
Channel="Current") - Exclui o Microsoft Teams (
<ExcludeApp ID="Teams"/>)
4. Abra um prompt de comando do Windows ou PowerShell e navegue até C:\ODT.
5. Invoque o instalador setup.exe fornecido pelo ODT com o switch /configure fornecendo o caminho do arquivo XML de configuração de exemplo.
Personalizando uma Implantação Existente do Office para Remover o Teams
Para excluir o Microsoft Teams de uma instalação existente do Office, use o seguinte arquivo de configuração. Este arquivo de configuração difere do acima no sentido de que ele está combinando a versão (Adicionar Versão="CorrespondênciaInstalada") e o idioma (ID do Idioma="CorrespondênciaInstalada") da instalação existente dos aplicativos Microsoft 365.
Garantindo que o Teams Esteja Definitivamente Ausente
Ao desinstalar o Microsoft Teams, ele pode não estar definitivamente ausente. Para garantir que o Teams permaneça ausente, você precisará usar Política de Grupo ou definir uma chave de registro para evitar que seja instalado novamente por outros processos. Por exemplo, uma maneira popular de o Teams ser reinstalado é durante uma Reparação Online da suíte de aplicativos Microsoft 365.
Usando uma Chave de Registro para Prevenir Instalações do Microsoft Teams
Se o seu computador ou conjunto de computadores nos quais você gostaria de impedir a instalação do Teams estiver em um grupo de trabalho, ou se você usa alguma outra ferramenta para implantar alterações nas estações de trabalho, defina um valor de registro.
Se estiver realizando a alteração do valor de registro manualmente em um computador:
- Abra o Editor de Registro do Windows.
- Navegue até HKEY_LOCAL_MACHINE\SOFTWARE\Policies\Microsoft\Office\16.0\common\officeupdate
- Crie um novo valor REG_DWORD chamado preventteamsinstall.
- Defina esse valor como 1 para evitar que o Microsoft Teams seja instalado novamente.
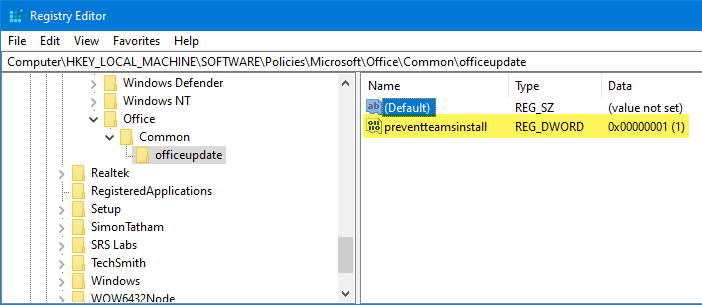
Usando a Política de Grupo para Gerenciar Instalações do Microsoft Teams
Se você está gerenciando muitos computadores Windows em um domínio do Active Directory, é provável que você não queira acessar cada computador e usar o Editor de Registro manualmente. Você tem opções melhores, uma delas é o Group Policy.
Felizmente, a Microsoft fornece Modelos Administrativos do Microsoft 365 com opções para evitar a instalação do Microsoft Teams.
Você precisará da versão 4882.1000 lançada em 9 de julho de 2019 dos modelos administrativos do Microsoft 365. A política que você precisa se aplica apenas à Versão 1905 ou posterior dos Aplicativos Microsoft 365 (anteriormente Office 365).
Para criar um GPO para garantir que o Microsoft Teams permaneça desinstalado:
- Configure os modelos administrativos do Microsoft 365 em seus controladores de domínio.
2. Crie um novo Objeto de Diretiva de Grupo (GPO) chamado de Desabilitar Instalação do Microsoft Teams ou algo semelhante.
3. Dentro da GPO, navegue até Configuração do Computador —> Políticas —> Modelos Administrativos —> Microsoft Office 2016 (Máquina) —> Atualizações.
4. Dê um duplo clique na configuração Não instalar o Microsoft Teams com novas instalações ou atualizações do Office e habilite-a.
Se você habilitar esta política, o Microsoft Teams não será instalado nos seguintes cenários:
- Novas instalações do Microsoft 365 Apps
- Atualizações para instalações existentes do Microsoft 365 Apps
- Autoinstalação pelo usuário a partir do portal do Office 365
- Instalações de Reparo Online de instalações existentes do Microsoft 365 Apps
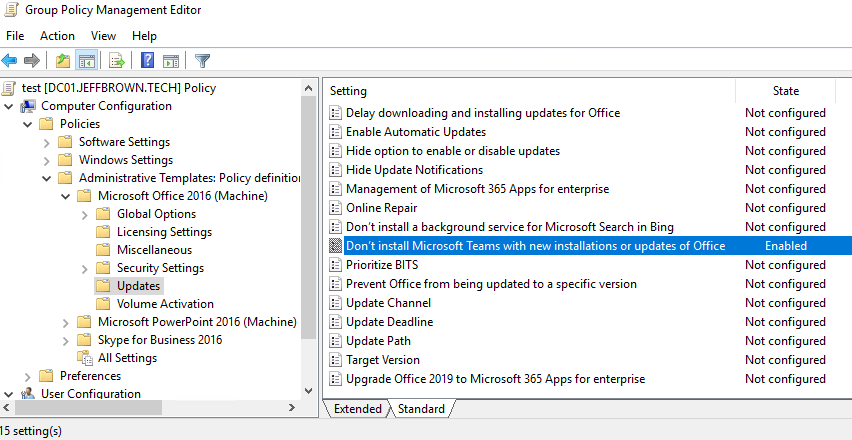
Atribua a GPO ao domínio ou UO dos computadores aos quais deseja aplicá-la.
Próximos Passos
Enquanto desinstalar o Microsoft Teams leva alguns cliques, garantir que ele não retorne ou seja instalado em primeiro lugar requer passos adicionais. Administradores e pessoal de suporte de desktop precisam entender as diferentes partes e cenários para manter o controle sobre as implantações do cliente Microsoft Teams.
Para o seu próximo desafio, veja se consegue encontrar uma maneira de remover o software remotamente ou limpar o cache sem visitar o sistema do usuário!
Confira mais artigos sobre o Microsoft Teams em https://jeffbrown.tech.
Source:
https://adamtheautomator.com/uninstall-microsoft-teams/













