Microsoft heeft de procedures voor IT-professionals en Exchange-beheerders aangepast om mailboxitems naar een PST-bestand te exporteren. In een on-premises Exchange Server-omgeving is dit snel gedaan vanuit het Exchange-beheercentrum (EAC). Echter, in Office 365 is het iets gecompliceerder. Eigenlijk is het behoorlijk uitgebreid. Vrees niet – In deze handleiding zal ik alle verschillende manieren uitleggen om een Office 365-postbus naar PST te exporteren, te beginnen met eDiscovery-contentzoekopdracht.
Geschiedenis van het exporteren van postbussen naar PST: Wat is er veranderd?
Exchange Server (on-premises) had historisch gezien een zeer eenvoudig proces om de postbus van een gebruiker naar een PST-bestand te exporteren.
- Met behulp van het Exchange-beheercentrum (EAC) moet je naar Ontvangers -> Postbussen gaan.
- Van daaruit moet je zoeken naar je gebruiker, ze selecteren, op de ‘ … ‘ (puntjes) knop klikken, en vervolgens op Exporteren naar een PST-bestand.
- A wizard would open with a few questions including requesting a network UNC path for the location of the PST file. That was it!
Naarmate beveiliging steeds meer op de voorgrond kwam te staan van compliance en op rollen gebaseerd beheer, heeft Microsoft deze ‘gemakkelijk toegankelijke’ taak dieper in het Microsoft 365 Security and Compliance-landschap verplaatst. Zoals je hieronder zult zien, zijn er nogal wat stappen die IT-professionals moeten uitvoeren om een postbus naar een PST-bestand te exporteren. Laten we beginnen, we staan voor een wilde rit!
Hoe een Office 365-postbus exporteren naar PST via eDiscovery-inhoudzoekopdracht
Zoals ik hierboven al zei, heeft Microsoft de primaire toegangsmethode verplaatst om de inhoud van de postbussen van je gebruikers, inclusief e-mail, agendapunten en zelfs de archiefpostbus, te exporteren naar Microsoft Purview (voorheen de website van het Microsoft 365 Compliance Center). Hier zullen we onze compliance-zoekopdracht uitvoeren.
Onder de categorie “Oplossingen” aan de linkerkant staat Inhoud zoeken. Voordat we echter de zoekopdracht uitvoeren, moeten we een specifieke rol toevoegen aan ons beheerdersaccount om toestemming te krijgen om dit te doen. Laten we daar beginnen.
Gebruik van Microsoft Purview om de beveiliging te bevestigen
Voordat we een zoekopdracht starten, moeten we twee specifieke rollen toevoegen aan ons beheerdersaccount – de rol van eDiscovery-beheerder en de rol van eDiscovery-beheerder. Deze rol is standaard niet toegewezen aan enige accounts. Het moet expliciet worden toegevoegd.
- Laten we beginnen met de Microsoft Purview-website.
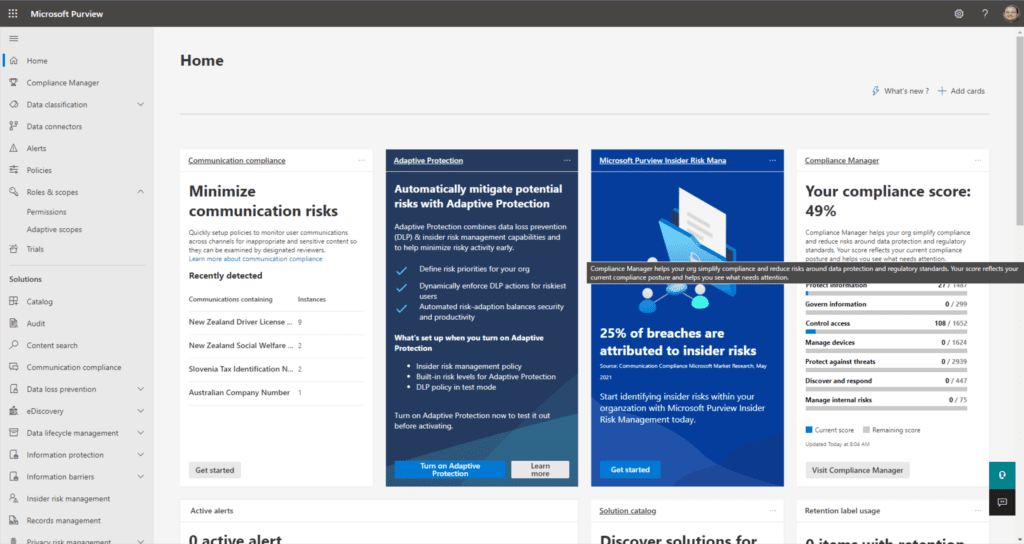
- Vanaf hier zullen we ‘Rollen & scopes’ uitbreiden en op ‘Machtigingen’ klikken.
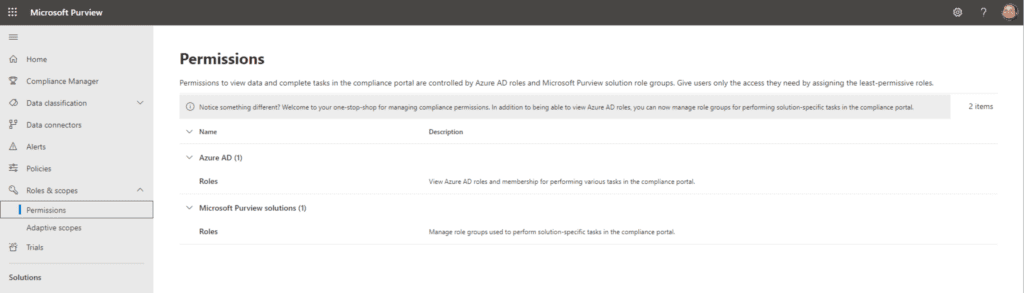
- Onder Microsoft Purview-oplossingen, klik op Rollen. Hier hebben we alle rollen en rolegroepen die verschillende toestemmingsrechten specificeren in het Microsoft 365-ecosysteem.
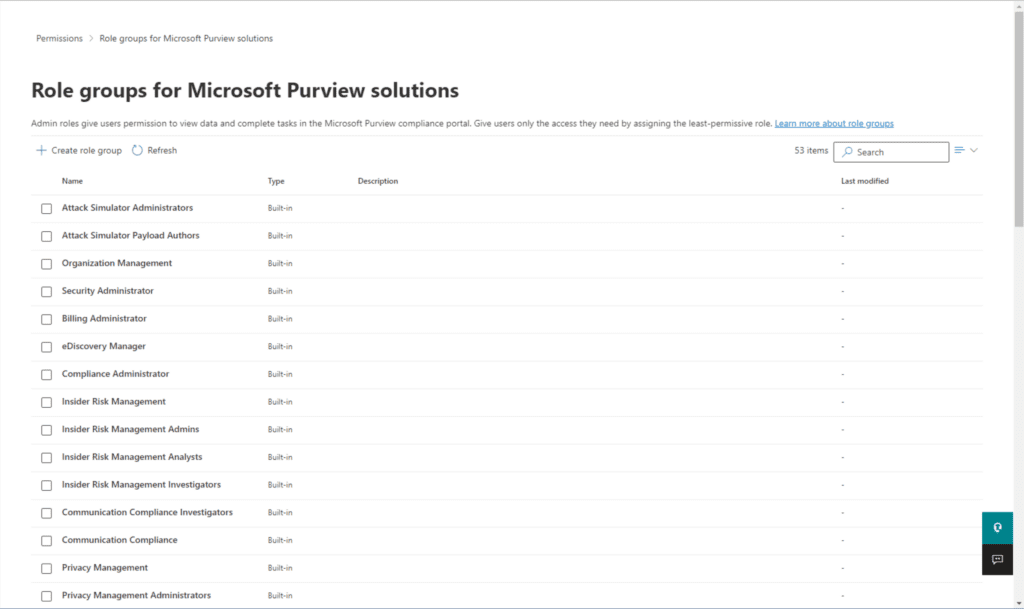
- We zijn op zoek naar de rol van eDiscovery Manager. Daar is het, klik erop, en klik vervolgens op de knop ‘Bewerken’.
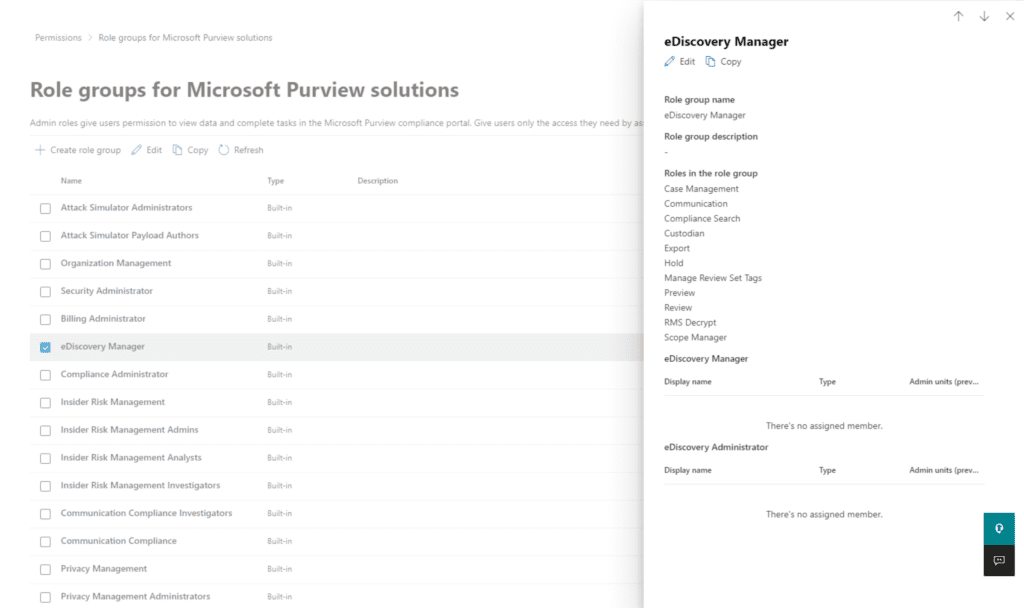
- Dit opent een andere wizard. Laten we op ‘Gebruikers kiezen’ klikken, precies in het midden.
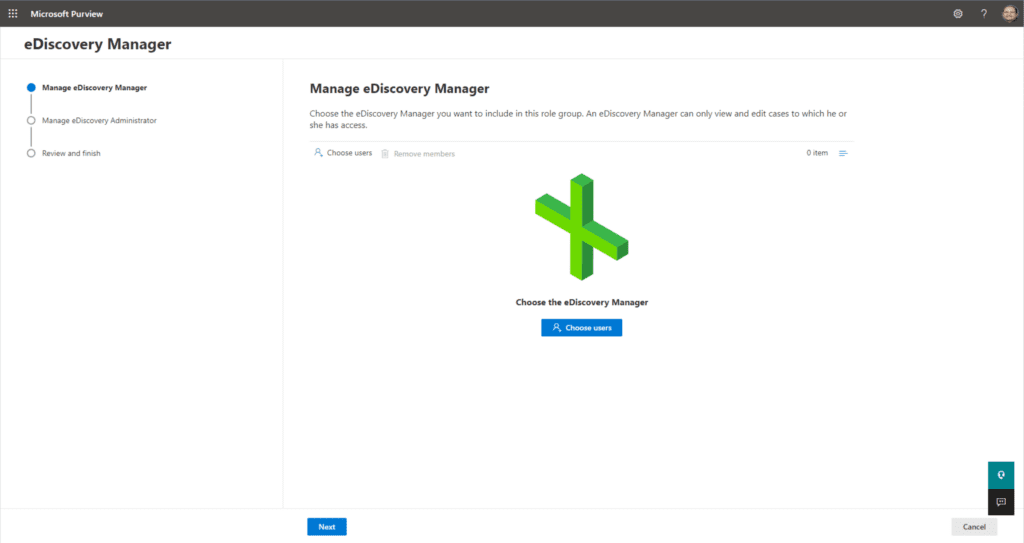
- Vervolgens zal ik mijn naam selecteren en op ‘Selecteren’ klikken.
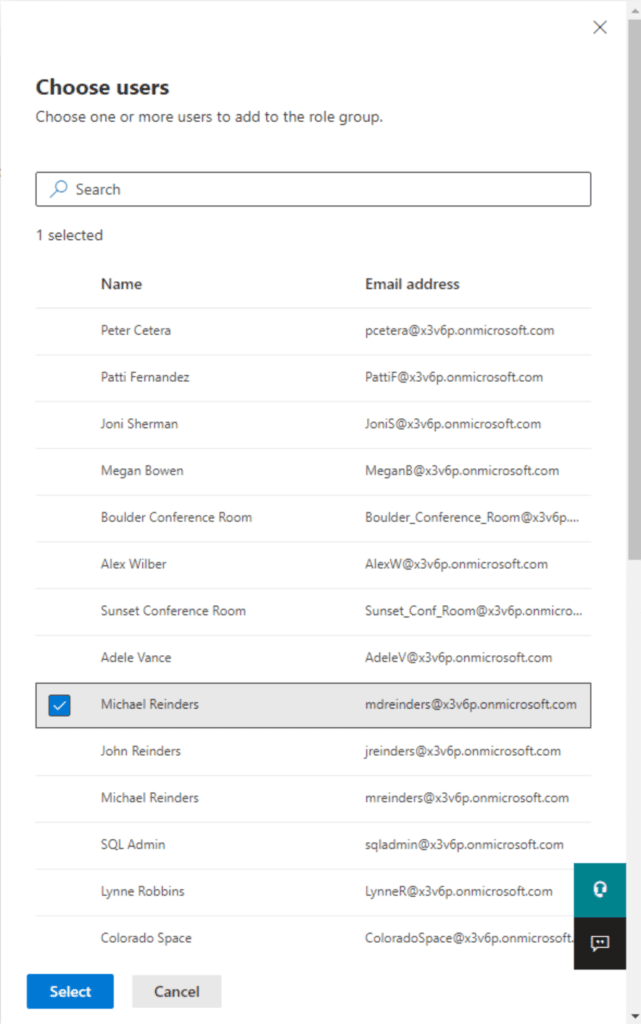
- I did the same for ‘eDiscovery Administrator’. Click Next a few more times, then click Save.
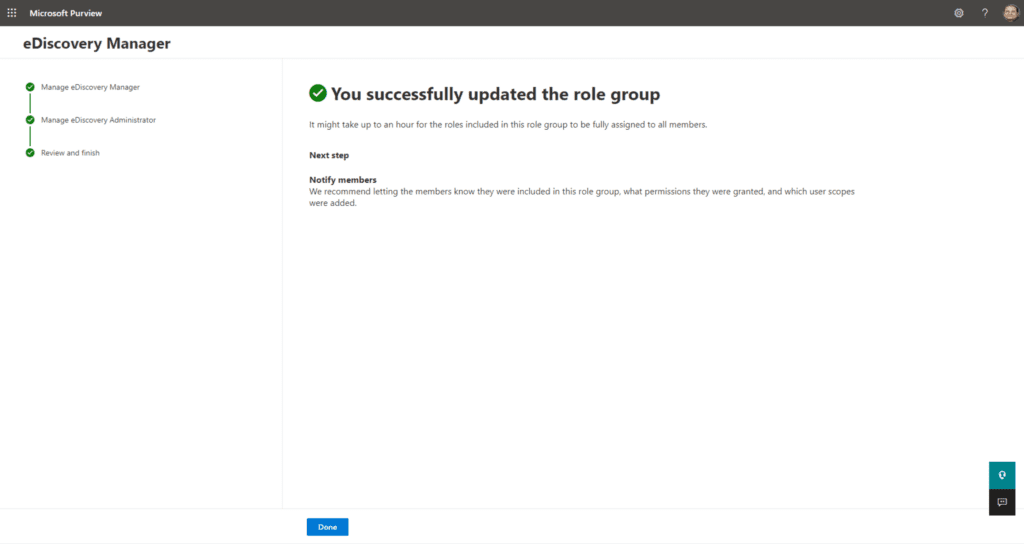
We zijn bijna klaar om te gaan, behalve dat de wizard zegt dat we mogelijk tot een uur moeten wachten voordat de wijzigingen in het systeem zijn doorgevoerd.
Starten van een inhoudszoekopdracht
De volgende stap is om de zoekopdracht te starten door een inhoudszoekopdracht te maken.
- In hetzelfde portaal, onder de categorie Oplossingen, klik op Inhoudszoekopdracht, en klik vervolgens op de knop ‘+ Nieuwe zoekopdracht’.

- Voer een Naam en Omschrijving in zoals u dat wilt.
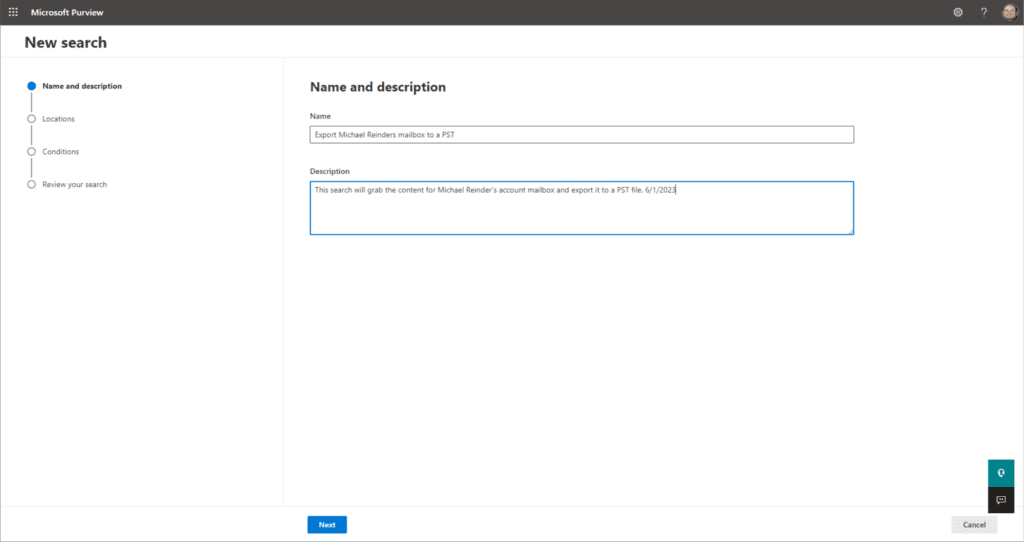
- Op het Locaties-scherm, wijzig de Status voor Exchange-postbussen naar Aan. Klik vervolgens op de link Gebruikers, groepen of teams kiezen.
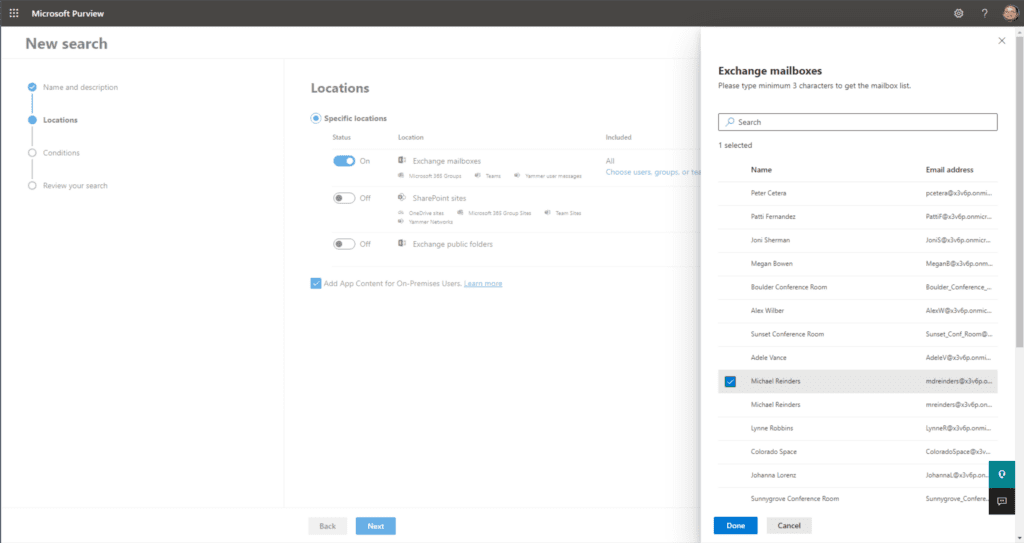
- I have selected my mailbox (Michael Reinders) and clicked Done. Then, I clicked Next.
- Omdat we de volledige postbus willen exporteren, laten we het Voorwaarden-scherm leeg. Als we de behoefte hadden om specifieke e-mails met een bepaald onderwerp te filteren of zoeken, konden we dat doen. Dit is met name krachtig voor situaties waarin u uw volledige huurderspostbussen moet doorzoeken naar e-mails met een specifiek onderwerp. U kunt ze allemaal eenvoudig vinden en optioneel verwijderen.
- Op het Uw zoekopdracht controleren-scherm, bevestig dat alles er goed uitziet en klik op Verzenden.
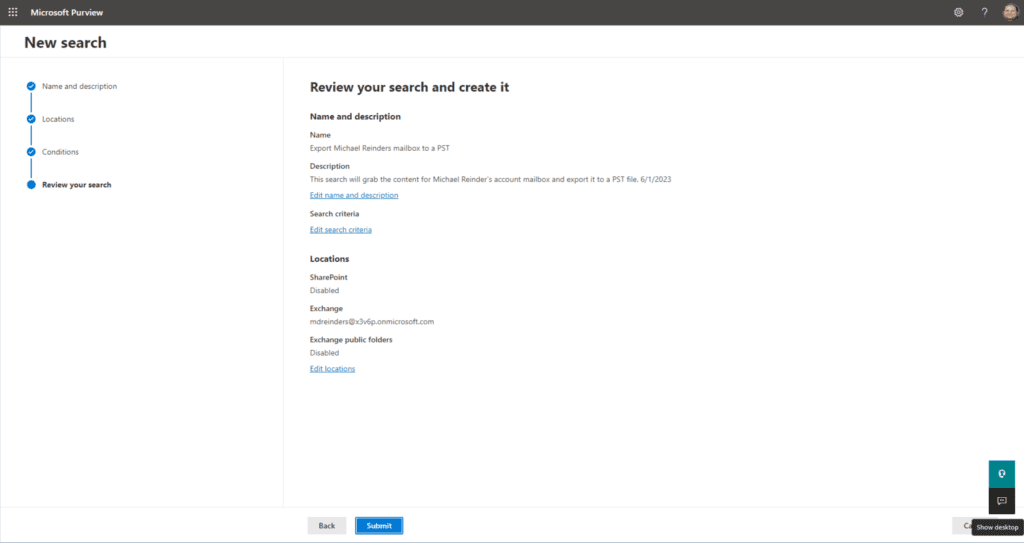
- Op het ‘Uw zoekopdracht controleren‘-scherm, bevestig dat alles er goed uitziet en klik op Verzenden.
- Onze nieuwe zoekopdracht toont nu een ‘Starten’ status.
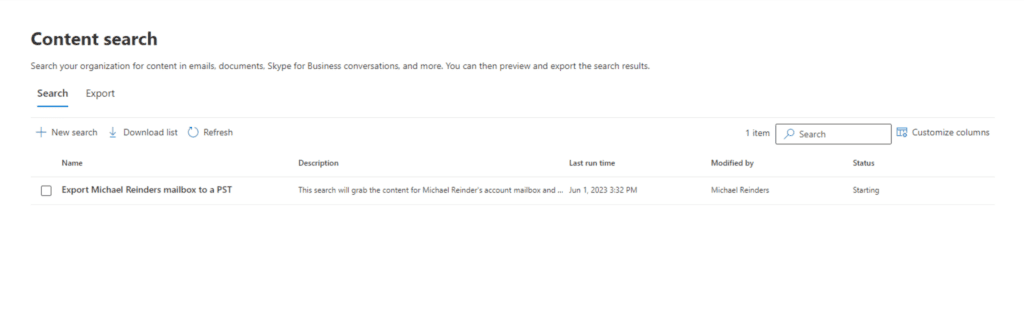
Omdat mijn huurder en postbus zo klein zijn, duurde het slechts enkele seconden voordat de zoekopdracht als voltooid werd weergegeven, maar uw ervaring kan variëren.
Exporteren en downloaden van het PST-bestand
De volgende fase omvat het uitvoeren van de export vanuit de cloud en het downloaden van het PST-bestand.
- Klik eerst op de Voltooide zoekopdracht, klik op het Acties-menu onderaan, selecteer vervolgens Resultaten exporteren.
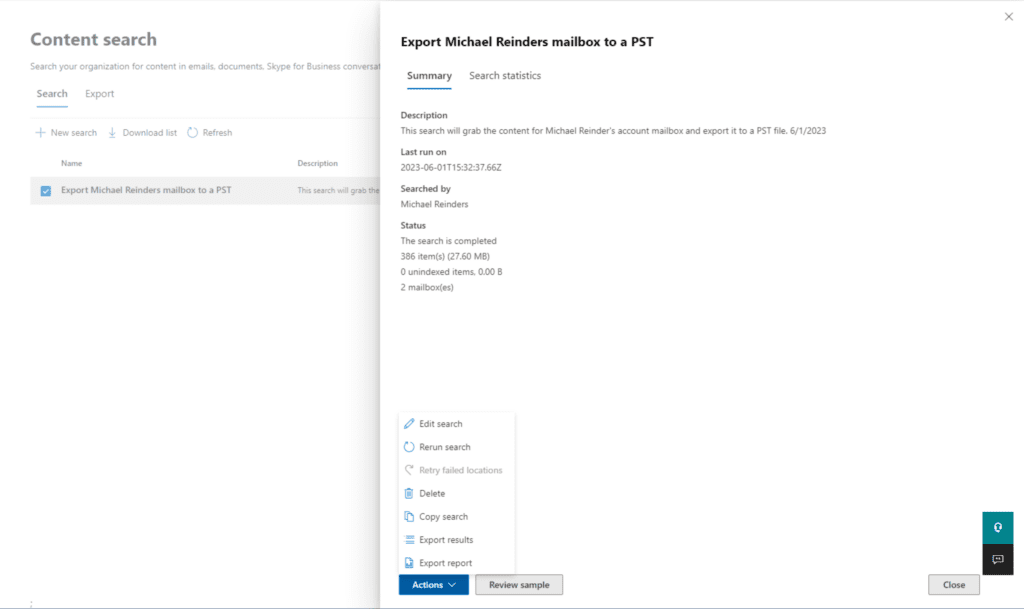
- Volgende, op het ‘Resultaten exporteren’ flyout, zijn de standaardinstellingen grotendeels OK voor onze doeleinden. Ik selecteer meestal de middelste optie onder Uitvoeropties: Alle items, inclusief die met onherkende indeling, versleuteld zijn, of niet geïndexeerd zijn om andere redenen. Persoonlijk wil ik zoveel mogelijk binnenhalen, ongeacht wat ik daadwerkelijk zal krijgen. Klik op Exporteren wanneer je klaar bent.

- Na een korte tijd krijgen we bevestiging dat er een nieuwe taak is aangemaakt. Klik op OK in dat dialoogvenster.
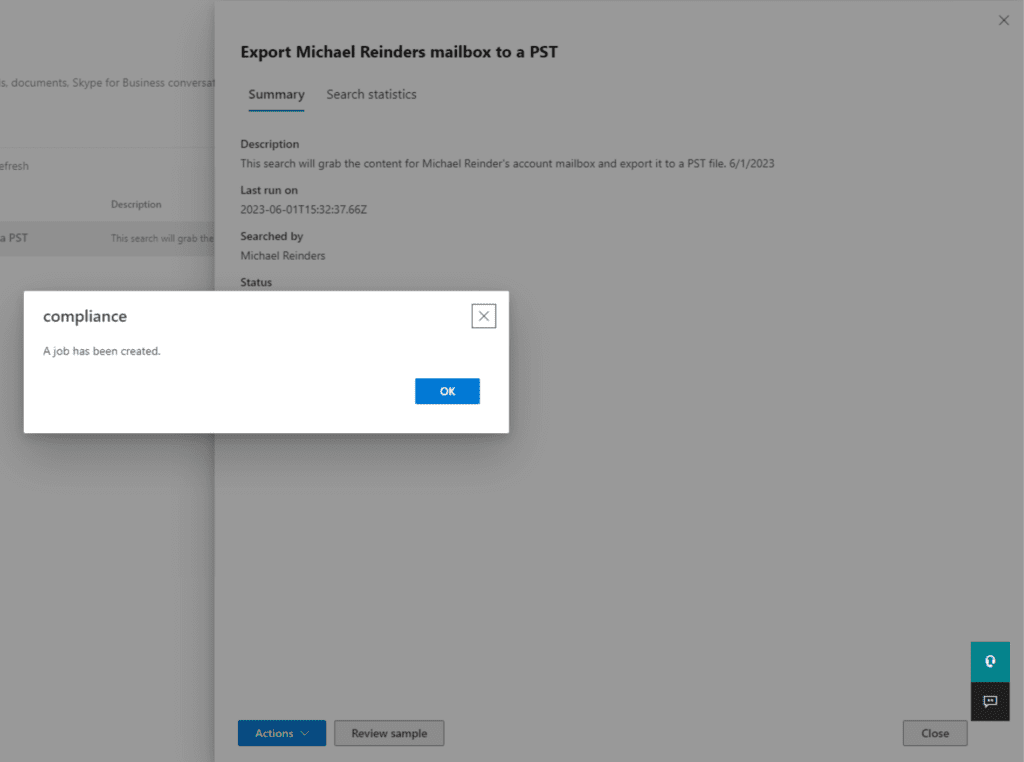
- Vervolgens, klik op het Exporteren tabblad bovenaan. Ik klikte op onze export en ik kan de huidige voortgang zien.
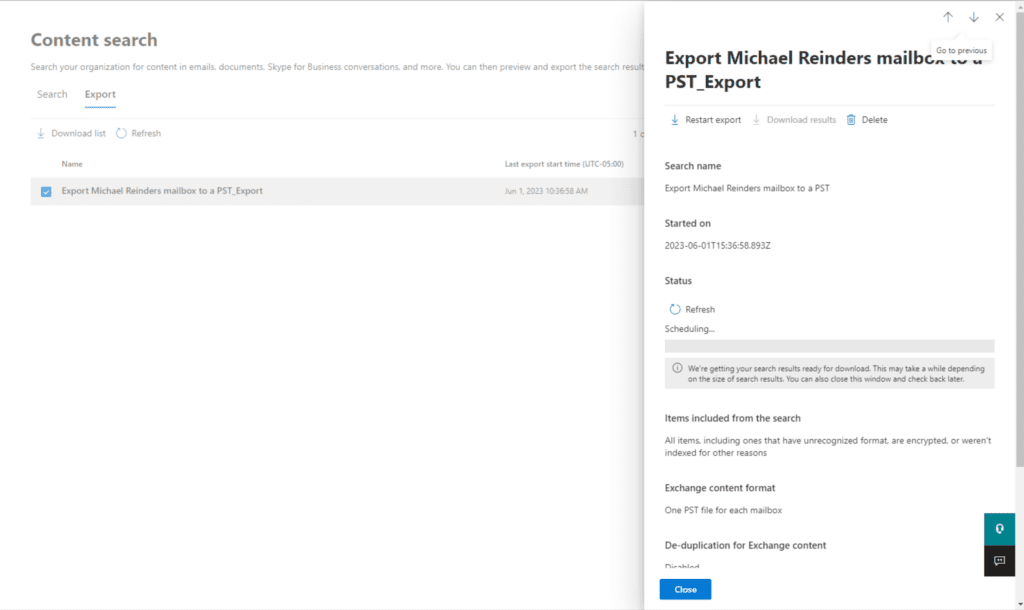
- De Planning fase is begonnen. Uiteindelijk zal het voltooid zijn. Klik op de vernieuwen knop en het zal eindelijk Voltooid tonen. Klik er nogmaals op voor details.
- Nu kunnen we wat goede details zien. De PST-export is klaar om te downloaden. Eerst moeten we de ‘Export key’ kopiëren naar het klembord, dus klik op de ‘Kopiëren naar klembord’ knop in het midden. Klik vervolgens op Resultaten downloaden bovenaan het flyout.
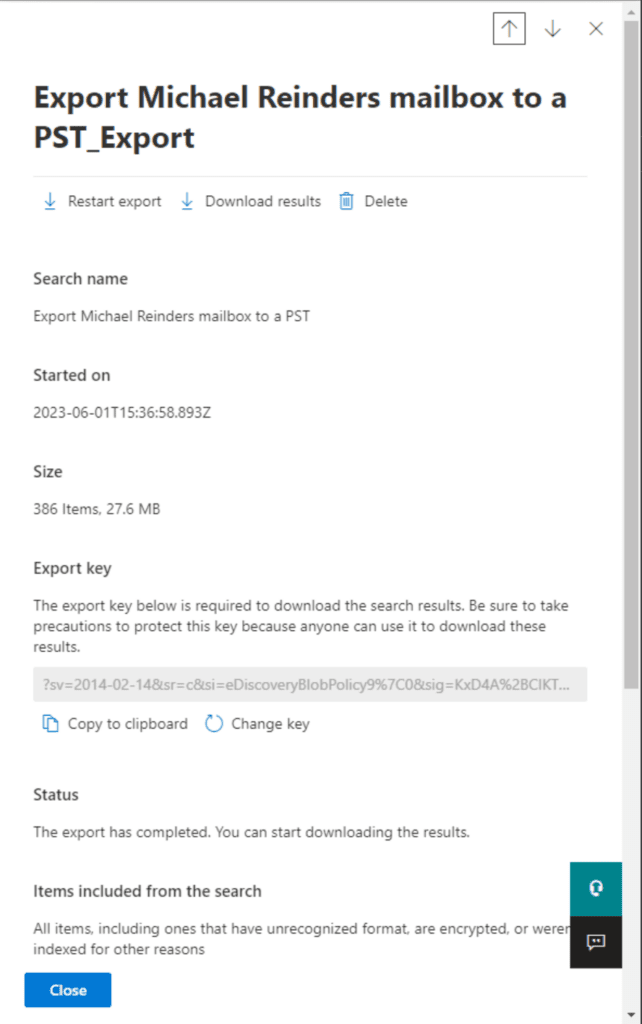
- Je wordt dan gevraagd om een bestand te openen. Dit is de download voor de ‘Microsoft Office 365 eDiscovery Export Tool.’ Je kunt ALTIJD rekenen op Microsoft-ingenieurs en marketing om niet beknopt te zijn!
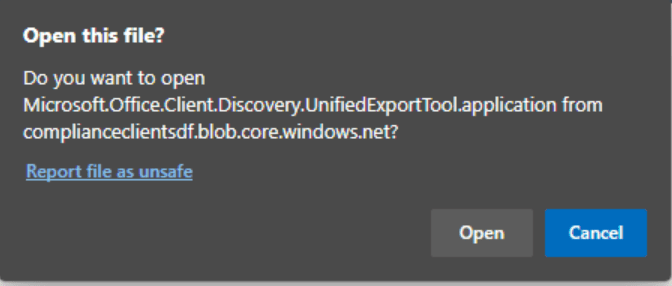
- Wanneer je het dialoogvenster ‘Toepassing installeren – Beveiligingswaarschuwing’ ziet, klik dan op de Installeren knop.
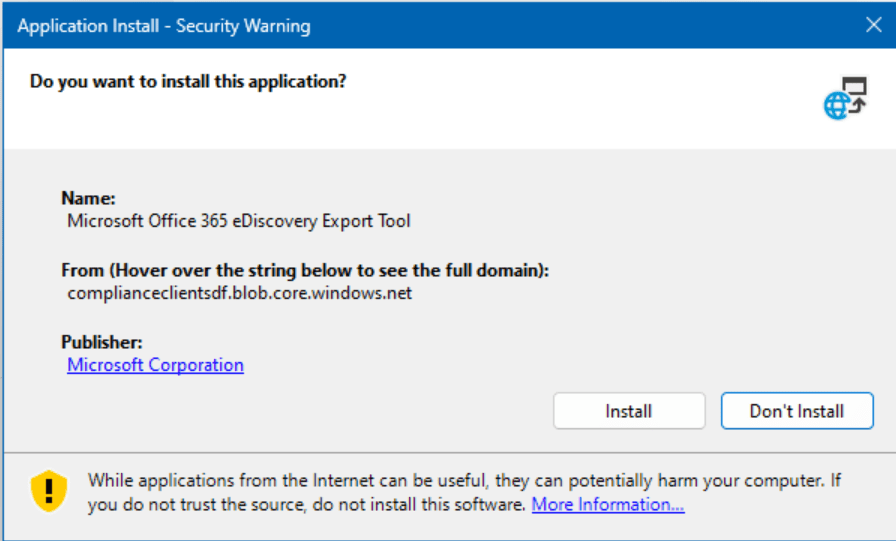
- A new ‘eDiscovery Export Tool‘ dialog will open. Paste the export key into the first field, then click the Browse button to choose a location for the PST file.
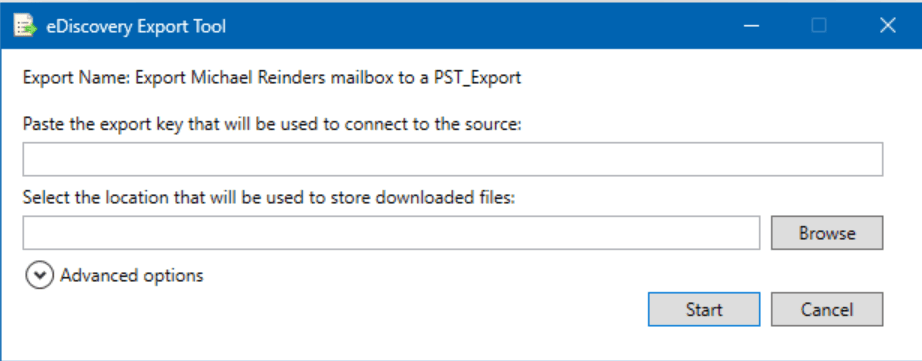
- Hier heb ik ook Geavanceerde opties uitgebreid en de PST-bestandsnaam aangepast zoals zo. Klik op Start wanneer je klaar bent om de export te starten.
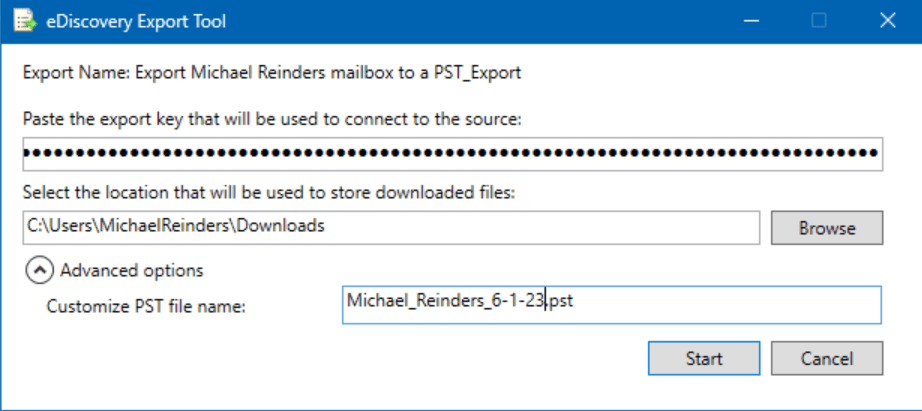
- Dit zal nu de gegevens voorbereiden en deze vervolgens opslaan op uw locatie. We zijn klaar!
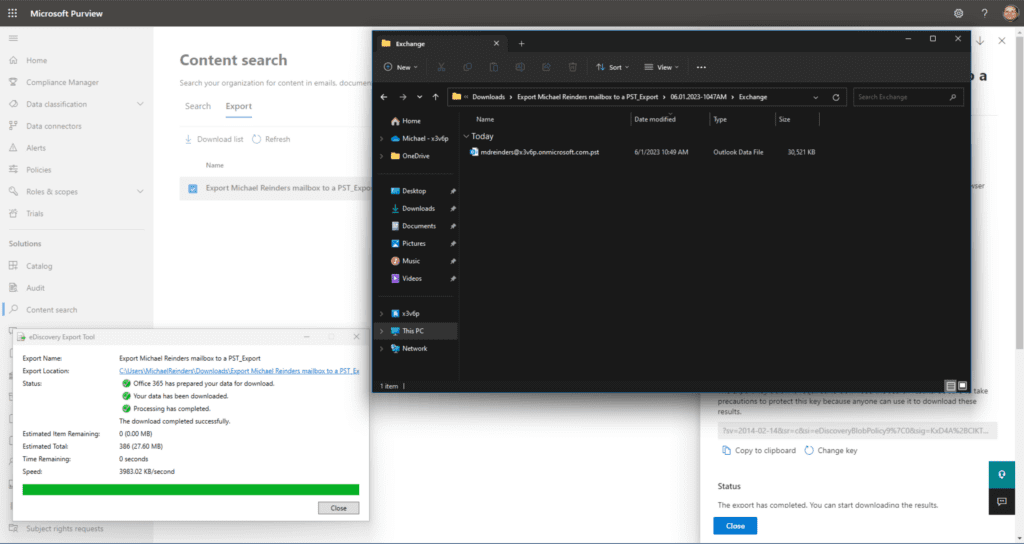
Zie je, dat was vrij gemakkelijk, ook al zijn er veel stappen bij dat proces betrokken.
Kun je een Office 365-postvak exporteren naar PST vanuit Exchange Online?
Nou, ja en nee. Zoals ik al aan het begin van dit artikel vermeldde, is er geen directe GUI in het Exchange Admin Center (in de cloud) om een postvak naar PST te exporteren. Dus technisch gezien is het antwoord nee.
Maar op een bepaalde manier wordt de Exchange Online-service gebruikt om de gegevens te leveren vanuit de eDiscovery Content-zoekopdracht. Dus, technisch gezien is het een ja. Ik weet het, dat is een beetje verwarrend.
Hoe Outlook te gebruiken om een Office 365-postvak naar PST te exporteren
De andere belangrijkste “legacy” methode om een Office 365-postvak naar PST te exporteren, is het gebruik van de Import/Export-functionaliteit die is ingebouwd in de Outlook desktopclient. Dit is niet beschikbaar in Outlook op het web en de nieuwe webgebaseerde Outlook voor Windows.
Dit is niet een ideale methode om een paar redenen – de belangrijkste reden is dat een beheerder dit niet direct kan doen. Ze moeten voor het scherm van de gebruiker staan of op afstand toegang hebben tot de computer van de gebruiker om te kunnen helpen. Niet efficiënt. Maar laten we de stappen toch doorlopen.
- In Outlook, klik op het Bestand-menu in de linkerbovenhoek.

- Klik links op Openen en Exporteren, en kies vervolgens Importeren/Exporteren.
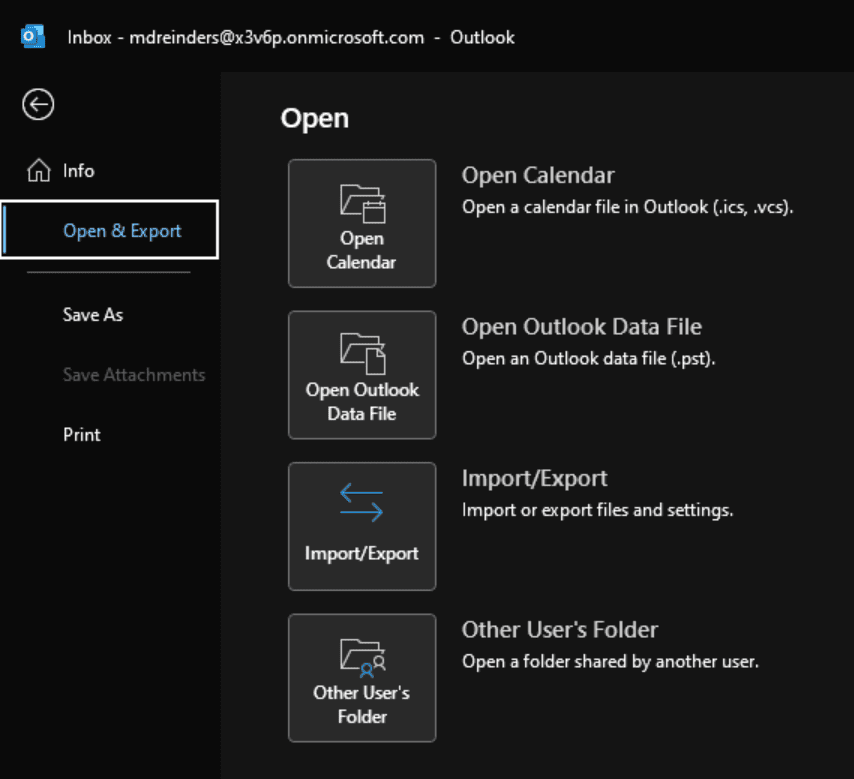
- Er zal een Importeren en Exporteren Wizard-venster geopend worden. Selecteer Exporteren naar een bestand en klik op Volgende.
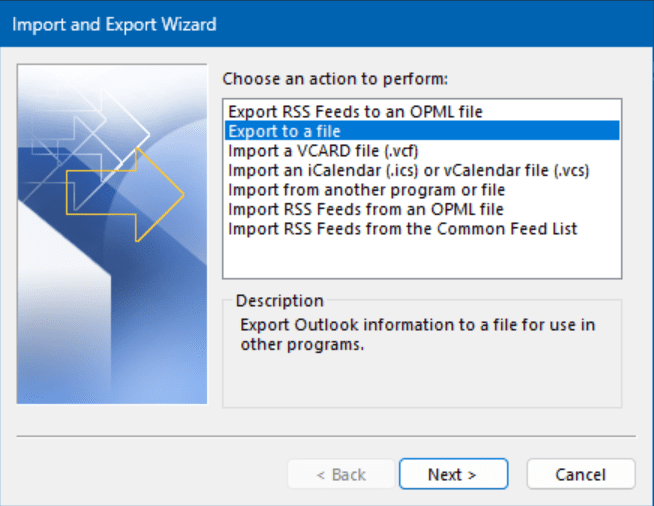
- Op het Exporteren naar een bestand-scherm, kies de optie Outlook-gegevensbestand (.pst) en klik op Volgende.
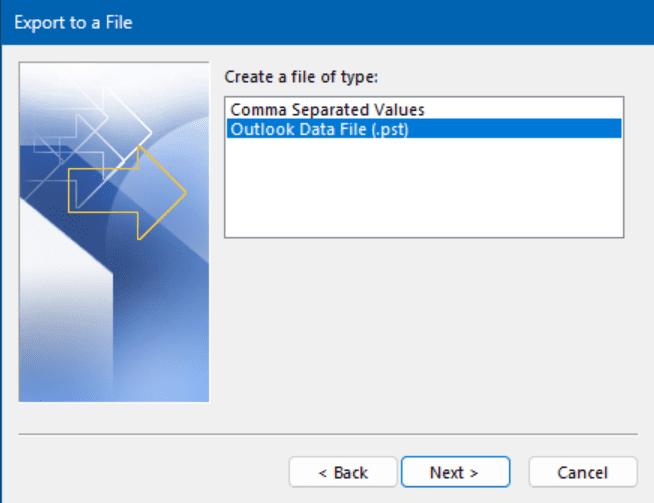
- Op het Outlook-gegevensbestand exporteren-scherm, zorg ervoor dat je op de bovenste rij klikt. Dit zou het e-mailadres van de gebruiker in kwestie moeten zijn. Hiermee vertelt de wizard om ALLE inhoud van de mailbox vast te leggen. Zorg er ook voor dat Submappen opnemen is aangevinkt, klik dan op Volgende.
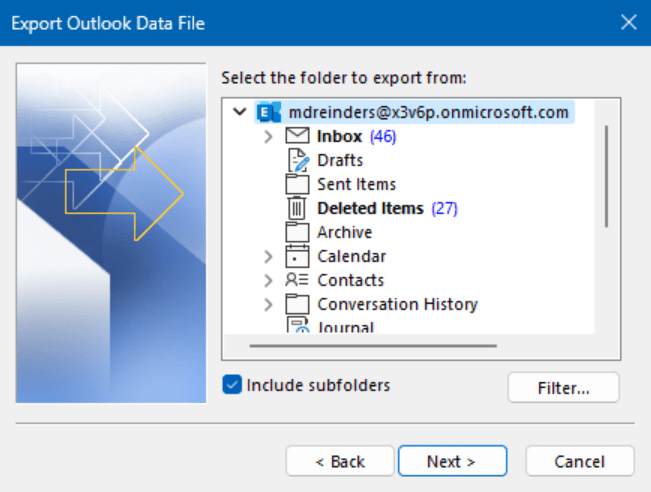
- Op het laatste scherm, klik eenvoudig op de Bladeren-knop om te kiezen waar je het PST-bestand wilt opslaan.
- Klik op Voltooien en je wordt gevraagd om een optioneel wachtwoord in te voeren. Je kunt ervoor kiezen om er een in te voeren of het leeg te laten. Wees hier voorzichtig mee, om voor de hand liggende redenen.
En daar is het backup.pst-bestand in mijn Downloads-map. Voila!
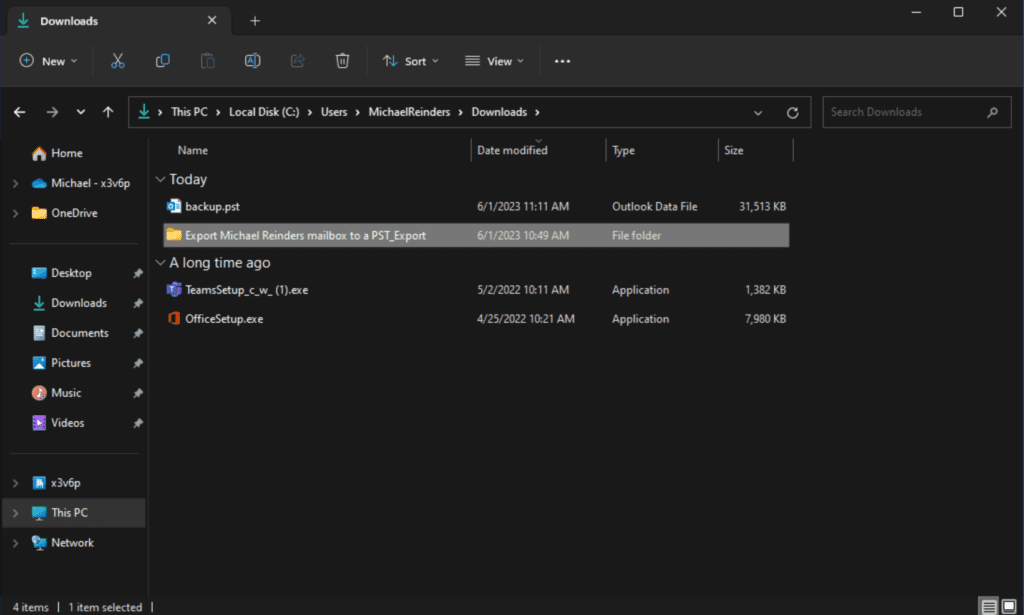
Kun je een Office 365-postbus exporteren naar PST met PowerShell?
I will have to say Yes. However, the process is rather extensive, and the complete procedure is outside the scope of this particular post. I could certainly write an entire post on this topic alone!
Als u nu meer wilt weten, kunt u deze Microsoft Learn-documentatie bekijken.
Wat is de beste manier om een Office 365-postbus naar PST te exporteren?
Tot slot zijn er verschillende manieren om een Office 365-postbus naar PST-bestanden te exporteren. De beste methode hangt af van uw specifieke behoeften. Ik raad u aan de eDiscovery Export Tool te gebruiken op de Microsoft 365 Purview-website. Zodra u uw postvakken naar PST-bestanden hebt geëxporteerd, kunt u ze voor verschillende doeleinden gebruiken, zoals het back-uppen van uw gegevens, migreren naar een nieuw e-mailsysteem of gewoon uw oude e-mails archiveren.
Hier zijn enkele extra tips wanneer u een Office 365-postbus naar een PST-bestand moet exporteren:
- – Als u een groot aantal postvakken exporteert, kan het enige tijd duren voordat het proces is voltooid.
- – Zorg ervoor dat u voldoende opslagruimte op uw computer heeft om de PST-bestanden op te slaan.
- – Als u gevoelige gegevens exporteert, kunt u de PST-bestanden versleutelen.
I hope this helps! Please leave a question or comment below and thanks for reading!
Gerelateerd artikel:













