로컬 영역 네트워크(LAN)에 둘 이상의 컴퓨터가 있는 경우 네트워크를 통해 한 컴퓨터에 저장된 파일을 다른 컴퓨터에서 액세스해야 할 수 있습니다. 이 경우 Windows에서 SMB 프로토콜을 사용하여 폴더를 공유할 수 있습니다. Windows 7, 8 및 11 버전에서 폴더를 공유하는 작업 흐름은 동일합니다.
준비Windows 10 데이터 공유를 위한
공유 폴더를 만들고 액세스를 구성하기 전에 주요 단계를 간단히 살펴보겠습니다:
- 파일 및 프린터 공유를 활성화합니다. 방화벽이 SMB 연결을 차단하지 않도록 합니다.
- 액세스해야 하는 사용자를 정의하고 필요한 경우 사용자 계정을 만듭니다.
- 폴더를 공유하고 SMB 프로토콜 수준 및 파일 시스템 수준에서 권한을 설정합니다.
- 네트워크를 통해 다른 컴퓨터에서 공유 폴더에 액세스합니다.
- 네트워크 드라이브로 공유 폴더를 매핑하고 필요한 경우 다른 설정을 구성합니다.
요구 사항
폴더를 공유하기 위한 요구 사항은 다음과 같습니다:
- NTFS가 권장되는 파일 시스템입니다. FAT32는 권한 설정에 제한이 있습니다(FAT32를 사용할 때 폴더 속성에서 보안 탭이 누락됩니다).
- TCP 포트 445, 139, 138 및 137이 열려 있어야 합니다.
- 폴더 속성을 변경하려면 사용자 계정에 충분한 Windows 권한이 있어야 합니다.
설정
이 안내서에서는 Windows 10 Professional Edition(Build 19042)를 사용합니다:
- 컴퓨터 이름: Computer10
- IP 주소: 192.168.101.212
- 모든 컴퓨터는 동일한 서브넷에 있습니다 (192.168.101.0/24).
- 모든 컴퓨터는 Active Directory 도메인의 구성원이 아니며, 네트워크 유형은 Workgroup으로 분류됩니다.
Windows 10에서 네트워크 설정 조정하기
먼저, Windows 10 네트워크 설정에서 파일 및 프린터 공유를 활성화해야 합니다. 이 설정은 방화벽 구성과 관련이 있습니다.
- 다음 위치로 이동하십시오.
제어판 >네트워크 및 인터넷> 네트워크 및 공유 센터
또는
제어판 > 모든 제어판 항목> 네트워크 및 공유 센터.
또는 다음 명령으로 이 창을 열 수 있습니다:
control /name Microsoft.NetworkAndSharingCenter - 왼쪽 창에서 고급 공유 설정 변경을 클릭하십시오. 대안으로 다음 명령을 사용할 수 있습니다:
control.exe /name Microsoft.NetworkAndSharingCenter /page Advanced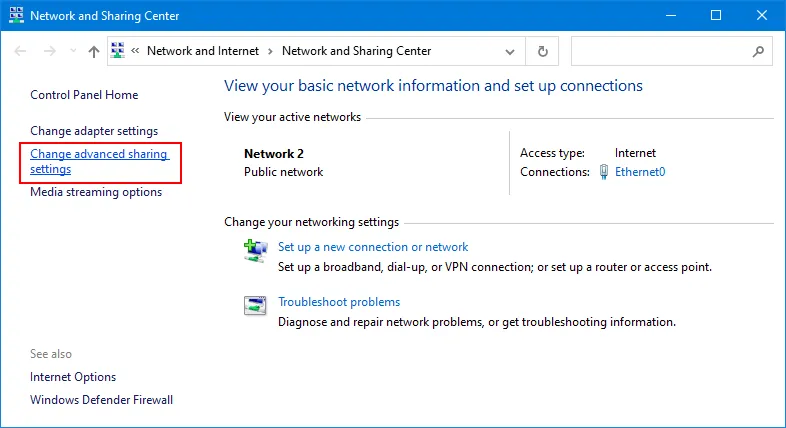
- 우리는 고급 공유 설정 페이지에 있으며, 네트워크 프로필 및 모든 네트워크에 대한 설정이 있습니다 (아래 스크린샷 참조).
네트워크 프로필은 Windows의 네트워크 연결에 대한 특별한 보안, 방화벽 및 네트워크 공유 설정이 포함된 프리셋입니다.
Windows 10의 네트워크 프로필은 개인, 공용, 그리고 도메인 (컴퓨터가 도메인 멤버인 경우)일 수 있습니다. 폴더를 공유하려면 Windows 10 및 최신 Windows 버전에서 네트워크 프로필을 개인으로 설정해야 합니다. 네트워크 프로필을 변경해야 하는 경우에는 이 섹션의 끝에서 이를 어떻게 수행할지 읽어보십시오.
- 현재 프로필로 개인 프로필을 선택하고 다음 옵션을 선택하십시오:
- 네트워크 탐색 켜기
- 파일 및 프린터 공유 켜기
이러한 옵션을 설정한 후에는 네트워크의 다른 컴퓨터가 귀하의 컴퓨터를 핑하고 공유 폴더에 액세스할 수 있습니다.
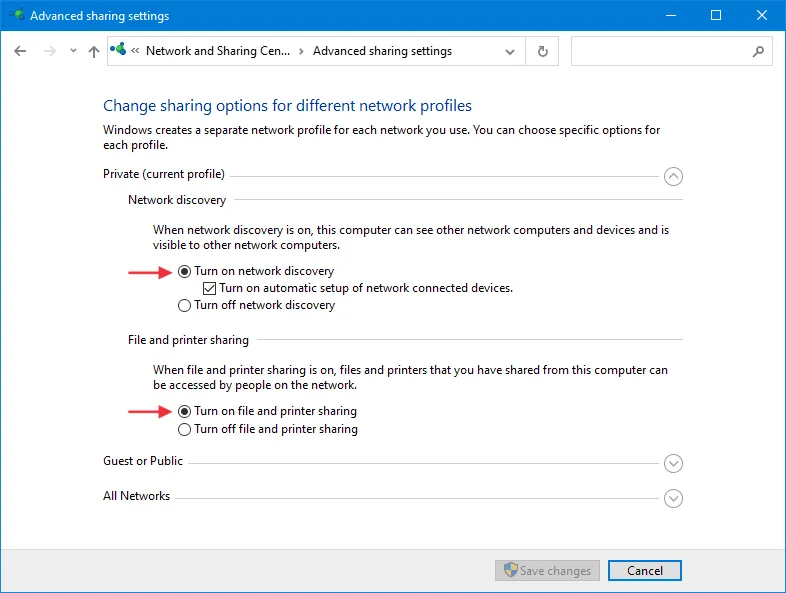
- 이 설정을 두 컴퓨터에서 구성하십시오: SMB 서버로 작동하는 Windows 및 SMB 클라이언트로 작동하는 Windows.
- SMB 서버는 폴더가 공유된 컴퓨터입니다.
- SMB 클라이언트는 네트워크를 통해 SMB 공유에 연결되는 컴퓨터입니다.
네트워크 프로필 변경하는 방법
Windows 10에서 네트워크 프로필을 변경하고 네트워크 공유 설정을 준비하려면 다음 단계를 따르십시오.
- 시작 시작 > 설정 > 네트워크 및 인터넷.
- 네트워크 어댑터를 선택하고 속성을 클릭하세요.
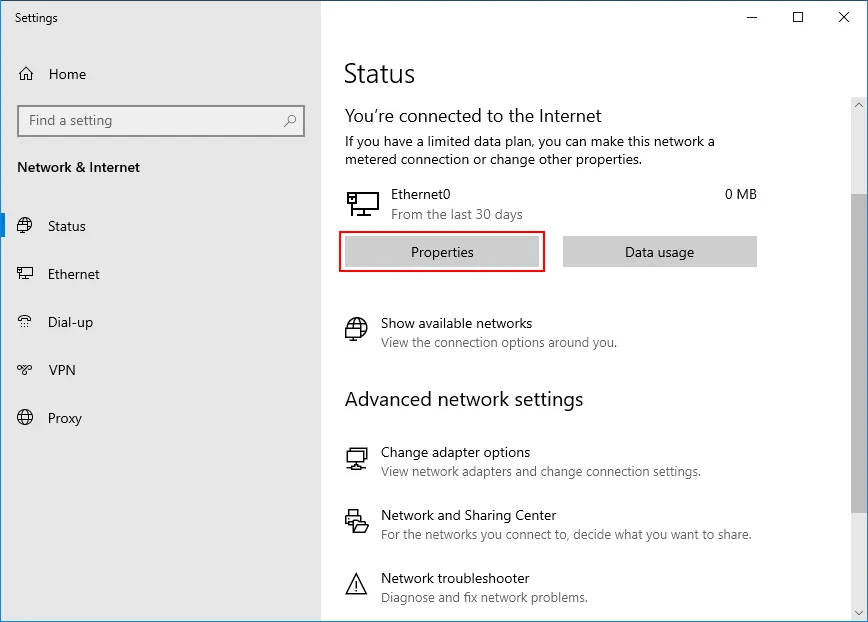
- 열린 창에서 필요한 네트워크 프로필을 선택하세요 (개인 이 경우).
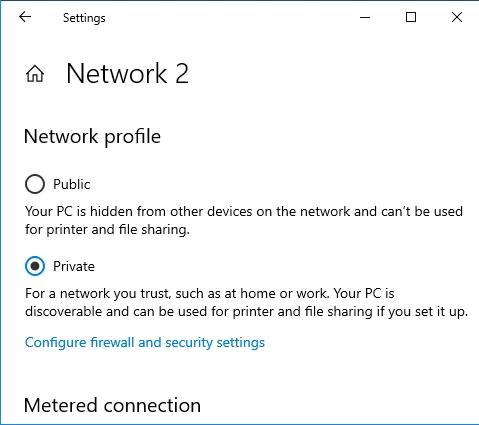
파일 공유를 위한 사용자 생성
다른 사람에게 Windows 사용자 계정의 자격 증명을 제공하는 것은 좋은 생각이 아닙니다. 모범 사례에 따라, Windows 10에서 특별한 사용자 계정을 만들고 폴더를 공유하기 위한 이 계정에 필요한 액세스 수준을 설정하는 것이 권장됩니다. Windows 10 Professional 에디션에서 사용자 및 그룹을 만드는 다양한 설정이 있습니다.
- 내 컴퓨터 또는 이 PC 아이콘을 마우스 오른쪽 버튼으로 클릭하고 메뉴에서 관리를 클릭하세요. 또한 명령 줄(CMD)에서 다음 명령을 실행하여이 창을 열 수 있습니다 :
compmgmt.msc
- 컴퓨터 관리 창의 왼쪽 창에서 로컬 사용자 및 그룹을 클릭하고 사용자를 선택합니다. 사용자를 마우스 오른쪽 버튼으로 클릭하고 새 사용자를 선택하여 새 사용자를 만듭니다.
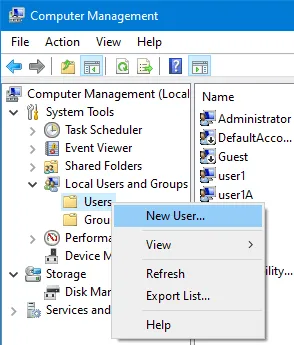
- 사용자 이름을 입력하고 암호를 설정하고 계정 옵션을 선택합니다.
여기에서 사용자11, 사용자12, 사용자13, 그리고 사용자14를 만듭니다. 기본적으로 이러한 사용자들은 사용자 그룹의 구성원입니다.
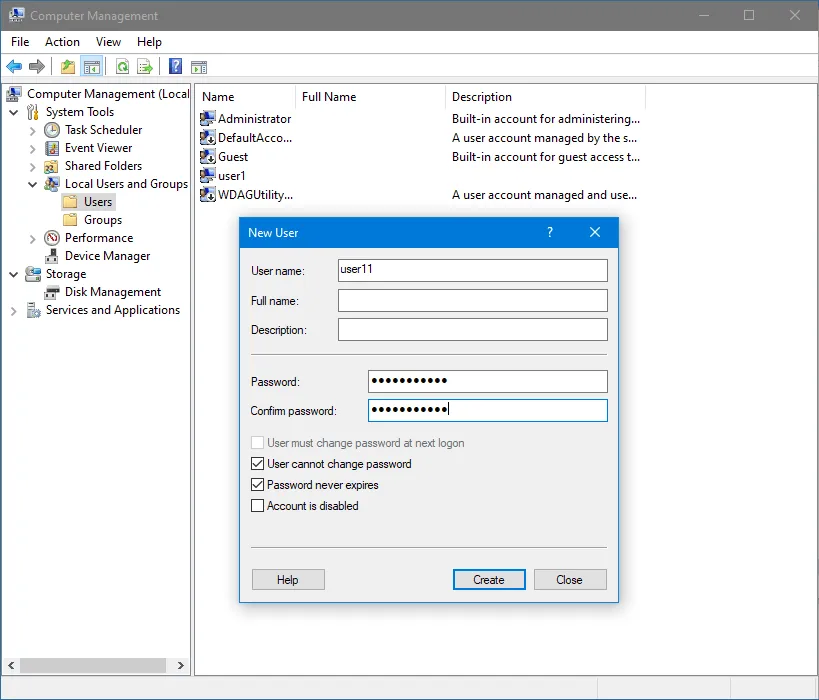
그룹 만들기
동일한 권한을 가진 여러 사용자에게 폴더를 공유해야 할 때, 그룹을 만들고 필요한 사용자를 그룹에 추가하여 폴더를 이 그룹과 공유하는 것이 더 편리합니다.
- 로컬 사용자 및 그룹을 컴퓨터 관리 창에서 선택하세요. 그룹을 마우스 오른쪽 버튼으로 클릭하거나 그룹 창의 빈 공간을 클릭한 후에 나타나는 메뉴에서 새 그룹을 클릭합니다.
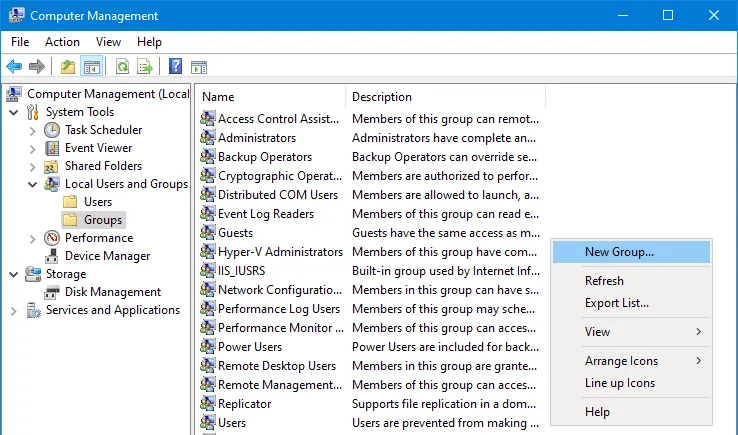
- 예를 들어, 그룹 이름을 입력하고 sharegroup1을(를) 입력합니다. 사용자를 그룹에 추가하려면 추가를 클릭하세요 (아래 스크린샷을 참조하세요).
이 그룹에 세 명의 사용자(이전에 만든 사용자)를 추가합니다 – user11, user12, 그리고 user13.
- 사용자 이름을 입력한 후 이름 확인을 클릭하세요. 사용자 이름이 올바르면 전체 사용자 이름이 컴퓨터이름\사용자이름 형식으로 밑줄로 표시됩니다. 사용자 이름을 입력한 후에는 세미콜론을 사용하여 여러 사용자를 추가할 수 있습니다. 사용자 이름을 입력한 후에는 사용자 이름을 확인하기 위해 각각의 사용자를 확인합니다. 완료되면 사용자 추가를 마치고 이 창을 닫기 위해 확인을 클릭하세요.
- 만들기를 클릭하여 그룹 생성을 완료하고 네트워크 공유 설정을 준비하세요.
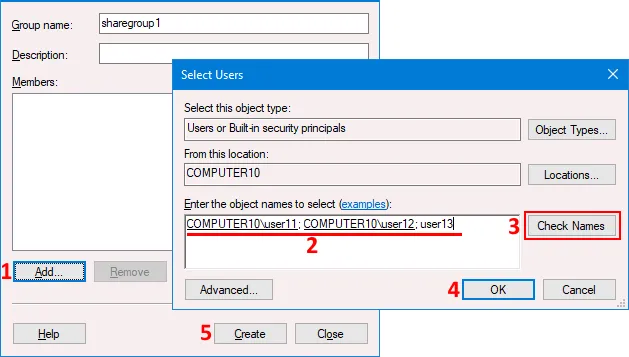
모든 준비 단계가 완료되었습니다. 네트워크 설정이 구성되었고 사용자 및 그룹이 생성되었습니다. 이제 Windows 10에서 폴더를 공유할 수 있습니다.
Windows에서 폴더 공유하는 방법
Windows 7, 8, 10 또는 11에서 폴더를 공유하려면 다음을 수행하십시오:
- 공유하려는 폴더 (이 예제에서는 share01 폴더)를 마우스 오른쪽 단추로 클릭한 다음 컨텍스트 메뉴에서 속성을 클릭하십시오.
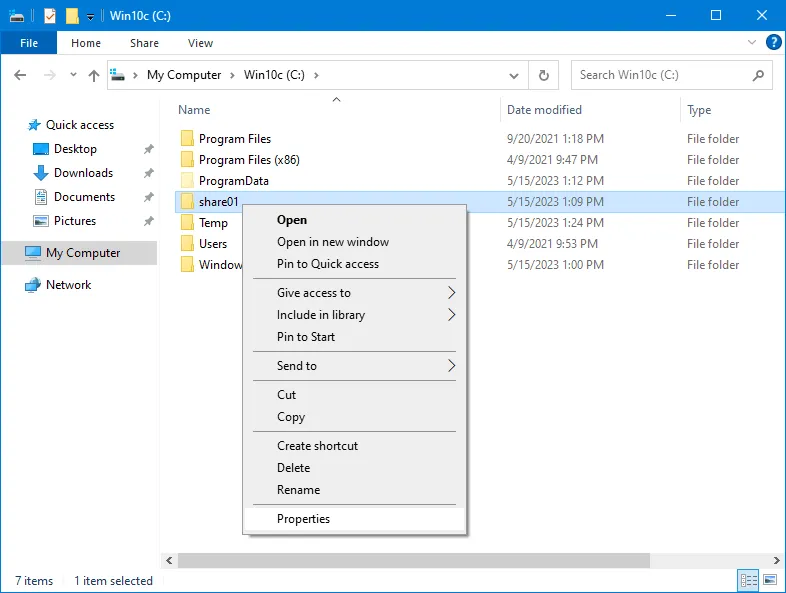
- 폴더 속성 창이 열립니다.
- 공유 탭을 선택하고 고급 공유를 클릭하십시오. Windows 공유 최상의 사례에 따라 공유 버튼을 사용하는 대신 고급 공유 설정을 사용하는 것이 좋습니다. 고급 공유 설정은 Windows 10 데이터 공유 (및 다른 Windows 버전)에 대한 최대 유연성을 제공합니다.
- 고급 공유 창에서 이 폴더 공유 확인란을 선택하십시오.
- 공유 이름을 입력/편집하십시오 (우리 경우에는 share01).
- 권한을 설정하려면 SMB 수준에서 사용자 및 그룹에 대한 권한을 설정하십시오.
- 기본적으로 Everyone에게 읽기 전용 액세스가 부여됩니다. 우리가 원하는 설정은 아닙니다. Everyone을 선택하고 제거를 클릭하세요.
참고: 만약 Everyone이 공유 권한에서 선택되었다면, 공유 권한을 구성한 후 아래에 설명된 NTFS 보안 권한에서 액세스를 제한할 수 있습니다.
추가를 클릭하여 폴더를 공유하고자 하는 필요한 사용자 또는 그룹을 추가하세요.
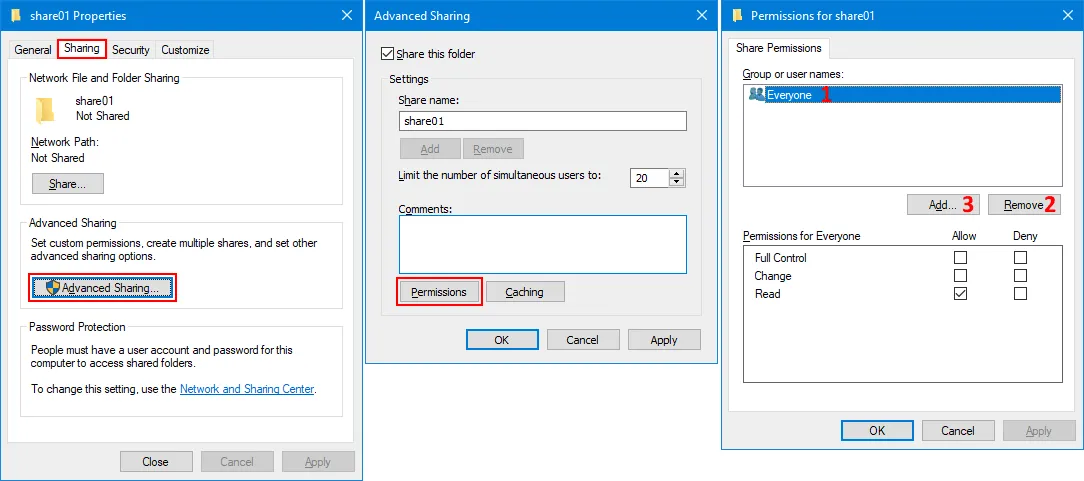
- 사용자 또는 그룹 선택. 그룹 이름 또는 사용자 이름을 입력하고 이름 확인을 클릭하십시오. 이름을 올바르게 입력하면 사용자 또는 그룹 이름이 밑줄로 표시되어 컴퓨터이름\사용자이름 형식으로 표시됩니다. 우리는 이들과 함께 폴더를 공유하기 위해 공유그룹1과 사용자14를 추가했습니다. 설정을 저장하고 창을 닫으려면 확인을 클릭하십시오.
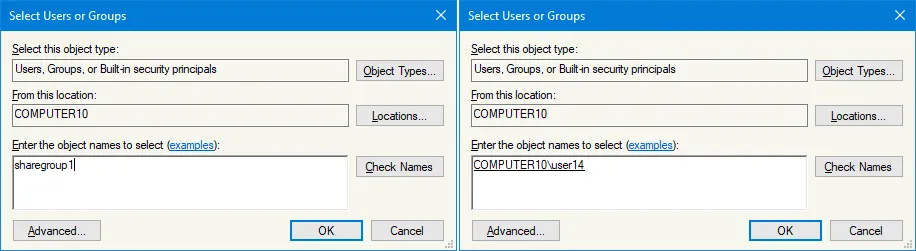
- 폴더 권한 창으로 돌아왔습니다. 추가한 그룹과 사용자에 대한 권한을 설정해 보겠습니다. 우리는 공유그룹1을 선택하고 전체 제어를 클릭하여 이 그룹에게 전체 액세스 권한을 부여합니다. 이 그룹의 구성원인 사용자11, 사용자12, 및 사용자13에게 포함됩니다. 공유그룹1의 구성원이 아닌 사용자14를 선택하고 읽기 권한은 그대로 둡니다. 설정을 저장하고 창을 닫으려면 확인을 클릭하십시오.
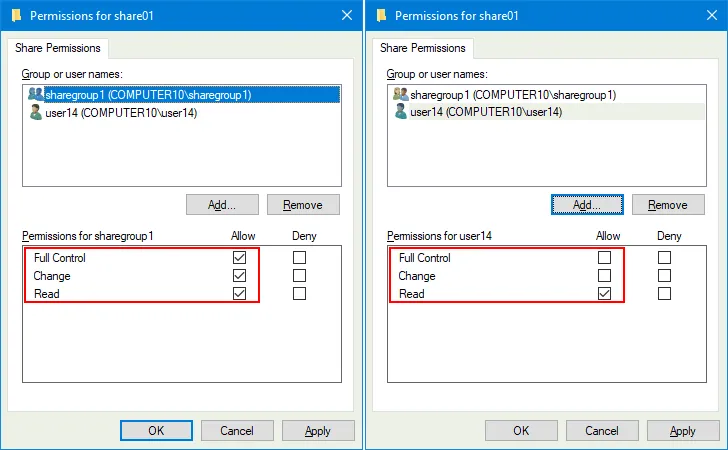
- 폴더 속성 창으로 돌아왔습니다. 보안 탭을 선택하고 편집을 클릭하십시오.
- 권한 창(파일 시스템 권한)이 선택한 폴더에 열립니다. 권한을 설정하려면 추가를 클릭하세요.
- 사용자 또는 그룹의 이름을 입력하고 이름 확인을 클릭한 다음 추가를 클릭하세요. 우리는 예제로 공유그룹1과 사용자14를 추가합니다.
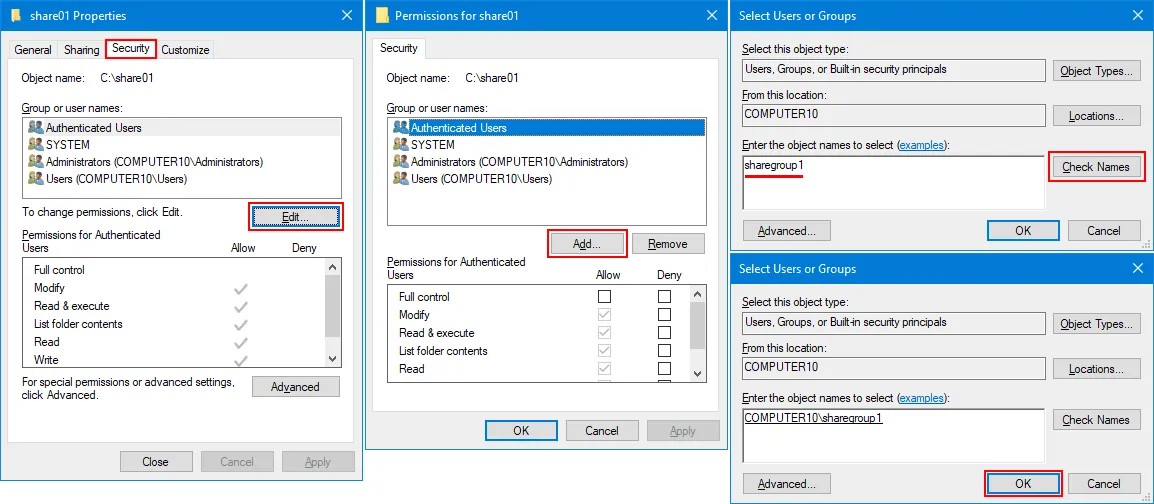
- 공유된 폴더의 권한 창으로 돌아가서, 공유그룹1을 선택하고 이 폴더에 전체 액세스를 부여하기 위해 전체 제어를 선택합니다. 또한 사용자14를 선택하고 읽기 전용 액세스에 대한 기본 권한을 유지합니다. 설정을 저장하려면 확인을 클릭하고, 권한 창을 닫고 폴더 속성 창으로 돌아갑니다.
- 폴더 속성 창의 보안 탭에서 사용자의 권한 목록을 볼 수 있습니다. 닫기를 클릭하세요.
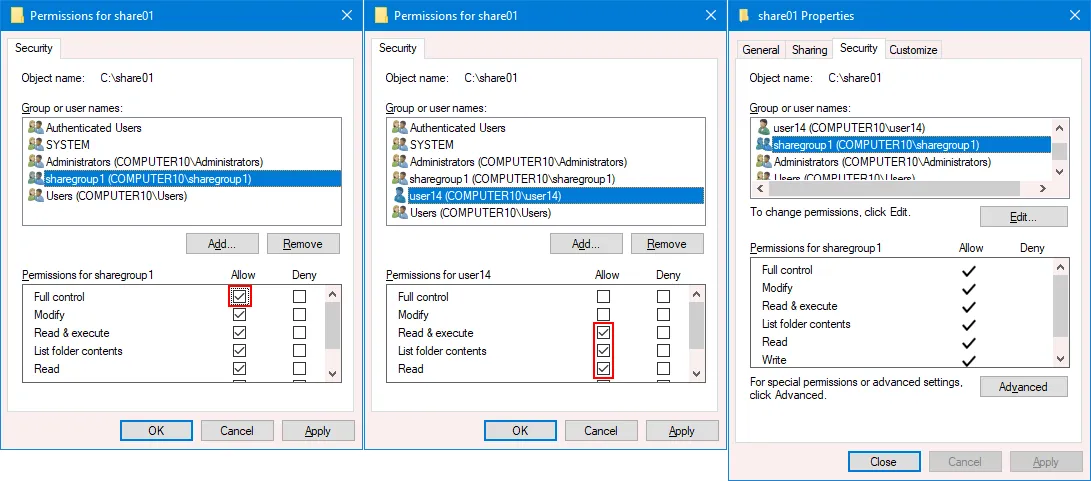
- 공유 폴더의 네트워크 경로가 폴더 속성 창에 표시됩니다. 컴퓨터 이름을 사용하여 경로를 입력하는 것이 작동하지 않는 경우 IP 주소를 사용할 수 있음을 기억하십시오. 이 창에서 확인을 클릭하고 닫을 수 있습니다.
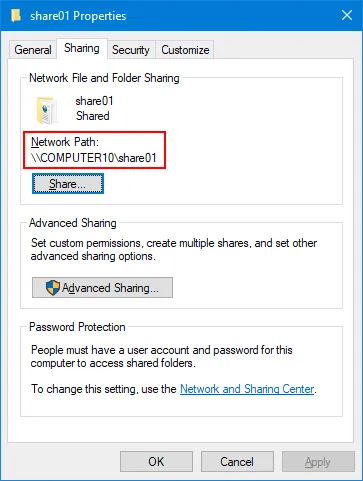
- 폴더가 성공적으로 공유되었습니다. 다른 컴퓨터에서 공유 폴더에 액세스해보세요. 이 기사에서 아래에 파일 공유에 액세스하는 방법을 설명합니다.
참고: 간단한 공유가 아닌 고급 공유를 사용합니다. 간단한 공유로 구성할 수 있는 옵션이 제한되기 때문입니다. 아래 스크린샷에서는 Windows 10 데이터 공유를 SMB를 통해 구성한 후 간단한 공유 설정이 어떻게 보이는지 볼 수 있습니다. 또한, 고급 공유 설정을 사용하면 Windows 10에서 폴더를 공유하는 방법과 일반적인 파일 공유 원칙을 더 잘 이해할 수 있습니다.
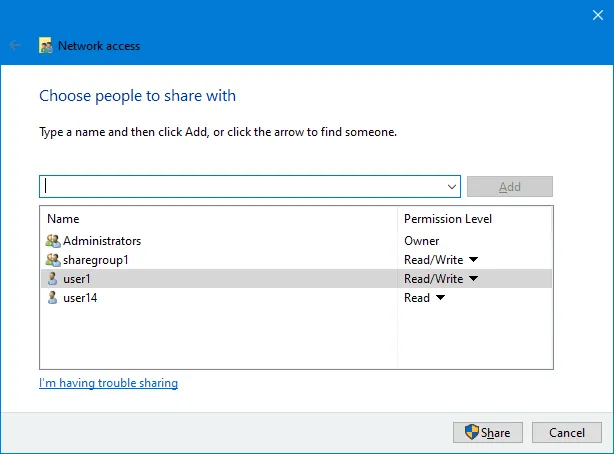
대안적 공유 방법
Windows 7, 8, 10 또는 11에서 폴더를 공유하는 대안적인 방법은 공유 폴더 스냅인 fsmgmt.msc를 사용하는 것입니다. 또한 이 스냅인을 찾는 아래 단계를 따를 수 있습니다:
- 내 컴퓨터를 마우스 오른쪽 버튼으로 클릭하고 관리를 선택합니다.
- 컴퓨터 관리 창에서 시스템 도구 > 공유된 폴더로 이동합니다.
- 마우스 오른쪽 단추로 공유를 클릭하고 컨텍스트 메뉴에서 새 공유를 클릭하십시오.
- 직관적인 마법사를 따라 위에서 한 대로 필요한 옵션을 구성하십시오.
이 스냅인에서 공유된 폴더, 열린 세션, 열린 파일을 확인하고 기존 공유를 관리하고 파일 공유를 비활성화할 수도 있습니다.
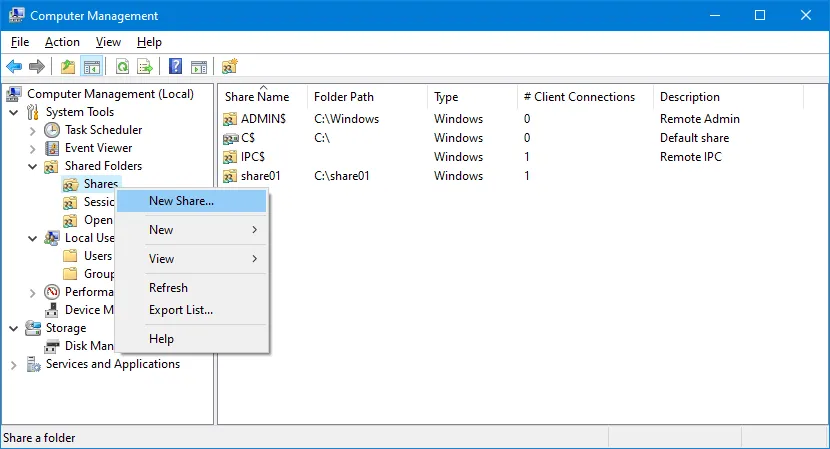
공유된 폴더에 연결하기
네트워크를 통해 Windows 10 컴퓨터에서 공유된 폴더에 연결하려면 다음을 수행하십시오:
- 내 컴퓨터(이 PC)를 열거나 Windows 탐색기에서 새 창을 엽니다.
- 연결하려는 공유된 폴더가 있는 컴퓨터의 IP 주소 또는 호스트 이름(DNS 이름)을 입력하십시오. 예를 들어:
- \\192.168.101.212
- \\Computer10
UNC 경로로 알려진 공유된 폴더의 전체 네트워크 경로를 입력할 수 있습니다. 다음과 같이:
- \\192.168.101.212\share01
- \\Computer10\share01
이 방법은 때로 원격 SMB 서버에서 공유된 폴더 목록을 찾을 수 없는 경우 유용할 수 있습니다.
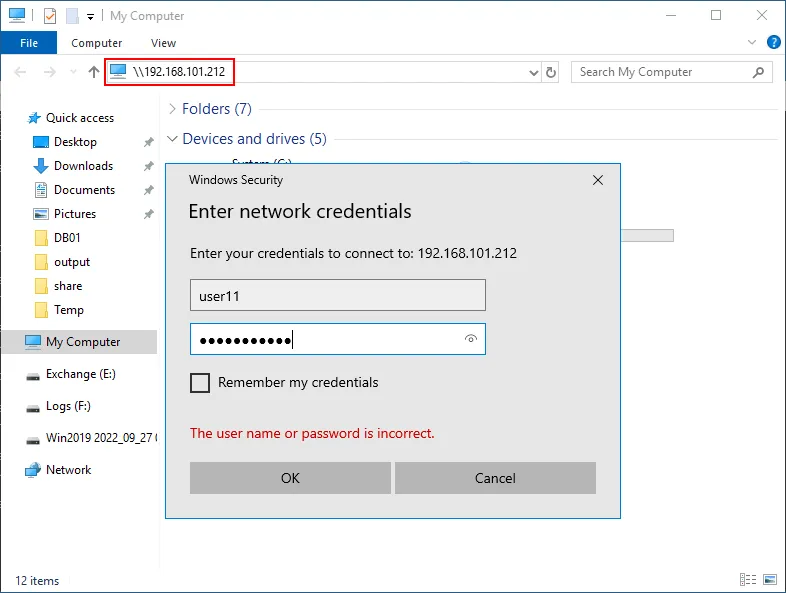
윈도우 10에서 네트워크 드라이브를 매핑하는 방법
일반적인 방법으로 윈도우 10의 공유 폴더에 액세스하는 방법을 설명했습니다. 더 편리하게 하기 위해 원격 공유 폴더를 네트워크 드라이브로 매핑할 수 있습니다. 이렇게 하면 윈도우 탐색기에 영구적으로 표시됩니다(이 드라이브를 제거할 때까지). 이 방법은 다른 윈도우 버전에서도 작동합니다.
- 원격 컴퓨터에 공유 폴더에 액세스한 후 공유 폴더를 마우스 오른쪽 단추로 클릭합니다.
- 네트워크 드라이브 매핑을 클릭합니다.
- 네트워크 드라이브에 문자를 선택하고 로그온 시 재연결을 선택한 후 완료합니다.
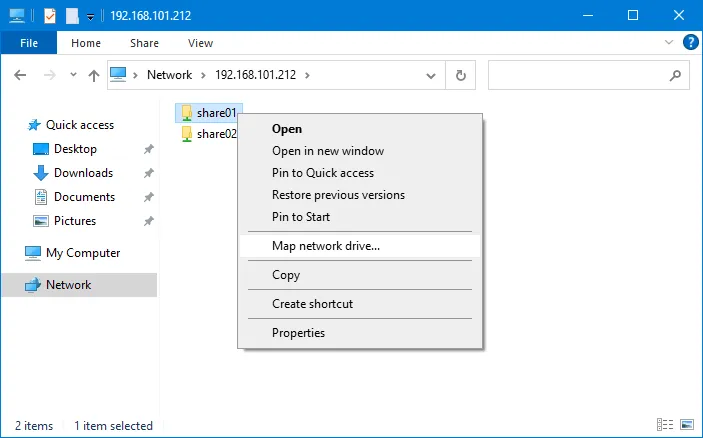
비밀번호 없이 공유 폴더에 연결하는 방법
기본적으로 모든 공유 폴더는 특정 사용자를 위해 암호로 보호됩니다. 그러나 사용자가 매번 암호를 입력하지 않고도 Windows 컴퓨터에서 공유 폴더에 액세스할 수 있는 안전한 방법이 있습니다. 조건은 다음과 같습니다:
- 공유 폴더가 저장된 컴퓨터의 사용자 이름은 사용자가 공유 폴더에 연결하는 원격 컴퓨터의 사용자 이름과 동일해야 합니다.
- 이 사용자 계정의 암호는 SMB 서버 및 SMB 클라이언트로 작동하는 두 Windows 기기에서 동일해야 합니다.
- 사용자는 Windows(SMB 클라이언트)에 로그인해야 하며 해당 계정의 이름과 암호가 공유된 폴더가 있는 Windows(서버)와 동일해야 합니다.
이를 설명하기 위해 예를 들어 두 대의 컴퓨터가 있다고 가정해 보겠습니다:
컴퓨터 1 매개변수:
- 컴퓨터 이름: 컴퓨터1
- 사용자 이름: 사용자1
- 사용자 암호: 암호1
컴퓨터 2 매개변수:
- 컴퓨터 이름: 컴퓨터2
- 사용자 이름: 사용자1
- 사용자 암호: 암호1
컴퓨터1에 사용자1을 만들고 컴퓨터2에 사용자1을 만듭니다. 컴퓨터1의 사용자1의 암호는 컴퓨터2의 사용자1의 암호와 동일해야 합니다(암호1을 예로 들 수 있습니다).
이 구성을 완료한 후, 사용자1은 컴퓨터2에서 컴퓨터1의 공유 폴더에 암호를 입력하지 않고 액세스할 수 있지만 연결은 암호로 보호됩니다. 사용자는 컴퓨터2에서 사용자1로 Windows에 로그인해야 합니다. 사용자가 암호를 입력하지 않고 공유 폴더에 액세스해야 하는 경우 이 접근 방식은 최상의 방법으로 분류됩니다.
암호 없이 연결하는 위험
기본적으로 원격 컴퓨터의 사용자는 비밀번호를 입력하지 않거나 계정에 비밀번호가 없는 경우 파일 공유에 액세스할 수 없습니다. 이는 보안상의 이유로입니다. 그러나 Windows 공유 폴더를 비밀번호 없이 액세스할 수 있도록 구성할 수 있습니다. 비밀번호 없이 네트워크 공유를 설정하는 것은 안전하지 않으며 데이터에 대한 높은 위험이 있습니다.
아래 정보는 교육 목적으로 제공되며, 이러한 설정은 Windows 파일 공유의 모범 사례에 반하므로 사용해서는 안됩니다. 파일 공유에 액세스할 때 비밀번호를 입력하고 싶지 않은 경우 사용자 계정에 동일한 비밀번호를 설정하는 방식을 선택하십시오. 로컬 네트워크의 모든 사용자가 신뢰할 수 있는 사용자라 하더라도 누군가는 네트워크에 불법적으로 액세스하여 예를 들어 Wi-Fi를 통해 네트워크에 연결하고 데이터에 액세스할 수 있습니다.
아래에서는 전혀 비밀번호 없이 파일 공유에 연결할 수 있는 설정을 볼 수 있습니다.
고급 공유 설정 > 모든 네트워크 에서 비밀번호 없이 액세스할 수 있는 두 가지 옵션이 있습니다:
- 네트워크 액세스 권한이 있는 모든 사용자가 공용 폴더에서 파일을 읽고 쓸 수 있도록 공유 기능 사용
- 암호 보호된 공유 끄기
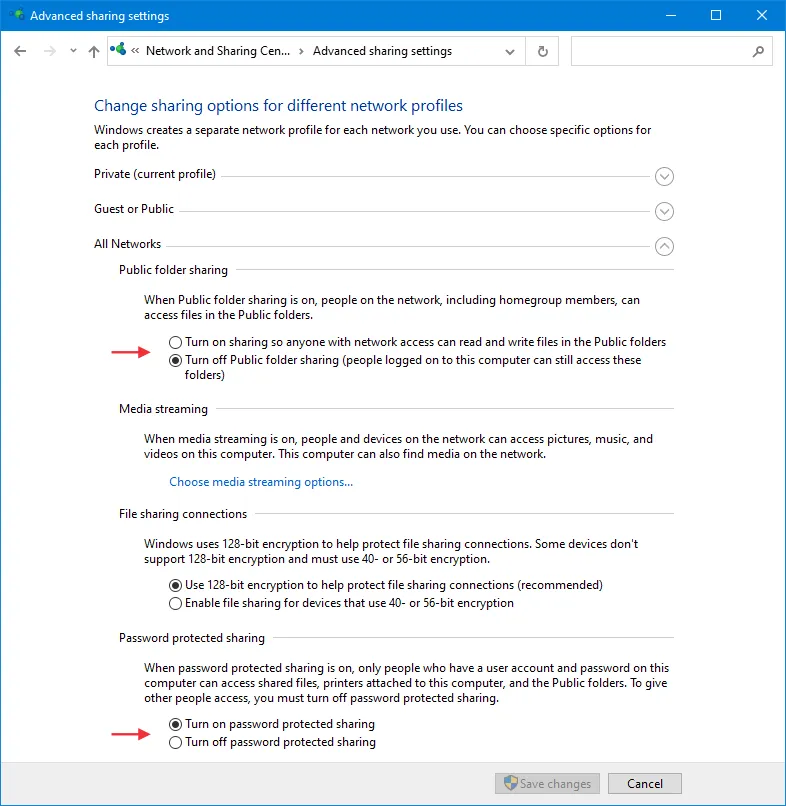
게다가, 비밀번호 없이 공유 폴더에 액세스할 수 있는 그룹 정책도 있습니다.
그 정책은 gpedit.msc에 있는 그룹 정책 편집기에서 찾을 수 있습니다. Windows 설정>보안 설정>로컬 정책>보안 옵션에서. 정책 이름은: 네트워크 액세스: 모든 사용자에게 익명 사용자 권한 적용
이 정책이 활성화되면 사용자는 암호 없이 Windows 공유 폴더에 액세스할 수 있습니다.
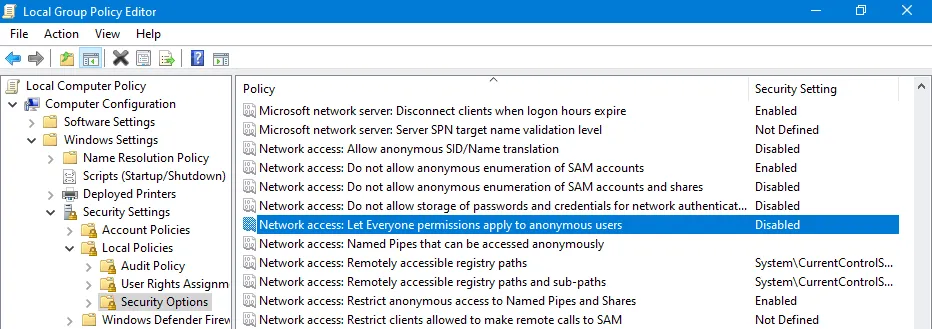
게스트 사용자란 무엇인가요?
게스트 는 윈도우에서 제한된 권한을 가진 내장 사용자로, 윈도우 기기의 특정 리소스에 액세스하는 데 사용될 수 있습니다. 게스트 사용자 계정은 파일 공유 및 공유 폴더에 대한 익명 액세스 제공에 역할을 할 수 있습니다. 공유 폴더에 대한 익명 액세스를 활성화하면 사용자는 자격 증명을 입력하지 않고 게스트 사용자로서 적절한 공유 폴더에 액세스할 수 있습니다.
게스트 사용자 계정을 사용하여 공유 폴더에 대한 익명 액세스를 활성화하면 공격 표면이 확대됩니다. 악의적인 행위자 또는 미인가된 사용자는 게스트 사용자 계정이나 파일 공유 구성에서 취약점을 악용하여 시스템이나 중요 데이터에 무단 액세스를 시도할 수 있습니다.
기본적으로 게스트 는 보안상의 이유로 비활성화되어 있습니다.
Windows 10에 게스트를 추가하는 방법
Windows 10 빌드 10159 이상에서는 게스트 계정을 활성화하거나 생성할 수 없습니다. Microsoft가 이 옵션을 제거했기 때문입니다. 이전 버전인 Windows 7, Windows XP 및 이전 버전과 달리 특별한 게스트 계정을 만들 수 없으며(명령 줄이나 그룹 정책 편집을 통해서도 불가능합니다), 수동으로 권한을 설정한 표준 로컬 사용자 계정만 생성할 수 있습니다.
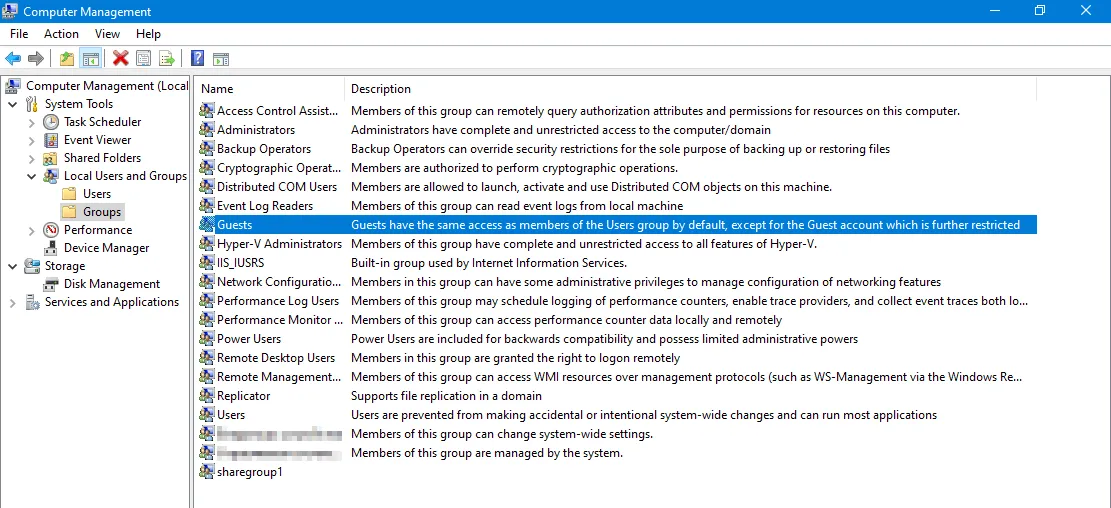
Windows 10에서 SMB 1.0을 활성화하는 방법
Windows 10은 기본적으로 폴더를 공유하기 위해 SMB 3.1을 사용하며(이는 SMB 서버로 작동함) 원격 기기의 공유 폴더에 액세스하기 위해 SMB 클라이언트로 작동합니다. 예를 들어 Windows 10에서 폴더를 공유하고 이 공유 폴더에 Windows XP에서 연결을 시도하면, Windows XP가 SMB 1.0을 사용하기 때문에 기본적으로 Windows 10에서는 보안상의 이유로 SMB 1.0이 비활성화되어 있어 오류가 발생합니다.
참고: WannaCry 및 NotPetya와 같은 랜섬웨어는 SMB 1.0 프로토콜 취약점과 관련된 EternalBlue 및 EternalRomance exploits을 사용하여 컴퓨터를 공격하고 데이터를 손상시켰습니다. 그 후, Microsoft는 Windows XP를 포함한 모든 Windows 운영 체제에 대한 보안 패치를 출시했습니다. 랜섬웨어가 사용하는 SMB v1 프로토콜에 대한 EternalChampion, EternalSynergy 및 EternalRocks exploits도 있습니다.
CIFS 및 기타 SMB 버전에 대해 자세히 알아보고 SMB와 NFS의 차이에 대해 읽어보세요.
Windows에서 적절한 SMB 프로토콜 버전이 활성화되어 있는지 확인하려면 아래의 PowerShell 명령을 사용할 수 있습니다.
- Windows 10 및 Windows 8.1에서 SMB v1이 활성화되어 있는지 확인합니다:
Get-WindowsOptionalFeature -Online -FeatureName SMB1Protocol또는
Dism /online /Get-Features /format:table | find "SMB1Protocol" - Windows 10 및 Windows 8.1에서 SMB v2가 활성화되어 있는지 확인하십시오:
Get-SmbServerConfiguration | Select EnableSMB2Protocol - Windows 7에서 SMB v1이 활성화되어 있는지 확인하십시오.
Get-Item HKLM:\SYSTEM\CurrentControlSet\Services\LanmanServer\Parameters | ForEach-Object {Get-ItemProperty $_.pspath} - Windows 7에서 SMB v2가 활성화되어 있는지 확인하십시오.
Get-ItemProperty HKLM:\SYSTEM\CurrentControlSet\Services\LanmanServer\Parameters | ForEach-Object {Get-ItemProperty $_.pspath}명령이 출력에서 True를 반환하면 현재 SMB 프로토콜 버전이 활성화되어 있는 것입니다.
- SMBv1 및 SMBv2가 한 번에 활성화되어 있는지 확인하십시오:
Get-SmbServerConfiguration | select "*enablesmb*"
SMB 1.0을 Windows 10의 SMB 서버 또는 클라이언트에서 사용하려면 다음을 수행하십시오:
- 제어판 >프로그램 및 기능으로 이동하십시오. 또는 Win+R을 누르고
appwiz.cpl을 실행하거나 실행 프롬프트에서appwiz.cpl을 실행하십시오. - 왼쪽 창에서 Windows 기능 켜기/끄기를 클릭하십시오. 대안으로 Win+R을 누르고
optionalfeatures를 실행하거나 명령줄(CMD)에서optionalfeatures를 실행하십시오.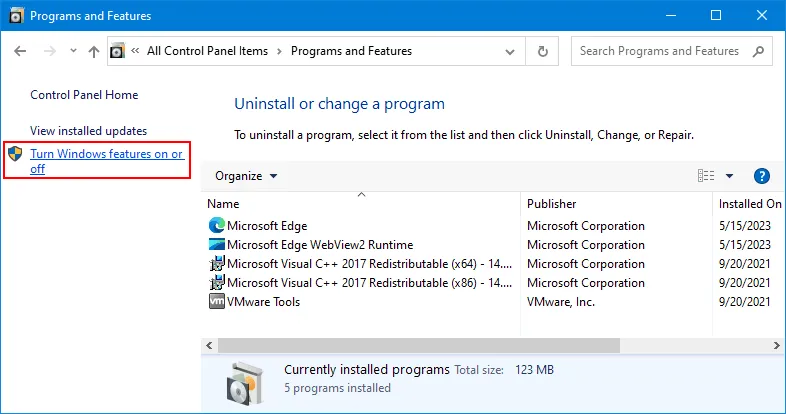
- SMB 1.0/CIFS 파일 공유 지원을 Windows 기능 창에서 찾고 이 확인란을 선택하십시오. Windows 10 버전 1709 이상에는 마지막 15일 동안 사용되지 않았다면 보안상의 이유로 SMB 1.0을 자동으로 비활성화하는 SMB 1.0 자동 제거 기능이 포함되어 있습니다. SMB 1.0/CIFS 클라이언트 및/또는 SMB 1.0/CIFS 서버만 선택할 수 있습니다(자동 제거 확인란 선택 취소). 설정을 저장하려면 OK 을 클릭하십시오.
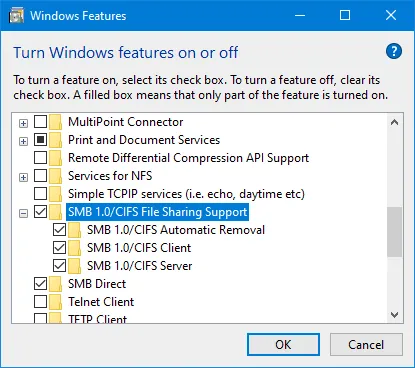
명령줄(CMD)에서 SMB 1.0/CIFS 파일 공유 지원을 활성화할 수 있습니다:
Enable-WindowsOptionalFeature -Online -FeatureName SMB1Protocol
또는
Set-SmbServerConfiguration -sEnableSMB1Protocol $true
또는
Install-WindowsFeature FS-SMB1
클라이언트만 사용하도록 활성화:
Enable-WindowsOptionalFeature -Online -FeatureName "SMB1Protocol-Client" -All
SMB 1.0 서버 활성화:
Enable-WindowsOptionalFeature -Online -FeatureName "SMB1Protocol-Server" -All
어떤 이유로든 Windows 10에서 SMB 2를 비활성화해야 하는 경우, 적절한 레지스트리 매개변수를 편집하거나 PowerShell 명령을 사용할 수 있습니다:
reg.exe add "HKLM\SYSTEM\CurrentControlSet\services\LanmanServer\Parameters" /v "SMB2" /t REG_DWORD /d "0" /f
sc.exe config lanmanworkstation depend= bowser/mrxsmb10/nsi
sc.exe config mrxsmb20 start=disabled
PowerShell -ExecutionPolicy Unrestricted
Set-SmbServerConfiguration -EnableSMB2Protocol $true
일반적인 Windows 공유 오류 해결 방법
이 섹션에서는 Windows 공유가 작동하지 않을 때 발생하는 일반적인 문제를 설명하고 이를 해결하는 팁을 제공합니다.
Windows는 \\hostname\share에 액세스할 수 없습니다
Windows는 \\hostname\share에 액세스할 수 없습니다
\\hostname\share에 액세스할 수 있는 권한이 없습니다. 네트워크 관리자에게 액세스를 요청하십시오.
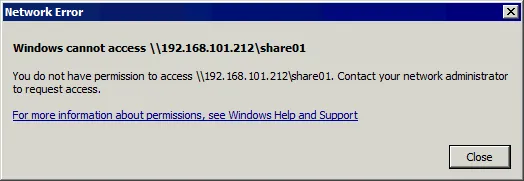
이 오류 메시지가 표시되면 사용자가 공유 폴더의 공유 설정에 사용자가 추가되지 않았거나 해당 사용자에게이 공유에 액세스 할 수있는 권한이 없는 경우 일 수 있습니다. 폴더의 공유 설정을 편집하고 필요한 사용자를 추가하고 적절한 권한을 설정하십시오.
- 또한 적절한 PowerShell 명령을 사용하여 SMB 공유 권한 및 NTFS 보안 권한을 확인할 수 있습니다:
Get-SmbShareAccess -Name "share01"get-acl C:\share01\ |fl위 명령에서 공유 이름 및 공유 폴더의 경로를 올바르게 사용하십시오. 이는 귀하의 경우 다를 수 있습니다.
- 사용자 이름이 올바르게 입력되었는지 확인하고 SMB 서버로 작동하는 컴퓨터에서 사용자 이름을 확인하십시오.
- Windows 자격 증명 관리자에서 저장된 암호를 삭제하십시오. 암호가 저장되었다가 변경되면 문제가 발생할 수 있습니다. 제어판에서 자격 증명 관리자를 찾을 수 있습니다:
제어판\사용자 계정\자격 증명 관리자
대안적인 방법은 클래식 자격 증명 관리자를 열기위한 명령을 실행하는 것입니다:
rundll32.exe keymgr.dll,KRShowKeyMgr - 서비스 스냅인에서 서비스 snap-in에서 컴퓨터 관리 창에서
Windows는 \\sharename에 액세스할 수 없습니다
이름의 철자를 확인하십시오. 그렇지 않으면 네트워크에 문제가 있을 수 있습니다.
오류 코드: 0x80070035.
네트워크 경로를 찾을 수 없습니다.
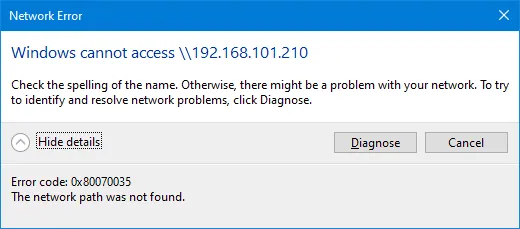
고치기 1
서버 및 클라이언트 측에서 SMB 프로토콜 버전을 확인하십시오. 적절한 SMB 버전을 활성화하거나 비활성화해야 할 수 있습니다.
고치기 2
A Server service can be stopped or disabled. This server is responsible for an SMB server in Windows for file sharing. Check the service state and start the service if it is not running.
공유 폴더가 있는 컴퓨터에서 다음 Windows 서비스가 실행 중인지 확인하십시오:
- 기능 검색 리소스 게시
- 기능 검색 제공자 호스트
고치기 3
익명 (게스트) 액세스를 사용하는 경우 (우리가 위에서 설명한 대로 권장되지 않음) 다음 그룹 정책을 확인하십시오.
보안이 없는 게스트 로그온 활성화
컴퓨터 구성 > 관리 템플릿 > 네트워크 > Lanman Workstation
이 정책을 활성화하거나 게스트 액세스를 활성화하는 것을 보안상의 이유로 권장하지 않습니다. 그러나 게스트 액세스를 사용하는 경우, 이 정책을 활성화하면 0x80070035 오류를 해결할 수 있습니다.
reg add HKLM\SYSTEM\CurrentControlSet\Services\LanmanWorkstation\Parameters /v AllowInsecureGuestAuth /t reg_dword /d 00000001 /f
익명 액세스 오류
다음에 오류가 발생했습니다. S:에 다시 연결
\\Computer\share
Microsoft Windows 네트워크: 조직의 보안 정책이 인증되지 않은 게스트 액세스를 차단하므로이 공유 폴더에 액세스 할 수 없습니다. 이러한 정책은 네트워크의 안전하지 않거나 악성적인 장치로부터 PC를 보호합니다..
이 오류는 Windows의 이벤트 뷰어 로그에 반영됩니다.
로그 이름: Microsoft-Windows-SmbClient/Security 소스: Microsoft-Windows-SMBClient 이벤트 ID: 31017
보안이 적용되지 않은 게스트 로그인을 거부했습니다..
이 오류는 익명 액세스를 사용하여 공유 폴더에 액세스하려고 할 때 발생할 수 있습니다. 이는 보안상의 이유로 SMB v1에 대해 익명 (게스트) 액세스가 비활성화되어 있기 때문입니다. SMB v1 및 SMB v2는 연결을 취약하게 만드는 SMB 서명 및 암호화를 사용하지 않습니다.
최적의 해결책은 원격 호스트를 SMB 서버에서 SMB v3를 사용하도록 구성하는 것입니다. 익명 (게스트) 액세스를 비활성화합니다. SMB v2가 사용할 수있는 최고 프로토콜 버전인 경우 인증으로 액세스를 구성하십시오. 인증을 사용한 액세스는 네트워크 공유를 설정하는 가장 좋은 방법입니다.
오류 0x80004005
이 오류는 클라이언트 기기에서 SMB 1.0이 비활성화된 경우 발생할 수 있습니다. 양쪽에서 SMB 3.0 또는 3.1을 사용하도록 SMB 서버 및 SMB 클라이언트를 구성하는 방법에 대한 위의 정보를 참조하십시오.
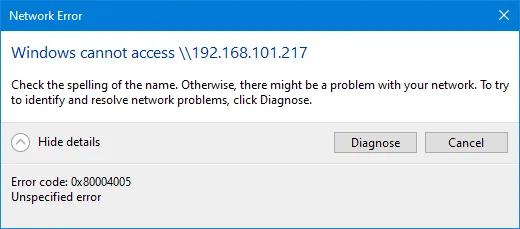
Windows 10 연결 제한
파일 및 프린터 공유에 대한 최대 20개의 동시 연결은 Windows 7 및 최신 클라이언트 Windows 버전의 제한입니다. 이는 20명의 사용자가 동시에 파일 공유에 연결할 수 있다는 것을 의미합니다. 이미 20명의 사용자가 연결된 상태에서 사용자 21이 파일 공유에 연결하려고 하면 오류가 발생합니다.
Windows 10 및 기타 클라이언트 Windows 버전과 달리 Windows Server 2019 (및 다른 서버 버전)에는 공유 폴더에 대한 동시 연결 제한이 없습니다. 다수의 사용자, 특히 도메인 사용자를 위한 파일 서버 및 공유 폴더를 만들어야 하는 경우 Windows Server 2019에서 파일 공유를 구성하는 것을 고려하십시오. 이 Windows Server 2019에서 파일 공유 구성도 참고하십시오. 이 NAS 대 파일 서버 비교도 읽어보세요.
결론
이제 Windows 10 및 기타 클라이언트 Windows 버전에서 폴더를 공유하는 방법을 알게 되었습니다. 방화벽/보안 설정을 구성하고, 사용자 계정을 만들고, 폴더에 대한 SMB 공유 권한 및 NTFS 파일 시스템 권한을 설정해야 합니다. 클라이언트는 자격 증명을 사용하여 공유 폴더에 연결하고, 공유 폴더를 네트워크 드라이브로 매핑할 수 있습니다.
공유 폴더에 저장된 파일을 백업하는 것을 잊지 마십시오. NAKIVO Backup & Replication은 SMB 파일 공유 및 NFS 공유(포함된 NAS)로의 백업을 지원합니다.
Source:
https://www.nakivo.com/blog/setup-network-file-sharing-in-windows/













