Wanneer u meer dan één computer in een lokaal netwerk (LAN) heeft, moet u mogelijk bestanden die op één computer zijn opgeslagen toegankelijk maken op een andere computer via het netwerk. In dat geval kunt u een map delen in Windows met behulp van het SMB-protocol. Merk op dat de workflow hetzelfde is voor het delen van mappen in Windows-versies 7, 8 en 11.
Voorbereiding op Windows 10-gegevensuitwisseling
Voordat we een gedeelde map maken en toegang configureren, zullen we kort de belangrijkste stappen doornemen:
- Schakel het delen van bestanden en printers in; zorg ervoor dat de firewall de SMB-verbindingen niet blokkeert.
- Bepaal welke gebruikers toegang moeten hebben en maak gebruikersaccounts aan indien nodig.
- Deel een map en stel machtigingen in op het SMB-protocolniveau en het bestandssysteemniveau.
- Open de gedeelde map vanaf een andere computer via het netwerk.
- Koppel een gedeelde map als een netwerkstation en configureer andere instellingen indien nodig.
Vereisten
De vereisten om een map te delen zijn:
- NTFS is het aanbevolen bestandssysteem. FAT32 heeft beperkingen voor het instellen van machtigingen (het tabblad Beveiliging ontbreekt in de map Eigenschappen bij gebruik van FAT32).
- TCP-poorten 445, 139, 138 en 137 moeten open zijn.
- U moet voldoende Windows-machtigingen hebben voor uw gebruikersaccount om de eigenschappen van de map te wijzigen.
De installatie
In deze stapsgewijze handleiding zullen we gebruikmaken van Windows 10 Professional Edition (Build 19042):
- Computernaam: Computer10
- IP-adres: 192.168.101.212
- Alle computers bevinden zich in hetzelfde subnet (192.168.101.0/24).
- Alle computers zijn geen leden van een Active Directory-domein, en het netwerktype wordt geclassificeerd als Workgroup.
Het afstemmen van de netwerkinstellingen op Windows 10
Eerst moeten we het delen van bestanden en printers inschakelen in de netwerkinstellingen van Windows 10. Deze instellingen hebben betrekking op de firewallconfiguratie.
- Ga naar
Configuratiescherm > Netwerk en internet > Netwerkcentrum en delen
of
Configuratiescherm > Alle items in het configuratiescherm > Netwerkcentrum en delen.
Als alternatief kunt u dit venster openen met het commando:
control /name Microsoft.NetworkAndSharingCenter - Klik op Geavanceerde deelinstellingen wijzigen in het linkerdeelvenster. Als alternatief kunt u de opdracht gebruiken:
control.exe /name Microsoft.NetworkAndSharingCenter /page Advanced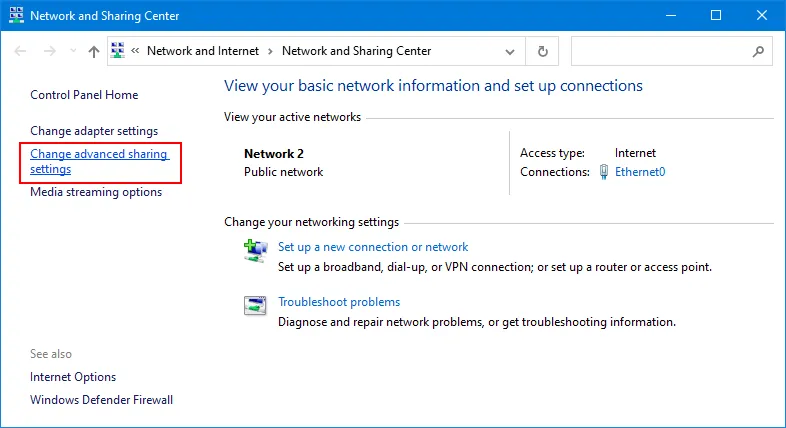
- We zijn op de pagina Geavanceerde deelinstellingen met instellingen voor netwerkprofielen en voor alle netwerken (zie de onderstaande schermafbeelding).
Een netwerkprofiel is een voorinstelling met speciale beveiligings-, firewall- en netwerkdeelinstellingen in Windows voor de netwerkverbinding.
Een netwerkprofiel in Windows 10 kan privé, openbaar en domein (als een computer lid is van een domein). Een netwerkprofiel moet Privé zijn om een map te delen in Windows 10 en nieuwere versies van Windows. Als u een netwerkprofiel wilt wijzigen, lees dan hoe u dit moet doen aan het einde van dit gedeelte.
- Selecteer uw privé profiel dat het huidige profiel moet zijn en selecteer de volgende opties:
- Schakel netwerkontdekking in
- Schakel bestands- en printerdeling in
Nadat u deze opties hebt ingesteld, kunnen andere computers in het netwerk uw computer pingen en gedeelde mappen openen.
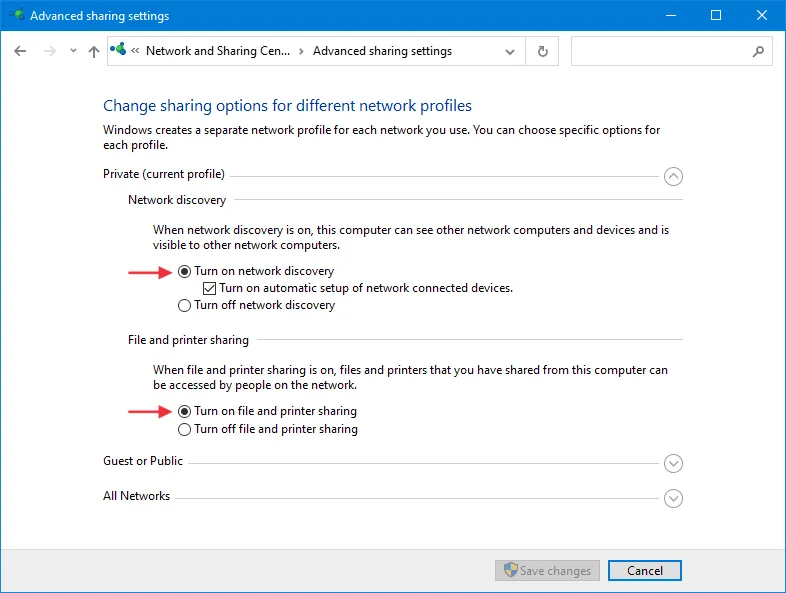
- Configureer de bovenstaande instellingen op beide computers: Windows als SMB-server en Windows als SMB-client.
- SMB-server is een computer waarop een map wordt gedeeld.
- SMB-client is een computer die verbinding maakt met een SMB-share via het netwerk.
Hoe u het netwerkprofiel wijzigt
Volg deze stappen om het netwerkprofiel in Windows 10 te wijzigen en voor te bereiden op het instellen van netwerkdeling.
- Klik op Start>Instellingen>Netwerk en internet.
- Selecteer uw netwerkadapter en klik op Eigenschappen.
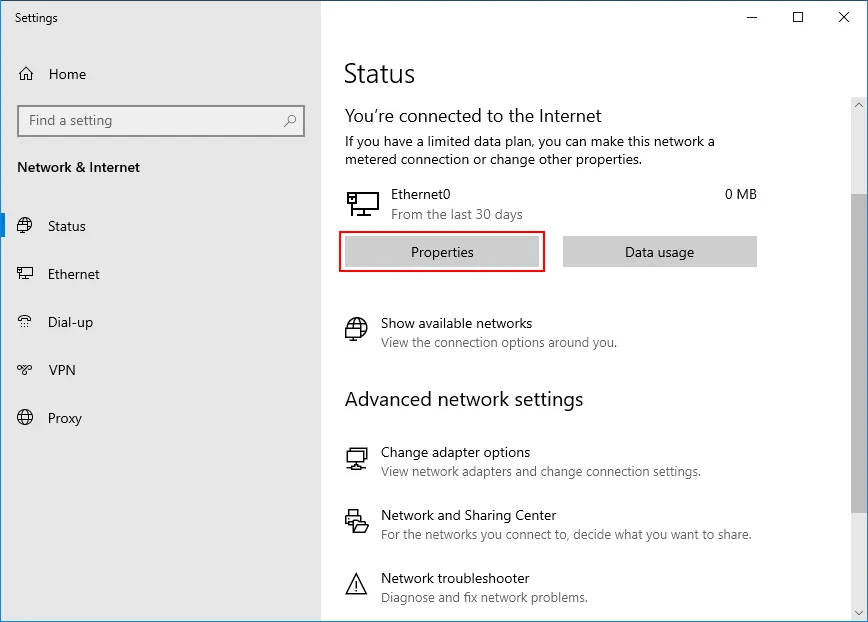
- Selecteer het benodigde netwerkprofiel in het geopende venster (Privé in dit geval).
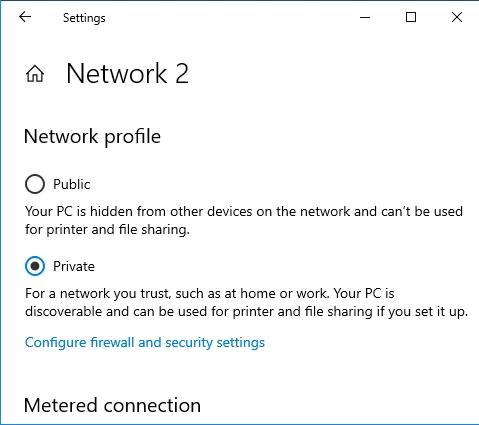
Gebruikers maken voor bestandsdeling
Het verstrekken van referenties van uw Windows-gebruikersaccount aan andere mensen is geen goed idee. Volgens de beste praktijken wordt aanbevolen dat u speciale gebruikersaccounts aanmaakt in Windows 10 en het vereiste toegangsniveau instelt voor deze accounts om een map te delen. Er zijn verschillende instellingen om gebruikers en groepen aan te maken in de professionele editie van Windows 10.
- Klik met de rechtermuisknop op het pictogram Deze computer of Deze pc en klik op Beheren in het contextmenu. U kunt dit venster ook openen door het commando uit te voeren in de opdrachtregel (CMD):
compmgmt.msc
- In het linkerdeelvenster van het venster Computerbeheer, klik op Lokale gebruikers en groepen en selecteer Gebruikers. Klik met de rechtermuisknop op Gebruikers en selecteer Nieuwe gebruiker om een nieuwe gebruiker aan te maken.
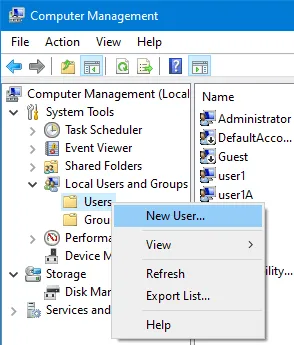
- Voer een gebruikersnaam in, stel het wachtwoord in en selecteer de accountopties.
We maken hier gebruiker11, gebruiker12, gebruiker13 en gebruiker14 aan. Standaard zijn deze gebruikers lid van de Gebruikers-groep.
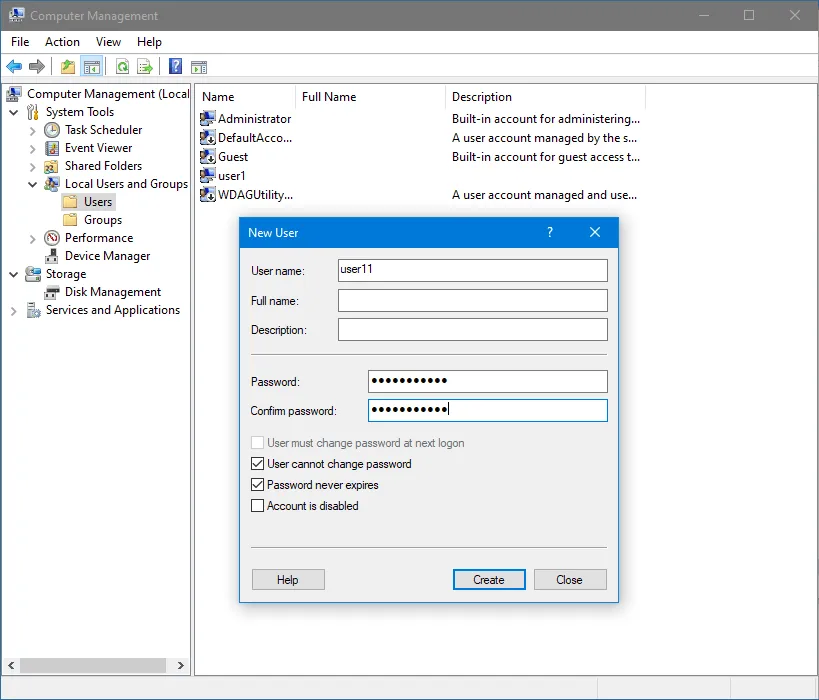
Het aanmaken van een groep
Om een map te delen met dezelfde machtigingen voor meerdere gebruikers die verschillende referenties moeten gebruiken, is het handiger om een groep aan te maken, de benodigde gebruikers aan de groep toe te voegen en een map met deze groep te delen.
- Ga naar Lokale gebruikers en groepen in het venster Computerbeheer. Klik met de rechtermuisknop op Groepen (of op de lege ruimte in het Groepen venster) en klik op Nieuwe groep in het contextmenu.
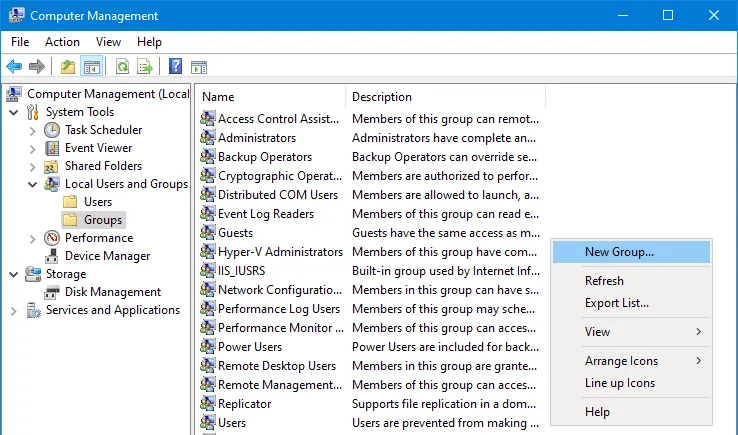
- Voer een groepsnaam in, bijvoorbeeld, sharegroup1. Klik op Toevoegen om gebruikers aan de groep toe te voegen (zie de onderstaande schermafbeelding).
We voegen drie gebruikers (die eerder zijn aangemaakt) toe aan deze groep – gebruiker11, gebruiker12 en gebruiker13.
- Voer de gebruikersnaam in en klik op Naam controleren. Als de gebruikersnaam correct is, wordt de volledige gebruikersnaam onderstreept in het formaat ComputerNaam\GebruikersNaam. U kunt een puntkomma gebruiken en meerdere gebruikers toevoegen in dit venster door elk aan te vinken nadat u een gebruikersnaam hebt ingevoerd. Klik vervolgens op OK om het toevoegen van gebruikers af te ronden en dit venster te sluiten.
- Klik op Maken om het maken van een groep af te ronden en klaar te zijn voor het instellen van netwerk delen.
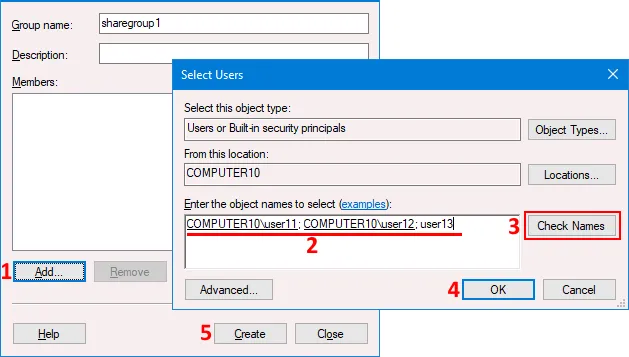
Alle voorbereidingsstappen zijn voltooid. Netwerkinstellingen zijn geconfigureerd, gebruikers en groepen zijn aangemaakt. Nu kunnen we een map delen in Windows 10.
Hoe een map te delen in Windows
Om een map te delen in Windows 7, 8, 10 of 11, volgt u deze stappen:
- Klik met de rechtermuisknop op de map die u wilt delen (in dit voorbeeld is de map share01). Klik vervolgens op Eigenschappen in het contextmenu.
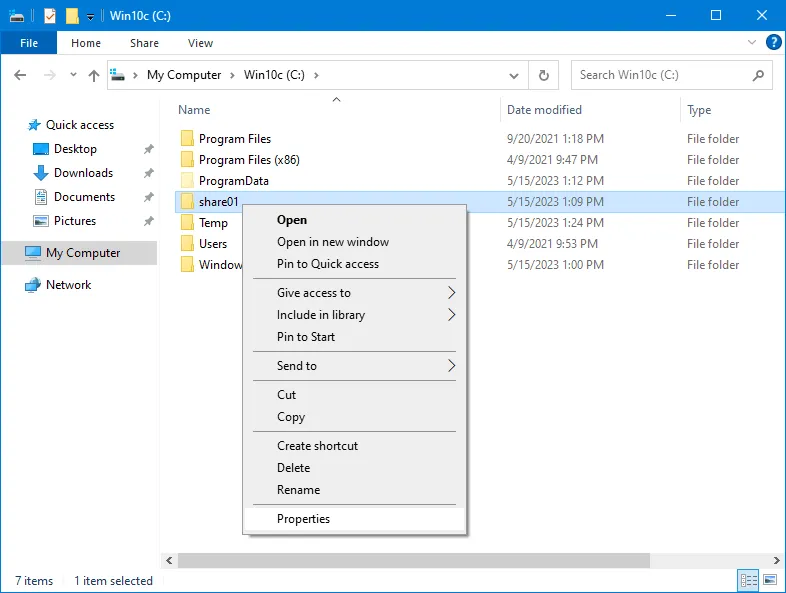
- Het venster Eigenschappen van de map wordt geopend.
- Selecteer het tabblad Delen en klik op Geavanceerd delen. Volgens de beste praktijken voor delen in Windows wordt aanbevolen om geavanceerde deelinstellingen te gebruiken in plaats van eenvoudig delen met de knop Delen. Geavanceerde deelinstellingen bieden maximale flexibiliteit voor het delen van gegevens in Windows 10 (en voor andere Windows-versies).
- Selecteer in het venster Geavanceerd delen het selectievakje Deze map delen.
- Voer/bewerk een deelnaam in (share01 in ons geval).
- Klik op Machtigingen om machtigingen in te stellen voor gebruikers en groepen op het SMB-niveau.
- Standaard wordt alleen-lezen toegang verleend aan Iedereen. Dit is niet de configuratie die we willen hebben. Selecteer Iedereen en klik op Verwijderen.
Opmerking: Als Iedereen is geselecteerd in Deelrechten, kan de toegang beperkt worden in de NTFS-beveiligingsrechten van het Beveiliging-tabblad hieronder uitgelegd na het configureren van Deelrechten.
Klik op Toevoegen om de benodigde gebruiker of groep toe te voegen waarmee u de map wilt delen.
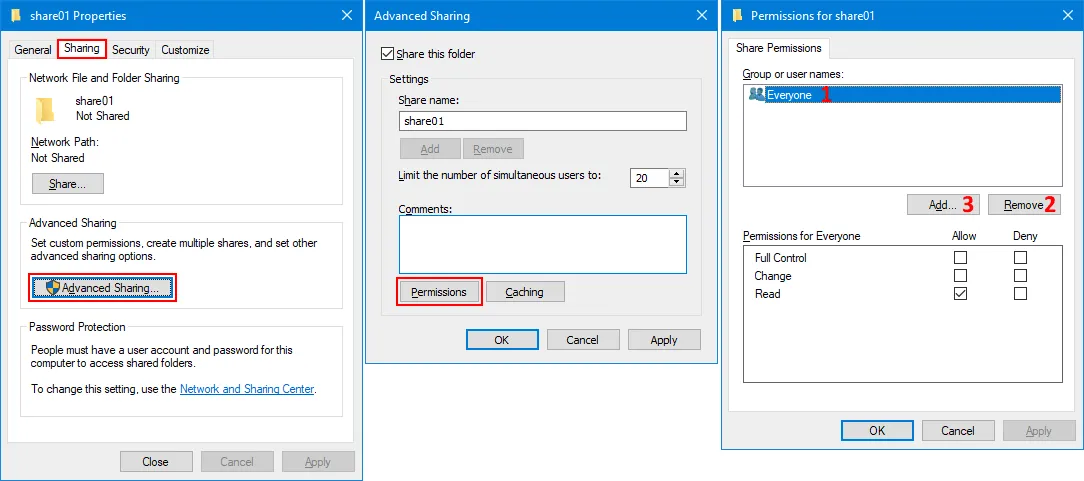
- Selecteer Gebruikers of Groepen. Voer een groepsnaam of een gebruikersnaam in en klik op Naam Controleren. Als u een naam correct hebt ingevoerd, wordt de gebruikers- of groepsnaam onderstreept en weergegeven in het formaat ComputerNaam\GebruikersNaam. We hebben sharegroup1 en gebruiker14 toegevoegd om een map met hen te delen. Klik op OK om de instellingen op te slaan en het venster te sluiten.
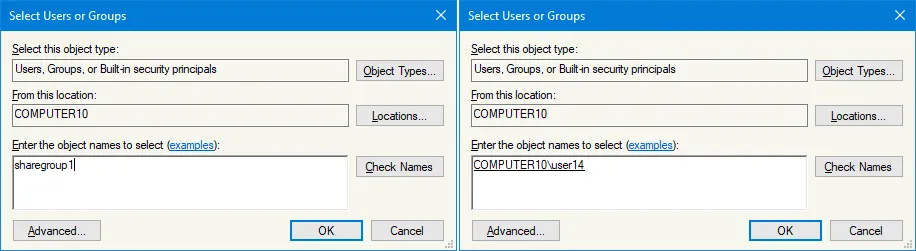
- We zijn terug in het venster Machtigingen van de map. Laten we de machtigingen instellen voor de groep en de gebruiker die we hebben toegevoegd. We selecteren sharegroup1 en klikken op Volledige Controle om volledige toegang te verlenen aan deze groep, inclusief gebruiker11, gebruiker12, en gebruiker13, die leden zijn van deze groep. We selecteren gebruiker14, die geen lid is van sharegroup1, en laten de Lezen machtigingen zoals ze zijn. Klik op OK om de instellingen op te slaan en het venster te sluiten.
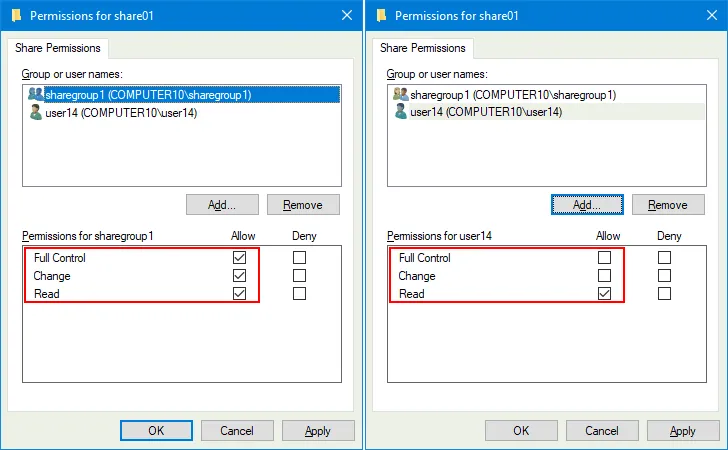
- We zijn terug in het venster Eigenschappen van de map. Selecteer het tabblad Beveiliging en klik op Bewerken.
- Het Machtigingen-venster (bestandssysteemmachtigingen) voor de geselecteerde map wordt geopend. Klik op Toevoegen om een groep of gebruikers toe te voegen om machtigingen in te stellen.
- Voer de naam van een gebruiker of groep in, klik op Namen controleren en klik op Toevoegen. We voegen sharegroup1 en user14 toe als voorbeeld.
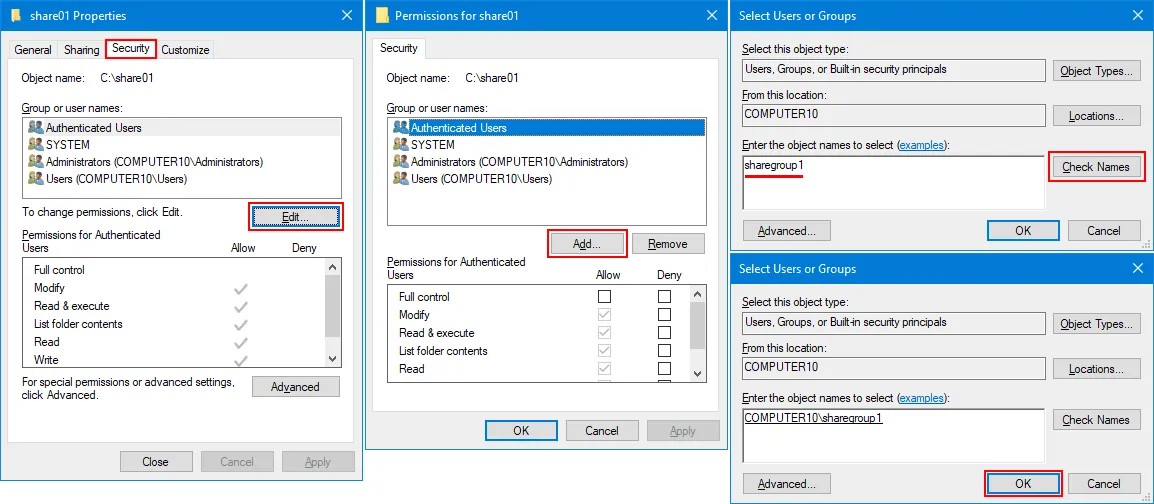
- Terugkerend naar het Machtigingen-venster van de gedeelde map, selecteren we sharegroup1 en selecteren we Volledige controle om volledige toegang tot deze map te verlenen. We selecteren ook user14 en laten de standaardmachtigingen voor alleen-lezen toegang staan. Klik op OK om instellingen op te slaan, sluit het Machtigingen-venster en ga terug naar het venster Eigenschappen van de map.
- U kunt de lijst met machtigingen voor gebruikers zien in het tabblad Beveiliging van het venster Eigenschappen van de map. Klik op Sluiten.
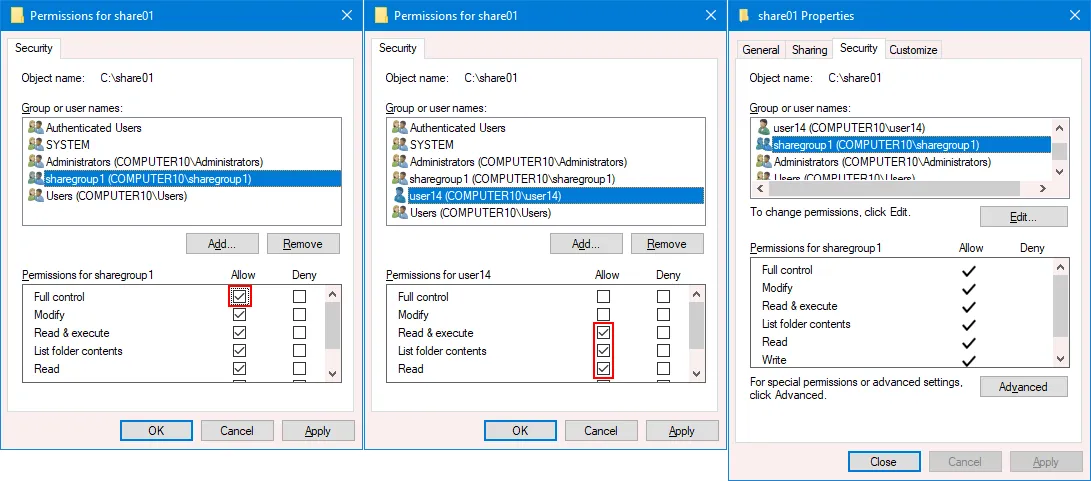
- Het netwerkpad naar de gedeelde map wordt weergegeven in het eigenschappenvenster van de map. Onthoud dat je een IP-adres kunt gebruiken in plaats van een computernaam als het invoeren van een pad met de computernaam niet werkt. Je kunt op OK klikken en dit venster sluiten.
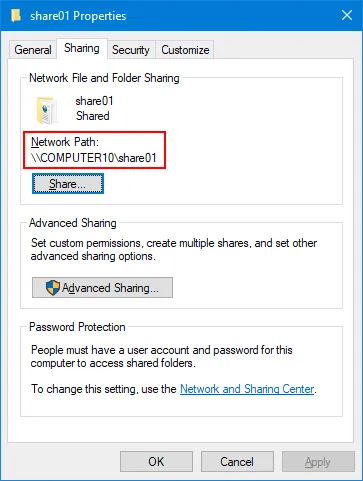
- De map is succesvol gedeeld. Probeer toegang te krijgen tot de gedeelde map vanaf een andere computer. We leggen hieronder in dit artikel uit hoe je toegang krijgt tot een bestandsdeling.
Let op: We gebruiken geavanceerde deling en niet eenvoudige deling omdat de opties om te configureren beperkt zijn bij eenvoudige deling. In de onderstaande schermafbeelding kun je zien hoe de instellingen voor eenvoudige deling eruitzien nadat we gegevensdeling via SMB hebben geconfigureerd in Windows 10. Bovendien helpt het gebruik van geavanceerde deelinstellingen je om beter te begrijpen hoe je een map deelt in Windows 10 en algemene principes voor bestandsdeling.
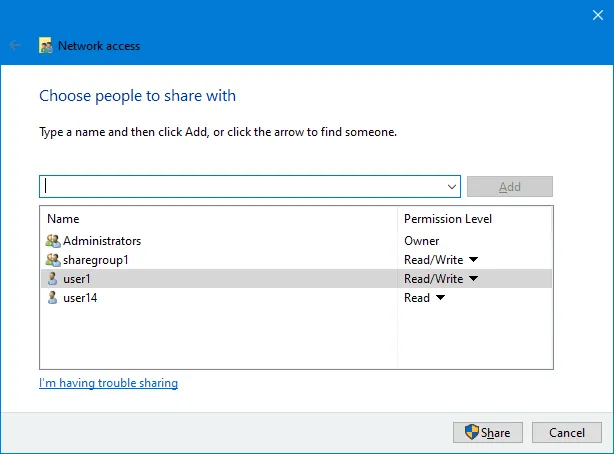
De alternatieve deelmethode
De alternatieve methode om een map te delen in Windows 7, 8, 10 of 11 is het gebruik van een Gedeelde mappen snap-in fsmgmt.msc. Je kunt ook de onderstaande stappen volgen om deze snap-in te vinden:
- Klik met de rechtermuisknop op Deze computer en klik op Beheren.
- In het Computerbeheer-venster ga je naar Systeemgereedschappen> Gedeelde mappen.
- Klik met de rechtermuisknop op Delen en klik in het contextmenu op Nieuwe Share.
- Volg de intuïtieve wizard en configureer de benodigde opties zoals hierboven gedaan.
Je kunt ook gedeelde mappen, geopende sessies en geopende bestanden in deze snap-in controleren, evenals bestaande shares beheren en bestandsdeling uitschakelen.
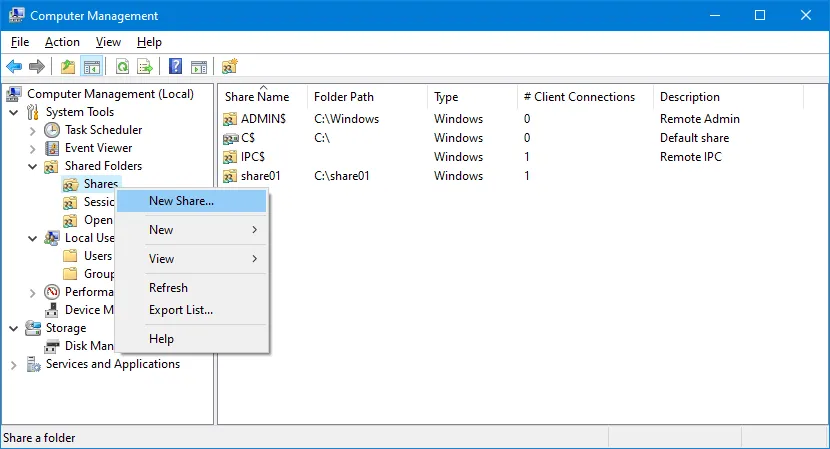
Verbinding maken met een gedeelde map
Om verbinding te maken met een gedeelde map vanaf een Windows 10 computer via het netwerk, doe het volgende:
- Open Deze PC of open een nieuw venster in Verkenner.
- Voer het IP-adres of de hostnaam (DNS-naam) in van een machine met een gedeelde map waarmee u verbinding wilt maken. Bijvoorbeeld:
- \\192.168.101.212
- \\Computer10
U kunt het volledige netwerkpad naar een gedeelde map invoeren, bekend als UNC-pad, zoals:
- \\192.168.101.212\share01
- \\Computer10\share01
Deze methode kan handig zijn omdat soms een lijst met gedeelde mappen niet kan worden doorzocht op een externe SMB-server.
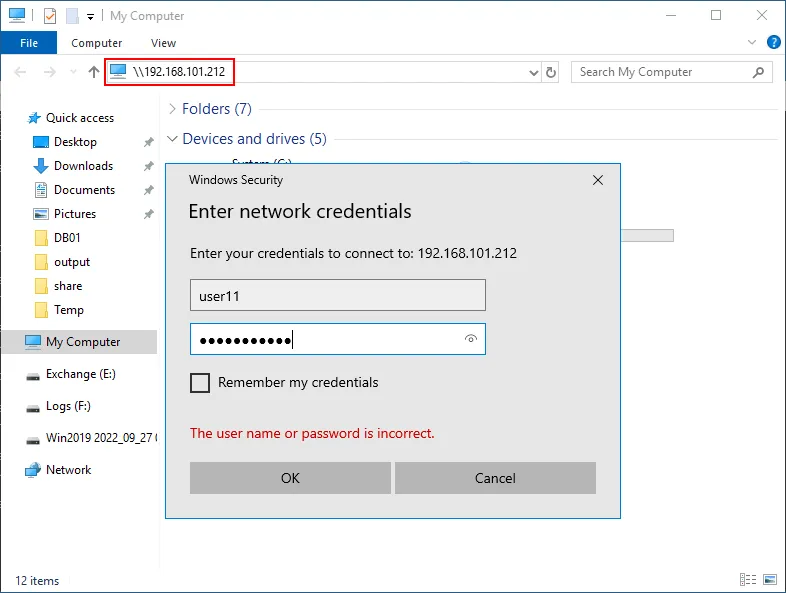
Hoe u een netwerkstation kunt koppelen in Windows 10
We hebben uitgelegd hoe u gedeelde mappen kunt openen in Windows 10 op een algemene manier. Voor meer gemak kunt u een externe gedeelde map koppelen als een netwerkstation dat permanent wordt weergegeven in Windows Verkenner (totdat u dit station verwijdert). Deze methode werkt ook voor andere Windows-versies.
- Klik met de rechtermuisknop op een gedeelde map nadat u verbinding hebt gemaakt met een externe computer met een gedeelde map.
- Klik op Netwerkstation koppelen.
- Selecteer een letter voor een netwerkstation, selecteer Opnieuw verbinding maken bij aanmelden en voltooi.
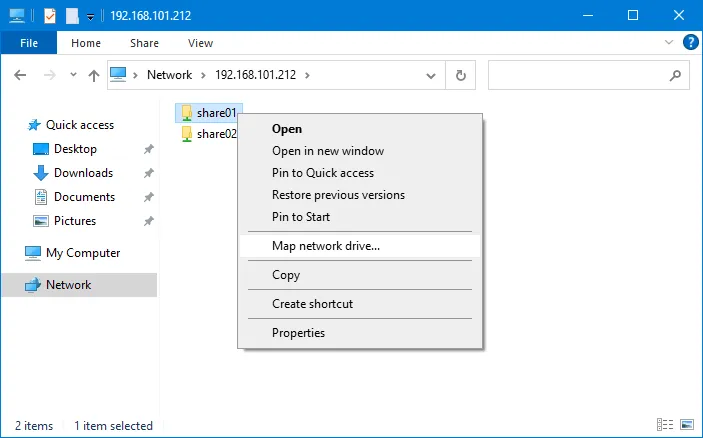
Hoe u verbinding kunt maken met een gedeelde map zonder een wachtwoord
Standaard zijn alle gedeelde mappen beveiligd met een wachtwoord voor specifieke gebruikers. Er is echter een veilige methode voor gebruikers om toegang te krijgen tot een gedeelde map vanaf hun Windows-computers zonder telkens een wachtwoord in te voeren. De voorwaarden zijn als volgt:
- De gebruikersnaam op de computer waar de gedeelde map is opgeslagen, moet hetzelfde zijn als de gebruikersnaam op de externe computer van waaruit een gebruiker verbinding maakt met de gedeelde map.
- Het wachtwoord voor dit gebruikersaccount moet hetzelfde zijn op beide Windows-machines (die fungeren als SMB-server en SMB-client).
- De gebruiker moet zijn aangemeld bij Windows (SMB-client) onder het account waarvan de naam en het wachtwoord hetzelfde zijn als die op Windows waar de gedeelde map zich bevindt (SMB-server).
Laten we dit illustreren aan de hand van een voorbeeld. Stel dat we twee computers hebben:
Parameters Computer 1:
- Computernaam: Computer1
- Gebruikersnaam: User1
- Gebruikerswachtwoord: Wachtwoord1
Parameters Computer 2:
- Computernaam: Computer2
- Gebruikersnaam: User1
- Gebruikerswachtwoord: Wachtwoord1
Maak User1 aan op Computer1 en User1 op Computer2. Het wachtwoord voor User1 op Computer1 moet hetzelfde zijn als dat voor User1 op Computer2 (Wachtwoord1 in dit voorbeeld).
Na het voltooien van deze configuratie kan User1 de gedeelde map op Computer1 benaderen vanaf Computer2 zonder een wachtwoord in te voeren, maar de verbinding is beveiligd met een wachtwoord. De gebruiker moet zijn aangemeld bij Windows op Computer2 als User1. Deze aanpak wordt beschouwd als een best practice wanneer gebruikers toegang moeten hebben tot een gedeelde map zonder een wachtwoord in te voeren.
Risico’s van verbinden zonder een wachtwoord
Standaard kunnen gebruikers op externe computers geen toegang krijgen tot een bestandsdeling als ze geen wachtwoord invoeren of als hun account geen wachtwoord heeft. Dit is om veiligheidsredenen. U kunt echter Windows gedeelde mappen configureren om toegang te krijgen zonder wachtwoorden. Wees ervan bewust dat het instellen van netwerkdeling zonder wachtwoorden niet veilig is en hoge risico’s met zich meebrengt voor uw gegevens.
De onderstaande informatie wordt verstrekt voor educatieve doeleinden, aangezien deze instellingen ingaan tegen de beste praktijken van Windows-bestandsdeling en niet moeten worden gebruikt. Kies voor de benadering die hierboven is uitgelegd met dezelfde wachtwoorden voor gebruikersaccounts als u geen wachtwoord wilt invoeren bij het openen van een bestandsdeling. Zelfs als alle gebruikers in uw lokale netwerk vertrouwde gebruikers zijn, kan iemand illegaal toegang krijgen tot uw netwerk, bijvoorbeeld door verbinding te maken met het netwerk via Wi-Fi en toegang te krijgen tot uw gegevens.
Hieronder ziet u de instellingen waarmee het mogelijk is om verbinding te maken met een bestandsdeling zonder wachtwoord.
In Gedeelde geavanceerde instellingen > Alle netwerken, kunt u twee opties zien die toegang mogelijk maken zonder wachtwoorden:
- Deel inschakelen zodat iedereen met netwerktoegang bestanden in de openbare mappen kan lezen en schrijven
- Wachtwoordbeveiligde deling uitschakelen
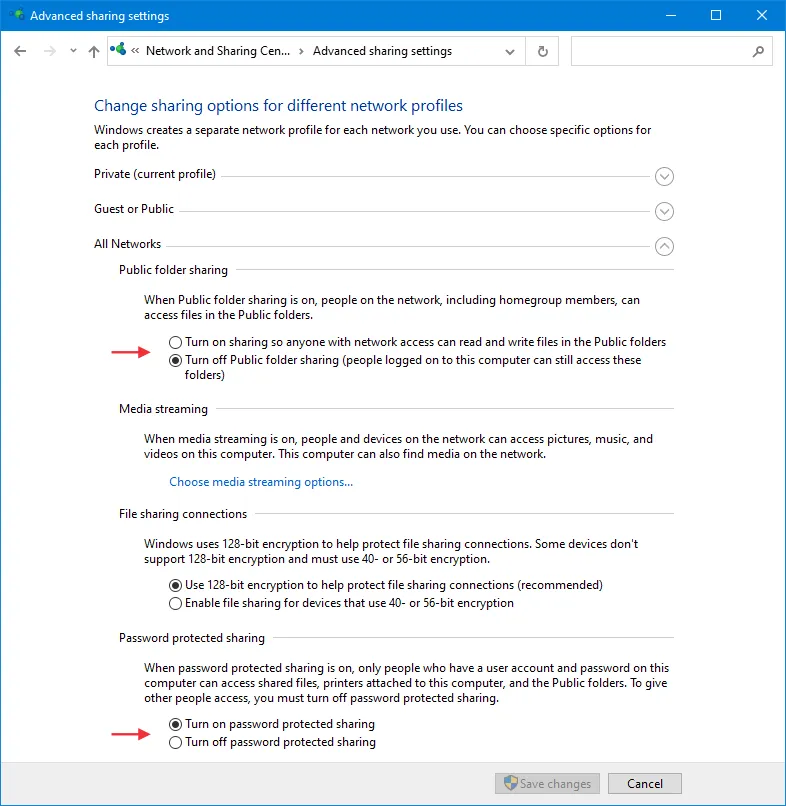
Daarnaast is er een groepsbeleid verantwoordelijk voor toegang tot een gedeelde map zonder wachtwoord.
U kunt dit beleid vinden in de groepsbeleideditor (gpedit.msc) in Windows-instellingen>Beveiligingsinstellingen>Lokale beleidsregels >Beveiligingsopties. De naam van het beleid is: Toegang tot netwerk: Laat Iedereen-machtigingen gelden voor anonieme gebruikers
Als dit beleid is ingeschakeld, kunnen gebruikers toegang krijgen tot een gedeelde Windows-map zonder een wachtwoord in te voeren.
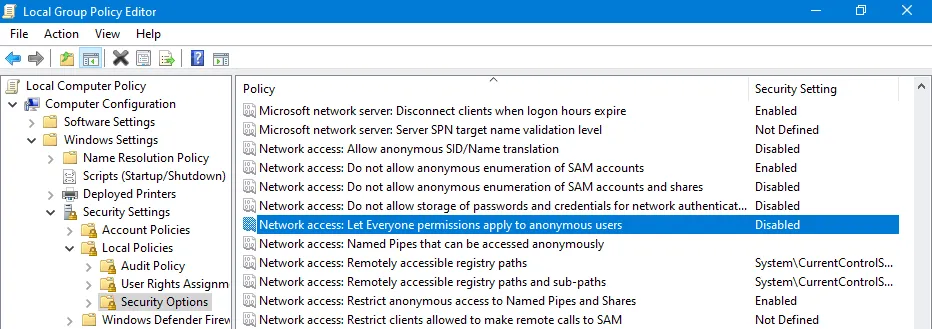
Wat is een gastgebruiker?
Gast is een ingebouwde Windows-gebruiker met beperkte rechten die kan worden gebruikt om specifieke bronnen op een Windows-machine te openen. Een gastgebruikersaccount kan een rol spelen bij het delen van bestanden en het bieden van anonieme toegang tot een gedeelde map. Bij het inschakelen van anonieme toegang tot gedeelde mappen kunnen gebruikers toegang krijgen tot de desbetreffende gedeelde map als gastgebruiker zonder referenties in te voeren.
Het inschakelen van anonieme toegang tot gedeelde mappen met behulp van een gastgebruikersaccount verbreedt het aanvalsoppervlak. Kwaadwillende actoren of ongeautoriseerde gebruikers kunnen proberen kwetsbaarheden in het gastgebruikersaccount of in de configuratie van bestandsdeling uit te buiten om ongeautoriseerde toegang te krijgen tot het systeem of gevoelige gegevens.
Standaard is Gast uitgeschakeld om veiligheidsredenen.
Hoe voegt u Gast toe op Windows 10
Het is onmogelijk om een gastaccount in te schakelen of te maken in Windows 10 build 10159 en nieuwer omdat Microsoft deze optie heeft verwijderd. U kunt alleen een standaard lokaal gebruikersaccount aanmaken met handmatig ingestelde machtigingen, maar geen speciaal gastaccount zoals in Windows 7, Windows XP en eerdere versies (zelfs niet mogelijk via de opdrachtregel en door groepsbeleidsbewerkingen).
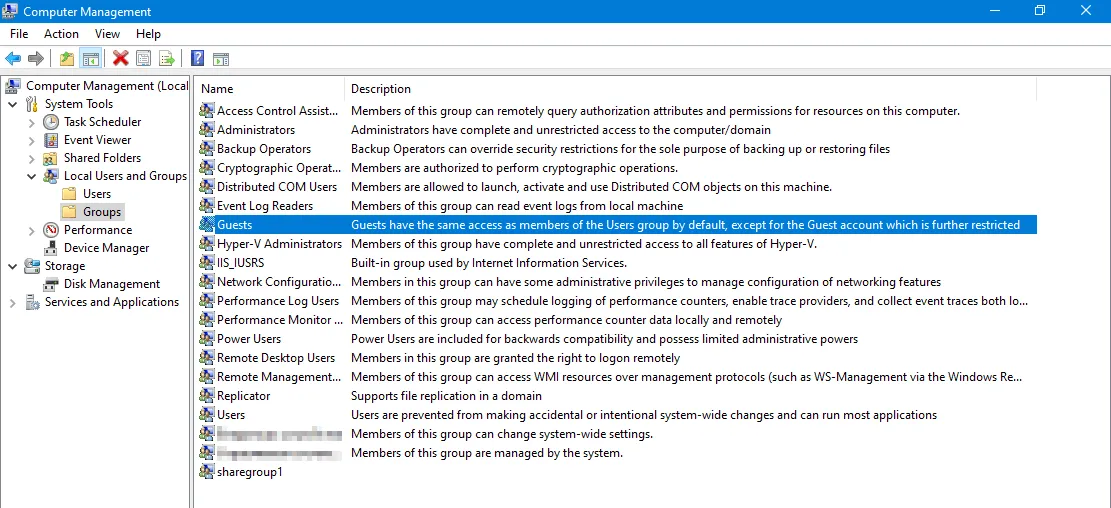
Hoe SMB 1.0 inschakelen in Windows 10
Windows 10 gebruikt standaard SMB 3.1 om mappen te delen (SMB-server) en toegang te krijgen tot gedeelde mappen op externe machines (SMB-client). Als u bijvoorbeeld een map deelt in Windows 10 en probeert verbinding te maken met deze gedeelde map vanaf Windows XP, krijgt u een foutmelding omdat Windows XP SMB 1.0 gebruikt en SMB 1.0 standaard is uitgeschakeld in Windows 10 om veiligheidsredenen.
Opmerking: Ransomware zoals WannaCry en NotPetya maakten gebruik van EternalBlue en EternalRomance exploits die verband houden met de kwetsbaarheden van het SMB 1.0-protocol om computers aan te vallen en gegevens te beschadigen. Daarna heeft Microsoft beveiligingspatches uitgebracht voor alle Windows-besturingssystemen vanaf Windows XP. Er zijn ook EternalChampion, EternalSynergy en EternalRocks exploits voor het SMB v1-protocol die worden gebruikt door ransomware.
Lees meer over CIFS en andere SMB-versies en lees over de verschillen tussen SMB en NFS.
U kunt controleren of de juiste versie van het SMB-protocol is ingeschakeld in Windows door de onderstaande PowerShell-commando’s te gebruiken.
- Controleer of SMB v1 is ingeschakeld op Windows 10 en Windows 8.1:
Get-WindowsOptionalFeature -Online -FeatureName SMB1Protocolof
Dism /online /Get-Features /format:table | find "SMB1Protocol" - Controleer of SMB v2 is ingeschakeld op Windows 10 en Windows 8.1:
Get-SmbServerConfiguration | Select EnableSMB2Protocol - Controleer of SMB v1 is ingeschakeld op Windows 7
Get-Item HKLM:\SYSTEM\CurrentControlSet\Services\LanmanServer\Parameters | ForEach-Object {Get-ItemProperty $_.pspath} - Controleer of SMB v2 is ingeschakeld op Windows 7
Get-ItemProperty HKLM:\SYSTEM\CurrentControlSet\Services\LanmanServer\Parameters | ForEach-Object {Get-ItemProperty $_.pspath}Als het commando True teruggeeft in de uitvoer, betekent dit dat de huidige SMB-protocolversie is ingeschakeld.
- Controleer of SMBv1 en SMBv2 zijn ingeschakeld met een enkel commando:
Get-SmbServerConfiguration | select "*enablesmb*"
Ga naar
- Configuratiescherm >Programma’s en onderdelen. Als alternatief kunt u op Win+R drukken en
appwiz.cpluitvoeren in het Uitvoeren-venster ofappwiz.cpluitvoeren in de opdrachtregel (CMD). - Klik op Windows-onderdelen in- of uitschakelen in het linkerdeelvenster. Als alternatief kunt u op Win+R drukken en
optionalfeaturesuitvoeren ofoptionalfeaturesuitvoeren in de opdrachtregel (CMD).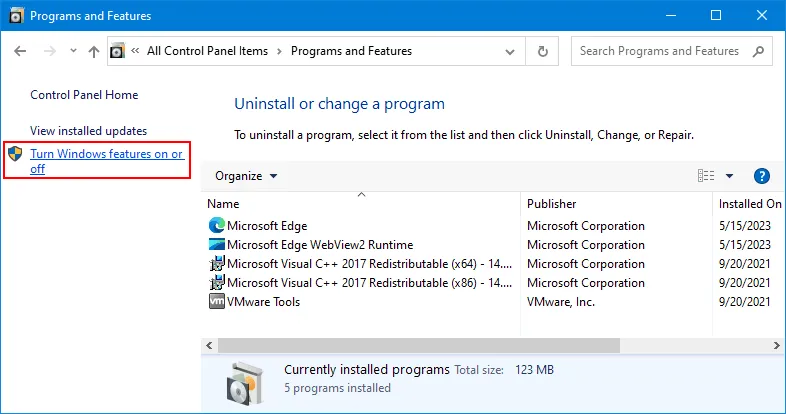
- Zoek SMB 1.0/CIFS-bestandsdeling in het venster Windows-onderdelen en selecteer dit selectievakje als u alle gerelateerde functies wilt selecteren. Merk op dat Windows 10 versie 1709 en nieuwer de functie voor automatisch verwijderen van SMB 1.0 bevat die SMB 1.0 automatisch uitschakelt om veiligheidsredenen als het de afgelopen 15 dagen niet is gebruikt. U kunt alleen SMB 1.0/CIFS-client en/of SMB 1.0/CIFS-server inschakelen (deselecteer het selectievakje Automatisch verwijderen). Klik op OK om de instellingen op te slaan.
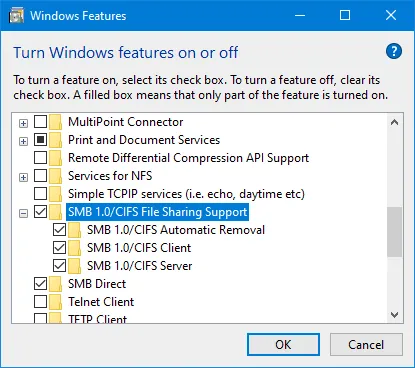
U kunt SMB 1.0/CIFS-bestandsdeling inschakelen in CMD:
Enable-WindowsOptionalFeature -Online -FeatureName SMB1Protocol
of
Set-SmbServerConfiguration -sEnableSMB1Protocol $true
of
Install-WindowsFeature FS-SMB1
Alleen client inschakelen:
Enable-WindowsOptionalFeature -Online -FeatureName "SMB1Protocol-Client" -All
SMB 1.0-server inschakelen:
Enable-WindowsOptionalFeature -Online -FeatureName "SMB1Protocol-Server" -All
Als u om wat voor reden dan ook SMB 2 op Windows 10 wilt uitschakelen, kunt u de juiste registerparameter bewerken of de PowerShell-opdracht gebruiken:
reg.exe add "HKLM\SYSTEM\CurrentControlSet\services\LanmanServer\Parameters" /v "SMB2" /t REG_DWORD /d "0" /f
sc.exe config lanmanworkstation depend= bowser/mrxsmb10/nsi
sc.exe config mrxsmb20 start=disabled
PowerShell -ExecutionPolicy Unrestricted
Set-SmbServerConfiguration -EnableSMB2Protocol $true
Hoe u veelvoorkomende fouten met Windows-delen kunt oplossen
In dit gedeelte worden veelvoorkomende problemen uitgelegd wanneer Windows-delen niet werkt en worden tips gegeven om ze op te lossen.
Windows kan geen toegang krijgen tot \\hostname\share
Windows kan geen toegang krijgen tot \\hostname\share
U hebt geen toestemming om toegang te krijgen tot \\hostname\share. Neem contact op met uw netwerkbeheerder om toegang aan te vragen.
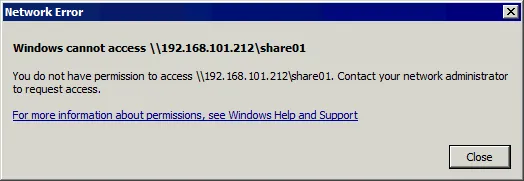
Als je dit foutbericht ziet, kan het betekenen dat een gebruiker niet is toegevoegd aan de lijst met gebruikers in de deelinstellingen van de gedeelde map, of dat er geen machtigingen zijn om deze share voor deze gebruiker te openen. Bewerk de deelinstellingen van de map, voeg de benodigde gebruiker toe en stel de juiste machtigingen in.
- Je kunt ook de SMB-deelrechten en NTFS-beveiligingsmachtigingen controleren met de juiste PowerShell-commando’s:
Get-SmbShareAccess -Name "share01"get-acl C:\share01\ |flGebruik de juiste sharenaam en pad naar de gedeelde map in de bovenstaande commando’s omdat ze in jouw geval anders kunnen zijn.
- Controleer of een gebruikersnaam correct is ingevoerd en controleer gebruikersnamen op de machine die als SMB-server fungeert.
- Verwijder opgeslagen wachtwoorden in Windows Credential Manager. Als een wachtwoord is opgeslagen en vervolgens is gewijzigd, kunnen er problemen optreden. Je kunt Credential Manager vinden in het Configuratiescherm:
Configuratiescherm\Gebruikersaccounts\Credential Manager
De alternatieve manier is om het commando uit te voeren om de klassieke Credential Manager te openen:
rundll32.exe keymgr.dll,KRShowKeyMgr - Controleer de status van de TCP/IP NetBIOS Helper-service in het Services-onderdeel van het Computerbeheer-venster (services.msc). Mogelijk moet u deze service starten.
Fout 0x80070035
Windows kan geen toegang krijgen tot \\sharename
Controleer de spelling van de naam. Anders kan er een probleem zijn met uw netwerk.
Foutcode: 0x80070035.
Het netwerkpad is niet gevonden.
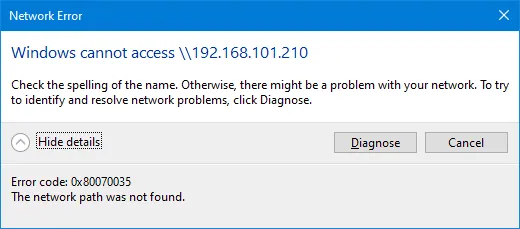
Oplossing 1
Controleer de SMB-protocolversies aan de server- en clientzijde. Mogelijk moet u de juiste SMB-versies inschakelen of uitschakelen.
Oplossing 2
A Server service can be stopped or disabled. This server is responsible for an SMB server in Windows for file sharing. Check the service state and start the service if it is not running.
Controleer of de volgende Windows-services worden uitgevoerd op een machine met een gedeelde map:
- Publicatie van functiezoekbronnen
- Providerhost van functiezoeker
Oplossing 3
Als anonieme (gast)toegang wordt gebruikt (wat niet wordt aanbevolen, zoals hierboven uitgelegd), controleer dan het volgende groepsbeleid.
Anonieme aanmeldingen zonder veiligheid inschakelen
in
Computerconfiguratie > Beheersjablonen > Netwerk > Lanman-werkstation
We raden het niet aan om dit beleid in te schakelen of gasttoegang in te schakelen om veiligheidsredenen. Als u toch gasttoegang gebruikt, kan het inschakelen van dit beleid mogelijk de fout 0x80070035 verhelpen.
reg add HKLM\SYSTEM\CurrentControlSet\Services\LanmanWorkstation\Parameters /v AllowInsecureGuestAuth /t reg_dword /d 00000001 /f
De anonieme toegangsfout
Er is een fout opgetreden tijdens het opnieuw verbinden met S: naar
\\Computer\share
Microsoft Windows-netwerk: u kunt deze gedeelde map niet openen omdat de beveiligingsbeleidsregels van uw organisatie niet-geauthenticeerde gasttoegang blokkeren. Deze beleidsregels helpen uw pc te beschermen tegen onveilige of kwaadwillende apparaten op het netwerk.
De fout wordt weerspiegeld in het logboek van Event Viewer in Windows.
Logboeknaam: Microsoft-Windows-SmbClient/Security Bron: Microsoft-Windows-SMBClient Gebeurtenis-ID: 31017
Een onveilige gastaanmelding werd geweigerd.
Deze fout kan optreden in Windows 10 nieuwere versies dan build 1709 bij pogingen om anonieme toegang tot een gedeelde map te gebruiken omdat anonieme (gast)toegang is uitgeschakeld voor SMB v1 om veiligheidsredenen. SMB v1 en SMB v2 maken geen gebruik van SMB-ondertekening en -versleuteling die de verbinding kwetsbaar maken.
De optimale oplossing is om een extern host met een SMB-share te configureren om SMB v3 te gebruiken op een SMB-server. Schakel anonieme (gast)toegang uit. Als SMB v2 de hoogste protocolversie is die kan worden gebruikt, configureer dan toegang met authenticatie. Toegang met authenticatie is de beste aanpak voor het instellen van netwerkdeling.
Fout 0x80004005
Deze fout kan optreden als SMB 1.0 is uitgeschakeld op een clientmachine. Zie de informatie hierboven over hoe SMB 1.0 in te schakelen of een SMB-server en SMB-client te configureren om SMB 3.0 of 3.1 aan beide zijden te gebruiken.
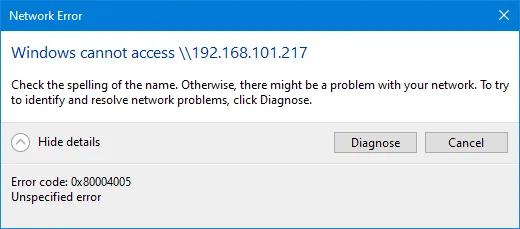
Windows 10 verbindingslimieten
Maximaal 20 gelijktijdige verbindingen voor bestands- en printershares is de limiet in Windows 7 en nieuwere clientversies van Windows. Dit betekent dat 20 gebruikers tegelijkertijd verbinding kunnen maken met de bestandsshare. Als gebruiker 21 verbinding maakt met de bestandsshare terwijl er al 20 gebruikers zijn verbonden, krijgt hij/zij een foutmelding.
In tegenstelling tot Windows 10 en andere clientversies van Windows, heeft Windows Server 2019 (en andere serverversies) geen limiet van gelijktijdige verbindingen met een gedeelde map. Als je een bestandsserver wilt maken en mappen wilt delen voor veel gebruikers, inclusief domeingebruikers, overweeg dan het configureren van een bestandsshare op Windows Server 2019. Lees ook deze NAS versus bestandsserver vergelijking.
Conclusie
Nu weet je hoe je een map kunt delen in Windows 10 en andere clientversies van Windows. Je moet de firewall-/beveiligingsinstellingen configureren, gebruikersaccounts aanmaken en SMB-delingstoestemmingen en NTFS-bestandssysteemtoestemmingen voor de map instellen. Klanten kunnen verbinding maken met een gedeelde map met hun referenties en een gedeelde map koppelen als een netwerkstation.
Vergeet niet om je bestanden die zijn opgeslagen in gedeelde mappen te back-uppen. NAKIVO Backup & Replication ondersteunt back-up naar SMB-bestandshares en NFS-shares (inclusief NAS).
Source:
https://www.nakivo.com/blog/setup-network-file-sharing-in-windows/













