При наличии более одного компьютера в локальной сети (LAN) может потребоваться сделать файлы, хранящиеся на одном компьютере, доступными на другом компьютере через сеть. В этом случае вы можете совместно использовать папку в Windows с использованием протокола SMB. Обратите внимание, что рабочий процесс одинаков для совместного использования папок в версиях Windows 7, 8 и 11.
Подготовка к Обмену данными в Windows 10
Прежде чем мы создадим общую папку и настроим доступ, давайте кратко рассмотрим основные шаги:
- Включите общий доступ к файлам и принтерам; убедитесь, что брандмауэр не блокирует соединения по протоколу SMB.
- Определите, каким пользователям должен быть доступ и создайте учетные записи пользователей при необходимости.
- Совместно используйте папку и установите разрешения на уровне протокола SMB и уровня файловой системы.
- Получите доступ к общей папке с другого компьютера через сеть.
- Отобразите общую папку как сетевой диск и настройте другие параметры при необходимости.
Требования
Требования для совместного использования папки:
- Рекомендуется использовать файловую систему NTFS. У FAT32 есть ограничения для настройки разрешений (в свойствах папки отсутствует вкладка “Безопасность” при использовании FAT32).
- Порты TCP 445, 139, 138 и 137 должны быть открыты.
- У вашей учетной записи Windows должно быть достаточно разрешений для изменения свойств папки.
Настройка
В этом руководстве мы будем использовать Windows 10 Professional Edition (Сборка 19042):
- Имя компьютера: Computer10
- IP-адрес: 192.168.101.212
- Все компьютеры находятся в одной подсети (192.168.101.0/24).
- Все компьютеры не являются членами домена Active Directory, и тип сети классифицируется как Рабочая группа.
Настройка сетевых параметров в Windows 10
Сначала нам нужно включить общий доступ к файлам и принтерам в настройках сети Windows 10. Эти настройки связаны с конфигурацией брандмауэра.
- Перейдите в
Панель управления > Сеть и интернет > Центр сети и общего доступа
или
Панель управления > Все элементы панели управления > Центр сети и общего доступа.
Также вы можете открыть это окно с помощью команды:
control /name Microsoft.NetworkAndSharingCenter - Нажмите Изменить расширенные параметры общего доступа в левой панели. Как альтернативу, вы можете использовать команду:
control.exe /name Microsoft.NetworkAndSharingCenter /page Advanced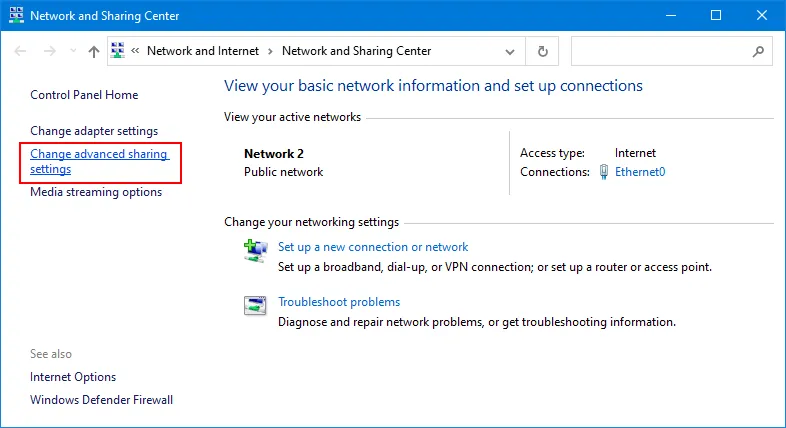
- Мы находимся на странице Расширенные параметры общего доступа с настройками для сетевых профилей и для всех сетей (см. снимок экрана ниже).
Сетевой профиль – это предустановка с особыми параметрами безопасности, брандмауэра и общего доступа к сети в Windows для сетевого подключения.
Сетевой профиль в Windows 10 может быть частным, общедоступным и доменным (если компьютер является членом домена). Сетевой профиль должен быть Частным, чтобы можно было делиться папкой в Windows 10 и более новых версиях Windows. Если вам нужно изменить сетевой профиль, прочтите, как это сделать в конце этого раздела.
- Выберите ваш частный профиль, который должен быть текущим профилем, и выберите следующие параметры:
- Включить обнаружение сети
- Включить общий доступ к файлам и принтерам
После установки этих параметров другие компьютеры в сети смогут проверить доступность вашего компьютера и получить доступ к общим папкам.
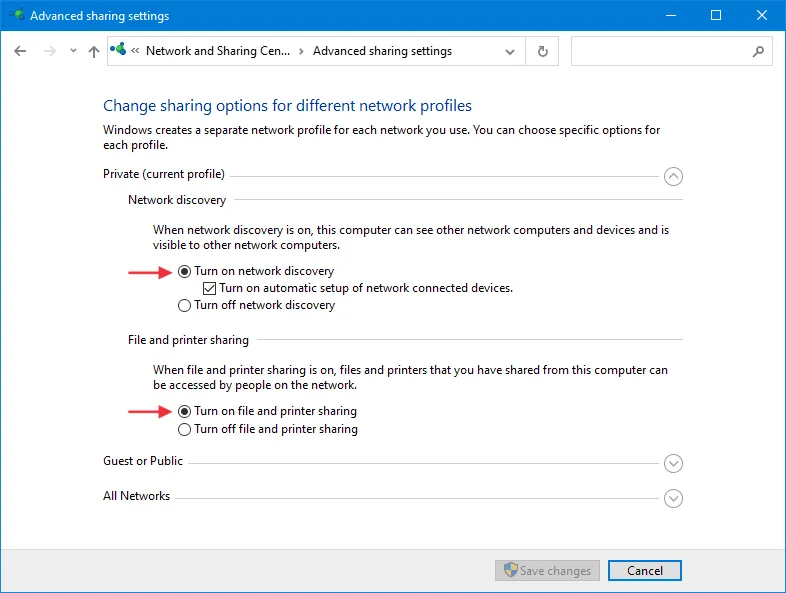
- Настройте вышеуказанные параметры на обоих компьютерах: на компьютере с Windows, который действует как сервер SMB, и на компьютере с Windows, который действует как клиент SMB.
- Сервер SMB – это компьютер, на котором расшарена папка.
- Клиент SMB – это компьютер, который подключается к общей папке SMB через сеть.
Как изменить сетевой профиль
Следуйте этим шагам, чтобы изменить сетевой профиль в Windows 10 и подготовиться к настройке сетевого обмена.
- Нажмите Пуск > Настройки > Сеть и интернет.
- Выберите сетевой адаптер и нажмите Свойства.
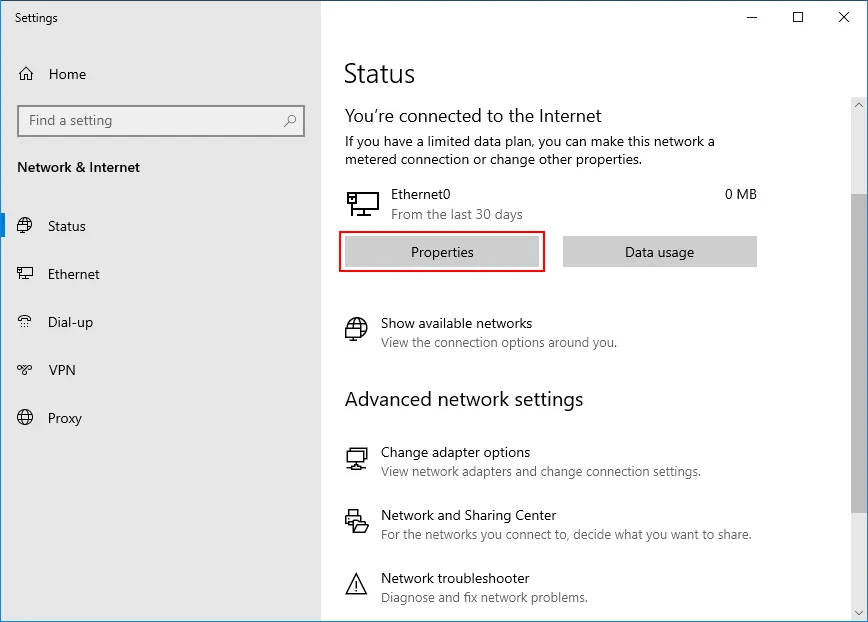
- Выберите нужный сетевой профиль в открытом окне (Частная в данном случае).
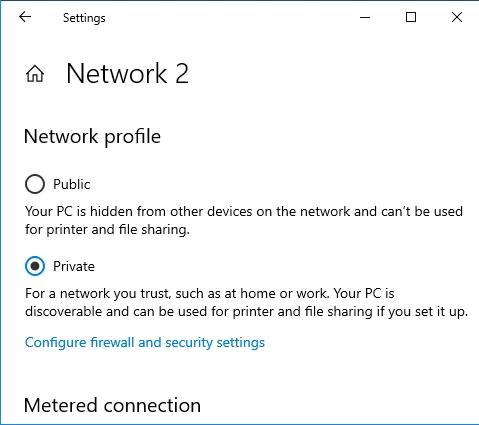
Создание пользователей для общего доступа к файлам
Предоставление учетных данных вашей учетной записи Windows другим людям не является хорошей идеей. Согласно bewt практикам, рекомендуется создать специальные учетные записи пользователей в Windows 10 и установить необходимый уровень доступа для этих учетных записей, чтобы разделить папку. Существует различные настройки для создания пользователей и групп в профессиональной версии Windows 10.
- Щелкните правой кнопкой мыши по иконке Мой компьютер или Этот компьютер и выберите Управление в контекстном меню. Вы также можете открыть это окно, выполнив команду в командной строке (CMD):
compmgmt.msc
- В левой панели окна Управление компьютером щелкните Локальные пользователи и группы и выберите Пользователи. Щелкните правой кнопкой мыши Пользователи и выберите Новый пользователь, чтобы создать нового пользователя.
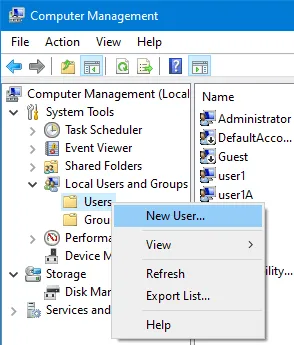
- Введите имя пользователя, установите пароль и выберите параметры учетной записи.
Здесь мы создаем пользователей user11, user12, user13 и user14. По умолчанию эти пользователи являются членами группы Пользователи.
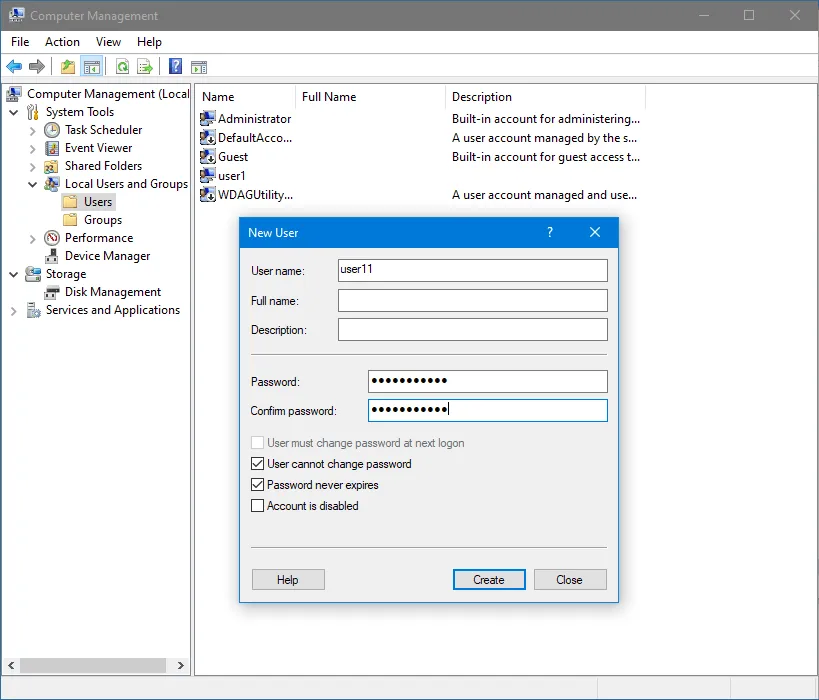
Создание группы
Чтобы разделить папку с одинаковыми разрешениями для нескольких пользователей, которые должны использовать разные учетные данные, удобнее создать группу, добавить нужных пользователей в группу и разделить папку с этой группой.
- Перейдите в раздел Локальные пользователи и группы в окне Управление компьютером. Щелкните правой кнопкой мыши на Группах (или в пустом месте в панели Группы) и выберите Создать группу в контекстном меню.
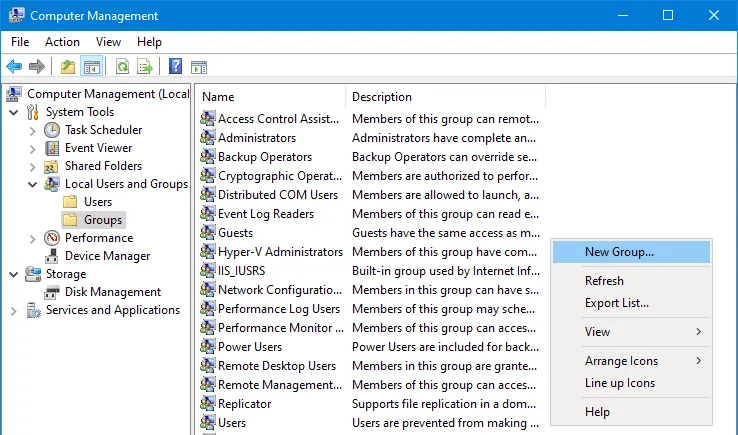
- Введите имя группы, например, sharegroup1. Щелкните Добавить, чтобы добавить пользователей в группу (см. скриншот ниже).
Мы добавляем три пользователя (которые были созданы ранее) в эту группу – user11, user12 и user13.
- Введите имя пользователя и щелкните Проверить имена. Если имя пользователя верное, полное имя будет подчеркнуто в формате ИмяКомпьютера\ИмяПользователя. Вы можете использовать точку с запятой и добавить несколько пользователей в это окно, проверив каждого после ввода имени пользователя. После завершения нажмите OK, чтобы завершить добавление пользователей и закрыть это окно.
- Щелкните Создать, чтобы завершить создание группы и подготовиться к настройке сетевого обмена.
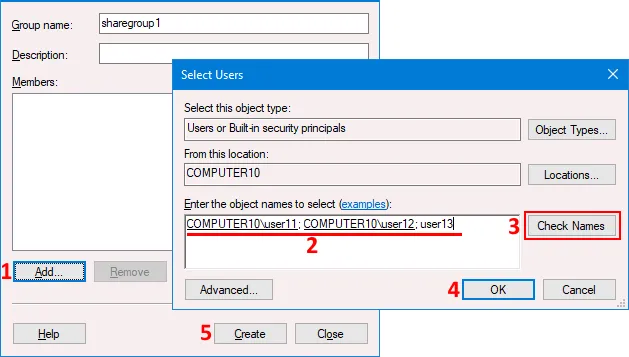
Все подготовительные шаги завершены. Сетевые настройки настроены, пользователи и группы созданы. Теперь мы можем поделиться папкой в Windows 10.
Как поделиться папкой в Windows
Чтобы поделиться папкой в Windows 7, 8, 10 или 11, выполните следующее:
- Щелкните правой кнопкой мыши на папке, которую вы хотите поделить (в этом примере папка – share01). Затем щелкните Свойства в контекстном меню.
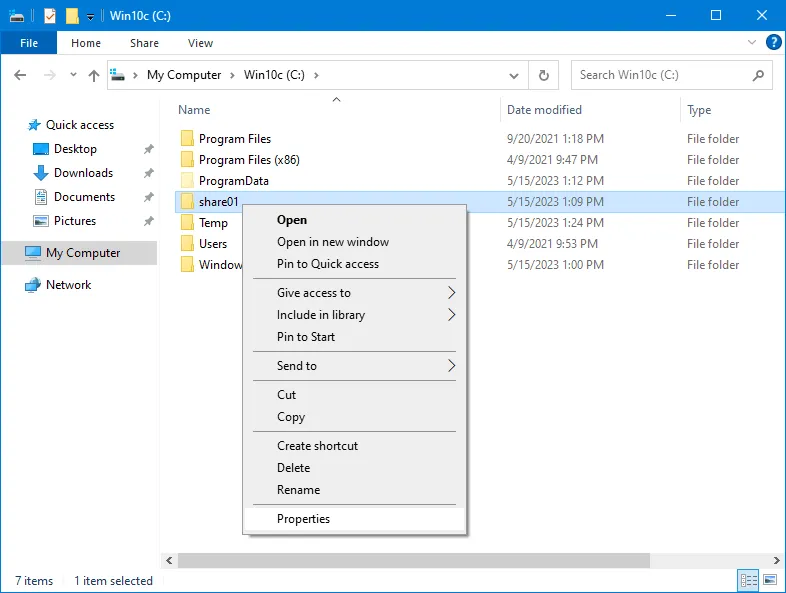
- Открывается окно Свойства папки.
- Выберите вкладку Общий доступ и щелкните Дополнительные параметры общего доступа. В соответствии с рекомендациями по общему доступу в Windows, рекомендуется использовать расширенные параметры общего доступа вместо простого общего доступа с помощью кнопки Общий доступ. Расширенные параметры общего доступа обеспечивают максимальную гибкость для обмена данными в Windows 10 (и для других версий Windows).
- В окне Дополнительные параметры общего доступа выберите флажок Разрешить общий доступ к этой папке.
- Введите/измените имя общего доступа (share01 в нашем случае).
- Щелкните Разрешения, чтобы установить разрешения для пользователей и групп на уровне SMB.
- По умолчанию доступ только для чтения предоставлен Всем. Это не конфигурация, которую мы хотим иметь. Выберите Все и нажмите Удалить.
Примечание: Если в Разрешениях для общего доступа выбрано Все, доступ можно ограничить в разрешениях безопасности NTFS на вкладке Безопасность, описанной ниже после настройки Разрешений для общего доступа.
Нажмите Добавить, чтобы добавить нужного пользователя или группу, с которыми вы хотите поделиться папкой.
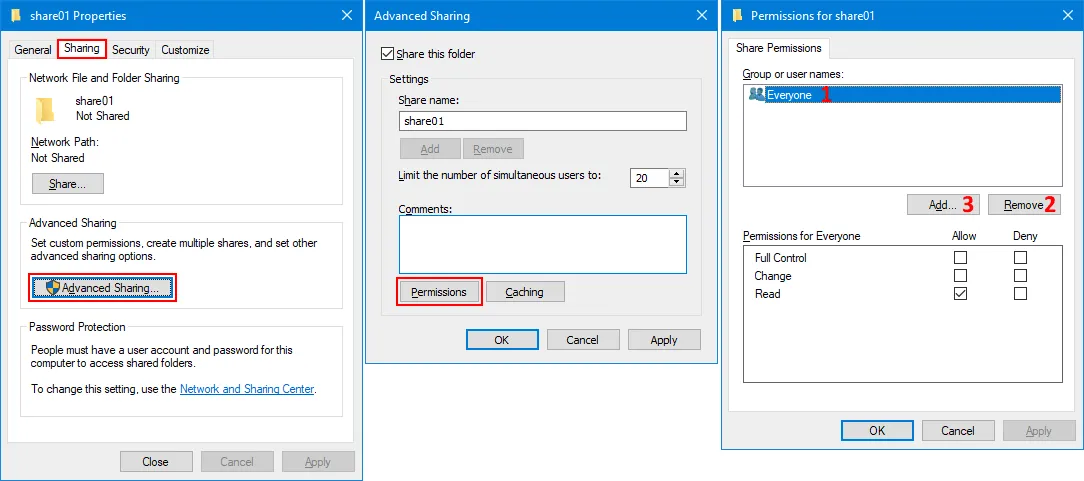
- Выберите пользователей или группы. Введите имя группы или имя пользователя и нажмите Проверить имена. Если вы ввели имя правильно, имя пользователя или группы подчеркивается и отображается в формате ИмяКомпьютера\ИмяПользователя. Мы добавили sharegroup1 и user14, чтобы разделить папку с ними. Нажмите ОК, чтобы сохранить настройки и закрыть окно.
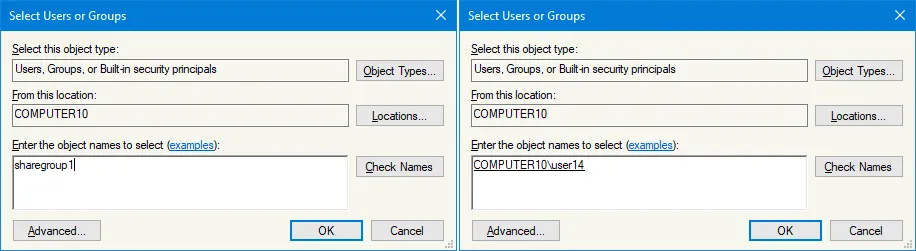
- Мы вернулись к окну Разрешения папки. Давайте установим разрешения для группы и пользователя, которых мы добавили. Мы выбираем sharegroup1 и нажимаем Полный доступ, чтобы предоставить полный доступ этой группе, включая user11, user12 и user13, которые являются членами этой группы. Мы выбираем user14, который не является членом sharegroup1, и оставляем разрешения ЧтениеОК, чтобы сохранить настройки и закрыть окно.
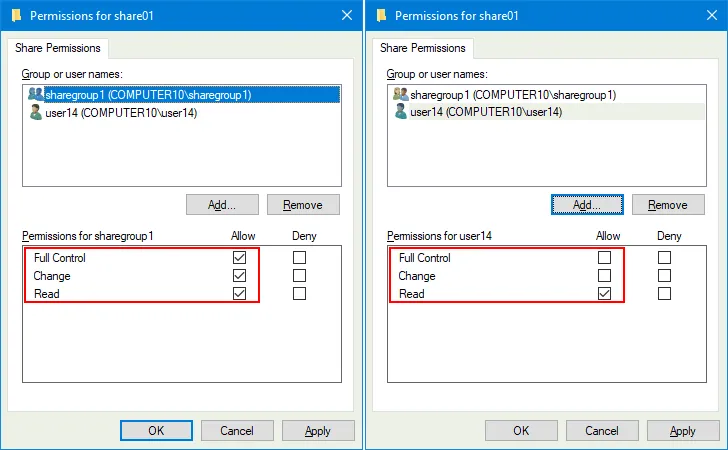
- Мы вернулись к окну свойств папки. Выберите вкладку Безопасность и нажмите Изменить.
- Окно Разрешения (разрешения файловой системы) для выбранной папки открывается. Нажмите Добавить, чтобы добавить группу или пользователей для установки разрешений.
- Введите имя пользователя или группы, нажмите Проверить имена и нажмите Добавить. Мы добавляем sharegroup1 и user14 в нашем примере.
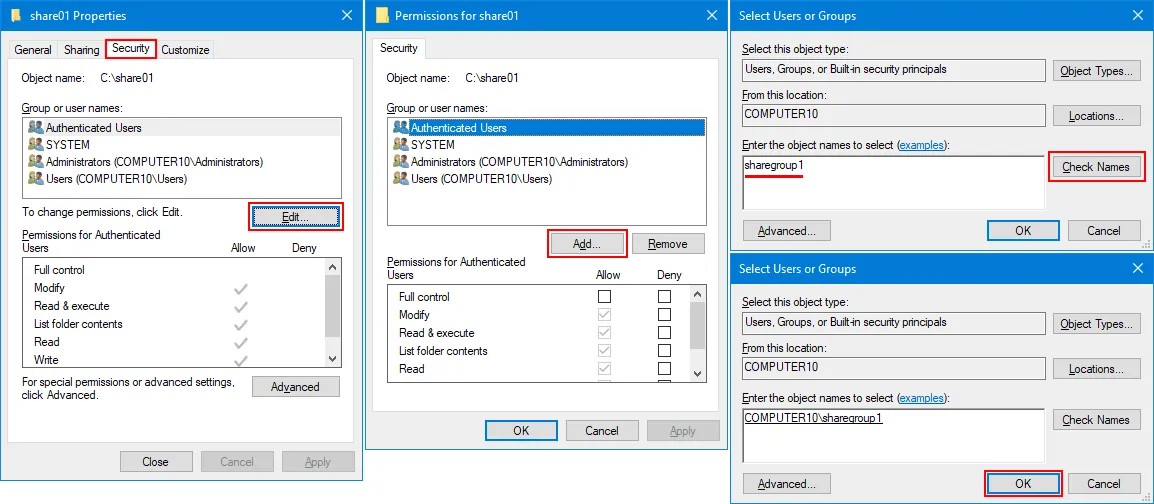
- Возвращаемся к окну Разрешения общей папки, выбираем sharegroup1 и выбираем Полный доступ, чтобы предоставить полный доступ к этой папке. Мы также выбираем user14 и оставляем разрешения по умолчанию для доступа только на чтение. Нажмите ОК, чтобы сохранить настройки, закройте окно Разрешения и вернитесь к окну свойств папки.
- Вы можете увидеть список разрешений для пользователей на вкладке Безопасность окна свойств папки. Нажмите Закрыть.
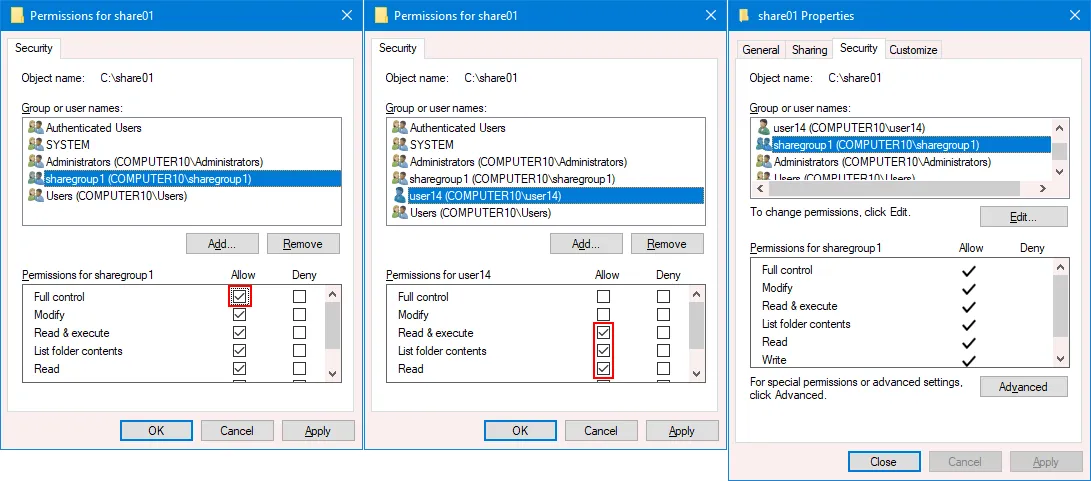
- Путь к общей папке отображается в окне свойств папки. Помните, что вы можете использовать IP-адрес вместо имени компьютера, если ввод пути с использованием имени компьютера не работает. Вы можете нажать OK и закрыть это окно.
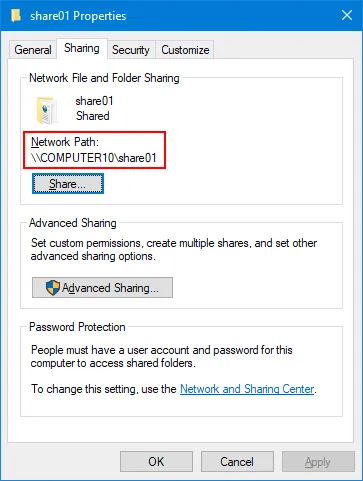
- Папка успешно общая. Попробуйте получить доступ к общей папке с другого компьютера. Мы объясним как получить доступ к общей папке ниже в этой статье.
Примечание: Мы используем расширенное общее использование, а не простое общее использование, потому что с простым общим использованием варианты настроек ограничены. На скриншоте ниже вы можете увидеть, как выглядят настройки простого общего использования после того, как мы настроили общий доступ к данным Windows 10 через SMB. Более того, использование расширенных настроек общего доступа позволяет лучше понять, как общиться с папкой в Windows 10 и общие принципы общего доступа к файлам.
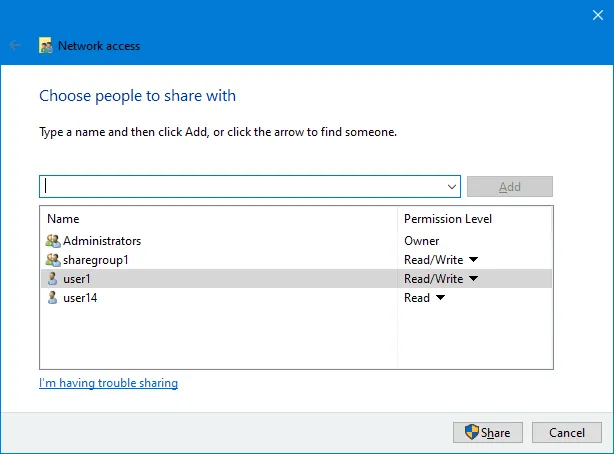
Альтернативный метод общего доступа
Альтернативный метод общего доступа к папке в Windows 7, 8, 10 или 11 – использование Общих папок snap-in fsmgmt.msc. Вы также можете следовать приведенным ниже шагам, чтобы найти этот snap-in:
- Щелкните правой кнопкой мыши Мой компьютер и нажмите Управление.
- В окне Управление компьютером перейдите к Инструментам системы > Общие папки.
- Щелкните правой кнопкой мыши Shares и в контекстном меню выберите Новый общий доступ.
- Следуйте интуитивному мастеру и настройте необходимые параметры, как мы делали ранее.
Вы также можете проверить общие папки, открытые сеансы и файлы в этом снеп-ине, а также управлять существующими общими ресурсами и отключать общий доступ к файлам.
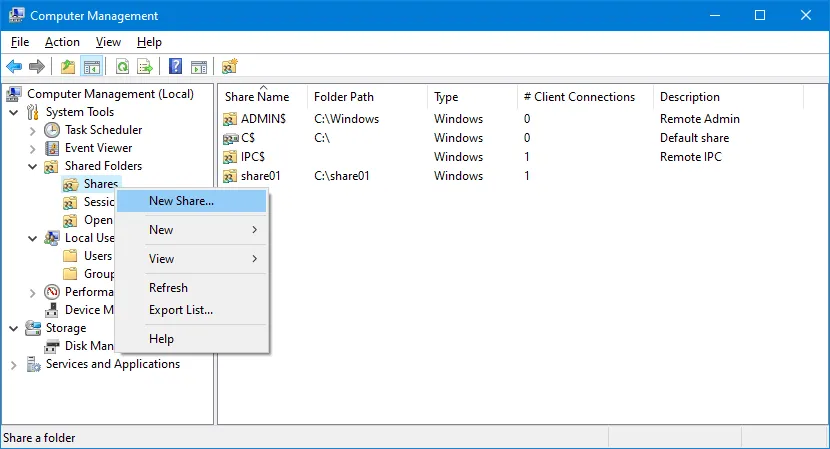
Подключение к общей папке
Чтобы подключиться к общей папке с компьютера с Windows 10 по сети, выполните следующие действия:
- Откройте Мой компьютер (Этот компьютер) или откройте новое окно в Проводнике Windows.
- Введите IP-адрес или имя хоста (DNS-имя) машины с общей папкой, к которой вы хотите подключиться. Например:
- \\192.168.101.212
- \\Компьютер10
Вы можете ввести полный сетевой путь к общей папке, известный как UNC-путь, например:
- \\192.168.101.212\share01
- \\Компьютер10\share01
Этот метод может быть полезен, потому что иногда список общих папок не может быть просмотрен на удаленном сервере SMB.
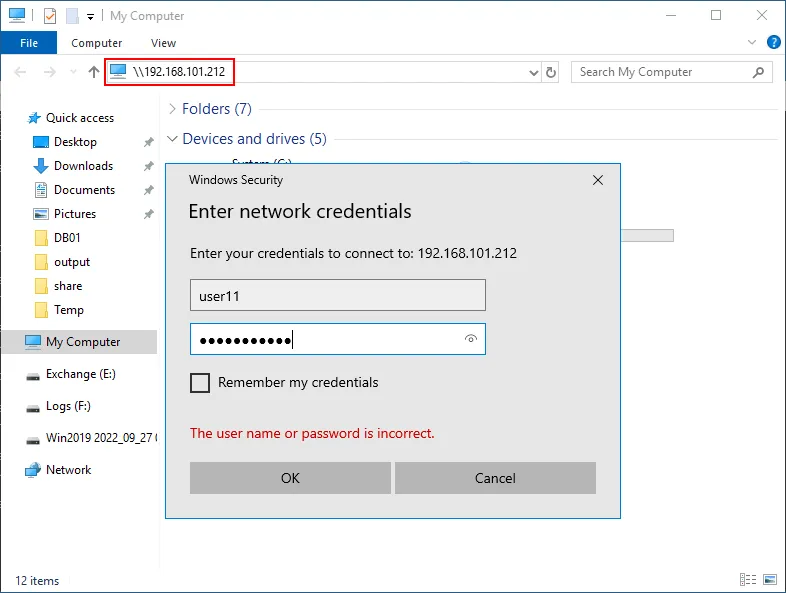
Как подключить сетевой диск в Windows 10
Мы объяснили, как получить доступ к общей папке в Windows 10 в общих чертах. Для большего удобства вы можете подключить удаленную общую папку как сетевой диск, который будет отображаться в Проводнике Windows постоянно (пока вы не удалите этот диск). Этот метод также работает для других версий Windows.
- Щелкните правой кнопкой мыши на общей папке после того, как вы получили доступ к удаленному компьютеру с общей папкой.
- Нажмите Подключить сетевой диск.
- Выберите букву для сетевого диска, выберите Подключать при входе в систему и завершите.
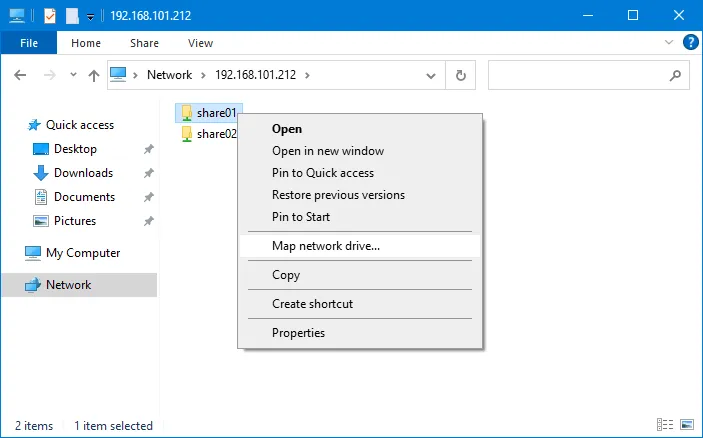
Как подключиться к общей папке без пароля
По умолчанию все общие папки защищены паролем для определенных пользователей. Однако существует безопасный метод для пользователей, чтобы получить доступ к общей папке с их Windows-компьютеров без ввода пароля каждый раз. Условия следующие:
- Имя пользователя на компьютере, где хранится общая папка, должно быть таким же, как и имя пользователя на удаленном компьютере, с которого пользователь подключается к общей папке.
- Пароль для этой учетной записи пользователя должен быть одинаковым на обеих Windows-машин (которые действуют как сервер SMB и клиент SMB).
- Пользователь должен быть вошедшим в систему Windows (клиент SMB) под учетной записью, имя и пароль которой совпадают с теми, что на компьютере Windows, где папка является общей (сервер SMB).
Давайте воспользуемся примером для иллюстрации этого. Например, у нас есть два компьютера:
Параметры Компьютера 1:
- Имя компьютера: Компьютер1
- Имя пользователя: Пользователь1
- Пароль пользователя: Пароль1
Параметры Компьютера 2:
- Имя компьютера: Компьютер2
- Имя пользователя: Пользователь1
- Пароль пользователя: Пароль1
Создайте Пользователь1 на Компьютер1 и Пользователь1 на Компьютер2 . Пароль для Пользователь1 на Компьютер1 должен быть таким же, как у Пользователь1 на Компьютер2 ( Пароль1 в данном примере).
После завершения этой конфигурации Пользователь1 может получить доступ к общей папке на Компьютер1 с Компьютера2 без ввода пароля, но подключение защищено паролем. Пользователь должен быть вошедшим в систему Windows на Компьютере2 как Пользователь1 . Этот подход классифицируется как передовая практика, когда пользователям нужен доступ к общей папке без ввода пароля.
Риски подключения без пароля
По умолчанию пользователи на удаленных компьютерах не могут получить доступ к общей папке, если они не введут пароль или если у их учетной записи нет пароля. Это сделано из соображений безопасности. Однако можно настроить общие папки Windows для доступа к ним без паролей. Обратите внимание, что настройка сетевого обмена без паролей не является безопасной и сопряжена с высокими рисками для ваших данных.
Нижеприведенная информация предоставляется исключительно для образовательных целей, поскольку эти настройки противоречат лучшим практикам обмена файлами в Windows и не должны использоваться. Оптимальным вариантом является использование описанного выше подхода с теми же паролями для учетных записей пользователей, если вы не хотите вводить пароль при доступе к общей папке. Даже если все пользователи вашей локальной сети являются доверенными пользователями, кто-то может незаконно получить доступ к вашей сети, например, подключившись к сети через Wi-Fi и получив доступ к вашим данным.
Ниже приведены настройки, позволяющие подключаться к общей папке без пароля.
В Расширенные настройки общего доступа > Все сети можно увидеть два варианта, позволяющих доступ без паролей:
- Включить общий доступ, чтобы все, имеющие доступ к сети, могли читать и записывать файлы в общих папках
- Отключить защиту паролем общего доступа
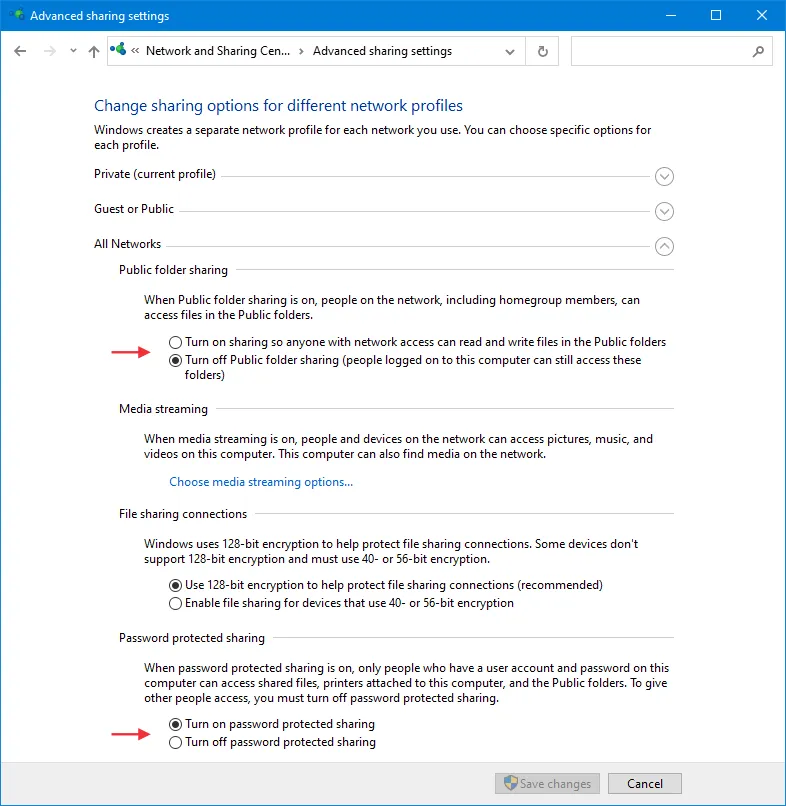
Кроме того, существует групповая политика, отвечающая за доступ к общей папке без пароля.
Вы можете найти эту политику в редакторе политики групп (gpedit.msc) в Настройки Windows >Настройки безопасности >Местные политики >Параметры безопасности. Название политики: Доступ в сеть: Разрешить всем разрешения для анонимных пользователей
Если эта политика включена, то пользователи могут получить доступ к общей папке Windows без пароля.
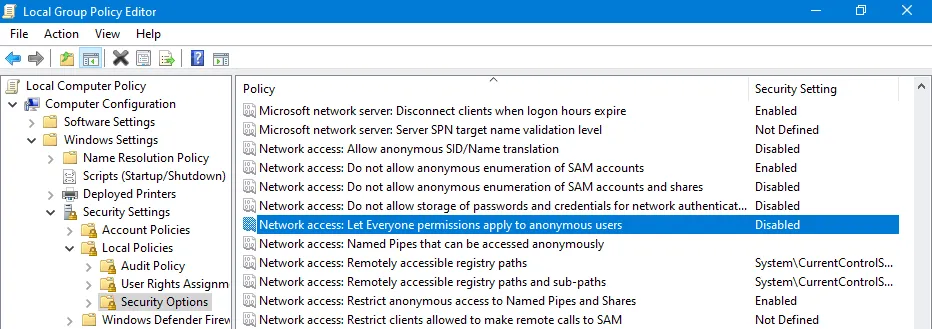
Кто такой гостевой пользователь?
Гость – это встроенный пользователь Windows с ограниченными привилегиями, который может использоваться для доступа к определенным ресурсам на компьютере под управлением Windows. Учетная запись гостя может использоваться для обмена файлами и предоставления анонимного доступа к общей папке. При включении анонимного доступа к общим папкам пользователи могут получить доступ к соответствующей общей папке как гостевой пользователь, не вводя учетные данные.
Включение анонимного доступа к общим папкам с использованием учетной записи гостя увеличивает поверхность атаки. Злоумышленники или неавторизованные пользователи могут попытаться использовать уязвимости учетной записи гостя или конфигурации обмена файлами для получения несанкционированного доступа к системе или конфиденциальным данным.
По умолчанию Гость отключен по соображениям безопасности.
Как добавить гостя в Windows 10
Невозможно включить или создать учетную запись гостя в Windows 10 сборки 10159 и более поздних, потому что Microsoft удалил эту опцию. Вы можете создать только стандартную локальную учетную запись пользователя с вручную установленными разрешениями, но не специальную учетную запись гостя, как это было в Windows 7, Windows XP и более ранних версиях (даже невозможно в командной строке и путем редактирования групповой политики).
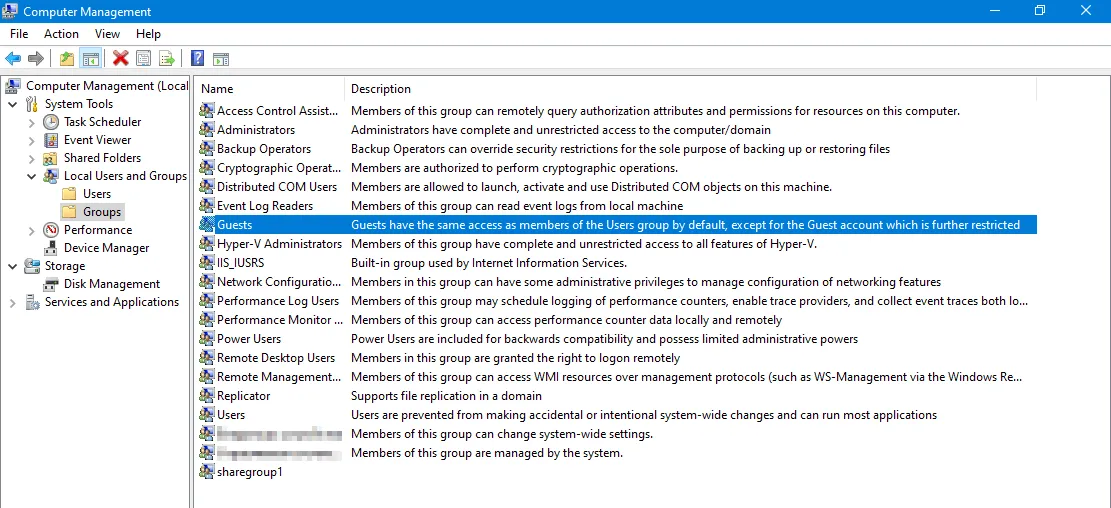
Как включить SMB 1.0 в Windows 10
По умолчанию в Windows 10 используется SMB 3.1 для обмена папками (сервер SMB) и доступа к общим папкам на удаленных компьютерах (клиент SMB). Если вы делитесь папкой в Windows 10 и пытаетесь подключиться к этой общей папке из Windows XP, например, вы получите ошибку, потому что Windows XP использует SMB 1.0, а SMB 1.0 по умолчанию отключен в Windows 10 по соображениям безопасности.
Примечание: Вирусы-вымогатели, такие как WannaCry и NotPetya, использовали уязвимости протокола SMB 1.0, связанные с эксплойтами EternalBlue и EternalRomance, для атаки компьютеров и порчи данных. После этого Microsoft выпустила обновления безопасности для всех операционных систем Windows, начиная с Windows XP. Существуют также эксплойты EternalChampion, EternalSynergy и EternalRocks для протокола SMB v1, используемые вирусами-вымогателями.
Узнайте больше о CIFS и других версиях SMB и прочтите о различиях между SMB и NFS.
Вы можете проверить, включен ли соответствующий протокол SMB в Windows, используя приведенные ниже команды PowerShell.
- Проверьте, включен ли SMB v1 в Windows 10 и Windows 8.1:
Get-WindowsOptionalFeature -Online -FeatureName SMB1Protocolили
Dism /online /Get-Features /format:table | find "SMB1Protocol" - Проверьте, включен ли SMB v2 в Windows 10 и Windows 8.1:
Get-SmbServerConfiguration | Select EnableSMB2Protocol - Проверьте, включен ли SMB v1 в Windows 7
Get-Item HKLM:\SYSTEM\CurrentControlSet\Services\LanmanServer\Parameters | ForEach-Object {Get-ItemProperty $_.pspath} - Проверьте, включен ли SMB v2 в Windows 7
Get-ItemProperty HKLM:\SYSTEM\CurrentControlSet\Services\LanmanServer\Parameters | ForEach-Object {Get-ItemProperty $_.pspath}Если команда возвращает True в выводе, это означает, что текущая версия SMB протокола включена.
- Проверьте, включены ли SMBv1 и SMBv2 одной командой:
Get-SmbServerConfiguration | select "*enablesmb*"
Чтобы включить SMB 1.0 для сервера или клиента SMB в Windows 10, выполните следующие действия:
- Перейдите в Панель управления > Программы и компоненты. В качестве альтернативы вы можете нажать Win+R и запустить
appwiz.cplв окне Выполнить или запуститьappwiz.cplв командной строке (CMD). - Нажмите Включить или выключить функции Windows в левой панели. Как альтернативу, нажмите Win+R и запустите
optionalfeaturesили запуститеoptionalfeaturesв командной строке (CMD).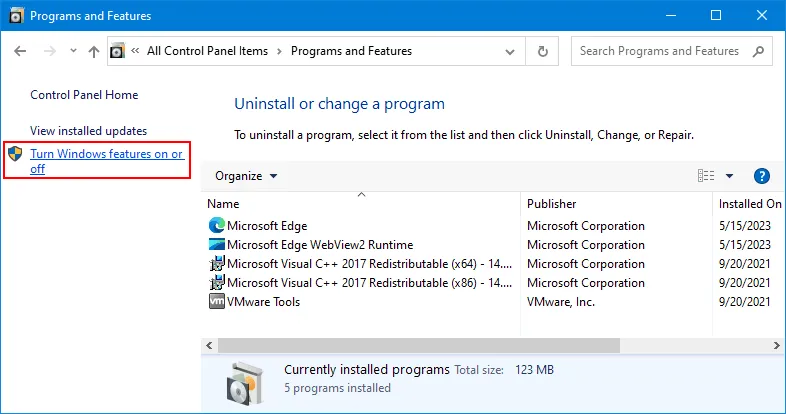
- Найдите Поддержку общего доступа к файлам SMB 1.0/CIFS в окне Функции Windows и выберите этот флажок, если хотите выбрать все связанные функции. Обратите внимание, что в Windows 10 версии 1709 и новее есть функция автоматического удаления SMB 1.0, которая автоматически отключает SMB 1.0 по соображениям безопасности, если он не использовался в течение последних 15 дней. Вы можете выбрать только SMB 1.0/CIFS клиент и/или SMB 1.0/CIFS сервер (отключив флажок Автоматического удаления). Нажмите ОК , чтобы сохранить настройки.
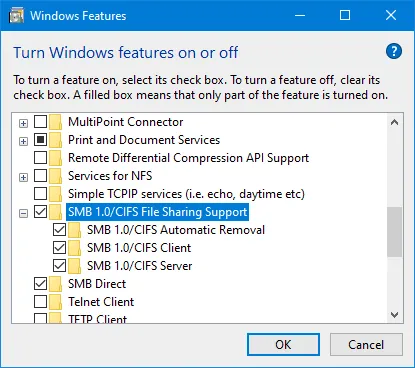
Вы можете включить поддержку общего доступа к файлам SMB 1.0/CIFS в CMD:
Enable-WindowsOptionalFeature -Online -FeatureName SMB1Protocol
или
Set-SmbServerConfiguration -sEnableSMB1Protocol $true
или
Install-WindowsFeature FS-SMB1
Только для клиента:
Enable-WindowsOptionalFeature -Online -FeatureName "SMB1Protocol-Client" -All
Включить сервер SMB 1.0:
Enable-WindowsOptionalFeature -Online -FeatureName "SMB1Protocol-Server" -All
Если по какой-то причине вам нужно отключить SMB 2 в Windows 10, вы можете отредактировать соответствующий параметр реестра или использовать команду PowerShell:
reg.exe add "HKLM\SYSTEM\CurrentControlSet\services\LanmanServer\Parameters" /v "SMB2" /t REG_DWORD /d "0" /f
sc.exe config lanmanworkstation depend= bowser/mrxsmb10/nsi
sc.exe config mrxsmb20 start=disabled
PowerShell -ExecutionPolicy Unrestricted
Set-SmbServerConfiguration -EnableSMB2Protocol $true
Как исправить общие ошибки совместного использования Windows
Этот раздел объясняет общие проблемы, когда совместное использование Windows не работает, и предоставляет советы по их устранению.
Windows не может получить доступ к \\hostname\share
Windows не может получить доступ к \\hostname\share
У вас нет разрешения на доступ к \\hostname\share. Обратитесь к вашему сетевому администратору, чтобы запросить доступ.
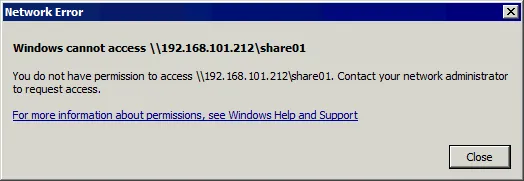
Если вы видите это сообщение об ошибке, это может означать, что пользователь не был добавлен в список пользователей в настройках общего доступа к общей папке, или у этого пользователя нет разрешений на доступ к этому общему доступу. Измените настройки общего доступа к папке, добавьте нужного пользователя и установите соответствующие разрешения.
- Вы также можете проверить разрешения SMB-обмена и разрешения безопасности NTFS с помощью соответствующих команд PowerShell:
Get-SmbShareAccess -Name "share01"get-acl C:\share01\ |flИспользуйте соответствующее имя общего доступа и путь к общей папке в вышеприведенных командах, потому что они могут отличаться в вашем случае.
- Проверьте, правильно ли введено имя пользователя, и проверьте имена пользователей на машине, которая выступает в качестве SMB-сервера.
- Удалите сохраненные пароли в Менеджере учетных данных Windows. Если пароль был сохранен, а затем изменен, могут возникнуть проблемы. Менеджер учетных данных можно найти в Панели управления:
Панель управления\Учетные записи пользователей\Менеджер учетных данных
Альтернативным способом является запуск команды для открытия классического Менеджера учетных данных:
rundll32.exe keymgr.dll,KRShowKeyMgr - Проверьте статус службы Помощник TCP/IP NetBIOS в разделе Службы панели Управление компьютером (services.msc). Возможно, вам нужно будет запустить эту службу.
Ошибка 0x80070035
Windows не может получить доступ к \\имя_ресурса
Проверьте правильность написания имени. В противном случае, может быть проблема с вашей сетью.
Код ошибки: 0x80070035.
Сетевой путь не найден.
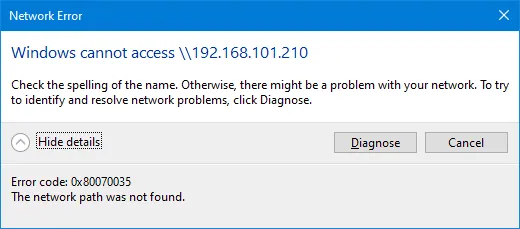
Исправление 1
Проверьте версии протокола SMB на стороне сервера и клиента. Возможно, вам потребуется включить или отключить соответствующие версии SMB.
Исправление 2
A Server service can be stopped or disabled. This server is responsible for an SMB server in Windows for file sharing. Check the service state and start the service if it is not running.
Проверьте, запущены ли следующие службы Windows на компьютере с общей папкой:
- Публикация ресурса обнаружения функций
- Хост провайдера обнаружения функций
Исправление 3
Если используется анонимный (гостевой) доступ (что не рекомендуется, как мы объяснили выше), то проверьте следующую групповую политику.
Включить небезопасный гостевой вход
в
Конфигурация компьютера > Административные шаблоны > Сеть > Рабочая станция Lanman
Мы не рекомендуем включать эту политику или включать гостевой доступ по соображениям безопасности. Если вы всё равно используете гостевой доступ, то включение этой политики может исправить ошибку 0x80070035.
reg add HKLM\SYSTEM\CurrentControlSet\Services\LanmanWorkstation\Parameters /v AllowInsecureGuestAuth /t reg_dword /d 00000001 /f
Ошибка анонимного доступа
Произошла ошибка во время повторного подключения S: к
\\Компьютер\ресурс
Сеть Microsoft Windows: Вы не можете получить доступ к этой общей папке, потому что политики безопасности вашей организации блокируют аутентификацию гостя без аутентификации. Эти политики помогают защитить ваш ПК от небезопасных или вредоносных устройств в сети.
Ошибка отображается в журнале Event Viewer в Windows.
Имя журнала: Microsoft-Windows-SmbClient/Security Источник: Microsoft-Windows-SMBClient Идентификатор события: 31017
Отклонена несекурная аутентификация гостя.
Эта ошибка может возникнуть на Windows 10, более новых, чем сборка 1709, при попытке использования анонимного доступа к общей папке, потому что анонимный (гостевой) доступ отключен для SMB v1 по соображениям безопасности. SMB v1 и SMB v2 не используют подпись и шифрование SMB, что делает соединение уязвимым.
Оптимальным решением будет настройка удаленного хоста с SMB-ресурсом на использование SMB v3 на SMB-сервере. Отключите анонимный (гостевой) доступ. Если SMB v2 – это самая высокая версия протокола, которую можно использовать, настройте доступ с аутентификацией. Доступ с аутентификацией – лучший подход для настройки сетевого обмена.
Ошибка 0x80004005
Эта ошибка может возникнуть, если SMB 1.0 отключен на клиентском компьютере. См. информацию выше о том, как включить SMB 1.0 или настроить сервер SMB и клиент SMB для использования SMB 3.0 или 3.1 с обеих сторон.
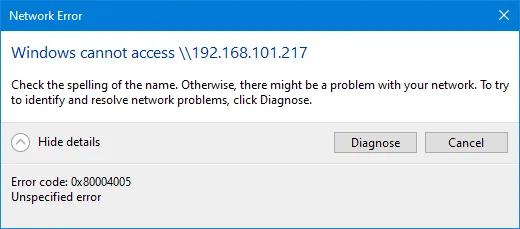
Ограничения на подключения в Windows 10
Максимальное количество одновременных подключений к файлам и принтерам составляет 20 в Windows 7 и новее. Это означает, что 20 пользователей могут подключиться к общему файлу одновременно. Если пользователь 21 подключается к общему файлу, когда уже подключено 20 пользователей, он/она получит ошибку.
В отличие от Windows 10 и других версий клиентских Windows, Windows Server 2019 (и другие версии серверов) не имеет ограничения на одновременные подключения к общему каталогу. Если вам необходимо создать файловый сервер и предоставить доступ к папкам для множества пользователей, включая пользователей домена, рассмотрите настройку общего доступа к файлам на Windows Server 2019. Прочитайте также этот сравнительный анализ NAS и файлового сервера.
Вывод
Теперь вы знаете, как общаться с папкой в Windows 10 и других версиях клиентских Windows. Вам нужно настроить брандмауэр/настройки безопасности, создать учетные записи пользователей и установить разрешения на общий доступ SMB и разрешения файловой системы NTFS для папки. Клиенты могут подключаться к общей папке, используя свои учетные данные, и подключать общую папку как сетевой диск.
Не забудьте резервировать ваши файлы, хранимые в общих папках. Резервное копирование и репликация NAKIVO поддерживают резервное копирование на общие папки SMB и NFS (включая NAS).
Source:
https://www.nakivo.com/blog/setup-network-file-sharing-in-windows/













