عند وجود أكثر من كمبيوتر واحد في الشبكة المحلية (LAN)، قد تحتاج إلى جعل الملفات المخزنة على كمبيوتر واحد متاحة على كمبيوتر آخر عبر الشبكة. في هذه الحالة، يمكنك مشاركة مجلد في Windows باستخدام بروتوكول SMB. يرجى ملاحظة أن سير العمل هو نفسه لمشاركة المجلدات في إصدارات Windows 7، 8، و 11.
الاستعداد لمشاركة بيانات Windows 10
قبل أن نقوم بإنشاء مجلد مشترك وتكوين الوصول، دعونا ننظر بإيجاز في الخطوات الرئيسية:
- تمكين مشاركة الملفات والطابعة؛ التأكد من عدم حجب جدار الحماية لاتصالات SMB.
- تحديد الأشخاص الذين يجب أن يكونوا لديهم الوصول وإنشاء حسابات مستخدمين إذا لزم الأمر.
- مشاركة مجلد وتعيين أذونات على مستوى بروتوكول SMB ومستوى نظام الملفات.
- الوصول إلى المجلد المشترك من كمبيوتر آخر عبر الشبكة.
- تعيين مجلد مشترك كمحرك شبكة وتكوين الإعدادات الأخرى إذا لزم الأمر.
المتطلبات
المتطلبات لمشاركة مجلد هي:
- نظام الملفات NTFS هو النظام الموصى به. FAT32 لديه قيود على إعدادات الأذونات (علامة التبويب الأمنية مفقودة في خصائص المجلد عند استخدام FAT32).
- يجب أن تكون منافذ TCP 445، 139، 138، و 137 مفتوحة.
- يجب أن تكون لديك الأذونات الكافية في Windows لحساب المستخدم الخاص بك لتغيير خصائص المجلد.
الإعداد
في هذا الدليل، سنستخدم إصدار Windows 10 Professional Edition (Build 19042):
- اسم الكمبيوتر: Computer10
- عنوان IP: 192.168.101.212
- جميع الحواسيب موجودة في نفس الشبكة الفرعية (192.168.101.0/24).
- جميع الحواسيب ليست أعضاء في مجال Active Directory، ونوع الشبكة مصنف كمجموعة عمل.
ضبط إعدادات الشبكة على ويندوز 10
أولاً، نحتاج إلى تمكين مشاركة الملفات والطابعات في إعدادات الشبكة في ويندوز 10. هذه الإعدادات متعلقة بتكوين جدار الحماية.
- اذهب إلى
لوحة التحكم > الشبكة والإنترنت > مركز المشاركة والشبكة
أو
لوحة التحكم > جميع العناصر في لوحة التحكم > مركز المشاركة والشبكة.
بالإضافة إلى ذلك، يمكنك فتح هذه النافذة باستخدام الأمر:
control /name Microsoft.NetworkAndSharingCenter - انقر على “تغيير إعدادات المشاركة المتقدمة” في اللوحة اليسرى. كبديل، يمكنك استخدام الأمر:
control.exe /name Microsoft.NetworkAndSharingCenter /page Advanced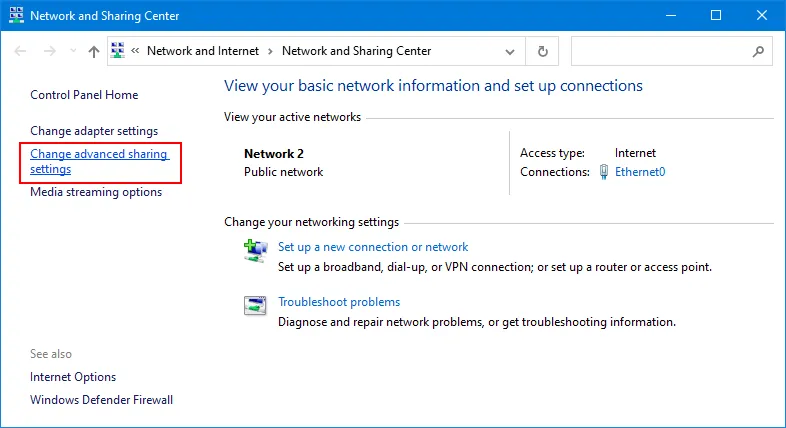
- نحن على صفحة إعدادات المشاركة المتقدمة مع إعدادات لملفات الشبكة ولجميع الشبكات (انظر للصورة أدناه).
ملف الشبكة هو إعداد مسبق مع إعدادات أمان وجدار ناري ومشاركة شبكة خاصة في Windows لاتصال الشبكة.
يمكن أن يكون ملف الشبكة في Windows 10 خاصًا، عامًا، و نطاق (إذا كان الكمبيوتر عضوًا في النطاق). يجب أن يكون ملف الشبكة خاصًا لمشاركة مجلد في Windows 10 وإصدارات Windows الأحدث. إذا كنت بحاجة إلى تغيير ملف الشبكة، اقرأ كيفية القيام بذلك في نهاية هذا القسم.
- اختر ملف تعريفك الخاص الذي يجب أن يكون الملف التعريفي الحالي واختر الخيارات التالية:
قم بتشغيل اكتشاف الشبكة
قم بتشغيل مشاركة الملفات والطابعات
بعد تعيين هذه الخيارات، يمكن للكمبيوترات الأخرى في الشبكة التنقيب عن جهاز الكمبيوتر الخاص بك والوصول إلى المجلدات المشتركة.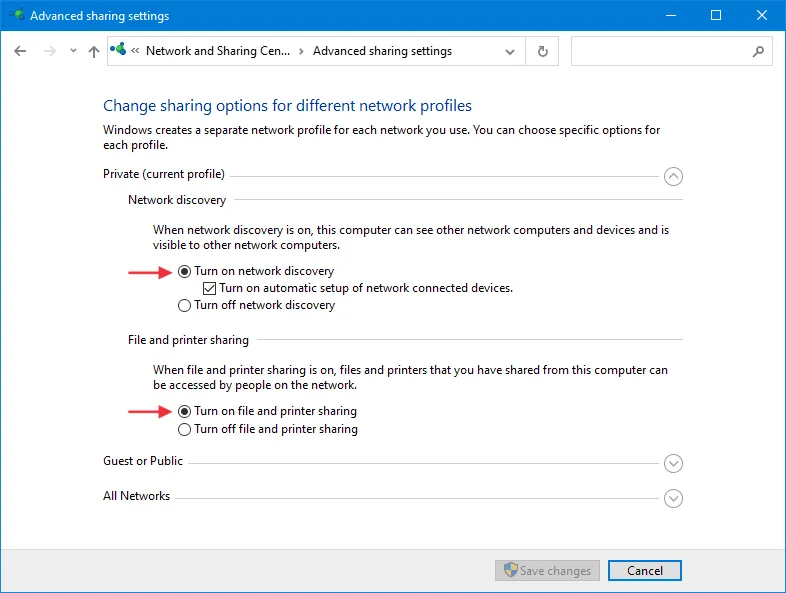
- قم بتكوين الإعدادات المذكورة أعلاه على الكمبيوترين: Windows الذي يعمل كخادم SMB وWindows الذي يعمل كعميل SMB.
- خادم SMB هو كمبيوتر على الذي يتم فيه مشاركة مجلد.
- عميل SMB هو كمبيوتر يتصل بمشاركة SMB عبر الشبكة.
كيفية تغيير ملف التعريف الشبكي
اتبع هذه الخطوات لتغيير ملف التعريف الشبكي في Windows 10 والتحضير لإعداد مشاركة الشبكة.
- انقر فوق ابدأ>الإعدادات>الشبكة والإنترنت.
- اختر محول الشبكة الخاص بك وانقر على الخصائص.
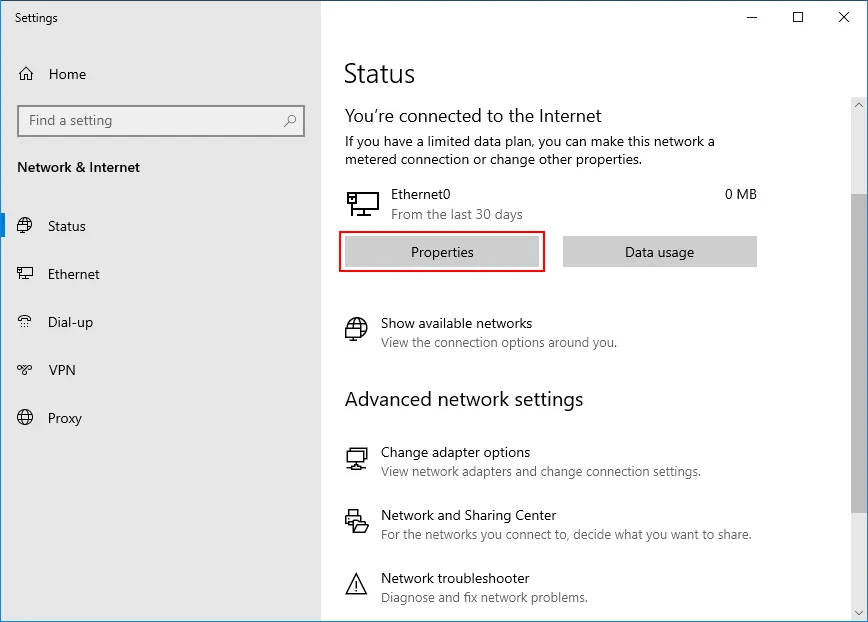
- حدد ملف التعريف الشبكي اللازم في النافذة المفتوحة (خاص في هذه الحالة).
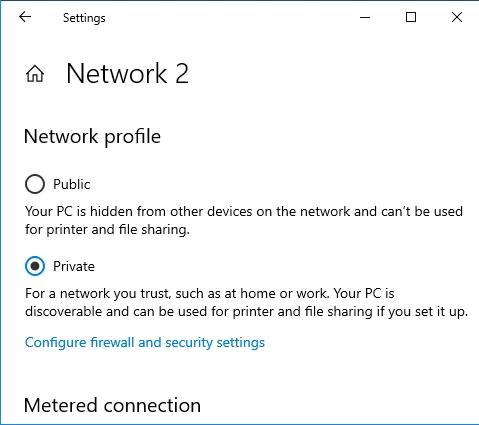
إنشاء مستخدمين لمشاركة الملفات
تقديم بيانات اعتماد حساب مستخدم ويندوز الخاص بك للآخرين ليس فكرة جيدة. بناءً على أفضل الممارسات، يُوصَى بإنشاء حسابات مستخدمين خاصة في ويندوز 10 وتعيين مستوى الوصول اللازم لهذه الحسابات لمشاركة مجلد. هناك إعدادات مختلفة لإنشاء مستخدمين ومجموعات في إصدار ويندوز 10 الاحترافي.
- انقر بزر الماوس الأيمن على أيقونة جهاز الكمبيوتر الخاص بي أو هذا الكمبيوتر وانقر على إدارة في القائمة المنسدلة. يمكنك أيضًا فتح هذه النافذة عن طريق تشغيل الأمر في سطر الأوامر (CMD):
compmgmt.msc
- في اللوحة اليسرى لنافذة إدارة الكمبيوتر، انقر فوق المستخدمون والمجموعات المحلية واختر المستخدمون. انقر بزر الماوس الأيمن فوق المستخدمون واختر مستخدم جديد لإنشاء مستخدم جديد.
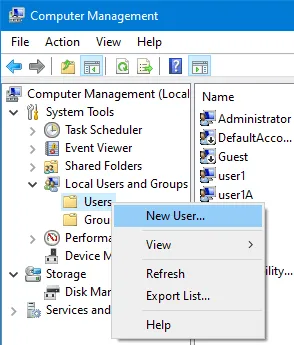
- أدخل اسم المستخدم، وقم بتعيين كلمة المرور، وحدد خيارات الحساب.
نحن نقوم بإنشاء مستخدم11، مستخدم12، مستخدم13، و مستخدم14 هنا. بشكل افتراضي، يكون هؤلاء المستخدمون أعضاء في مجموعة المستخدمون.
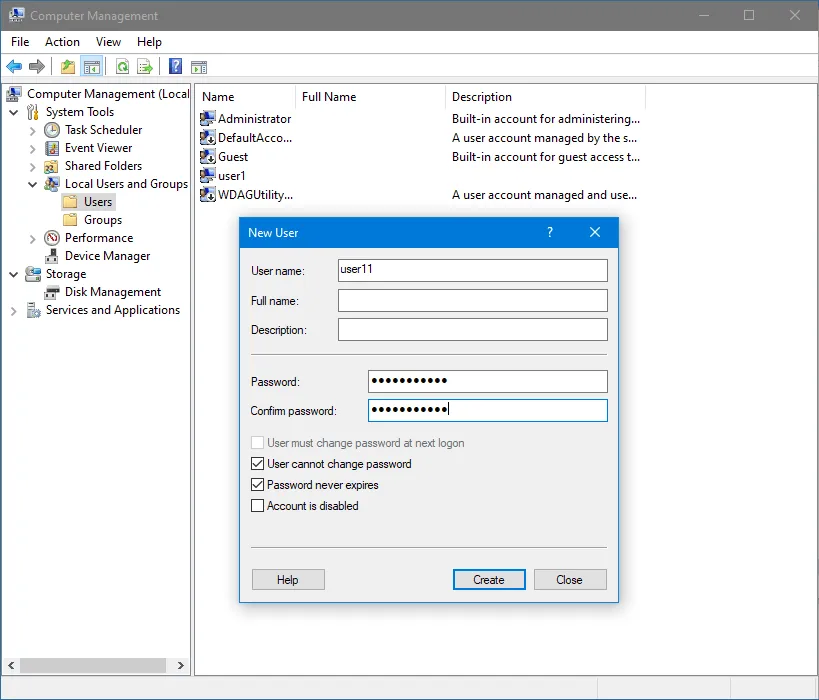
إنشاء مجموعة
لمشاركة مجلد بنفس الأذونات لعدة مستخدمين يجب أن يستخدموا اعتمادات مختلفة، من الأفضل إنشاء مجموعة، وإضافة المستخدمين المطلوبين إلى المجموعة، ومشاركة مجلد مع هذه المجموعة.
- انتقل إلى المستخدمين المحليين والمجموعات في نافذة إدارة الكمبيوتر. انقر بزر الماوس الأيمن على المجموعات (أو المكان الفارغ في لوحة المجموعات) وانقر على مجموعة جديدة في القائمة السياقية.
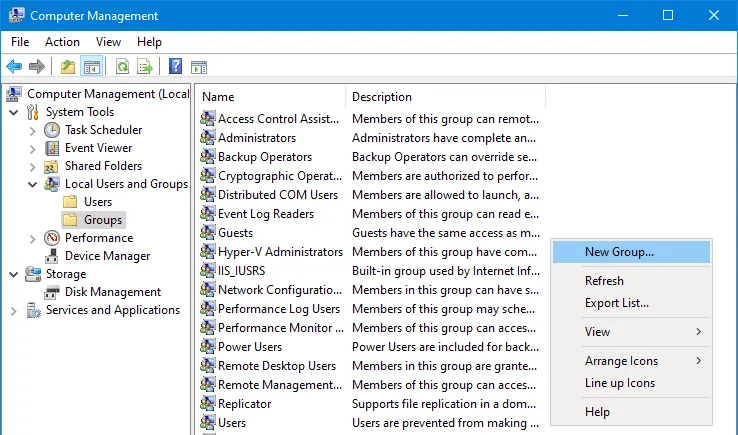
- أدخل اسم المجموعة، على سبيل المثال، مجموعة المشاركة 1. انقر على إضافة لإضافة المستخدمين إلى المجموعة (انظر إلى لقطة الشاشة أدناه).
نضيف ثلاثة مستخدمين (تم إنشاؤهم من قبل) إلى هذه المجموعة – مستخدم11، مستخدم12، و مستخدم13.
- أدخل اسم المستخدم وانقر على فحص الأسماء. إذا كان اسم المستخدم صحيحًا، سيتم تسطير الاسم الكامل بتنسيق اسمالجهاز\اسمالمستخدم. يمكنك استخدام فاصلة منقوطة وإضافة مستخدمين متعددين في هذه النافذة عن طريق التحقق من كل منهم بعد كتابة اسم المستخدم. عند الانتهاء، انقر على موافق لإنهاء إضافة المستخدمين وإغلاق هذه النافذة.
- انقر على إنشاء لإنهاء إنشاء المجموعة والاستعداد لإعداد مشاركة الشبكة.
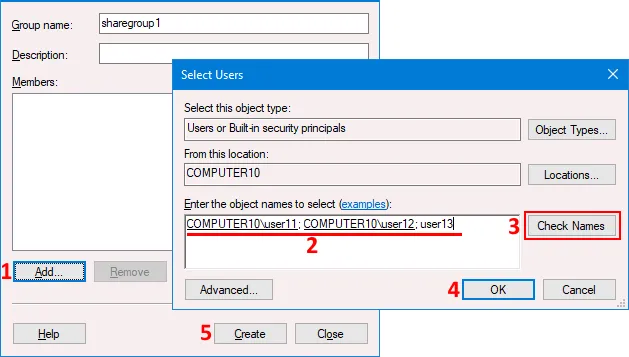
تم إكمال جميع خطوات الاستعداد. تم تكوين إعدادات الشبكة، وتم إنشاء المستخدمين والمجموعات. الآن يمكننا مشاركة مجلد في ويندوز 10.
كيفية مشاركة مجلد في ويندوز
لمشاركة مجلد في ويندوز 7، 8، 10، أو 11، اتبع الخطوات التالية:
- انقر بزر الماوس الأيمن على المجلد الذي ترغب في مشاركته (في هذا المثال، المجلد هو share01). ثم انقر فوق الخصائص في القائمة السياقية.
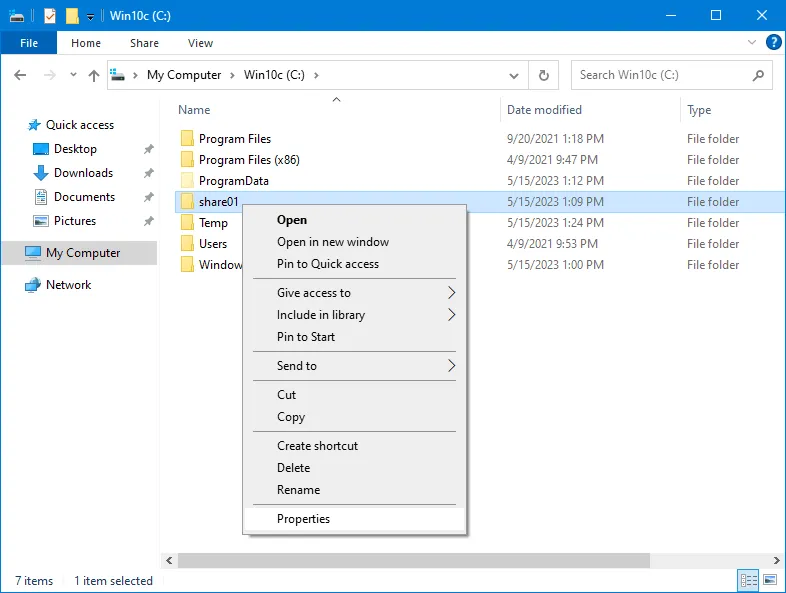
- يتم فتح نافذة الخصائص للمجلد.
- حدد علامة التبويب المشاركة وانقر على مشاركة متقدمة. وفقًا لممارسات مشاركة ويندوز المثلى، يُوصى باستخدام إعدادات المشاركة المتقدمة بدلاً من المشاركة البسيطة باستخدام زر مشاركة. توفر إعدادات المشاركة المتقدمة أقصى مرونة لمشاركة بيانات ويندوز 10 (وبالنسبة لإصدارات ويندوز الأخرى).
- في نافذة المشاركة المتقدمة، حدد مربع الاختيار مشاركة هذا المجلد.
- أدخل/حرر اسم المشاركة (share01 في حالتنا).
- انقر فوق الأذونات لتعيين الأذونات للمستخدمين والمجموعات على مستوى SMB.
- افتراضيًا، يتم منح الوصول بالقراءة فقط لـ الجميع. هذه ليست التكوين التي نريد أن نمتلكها. حدد الجميع وانقر على إزالة.
ملاحظة: إذا تم اختيار الجميع في أذونات المشاركة، يمكن تقييد الوصول في أذونات الأمان NTFS على علامة التبويب الأمان المشروحة أدناه بعد تكوين أذونات المشاركة.
انقر على إضافة لإضافة المستخدم أو المجموعة الضرورية مع من ترغب في مشاركة المجلد معهم.
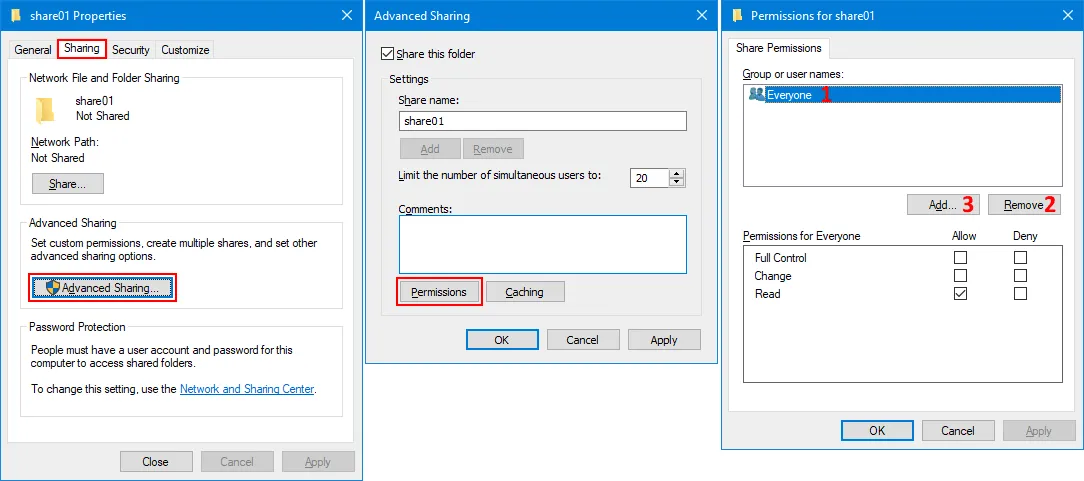
- حدد المستخدمين أو المجموعات. أدخل اسم مجموعة أو اسم مستخدم وانقر تحقق من الأسماء. إذا أدخلت الاسم بشكل صحيح، فإن اسم المستخدم أو المجموعة مسطر ومعروض بتنسيق اسم_الجهاز\اسم_المستخدم. قمنا بإضافة sharegroup1 و user14 لمشاركة مجلد معهم. انقر موافق لحفظ الإعدادات وإغلاق النافذة.
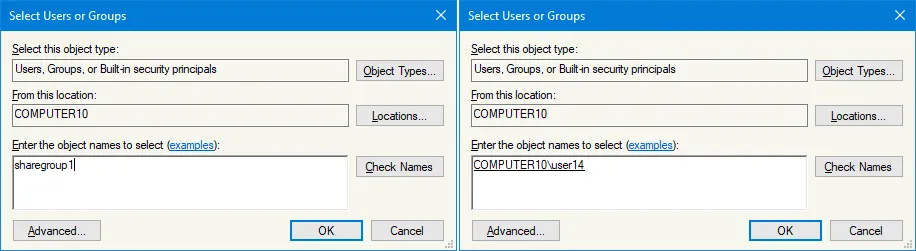
- عدنا إلى نافذة أذونات المجلد. لنقم بتعيين الأذونات للمجموعة والمستخدم الذين قمنا بإضافتهم. نحدد sharegroup1 وننقر التحكم الكامل لمنح وصول كامل لهذه المجموعة، بما في ذلك user11، user12، و user13، الذين هم أعضاء في هذه المجموعة. نحدد user14، الذي ليس عضوًا في sharegroup1، ونترك أذونات القراءة كما هي. انقر موافق لحفظ الإعدادات وإغلاق النافذة.
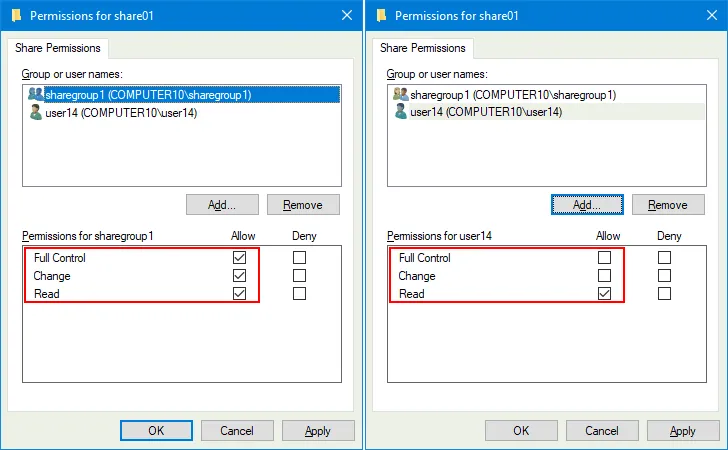
- عدنا إلى نافذة خصائص المجلد. حدد علامة التبويب الأمان وانقر تحرير.
- تُفتح نافذة الأذونات (أذونات نظام الملفات) للمجلد المحدد. انقر على إضافة لإضافة مجموعة أو مستخدمين لتعيين الأذونات.
- أدخل اسم مستخدم أو مجموعة، انقر على التحقق من الأسماء، وانقر على إضافة. نقوم بإضافة مجموعة المشاركة 1 و المستخدم 14 في مثالنا.
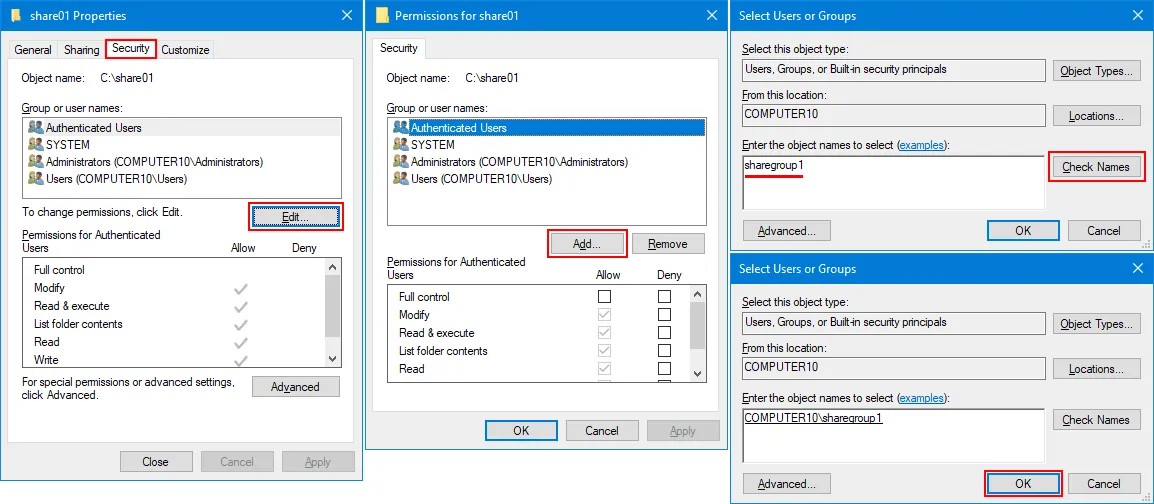
- عائدين إلى نافذة الأذونات للمجلد المشترك، نختار مجموعة المشاركة 1 ونحدد التحكم الكامل لمنح الوصول الكامل إلى هذا المجلد. كما نختار المستخدم 14 ونترك الأذونات الافتراضية للوصول القراءة فقط. انقر على موافق لحفظ الإعدادات، وأغلق نافذة الأذونات، وارجع إلى نافذة خصائص المجلد.
- يمكنك رؤية قائمة الأذونات للمستخدمين في علامة الأمان في نافذة خصائص المجلد. انقر على إغلاق.
- المسار الشبكي إلى المجلد المشترك يُعرض في نافذة خصائص المجلد. تذكّر أنه يمكنك استخدام عنوان IP بدلاً من اسم الكمبيوتر إذا لم يعمل إدخال المسار باستخدام اسم الكمبيوتر. يمكنك النقر على موافق وإغلاق هذه النافذة.
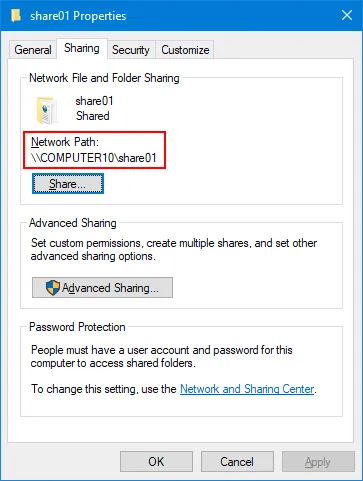
- تم مشاركة المجلد بنجاح. حاول الوصول إلى المجلد المشترك من كمبيوتر آخر. نشرح كيفية الوصول إلى مشاركة الملفات أدناه في هذا المقال.
ملاحظة: نستخدم المشاركة المتقدمة وليس المشاركة البسيطة لأن الخيارات المتاحة لتكوينها محدودة مع المشاركة البسيطة. في الصورة أدناه، يمكنك رؤية كيف تبدو إعدادات المشاركة البسيطة بعد تكوين مشاركة البيانات في ويندوز 10 عبر SMB. علاوة على ذلك، يتيح لك استخدام إعدادات المشاركة المتقدمة فهم كيفية مشاركة مجلد في ويندوز 10 ومبادئ المشاركة العامة بشكل أفضل.
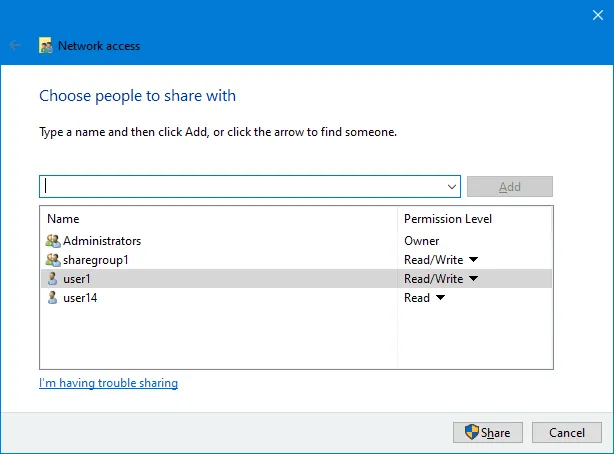
الطريقة البديلة للمشاركة
الطريقة البديلة لمشاركة مجلد في ويندوز 7، 8، 10 أو 11 هي استخدام إضافة مجلدات مشتركة بواسطة fsmgmt.msc. يمكنك أيضًا اتباع الخطوات أدناه للعثور على هذه الإضافة:
- انقر بزر الماوس الأيمن على جهاز الكمبيوتر الخاص بي وانقر فوق إدارة.
- في نافذة إدارة الكمبيوتر ، انتقل إلى أدوات النظام > المجلدات المشتركة.
- انقر بزر الماوس الأيمن على المشاركات، ثم في القائمة السياقية، انقر على مشاركة جديدة.
- اتبع المعالج المباشر وقم بتكوين الخيارات اللازمة كما فعلنا أعلاه.
يمكنك أيضًا التحقق من المجلدات المشتركة، والجلسات المفتوحة، والملفات المفتوحة في هذا الإضافة، بالإضافة إلى إدارة المشاركات الحالية وتعطيل مشاركة الملفات.
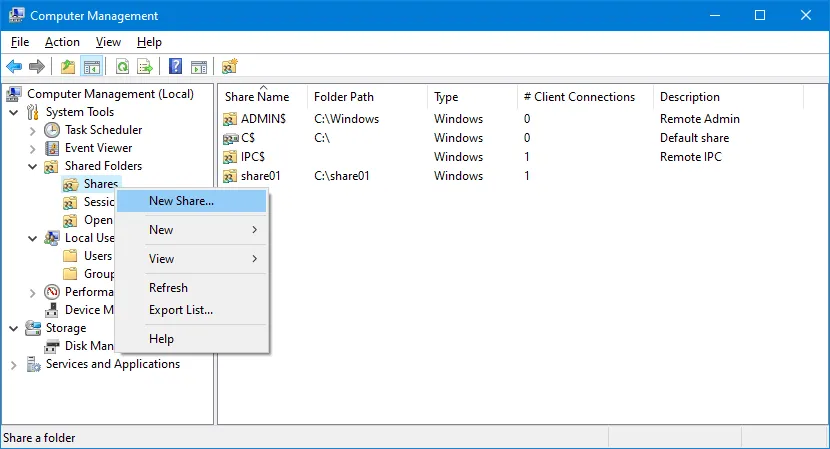
الاتصال بمجلد مشترك
للاتصال بمجلد مشترك من جهاز كمبيوتر يعمل بنظام التشغيل Windows 10 عبر الشبكة، قم باتباع الخطوات التالية:
- افتح جهاز الكمبيوتر (This PC) أو افتح نافذة جديدة في مستكشف Windows.
- أدخل عنوان IP أو اسم الاستضافة (اسم DNS) لجهاز يحتوي على مجلد مشترك ترغب في الاتصال به. على سبيل المثال:
- \\192.168.101.212
- \\Computer10
يمكنك إدخال المسار الكامل للشبكة إلى مجلد مشترك المعروف باسم مسار UNC، مثل:
- \\192.168.101.212\share01
- \\Computer10\share01
يمكن أن يكون هذا الأسلوب مفيدًا لأنه في بعض الأحيان لا يمكن تصفح قائمة المجلدات المشتركة على خادم SMB عن بعد.
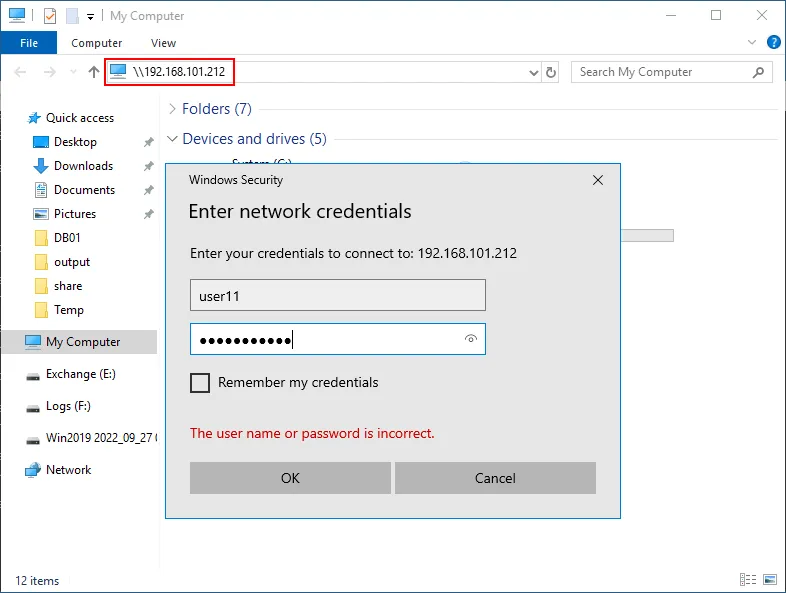
كيفية ربط محرك الشبكة في Windows 10
لقد شرحنا كيفية الوصول إلى مجلد مشترك في Windows 10 بطريقة عامة. للمزيد من الراحة، يمكنك ربط مجلد مشترك عن بُعد كمحرك شبكة سيتم عرضه بشكل دائم في مستكشف Windows (حتى تقوم بإزالة هذا المحرك). تعمل هذه الطريقة أيضًا لإصدارات Windows الأخرى.
- انقر بزر الماوس الأيمن على مجلد مشترك بعد أن تم الوصول إلى كمبيوتر عن بُعد يحتوي على مجلد مشترك.
- انقر على ربط محرك الشبكة.
- اختر حرفًا لمحرك الشبكة، حدد إعادة الاتصال عند تسجيل الدخول وانتهِ.
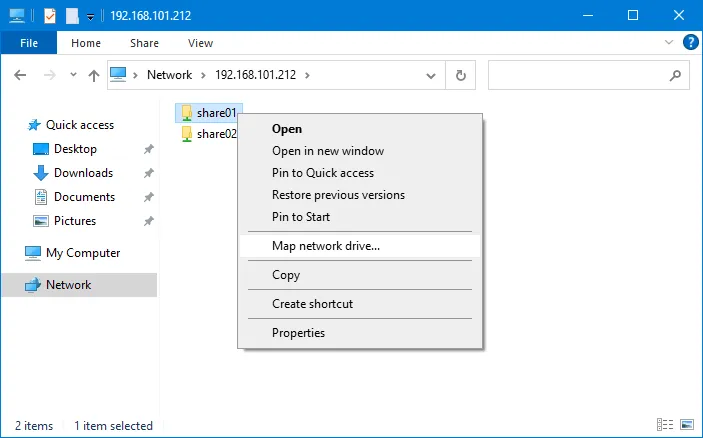
كيفية الاتصال بمجلد مشترك بدون كلمة مرور
بشكل افتراضي، تكون جميع المجلدات المشتركة محمية بكلمة مرور للمستخدمين المحددين. ومع ذلك، هناك طريقة آمنة للمستخدمين للوصول إلى مجلد مشترك من أجهزة الكمبيوتر التي تعمل بنظام Windows الخاصة بهم بدون إدخال كلمة مرور في كل مرة. الشروط هي كالتالي:
- يجب أن يكون اسم المستخدم على الكمبيوتر الذي يتم تخزين المجلد المشترك فيه هو نفس اسم المستخدم على الكمبيوتر البعيد الذي يقوم المستخدم بالاتصال منه بالمجلد المشترك.
- يجب أن تكون كلمة المرور لحساب المستخدم هذا هي نفسها على كل من أجهزة Windows (التي تعمل كخوادم SMB وعملاء SMB).
- يجب أن يكون المستخدم مسجّلاً في نظام التشغيل Windows (عميل SMB) تحت الحساب الذي يحمل نفس اسم وكلمة مرور الحساب على نظام Windows حيث تم مشاركة المجلد (خادم SMB).
لنستخدم مثالًا لتوضيح ذلك. على سبيل المثال، لدينا جهازاً كمبيوتران:
معلمات الكمبيوتر 1:
- اسم الكمبيوتر: كمبيوتر1
- اسم المستخدم: المستخدم1
- كلمة مرور المستخدم: كلمة المرور1
معلمات الكمبيوتر 2:
- اسم الكمبيوتر: كمبيوتر2
- اسم المستخدم: المستخدم1
- كلمة مرور المستخدم: كلمة المرور1
إنشاء المستخدم1 على الكمبيوتر1 و المستخدم1 على الكمبيوتر2. يجب أن تكون كلمة المرور لـ المستخدم1 على الكمبيوتر1 هي نفسها كلمة المرور لـ المستخدم1 على الكمبيوتر2 (كلمة المرور1 في هذا المثال).
بعد إكمال هذه الإعدادات، يمكن لـ المستخدم1 الوصول إلى المجلد المشترك على الكمبيوتر1 من الكمبيوتر2 دون إدخال كلمة مرور، ولكن الاتصال محمي بكلمة مرور. يجب أن يكون المستخدم مسجّلاً في نظام التشغيل Windows على الكمبيوتر2 باسم المستخدم1. يُصنف هذا النهج كأفضل ممارسة عندما يحتاج المستخدمون إلى الوصول إلى مجلد مشترك دون إدخال كلمة مرور.
مخاطر الاتصال بدون كلمة مرور
بشكل افتراضي، لا يمكن لمستخدمي أجهزة الكمبيوتر عن بعد الوصول إلى مشاركة الملفات إذا لم يدخلوا كلمة مرور أو إذا كان حسابهم لا يحتوي على كلمة مرور. يعود ذلك إلى أسباب أمان. ومع ذلك، يمكنك تكوين مجلدات Windows المشتركة للوصول إليها بدون كلمات مرور. كن على علم أن إعداد مشاركة الشبكة بدون كلمات مرور غير آمن ويحمل مخاطر عالية على بياناتك.
تم توفير المعلومات أدناه لأغراض تعليمية، حيث أن هذه الإعدادات تتعارض مع أفضل الممارسات في مشاركة ملفات Windows ويجب عدم استخدامها. اختر النهج المشروح أعلاه مع نفس كلمات المرور لحسابات المستخدمين إذا كنت لا ترغب في إدخال كلمة مرور عند الوصول إلى مشاركة الملفات. حتى إذا كان جميع مستخدمي شبكتك المحلية موثوق بهم، يمكن لشخص ما الوصول بشكل غير قانوني إلى شبكتك، على سبيل المثال، من خلال الاتصال بالشبكة عبر الواي فاي والوصول إلى بياناتك.
يمكنك أدناه رؤية الإعدادات التي تجعل من الممكن الاتصال بمشاركة الملفات دون كلمة مرور على الإطلاق.
في إعدادات المشاركة المتقدمة > جميع الشبكات، يمكنك رؤية خيارين يمكنان الوصول بدون كلمات مرور:
- تشغيل المشاركة حتى يمكن لأي شخص لديه وصول إلى الشبكة قراءة وكتابة الملفات في المجلدات العامة
- إيقاف تشغيل حماية المشاركة بكلمة مرور
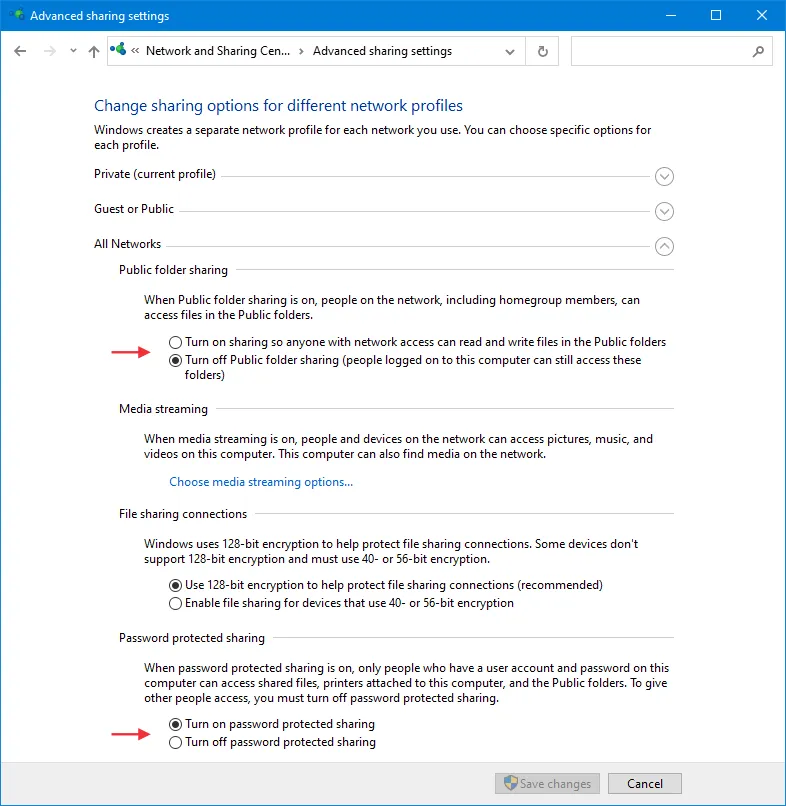
بالإضافة إلى ذلك، هناك سياسة مجموعة مسؤولة عن الوصول إلى مجلد مشترك بدون كلمة مرور.
يمكنك العثور على هذه السياسة في محرر سياسة المجموعة (gpedit.msc) في إعدادات Windows > إعدادات الأمان > السياسات المحلية > الخيارات الأمنية. اسم السياسة هو: الوصول إلى الشبكة: السماح بتطبيق إذن الجميع على المستخدمين المجهولين
إذا تم تمكين هذه السياسة، فإن المستخدمين يمكنهم الوصول إلى مجلد مشترك في Windows بدون كلمة مرور.
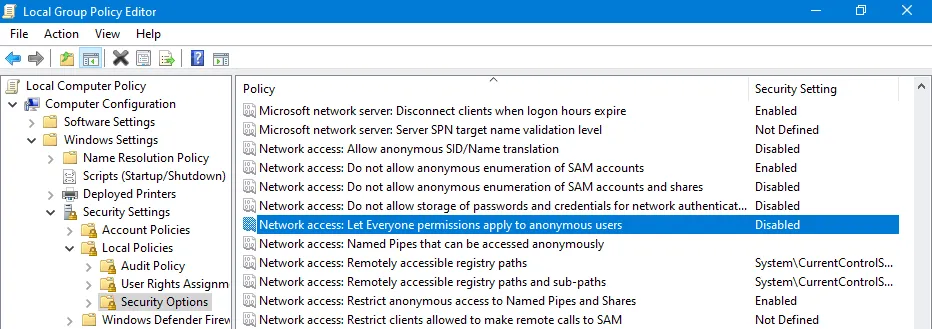
ما هو مستخدم الضيف؟
الضيف هو مستخدم مدمج في Windows بامتيازات محدودة يمكن استخدامه للوصول إلى موارد معينة على جهاز Windows. يمكن لحساب مستخدم الضيف أن يلعب دورًا في مشاركة الملفات وتوفير الوصول المجهول إلى مجلد مشترك. عند تمكين الوصول المجهول إلى المجلدات المشتركة، يمكن للمستخدمين الوصول إلى المجلد المشترك المناسب باعتباره مستخدم ضيف بدون إدخال بيانات اعتماد.
تمكين الوصول المجهول إلى المجلدات المشتركة باستخدام حساب مستخدم ضيف يوسع سطح الهجوم. يمكن للمهاجمين الخبيثين أو المستخدمين غير المرخص لهم محاولة استغلال الثغرات في حساب مستخدم الضيف أو في تكوين مشاركة الملفات للحصول على وصول غير مرخص إلى النظام أو البيانات الحساسة.
بشكل افتراضي، يتم تعطيل الضيف لأسباب أمنية.
كيفية إضافة الضيف على Windows 10
من المستحيل تمكين أو إنشاء حساب ضيف في Windows 10 الإصدار 10159 والأحدث لأن Microsoft قامت بإزالة هذا الخيار. يمكنك إنشاء حساب مستخدم محلي قياسي فقط بأذونات مضبوطة يدويًا، ولكن ليس حساب ضيف خاص كما كان في Windows 7 وWindows XP والإصدارات السابقة (حتى لا يمكن ذلك حتى من خلال سطر الأوامر ومن خلال تحرير سياسات المجموعة).
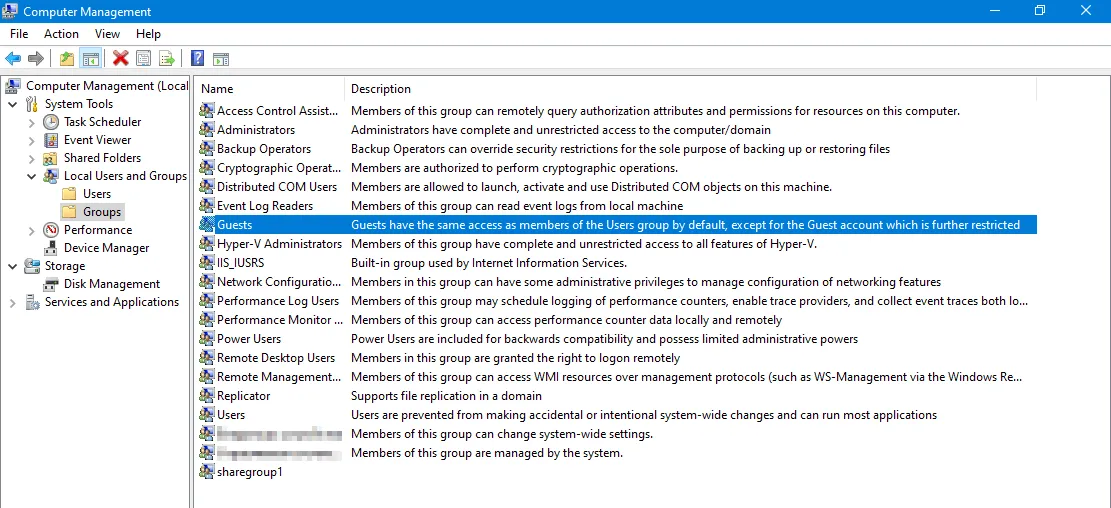
كيفية تمكين SMB 1.0 في ويندوز 10
يستخدم ويندوز 10 افتراضيًا SMB 3.1 لمشاركة المجلدات (خادم SMB) والوصول إلى المجلدات المشتركة على الأجهزة البعيدة (عميل SMB). إذا قمت بمشاركة مجلد في ويندوز 10 وحاولت الاتصال بهذا المجلد المشترك من ويندوز إكس بي، على سبيل المثال، ستحصل على خطأ لأن ويندوز إكس بي يستخدم SMB 1.0 و SMB 1.0 معطل بشكل افتراضي في ويندوز 10 لأسباب أمان.
ملاحظة: استخدمت برامج الفدية مثل واناكراي ونوتبتيا استغلالات إترنال بلو وإترنال رومانس المتعلقة بثغرات بروتوكول SMB 1.0 لمهاجمة أجهزة الكمبيوتر وتلف البيانات. بعد ذلك، أصدرت مايكروسوفت تصحيحات أمان لجميع أنظمة التشغيل ويندوز ابتداءً من ويندوز إكس بي. هناك أيضًا استغلالات إترنال تشامبيون، إترنال ساينيرجي، وإترنال روكس لبروتوكول SMB v1 المستخدمة من قبل برامج الفدية.
تعرف على المزيد حول CIFS وإصدارات SMB الأخرى واقرأ حول الاختلافات بين SMB و NFS.
يمكنك التحقق مما إذا كانت الإصدار المناسب لبروتوكول SMB ممكنًا في ويندوز باستخدام أوامر باورشيل المدرجة أدناه.
- تحقق مما إذا كان SMB v1 ممكنًا على ويندوز 10 وويندوز 8.1:
Get-WindowsOptionalFeature -Online -FeatureName SMB1Protocolأو
Dism /online /Get-Features /format:table | find "SMB1Protocol" - تحقق مما إذا كانت SMB v2 ممكّنة على Windows 10 و Windows 8.1:
Get-SmbServerConfiguration | Select EnableSMB2Protocol - تحقق مما إذا كانت SMB v1 ممكّنة على Windows 7
Get-Item HKLM:\SYSTEM\CurrentControlSet\Services\LanmanServer\Parameters | ForEach-Object {Get-ItemProperty $_.pspath} - تحقق مما إذا كانت SMB v2 ممكّنة على Windows 7
Get-ItemProperty HKLM:\SYSTEM\CurrentControlSet\Services\LanmanServer\Parameters | ForEach-Object {Get-ItemProperty $_.pspath}إذا كانت الأمر تُرجِع True في النتيجة، فذلك يعني أن نسخة بروتوكول SMB الحالية مُمكّنة.
- تحقق مما إذا كانت SMBv1 و SMBv2 ممكّنة بأمر واحد:
Get-SmbServerConfiguration | select "*enablesmb*"
لتمكين SMB 1.0 لخادم SMB أو عميل في Windows 10، قم باتباع الخطوات التالية:
- انتقل إلى لوحة التحكم > البرامج والميزات. بالإضافة إلى ذلك، يمكنك الضغط على Win+R وتشغيل
appwiz.cplفي موجه الأوامر Run أو تشغيلappwiz.cplفي سطر الأوامر (CMD). - انقر على تشغيل أو إيقاف ميزات Windows في الجزء الأيسر. كبديل، اضغط على Win+R وتشغيل
optionalfeaturesأو تشغيلoptionalfeaturesفي سطر الأوامر (CMD).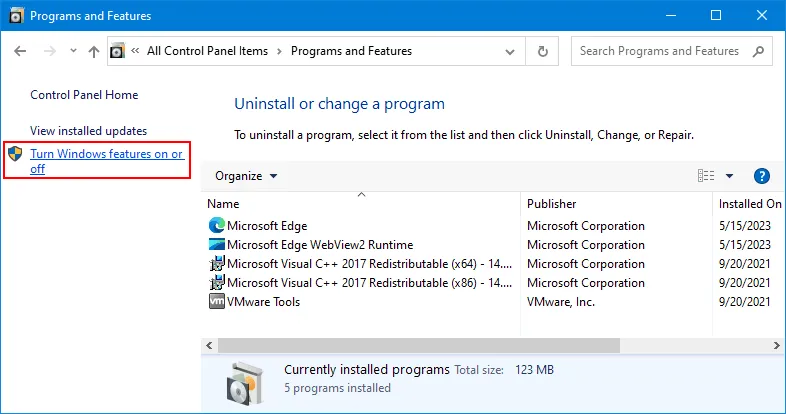
- ابحث عن دعم مشاركة الملفات SMB 1.0/CIFS في نافذة ميزات Windows وحدد مربع الاختيار إذا كنت ترغب في تحديد جميع الميزات ذات الصلة. لاحظ أن إصدار Windows 10 1709 والأحدث يتضمن ميزة إزالة SMB 1.0 التلقائية التي تعطل SMB 1.0 تلقائيًا لأسباب أمنية إذا لم يتم استخدامه في الـ 15 يومًا الأخيرة. يمكنك تحديد عميل SMB 1.0/CIFS و/أو خادم SMB 1.0/CIFS فقط (إلغاء تحديد مربع الاختيار للإزالة التلقائية). انقر على موافق لحفظ الإعدادات.
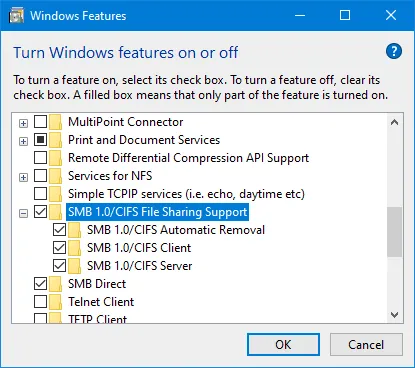
يمكنك تمكين دعم مشاركة الملفات SMB 1.0/CIFS في سطر الأوامر (CMD):
Enable-WindowsOptionalFeature -Online -FeatureName SMB1Protocol
أو
Set-SmbServerConfiguration -sEnableSMB1Protocol $true
أو
Install-WindowsFeature FS-SMB1
تمكين العميل فقط:
Enable-WindowsOptionalFeature -Online -FeatureName "SMB1Protocol-Client" -All
تمكين الخادم SMB 1.0:
Enable-WindowsOptionalFeature -Online -FeatureName "SMB1Protocol-Server" -All
إذا كنت بحاجة إلى تعطيل SMB 2 على Windows 10 لأسباب ما ، يمكنك تحرير المعلمة المناسبة في التسجيل أو استخدام الأمر PowerShell:
reg.exe add "HKLM\SYSTEM\CurrentControlSet\services\LanmanServer\Parameters" /v "SMB2" /t REG_DWORD /d "0" /f
sc.exe config lanmanworkstation depend= bowser/mrxsmb10/nsi
sc.exe config mrxsmb20 start=disabled
PowerShell -ExecutionPolicy Unrestricted
Set-SmbServerConfiguration -EnableSMB2Protocol $true
كيفية حل أخطاء المشاركة المشتركة في Windows الشائعة
توضح هذه القسم مشكلات شائعة عندما لا تعمل مشاركة Windows وتقدم نصائح لحلها.
Windows لا يمكن الوصول إلى \\hostname\share
Windows لا يمكن الوصول إلى \\hostname\share
ليس لديك إذن للوصول إلى \\hostname\share. اتصل بمسؤول الشبكة لطلب الوصول.
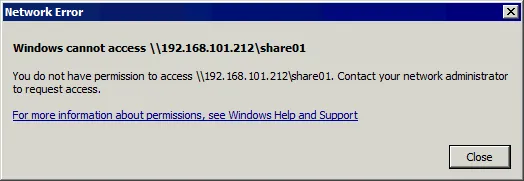
إذا رأيت هذه الرسالة الخطأ، فقد تعني أن المستخدم لم يتم إضافته إلى قائمة المستخدمين في إعدادات المشاركة للمجلد المشترك أو أنه ليس هناك أذونات للوصول إلى هذه المشاركة لهذا المستخدم. قم بتحرير إعدادات المشاركة للمجلد، وأضف المستخدم اللازم، وقم بتعيين الأذونات المناسبة.
- يمكنك أيضًا التحقق من أذونات المشاركة SMB وأذونات الأمان NTFS باستخدام أوامر PowerShell المناسبة:
Get-SmbShareAccess -Name "share01"get-acl C:\share01\ |flاستخدم اسم المشاركة ومسار المجلد المشترك المناسبين في الأوامر أعلاه لأنها قد تكون مختلفة في حالتك.
- تحقق مما إذا تم إدخال اسم المستخدم بشكل صحيح وتحقق من أسماء المستخدمين على الجهاز الذي يعمل كخادم SMB.
- احذف كلمات المرور المحفوظة في مدير أوراق الاعتماد في ويندوز. إذا تم حفظ كلمة مرور ثم تم تغييرها، فقد تحدث مشاكل. يمكنك العثور على مدير أوراق الاعتماد في لوحة التحكم:
لوحة التحكم\حسابات المستخدمين\مدير أوراق الاعتماد
الطريقة البديلة هي تشغيل الأمر لفتح مدير أوراق الاعتماد الكلاسيكي:
rundll32.exe keymgr.dll,KRShowKeyMgr - تحقق من حالة خدمة TCP/IP NetBIOS Helper في لوحة التحكم Services لنافذة Computer Management (services.msc). قد تحتاج إلى بدء تشغيل هذه الخدمة.
خطأ 0x80070035
لا يمكن لنظام التشغيل Windows الوصول إلى \\sharename
تحقق من إملاء الاسم. خلاف ذلك، قد تكون هناك مشكلة في الشبكة الخاصة بك.
رمز الخطأ: 0x80070035.
لم يتم العثور على المسار الشبكي.
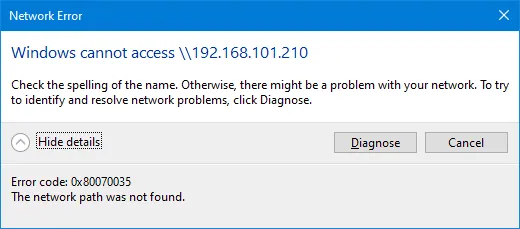
إصلاح 1
تحقق من إصدارات بروتوكول SMB على الخادم وجانب العميل. قد تحتاج إلى تمكين أو تعطيل إصدارات SMB المناسبة.
إصلاح 2
A Server service can be stopped or disabled. This server is responsible for an SMB server in Windows for file sharing. Check the service state and start the service if it is not running.
تحقق مما إذا كانت الخدمات الويندوز التالية تعمل على الجهاز الذي يحتوي على مجلد مشترك:
- Function Discovery Resource Publication
- Function Discovery Provider Host
إصلاح 3
إذا كان الوصول السري (الضيف) مستخدمًا (الذي لا يُنصح به، كما شرحنا أعلاه)، فتحقق من سياسة المجموعة التالية.
تمكين تسجيلات الضيف غير الآمنة
في
تكوين الكمبيوتر > القوالب الإدارية > الشبكة > Lanman Workstation
لا نوصي بتمكين هذه السياسة أو تمكين الوصول للضيوف لأسباب أمنية. إذا كنت تستخدم الوصول للضيوف على أية حال، فقد يصلح تمكين هذه السياسة الخطأ 0x80070035.
reg add HKLM\SYSTEM\CurrentControlSet\Services\LanmanWorkstation\Parameters /v AllowInsecureGuestAuth /t reg_dword /d 00000001 /f
خطأ الوصول المجهول
حدث خطأ عند إعادة الاتصال بـ S: إلى
\\الحاسوب\المشاركة
شبكة Windows: لا يمكنك الوصول إلى هذا المجلد المشترك لأن سياسات الأمان في منظمتك تمنع الوصول للضيوف غير المصادق عليهم. تساعد هذه السياسات في حماية جهاز الكمبيوتر الخاص بك من الأجهزة غير الآمنة أو الخبيثة على الشبكة.
يتم عرض الخطأ في سجل معالج الأحداث في نظام Windows.
اسم السجل: Microsoft-Windows-SmbClient/Security المصدر: Microsoft-Windows-SMBClient رقم الحدث: 31017
تم رفض تسجيل دخول الضيف غير المأمون.
يمكن مواجهة هذا الخطأ على Windows 10 الأحدث من الإصدار 1709 عند محاولة استخدام الوصول المجهول إلى مجلد مشترك لأن الوصول المجهول (للضيف) معطل لـ SMB v1 لأسباب أمنية. SMB v1 و SMB v2 لا يستخدمان توقيع SMB وتشفيرًا يجعل الاتصال عرضة للخطر.
الحل الأمثل هو تكوين المضيف البعيد بمشاركة SMB لاستخدام SMB v3 على خادم SMB. تعطيل الوصول المجهول (للضيف). إذا كان SMB v2 هو أحدث إصدار بروتوكول يمكن استخدامه، فعليك تكوين الوصول بالمصادقة. الوصول بالمصادقة هو النهج الأفضل لإعداد مشاركة الشبكة.
خطأ 0x80004005
هذا الخطأ يمكن أن يحدث إذا تم تعطيل SMB 1.0 على جهاز العميل. انظر إلى المعلومات أعلاه حول كيفية تمكين SMB 1.0 أو تكوين خادم SMB وعميل SMB لاستخدام SMB 3.0 أو 3.1 على الجانبين.
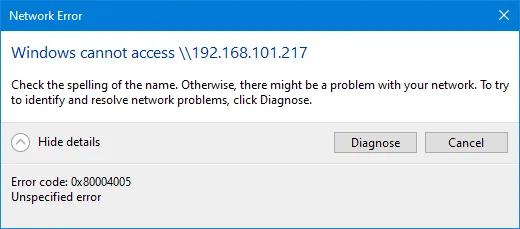
حدود الاتصال في Windows 10
الحد الأقصى 20 اتصالًا متزامنًا لملفات وطابعات المشاركة هو الحد في نسخ Windows 7 وأحدث نسخ Windows العميل. يعني ذلك أن 20 مستخدمًا يمكنهم الاتصال بمشاركة الملف في نفس الوقت. إذا قام المستخدم رقم 21 بالاتصال بمشاركة الملف في حين أن 20 مستخدمًا قد تم الفعل بالفعل بالفعل، فسيتلقى خطأ.
على عكس Windows 10 ونسخ Windows العميل الأخرى، لا تحتوي Windows Server 2019 (ونسخ الخوادم الأخرى) على حد للاتصالات المتزامنة بمجلد مشترك. إذا كنت بحاجة إلى إنشاء خادم ملفات ومشاركة مجلدات لعدد كبير من المستخدمين، بما في ذلك مستخدمي النطاق، فكر في تكوين مشاركة ملف على Windows Server 2019. اقرأ أيضًا هذا المقارنة بين NAS وخادم الملفات.
الاستنتاج
الآن تعرف كيفية مشاركة مجلد في Windows 10 ونسخ Windows العميل الأخرى. تحتاج إلى تكوين إعدادات جدار الحماية / الأمان، وإنشاء حسابات مستخدمين، وتعيين أذونات مشاركة SMB وأذونات نظام الملفات NTFS للمجلد. يمكن للعملاء الاتصال بمجلد مشترك باستخدام بيانات اعتمادهم وتعيين مجلد مشترك كمحرك شبكة.
تذكر أن تقوم بنسخ احتياطي لملفاتك المخزنة في المجلدات المشتركة. يدعم NAKIVO Backup & Replication النسخ الاحتياطي إلى مشاركات الملفات SMB ومشاركات NFS (بما في ذلك NAS).
Source:
https://www.nakivo.com/blog/setup-network-file-sharing-in-windows/













