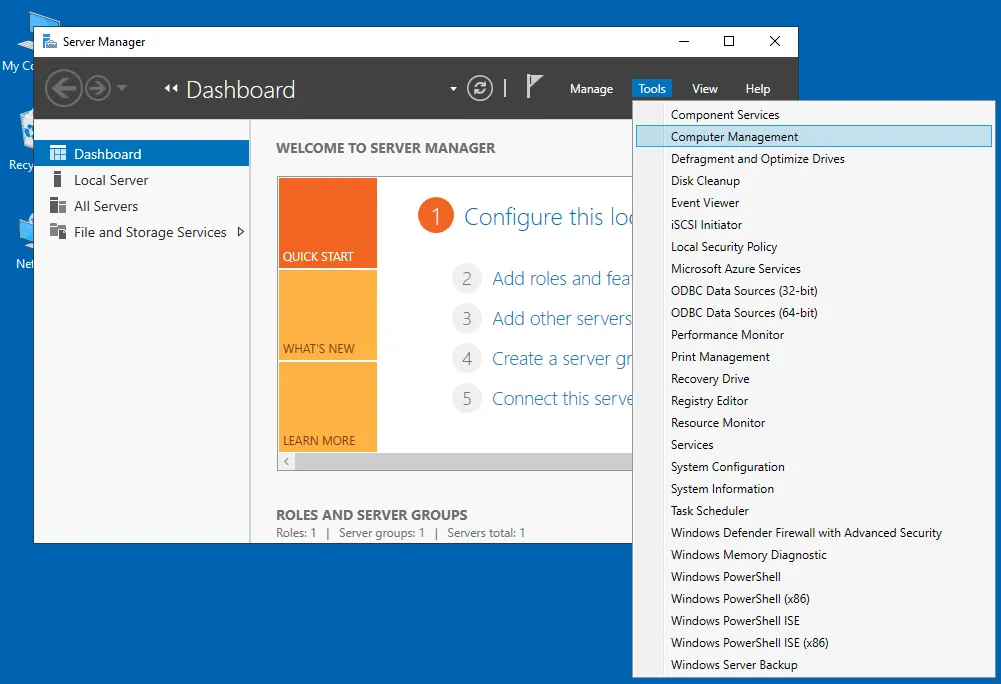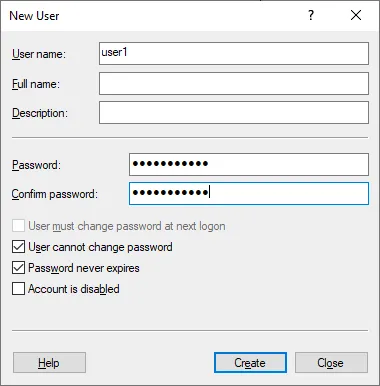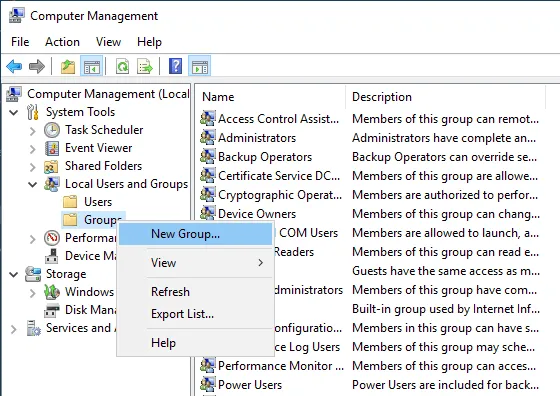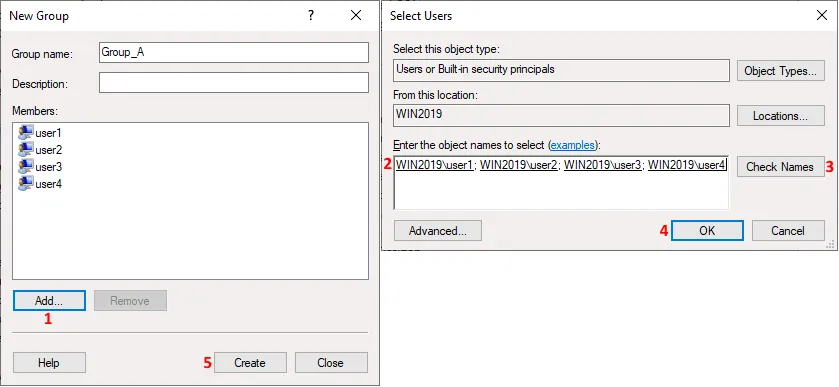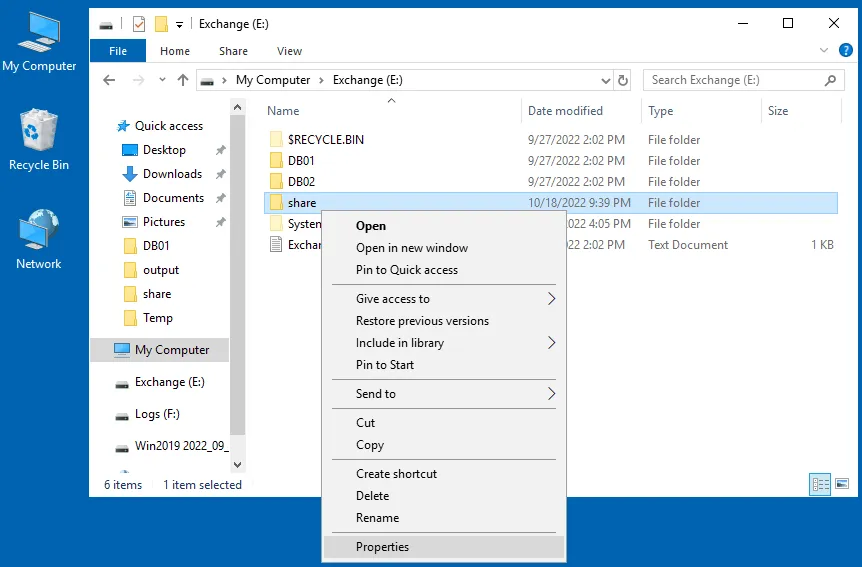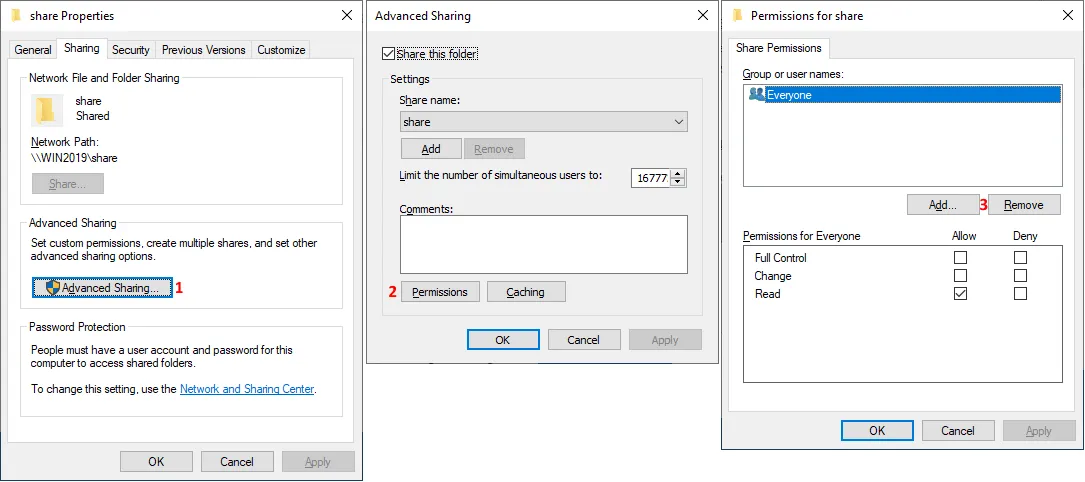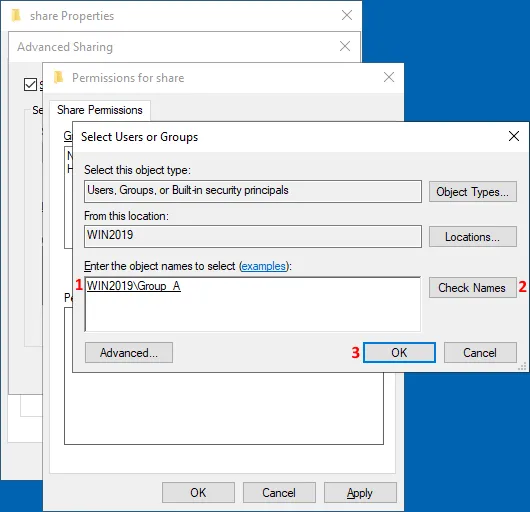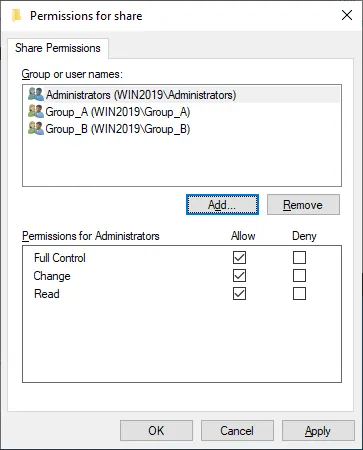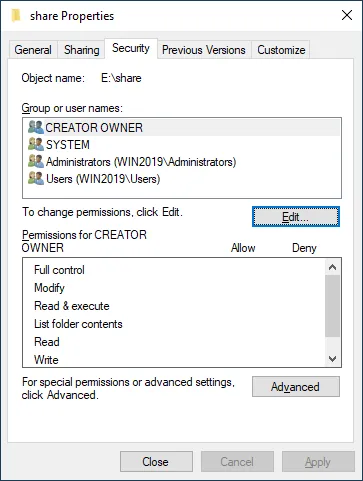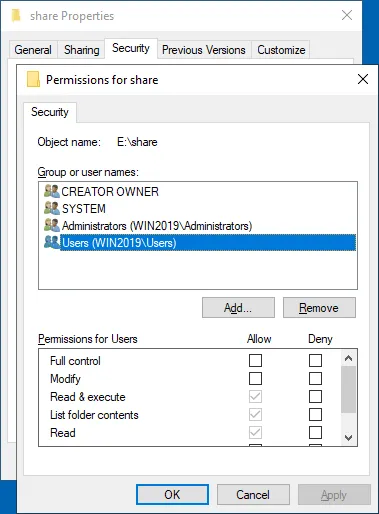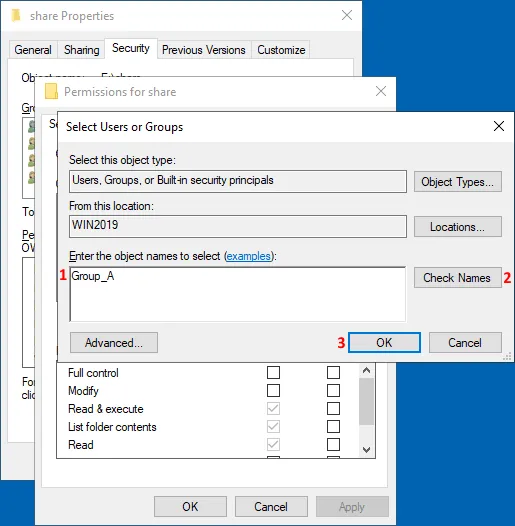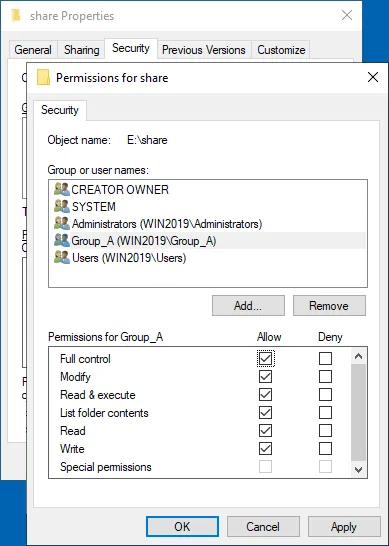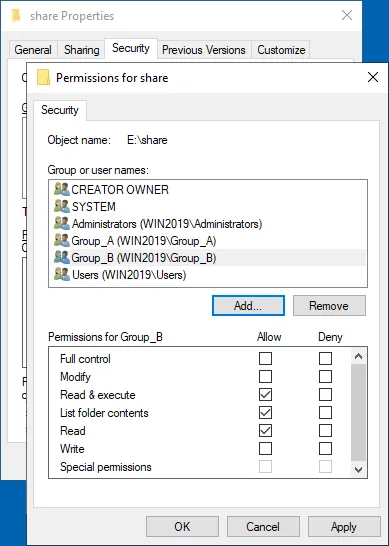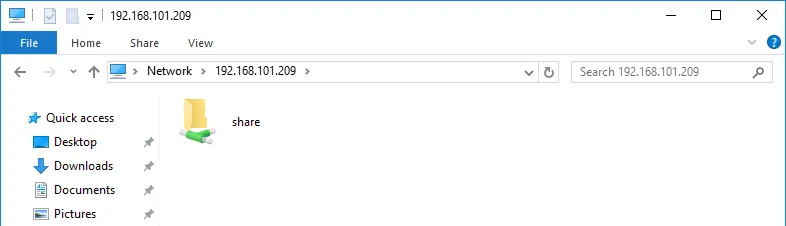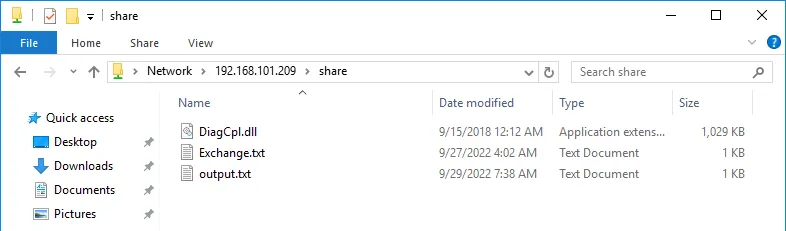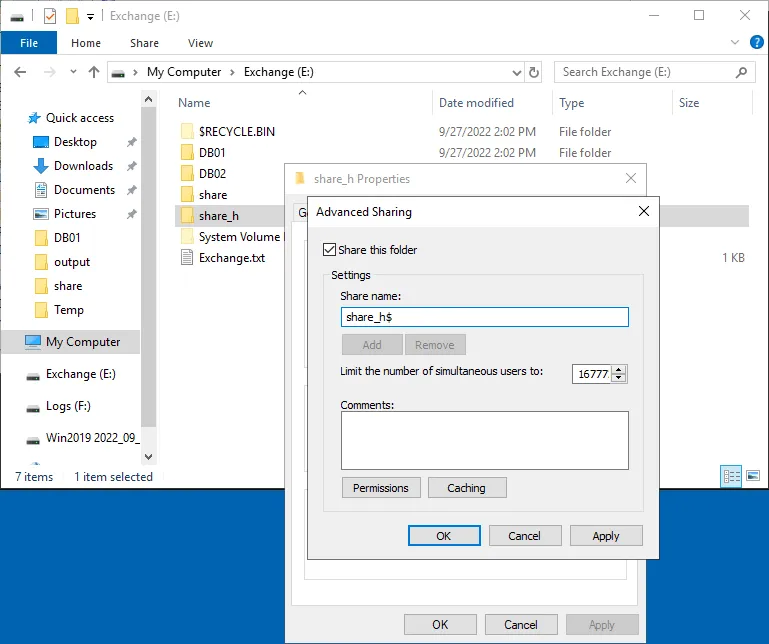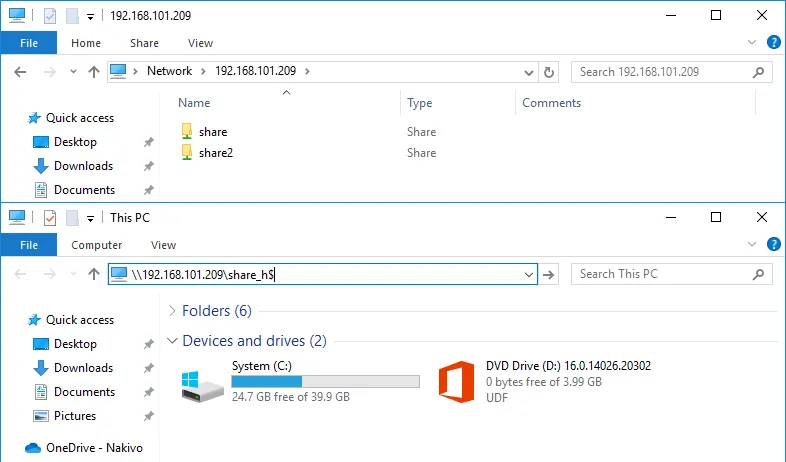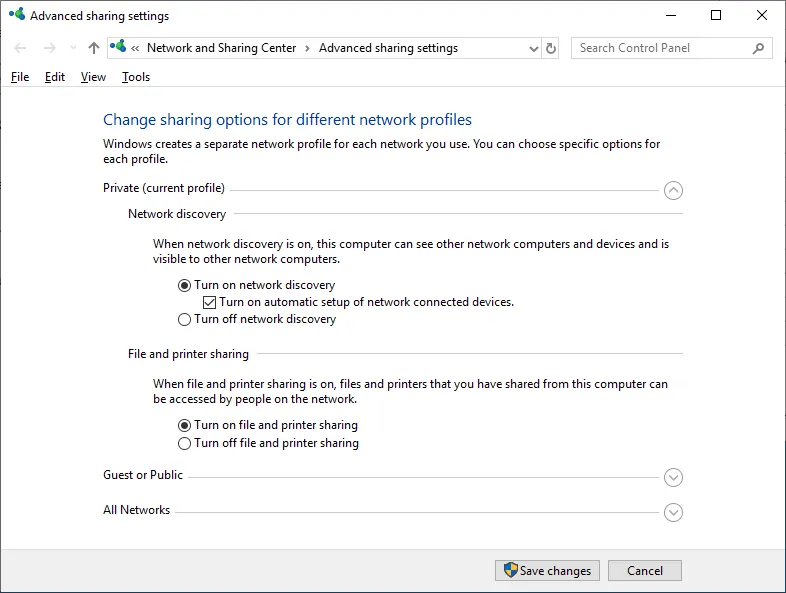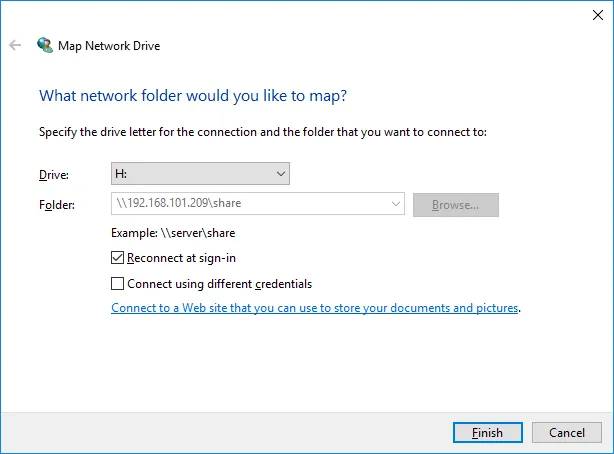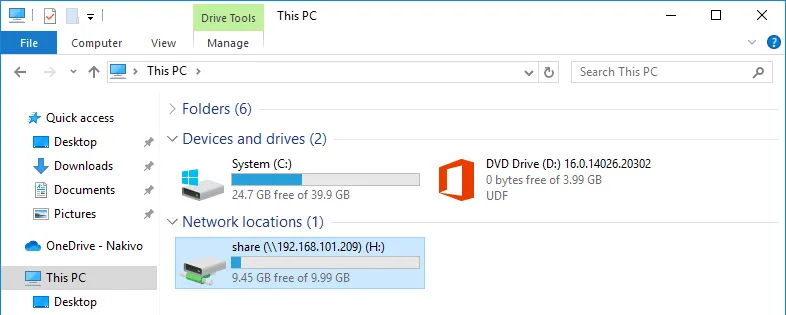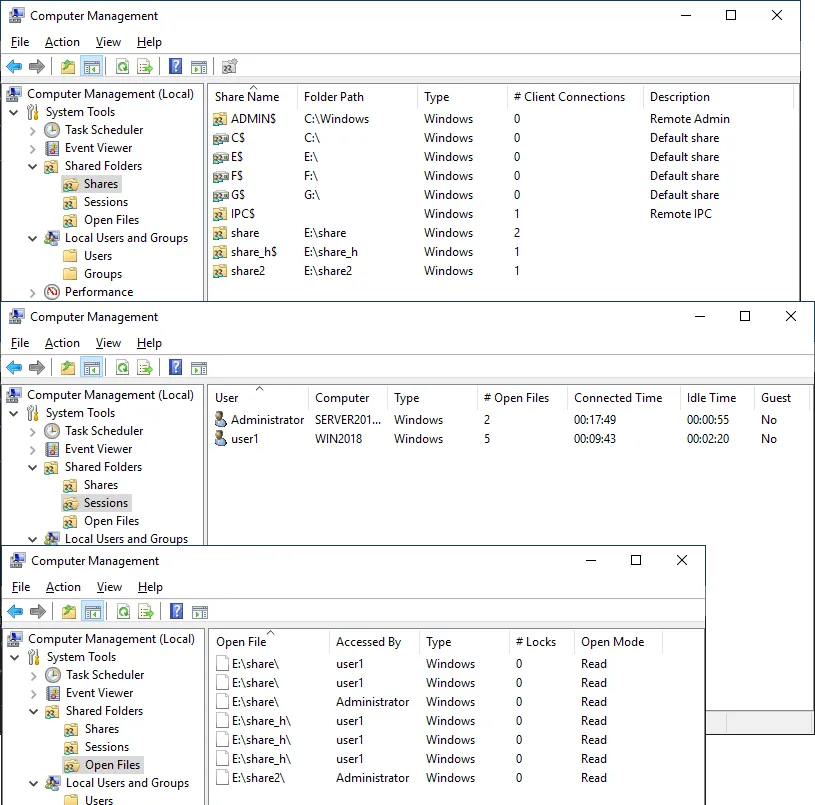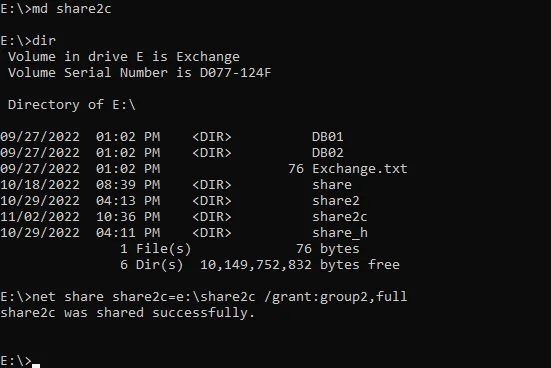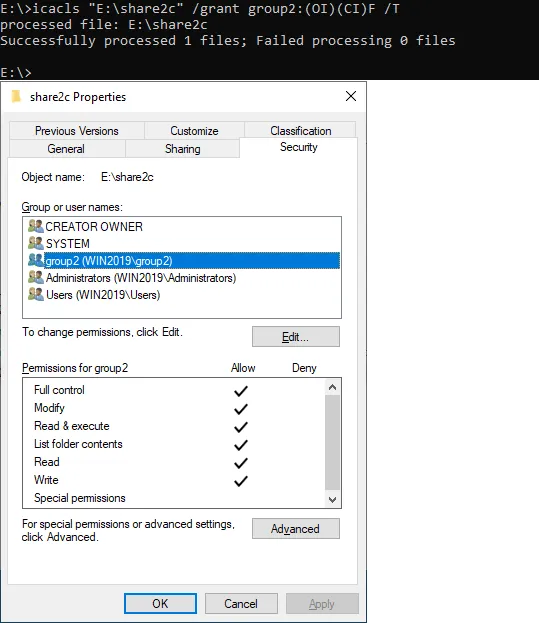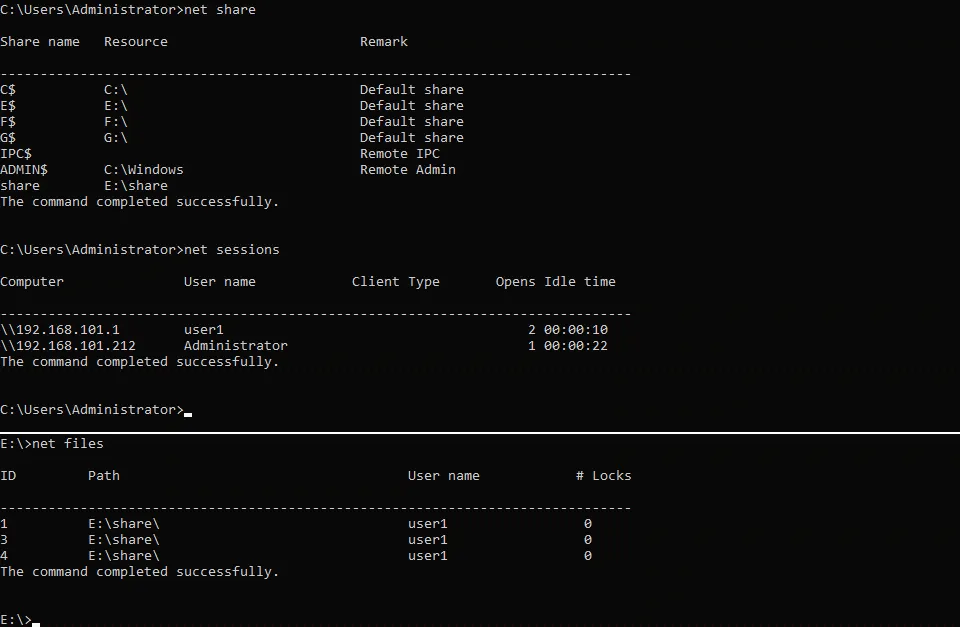파일에 대한 네트워크 액세스를 구성하려면 하나 이상의 사용자에게 파일 공유를 구성해야 합니다. 이 파일들이 저장된 컴퓨터에서 파일 공유를 구성해야 합니다. 파일을 저장하는 공유 리소스를 배포하는 일반적인 방법은 Windows 파일 공유를 구성하는 것입니다. 이 경우 Windows SMB 공유에 대해 이야기하고 있으며 이 파일 공유는 모든 Windows 버전에서 구성할 수 있습니다.
이 블로그 글에서는 Windows Server 2019에서 Windows 파일 공유를 구성하여 여러 사용자가 이 공유에 액세스할 수 있도록 하는 방법을 설명합니다.
파일 공유란 무엇인가
A file share is a directory on a computer, server, or virtual machine that contains files and directories that are accessible to other users via the network by using one of the supported file sharing protocols. A file share can be configured on any operating system supporting the appropriate file sharing protocol, for example, SMB or NFS. We have already covered the SMB protocol and its dialects.
클라이언트 Windows 버전(Windows XP, 7, 8, 10 등)과 서버 Windows 버전(Windows Server 2003, 2008, 2012, 2016, 2019 등)은 모두 SMB 프로토콜을 통한 Windows 파일 공유를 지원합니다. 그러나 서버 버전은 클라이언트 버전보다 더 많은 기능을 제공합니다. 예를 들어, 동시 연결의 최대 수입니다. 최근에는 파일 서버와 NAS를 비교했습니다. 이 블로그 글에서는 Windows에서 파일 공유를 설정하는 방법 또는 다시 말해 파일 서버를 구성하는 방법을 설명하겠습니다.
저희의 Windows Server 환경
저희는 워크그룹에 있는 Windows Server 2019에서 Windows SMB 공유를 구성합니다. Active Directory 도메인의 Windows 기계의 경우 구성 원칙은 동일하지만 공유 권한을 설정할 때 도메인 사용자와 로컬 사용자를 지정해야 합니다.
저희 Windows 파일 서버의 매개변수는 다음과 같습니다:
- IP 주소: 192.168.101.209
- 컴퓨터 이름: Win2019
이 기사의 워크플로우는 이전 Windows Server 버전에 사용할 수 있습니다. 클라이언트 Windows 버전의 경우 Windows XP Pro, Windows 7 Ultimate, Windows 10 Pro 등 상위 에디션에 대해 거의 동일한 Windows 파일 공유 워크플로우를 따를 수 있습니다. 그러나 특정 제한 사항이 있을 수 있음을 유의하십시오.
사용자 및 그룹 생성
먼저 사용자를 생성해야합니다. Windows의 기존 사용자 계정을 파일 공유에 사용하는 것은 기술적으로 가능하지만, 보안상의 이유로 이 접근 방식은 권장되지 않습니다. 따라서 Windows 파일 공유를 구성하기 위해 기존 관리자 및 사용자 계정을 사용하지 않으며, 이러한 자격 증명을 공유에 액세스하는 사용자에게 제공하지 않을 것입니다.
파일 공유 서버에 액세스해야하는 사용자를 위해 특별한 계정을 생성합니다. 파일 서버의 사용자 이름과 암호가 Windows 로그온을 위한 원격 클라이언트 컴퓨터의 사용자 이름과 암호와 동일한 경우, Windows SMB 공유에 액세스할 때 자격 증명이 요청되지 않습니다. 이 기능은 사용자에게 파일 공유에 더 편리하고 관리자에게 최적화된 액세스를 제공합니다.
컴퓨터 관리창을 엽니다. 이 창은 서버 관리자 > 도구 > 컴퓨터 관리로 이동하여 액세스할 수 있습니다. 또는 간단히 CMD에서 compmgmt.msc 명령을 실행할 수도 있습니다.
참고: Active Directory 도메인에서 도메인 사용자 및 그룹을 만들려면 도메인 컨트롤러에서 Active Directory 사용자 및 컴퓨터 창을 열어야 합니다. 이를 위해 명령 프롬프트나 실행 (Win+R) 프롬프트에서 dsa.msc를 실행할 수 있습니다. 도메인 컨트롤러에서는 컴퓨터 관리 대신에 Active Directory 사용자 및 컴퓨터를 사용하세요.
사용자 생성
- 열리는 창(컴퓨터 관리라고도 할 수 있는 Microsoft Management Console 스냅인의 모음)에서 시스템 도구 > 로컬 사용자 및 그룹 > 사용자로 이동합니다.
- 사용자를 선택한 후에 오른쪽 창의 빈 공간을 마우스 오른쪽 버튼으로 클릭하고 컨텍스트 메뉴에서 새 사용자를 클릭합니다.
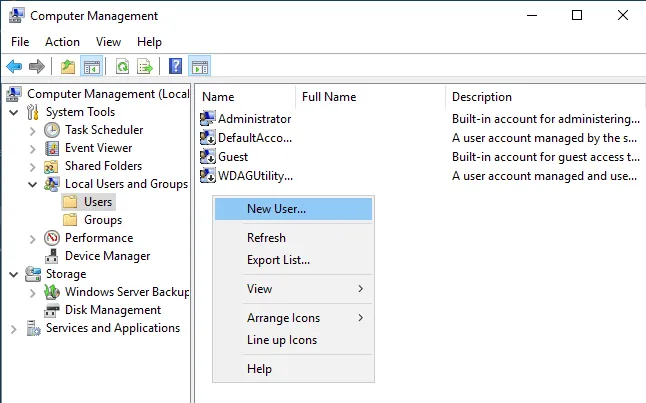
- 사용자 이름을 입력하십시오. 이 이름은 Windows 파일 공유에 액세스할 때 사용자 인증에 사용됩니다. 이 계정은 현재 Windows Server 기계에 로그인하는 데도 사용할 수 있습니다. 사용자 이름은 user1입니다.
- 동일한 방식으로 더 많은 사용자를 생성합니다. 파일 공유 서버에 액세스하기 위해 생성한 사용자는 다음과 같습니다:
- user1, user2, user3, user4
- user11, user12, user13, user14
그룹 생성
동일한 설정으로 여러 사용자에게 액세스를 구성해야 할 때 사용자 그룹을 관리하는 것이 더 편리합니다.
파일 공유 서버 구성 예에서 두 그룹을 생성합니다:
- Group_A – 파일 공유에 대한 전체 액세스(읽기, 쓰기, 변경)를 제공하기 위함입니다. 이 그룹에는 다음과 같은 구성원이 포함됩니다: user1, user2, user3, user4.
- Group_B – 공유에 대한 읽기 전용 액세스를 제공하기 위함입니다. 이 그룹에는 다음과 같은 구성원이 포함됩니다: user11, user12, user13, user14.
그룹을 생성하고 사용자를 추가하며 Windows SMB 공유에 대한 그룹 액세스를 구성할 수 있습니다. 이렇게 하면 각 사용자를 공유 구성에 개별적으로 추가하고 각 사용자에 대한 동일한 설정을 수동으로 구성하는 것보다 편리합니다.
새 그룹을 생성하려면:
- 컴퓨터 관리 창에서 그룹을 마우스 오른쪽 단추로 클릭하고 컨텍스트 메뉴에서 새 그룹을 클릭합니다.
- 새 그룹 창에 그룹 이름(Group_A)을 입력합니다(아래 스크린샷 참조).
- 사용자를 그룹에 추가하려면 추가를 클릭합니다.
- 사용자 선택 창에서 user1과 같은 사용자 이름을 입력한 후 이름 확인을 클릭합니다. 사용자 이름이 올바르게 입력되면 해당 사용자 이름이 밑줄 치여 전체 이름(컴퓨터 이름\사용자 이름 또는 도메인 이름\사용자 이름)으로 표시됩니다. 사용자를 계속 추가하려면 Space를 누르거나 세미콜론을 추가하고 다음 사용자 이름을 입력한 후 이름 확인을 클릭합니다. 이 과정을 반복합니다.
컴퓨터가 도메인 멤버인 로컬 사용자 계정에 대한 액세스를 설정하려면 다음과 같이 전체 사용자 이름을 수동으로 입력하십시오: ComputerName\UserName. 마찬가지로 도메인 사용자의 전체 이름을 입력할 수 있습니다.
- 필요한 사용자 이름을 모두 입력하고 확인한 후에는 설정을 저장하고 사용자 선택 창을 닫으려면 확인을 클릭하십시오.
- 만들기를 클릭하여 그룹 생성을 완료하십시오.
Windows 파일 공유 설정
필요한 사용자 및 그룹을 생성한 후에 Windows 파일 공유를 설정할 수 있습니다.
- 공유하려는 디렉터리를 선택하거나 새 디렉터리를 선택하십시오. 이 예에서는 새 디렉터리를 생성하고 해당 디렉터리의 경로는 다음과 같습니다:
E:\share
- 이 디렉터리(폴더)를 마우스 오른쪽 단추로 클릭하고 컨텍스트 메뉴에서 속성을 클릭하십시오.
공유 권한 설정
- 디렉터리 속성 창에서 공유 탭을 선택하고 고급 공유 버튼을 클릭하십시오.
- 이 폴더 공유 확인란을 선택하고 권한을 클릭하십시오.
기본적으로 모든 사람이 공유된 폴더의 내용을 읽을 수 있음을 볼 수 있습니다. 모든 사람은 현재 컴퓨터의 모든 사용자를 포함하는 기본 그룹입니다. 예에서는 모든 사람을 선택하고 제거를 클릭하여 사용자 지정 구성을 만들어야 합니다.
- 추가를 클릭하여 필요한 사용자 및 그룹을 추가하여 그들에게 Windows SMB 공유에 대한 액세스를 구성합니다.
- 사용자 또는 그룹 선택 창이 열립니다.
- 액세스를 구성하려는 사용자 및 그룹의 이름을 입력하십시오. 우리의 경우 Group_A를 입력합니다.
- 이름 확인을 클릭하여 사용자를 그룹에 추가할 때와 같이 작업합니다. 입력한 이름은 올바른 경우(그리고 존재하는 경우) 밑줄이 그어지고 전체 형식으로 표시됩니다. 필요한 경우 여러 사용자 또는 그룹 이름을 입력할 수 있습니다.
- 확인을 클릭하여 설정을 저장하고 이 창을 닫습니다.
- 공유 폴더의 권한 창에서 그룹 또는 사용자 이름 목록에서 Group_A를 볼 수 있습니다.
- 이 사용자/그룹(우리의 경우 Group_A)을 선택하고 전체 제어 허용 확인란을 선택합니다.
- 그런 다음 Group_B를 추가합니다. Group_A를 추가한 것처럼 해주세요. Group_B에 대한 읽기 전용 공유 권한을 유지합시다.
- 내장된 관리자 그룹도 추가하여 관리자에게 전체 액세스를 허용합니다. (컴퓨터가 도메인 멤버인 경우 도메인 관리자 그룹을 사용할 수 있습니다).
- Windows 파일 공유에 대한 권한을 저장하고 권한 창을 닫으려면 확인을 클릭하십시오.
파일 시스템 권한 설정
지금 공유 폴더의 파일 공유 권한을 구성했습니다. 추가로 해당 폴더의 파일 시스템 권한을 구성하여 사용자의 적절한 액세스를 설정해야 합니다. Windows 볼륨에서 사용하는 파일 시스템은 NTFS입니다.
- 공유 폴더의 속성 창에서 보안 탭을 선택하십시오. 기본 NTFS 권한은 CREATOR OWNER, SYSTEM, Administrators 및 Users에 대해 설정됩니다.
- 파일 시스템 수준에서 폴더에 대한 권한을 설정하려면 편집을 클릭하십시오.
- 사용자 그룹의 사용자는 기본적으로 이 폴더에 대해 읽기 액세스 권한이 있음을 확인할 수 있습니다.
- 필요한 그룹이나 사용자를 추가하고 파일 시스템 수준에서 권한을 설정하려면 추가를 클릭하십시오.
- 사용자 또는 그룹 선택 창이 열립니다.
- 추가하려는 사용자 또는 그룹의 이름을 입력하십시오(우리 경우 Group_A).
- 이름 확인을 클릭하십시오.
- 설정을 저장하려면 확인을 클릭하십시오.
- 사용자 및 그룹 목록에서 Group_A를 선택하십시오. Allow Full Control 확인란을 선택하여 Group_A에 대한 전체 액세스를 부여하십시오.
- Group_B를 추가할 때 Group_A를 추가한 것과 동일한 방법으로 추가하십시오.
- 읽기 및 실행, 폴더 내용 목록 표시, 및 읽기를 포함한 Group_B에 대한 기본 권한을 유지합니다.
- 확인을 권한 창에서 클릭하십시오. 공유 폴더 속성 창에서 확인을 클릭하십시오.
우리는 공유 폴더에 대한 공유 권한 및 파일 시스템 권한을 구성했습니다. 마찬가지로, 파일 공유 서버에서 다른 공유를 만들 수 있습니다.
Windows SMB 공유에 액세스
이제 사용자들은 컴퓨터에서 Windows 파일 공유 (SMB 공유)에 액세스할 수 있습니다.
다른 컴퓨터에서 Windows SMB 공유에 액세스하려면 Windows 탐색기를 열고 (클릭 내 컴퓨터 또는 이 PC 아이콘) 파일 서버의 네트워크 주소를 다음 형식으로 주소 표시 줄에 입력하십시오: \\서버-IP-주소 또는 \\서버-이름
우리는 경로를 입력합니다:
\\192.168.101.209
우리는 사용자1로 로그인한 후 Windows 기기에서이 파일 공유에 액세스할 수 있습니다.
공유 파일 서버에서 공유라는 이름의 공유 폴더를 볼 수 있습니다.
공유 폴더를 두 번 클릭하여 해당 내용에 액세스하십시오. 공유 폴더의 파일을 볼 수 있습니다. 사용자1은 그룹_A의 구성원이며 공유 폴더 내용에 대한 완전한 액세스 권한이 있습니다. 이 사용자는이 공유 폴더에서 파일을 쓰고 편집하고 삭제할 수 있습니다.
숨겨진 파일 공유를 만드는 방법
Windows SMB 공유를 만드는 워크플로우는 동일합니다. 차이점은 파일 공유 이름에 있습니다. 이 공유 디렉토리를 숨기려면 공유 이름 끝에 $ 문자를 추가하면 됩니다. 예를 들어, share_h$입니다. 숨겨진 파일 공유는 네트워크를 통해 파일 서버를 탐색할 때 표시되지 않습니다. 서버 IP 주소나 이름을 추가하여(\\192.168.101.209 또는 \\Server2019 등) 접근할 수 있습니다.
숨겨진 파일 공유에 접근하려면 공유의 전체 경로를 입력해야 합니다. 예를 들어:
\\192.168.101.209\share_h$
참고: Windows에는 시스템 목적 및 관리 액세스를 위해 기본적으로 생성된 숨겨진 공유가 있습니다.
- C$ for a system volume and similar shares for each disk volume
- Admin$ – 보통 %SystemRoot% 디렉토리(일반적으로 C:\Windows)에 액세스합니다.
- IPC$ – 명명된 파이프에서 사용되는 원격 IPC
고급 공유 설정
Windows GUI의 네트워크 및 공유 센터에 고급 공유 설정이 있습니다.
이러한 설정에 액세스하려면 다음 위치로 이동하십시오. 제어판 > 네트워크 및 공유 센터 > 고급 공유 설정.
파일 공유를 할 때 Windows 기계를 네트워크에서 보이게 만들고 사용자가 공유된 리소스에 액세스할 수 있도록 하려면 사용 중인 네트워크 프로필에서 다음 옵션을 선택하십시오:
- 네트워크 탐색 켜기
- 파일 및 인쇄 공유 켜기
이러한 설정은 ICMP 및 SMB 트래픽을 허용하도록 Windows 방화벽 설정에 영향을 줍니다.
TCP 포트 445 및 139는 파일 공유를 위해 서버의 방화벽에서 열려 있어야합니다. Windows 방화벽의 파일 및 프린터 공유(SMB-In) 규칙이 활성화되어 있는지 확인하여 문제를 방지하십시오.
서버 서비스가 Windows에서 실행 중이어야 Windows 파일 공유가 작동합니다.
네트워크 드라이브 매핑 방법
위에서 언급한대로 사용자는 공유된 파일 및 폴더에 액세스하기 위해 공유 경로를 입력할 수 있습니다. 공유된 폴더에 바로 가기를 만들 수도 있습니다. 그러나 이 방법은 일부 사용자에게 가장 편리하지 않을 수 있습니다. 이 경우 파일 공유를 네트워크 드라이브로 매핑하고 이 네트워크 드라이브를 내 컴퓨터 또는 이 PC (Windows 탐색기)에서 로컬 디스크 볼륨에 액세스하는 것과 같이 액세스할 수 있습니다.
네트워크 드라이브를 매핑하려면 다음을 수행하십시오:
- 위에서 설명한대로 Windows 탐색기에서 파일 공유 서버에 액세스하십시오. 예를 들어, 주소 표시 줄에 서버 이름 또는 IP 주소를 입력하십시오. 예: \\192.168.101.209
- 공유된 폴더 목록이 표시될 때까지 기다리십시오. 클라이언트 및 서버의 자격 증명이 일치하지 않는 경우 사용자 이름과 암호를 입력해야 할 수 있습니다.
- 네트워크 드라이브로 연결할 공유 폴더를 마우스 오른쪽 단추로 클릭하고 네트워크 드라이브 매핑을 클릭하십시오.
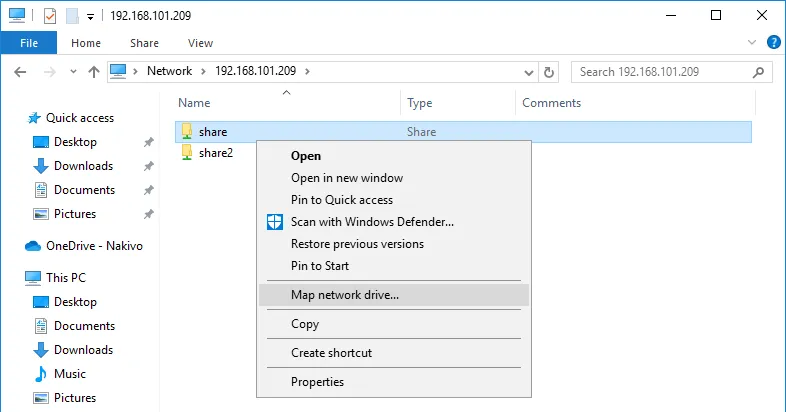
- 열린 창에서 공유 폴더에 대한 네트워크 드라이브 매핑 매개변수를 설정하십시오.
- 드라이브 문자를 선택하십시오. 예를 들어, H:
- 공유 폴더로의 경로가 자동으로 선택되었습니다.
- 로그인시 다시 연결 – 사용자가 클라이언트 컴퓨터의 Windows에 로그인할 때 공유 폴더가 자동으로 연결됩니다.
- 다른 자격 증명 사용 – 클라이언트 컴퓨터에 로그인하는 데 사용되는 사용자 계정의 자격 증명이 파일 공유에 액세스하도록 구성된 파일 서버의 사용자 계정의 자격 증명과 일치하지 않는 경우 이 옵션을 사용하십시오. 대안적인 사용 사례는 현재 로그인한 사용자보다 더 많은 권한을 갖는 사용자의 자격 증명을 사용하는 것입니다.
이제 Windows 탐색기에서 매핑된 네트워크 드라이브를 볼 수 있으며 파일 공유 서버(파일 서버)의 폴더에 액세스하는 데 사용할 수 있습니다.
Windows SMB 공유 상태 확인 방법
Windows 파일 공유 구성은 파일 서버 설정의 주요 포인트입니다. 그러나 공유 리소스, 공유 폴더, 연결 상태 및 열린 파일을 모니터링하는 방법을 알아야 합니다. 이 정보는 문제 해결에도 유용합니다.
Windows 파일 공유 상태는 CMD에서 컴퓨터 관리 창에서 확인할 수 있습니다. 이 창은 compmgmt.msc 명령을 실행하여 액세스할 수 있습니다.
시스템 도구로 이동하십시오 > 공유 폴더를 컴퓨터 관리 창에서 찾을 수 있습니다. 여기에서 세 가지 항목을 찾을 수 있습니다: 공유, 세션, 그리고 열린 파일.
- 공유. 이 항목은 현재 Windows 기기에서 공유된 모든 폴더를 보여줍니다. 숨겨진 공유를 포함합니다.
- 세션. 이 항목은 연결된 사용자, 컴퓨터 및 연결 시간을 보여주는 모든 활성 세션을 표시합니다.
- 열린 파일. 공유 폴더에 저장된 파일이 어떤 모드(읽기/쓰기)로 열렸는지를 표시합니다.
원하는 항목을 마우스 오른쪽 버튼으로 클릭하여 세션 또는 파일을 닫을 수 있습니다 (연결된 사용자를 연결 해제하고 파일 잠금을 제거합니다).
명령 줄에서 Windows 파일 공유 구성
Windows 파일 공유를 설정하기 위해 그래픽 사용자 인터페이스 (GUI)에서 수행한 작업은 명령 줄 인터페이스 (CMD)에서도 수행할 수 있습니다. CMD에서 Windows SMB 공유를 구성하는 방법을 알면 구성 프로세스를 자동화할 수 있습니다.
이전에 GUI에서 구성한 설정과 동일한 설정으로 파일 공유를 구성해 봅시다.
- Win+R을 눌러 실행 창에서 cmd를 입력하고 Enter를 눌러 Windows 명령줄을 엽니다.
- 사용자를 추가하고 사용자 이름과 암호를 설정하십시오.
명령 구문은 다음과 같습니다:
net user 사용자이름 사용자암호 /add
우리는 CMD에서 user21을 추가합니다:
net user user21 암호-21 /add - 그룹을 추가하는 명령은 다음과 같습니다:
net localgroup 그룹이름 /add이 경우에 우리는 group2를 추가합니다:
net localgroup group2 /add - 명령을 사용하여 사용자를 그룹에 추가합니다:
net localgroup 그룹이름 사용자이름 /add우리의 경우에, 우리는 user21을(를) group2에 추가합니다:
net localgroup group2 user21 /add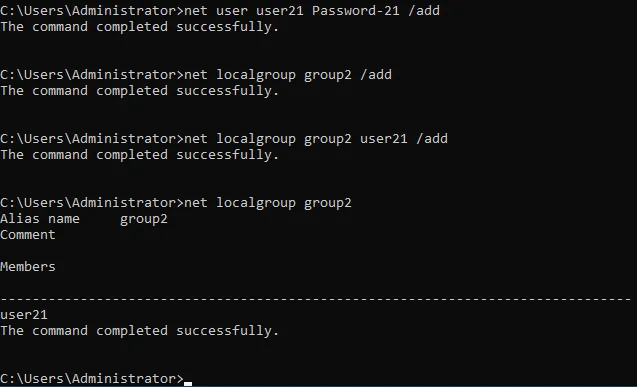
- 지금은 새 디렉터리를 생성해야 합니다. 이를 공유할 것입니다. 드라이브 E:로 이동하여 share2c 디렉터리를 생성합니다 (c는 우리 디렉터리 이름을 더 명확하게 나타내기 위해 명령줄 또는 콘솔을 의미합니다).
e:
md share2c - 디렉터리가 생성되었는지 확인하기 위해 디렉터리 내용을 나열합니다:
dir - share2c 디렉터리를 공유합니다. 폴더 경로, 사용자 또는 그룹 이름 및 사용자 또는 그룹에 대한 권한을 설정하여 일반적인 명령 구문은 다음과 같습니다:
net share sharename=folderpath /grant:username,permissions권한은 읽기, 변경, 또는 전체일 수 있습니다.
우리 경우 정확한 명령은 다음과 같습니다:
net share share2c=e:\share2c /grant:group2,full그룹2
에 대해 전체 권한을 부여합니다.
- 공유된 폴더에 대한 NTFS 권한을 설정하려면 icacls를 사용합니다.
- 그룹2에 대한 E:\share2c 디렉터리의 전체 권한을 설정했습니다:
icacls “E:\share2c” /grant group2:(OI)(CI)F /T
이러한 설정이 명령줄에 적용된 방법을 아래 스크린샷에서 GUI에 표시됩니다.
- Windows 파일 공유 상태를 확인하세요.
- 작동 중인 Windows 파일 공유를 관리하는 유용한 명령어입니다.
- 파일 ID를 정의하여 사용자가 열어둔 파일을 닫으세요 (ID는 위의 스크린샷에서 확인할 수 있는 net files 명령으로 표시됩니다):
net file id /close - 지정된 컴퓨터 이름에 대한 열린 세션 목록을 나열하십시오:
net session \\컴퓨터이름 - 선택한 컴퓨터에 대한 들어오는 SMB 연결 해제:
net session \\컴퓨터이름 /delete - 파일 공유에 연결하고 로그인 자격 증명을 사용하여 파일 공유를 네트워크 드라이브로 매핑하십시오:
net use H: \\파일서버\공유폴더파일 공유에 공백이 포함되어 있으면 경로를 따옴표로 묶어야 합니다(“경로”).
- 대안 명령:
pushd \\파일서버\공유폴더
결론
파일 공유를 위한 서버 구성은 어렵지 않으며, 특히 Windows Server 2019에서는 그렇습니다. 다중 사용자에게 액세스 권한이 부여되면 Windows SMB 및 NFS 공유의 파일이 손상되거나 영구적으로 삭제될 수 있습니다. Windows 서버 및 파일 공유 서버를 백업하는 데 전용 솔루션을 사용하십시오. 최상의 선택은 NAKIVO Backup & Replication과 같이 여러 플랫폼을 지원하는 솔루션입니다.
Source:
https://www.nakivo.com/blog/create-file-share-windows-server/