Ao ter mais de um computador em uma rede local (LAN), pode ser necessário tornar os arquivos armazenados em um computador acessíveis em outro computador através da rede. Nesse caso, você pode compartilhar uma pasta no Windows usando o protocolo SMB. Observe que o fluxo de trabalho é o mesmo para compartilhar pastas nas versões 7, 8 e 11 do Windows.
Preparando para Compartilhamento de Dados no Windows 10
Antes de criarmos uma pasta compartilhada e configurar o acesso, vamos revisar brevemente as principais etapas:
- Habilitar o compartilhamento de arquivos e impressoras; garantir que o firewall não bloqueie as conexões SMB.
- Definir quais usuários devem ter acesso e criar contas de usuário, se necessário.
- Compartilhar uma pasta e definir permissões no nível do protocolo SMB e no nível do sistema de arquivos.
- Acessar a pasta compartilhada de outro computador através da rede.
- Mapear uma pasta compartilhada como uma unidade de rede e configurar outras configurações, se necessário.
Requisitos
Os requisitos para compartilhar uma pasta são:
- NTFS é o sistema de arquivos recomendado. O FAT32 possui limitações para configurar permissões (a guia de Segurança está ausente nas propriedades da pasta quando se usa o FAT32).
- As portas TCP 445, 139, 138 e 137 devem estar abertas.
- Você deve ter permissões suficientes no Windows para alterar as propriedades da pasta.
A configuração
Neste guia, usaremos a Edição Professional do Windows 10 (Build 19042):
- Nome do computador: Computer10
- Endereço IP: 192.168.101.212
- Todos os computadores estão localizados na mesma sub-rede (192.168.101.0/24).
- Todos os computadores não são membros de um domínio Active Directory e o tipo de rede é classificado como Grupo de Trabalho.
Ajustando as Configurações de Rede no Windows 10
Primeiro, precisamos habilitar o compartilhamento de arquivos e impressoras nas configurações de rede do Windows 10. Essas configurações estão relacionadas à configuração do firewall.
- Vá para
Painel de Controle > Rede e Internet > Centro de Rede e Compartilhamento
ou
Painel de Controle > Todos os Itens do Painel de Controle > Centro de Rede e Compartilhamento.
Alternativamente, você pode abrir esta janela com o comando:
control /name Microsoft.NetworkAndSharingCenter - Clique em Alterar configurações de compartilhamento avançadas no painel esquerdo. Como alternativa, você pode usar o comando:
control.exe /name Microsoft.NetworkAndSharingCenter /page Advanced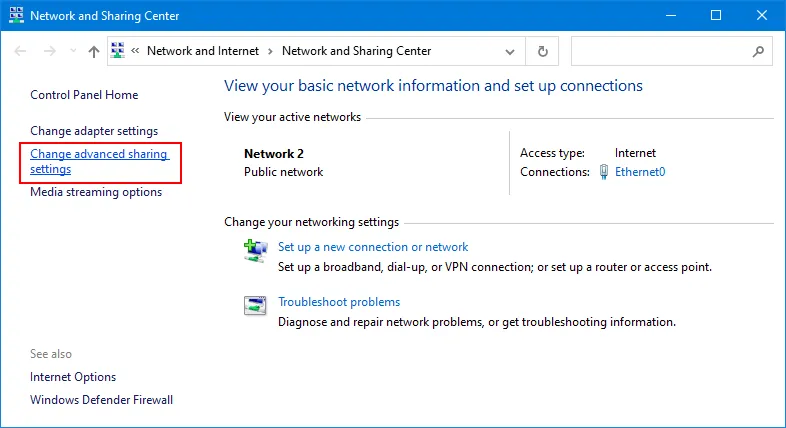
- Estamos na página de Configurações de compartilhamento avançadas com configurações para perfis de rede e para todas as redes (consulte a captura de tela abaixo).
Um perfil de rede é um conjunto predefinido com configurações especiais de segurança, firewall e compartilhamento de rede no Windows para a conexão de rede.
Um perfil de rede no Windows 10 pode ser privado, público e domínio (se um computador for membro de domínio). Um perfil de rede deve ser Privado para compartilhar uma pasta no Windows 10 e nas versões mais recentes do Windows. Se precisar alterar um perfil de rede, leia como fazer isso no final desta seção.
- Selecione seu perfil privado, que deve ser o perfil atual, e selecione as seguintes opções:
- Ativar descoberta de rede
- Ativar compartilhamento de arquivos e impressoras
Depois de configurar essas opções, outros computadores na rede podem pingar seu computador e acessar pastas compartilhadas.
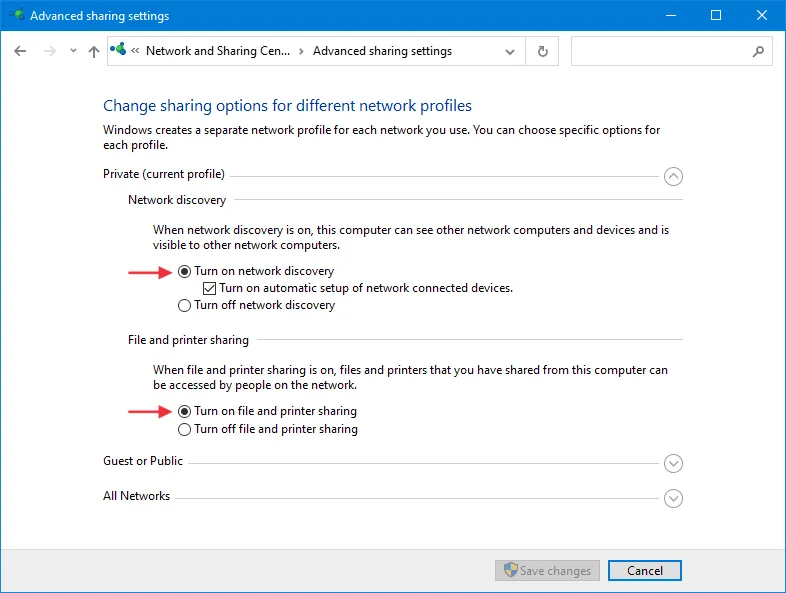
- Configure as configurações acima em ambos os computadores: o Windows atuando como servidor SMB e o Windows atuando como cliente SMB.
- O servidor SMB é um computador no qual uma pasta é compartilhada.
- O cliente SMB é um computador que se conecta a um compartilhamento SMB via rede.
Como alterar o perfil de rede
Siga estas etapas para alterar o perfil de rede no Windows 10 e preparar para configurar o compartilhamento de rede.
- Clique em Iniciar > Configurações > Rede e Internet.
- Selecione o seu adaptador de rede e clique em Propriedades.
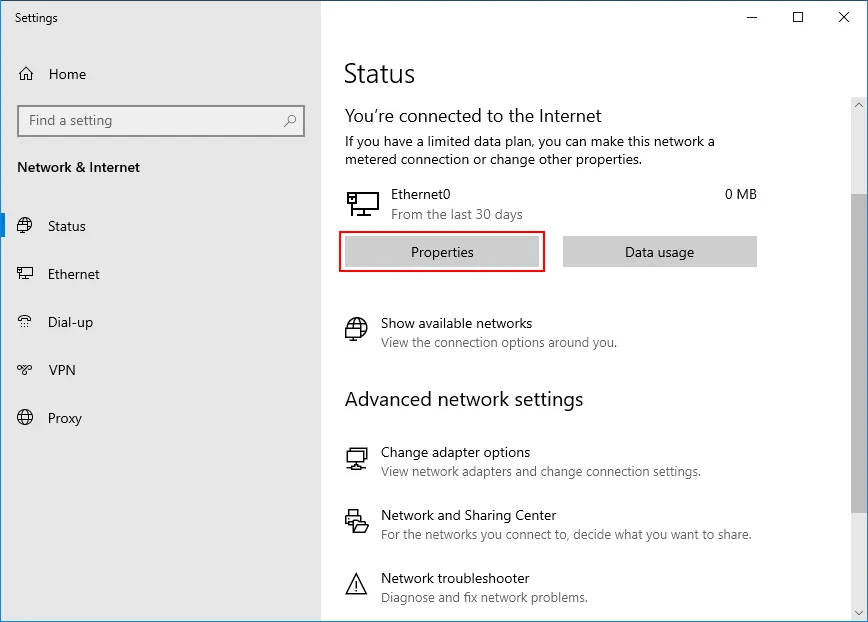
- Selecione o perfil de rede necessário na janela aberta (Privado neste caso).
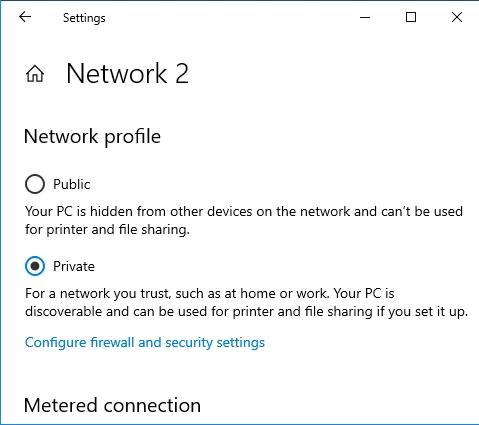
Criar Usuários para Compartilhamento de Arquivos
Fornecer credenciais da sua conta de usuário do Windows para outras pessoas não é uma boa ideia. Com base nas melhores práticas, é recomendável que você crie contas de usuário especiais no Windows 10 e defina o nível de acesso necessário para essas contas compartilharem uma pasta. Existem várias configurações para criar usuários e grupos na edição Professional do Windows 10.
- Clique com o botão direito no ícone Meu computador ou Este PC e clique em Gerenciar no menu de contexto. Você também pode abrir esta janela executando o comando na linha de comando (CMD):
compmgmt.msc
- No painel esquerdo da janela Gestão do Computador, clique em Utilizadores Locais e Grupos e selecione Utilizadores. Clique com o botão direito em Utilizadores e selecione Novo Utilizador para criar um novo utilizador.
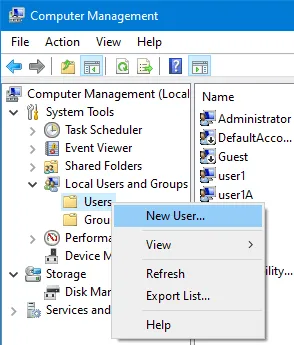
- Introduza um nome de utilizador, defina a palavra-passe e selecione as opções da conta.
Aqui criamos utilizador11, utilizador12, utilizador13 e utilizador14. Por padrão, esses utilizadores são membros do grupo Utilizadores.
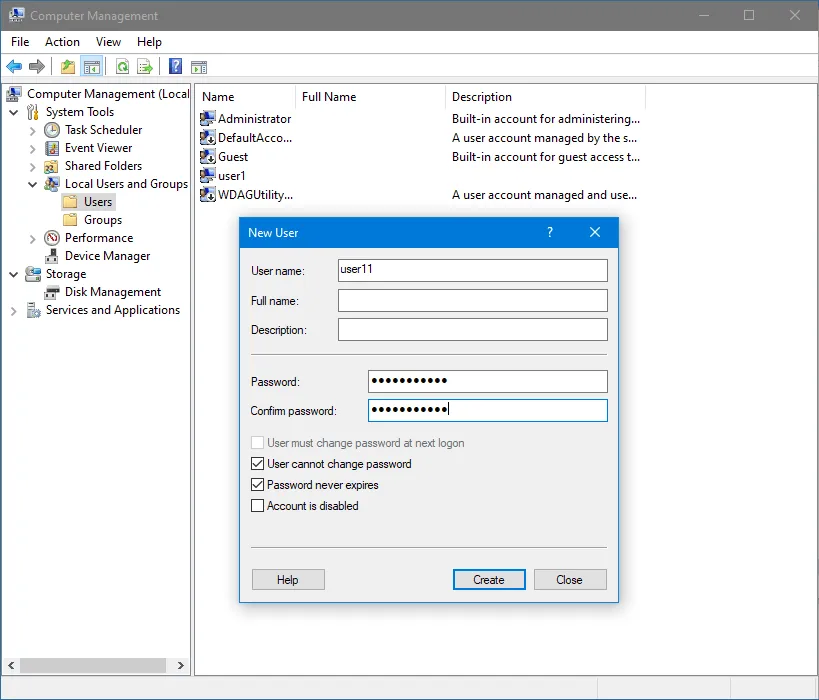
Criar um grupo
Para compartilhar uma pasta com as mesmas permissões para vários utilizadores que devem utilizar credenciais diferentes, é mais conveniente criar um grupo, adicionar os utilizadores necessários ao grupo e compartilhar uma pasta com este grupo.
- Vá para Usuários Locais e Grupos na janela Gerenciamento de Computador. Clique com o botão direito em Grupos (ou no espaço vazio no painel Grupos) e clique em Novo Grupo no menu de contexto.
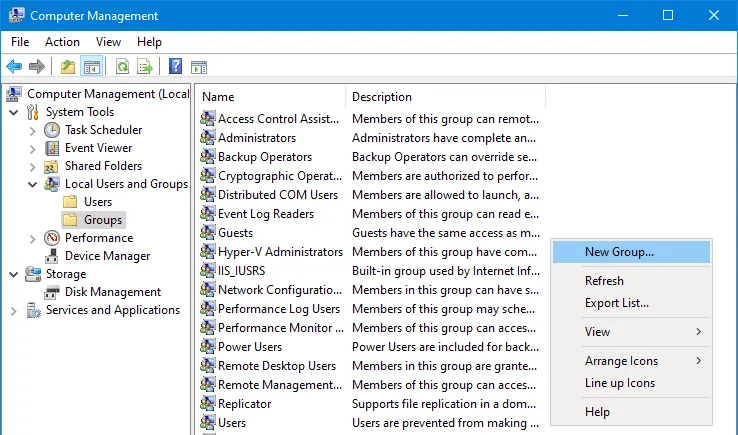
- Insira um nome de grupo, por exemplo, sharegroup1. Clique em Adicionar para adicionar usuários ao grupo (consulte a captura de tela abaixo).
Nós adicionamos três usuários (que foram criados anteriormente) a este grupo – user11, user12 e user13.
- Insira o nome de usuário e clique em Verificar nomes. Se o nome de usuário estiver correto, o nome de usuário completo estará sublinhado no formato NomeDoComputador\NomeDoUsuário. Você pode usar um ponto e vírgula e adicionar vários usuários nesta janela verificando cada um após digitar um nome de usuário. Quando terminar, clique em OK para concluir a adição de usuários e fechar esta janela.
- Clique em Criar para finalizar a criação de um grupo e preparar-se para configurar o compartilhamento de rede.
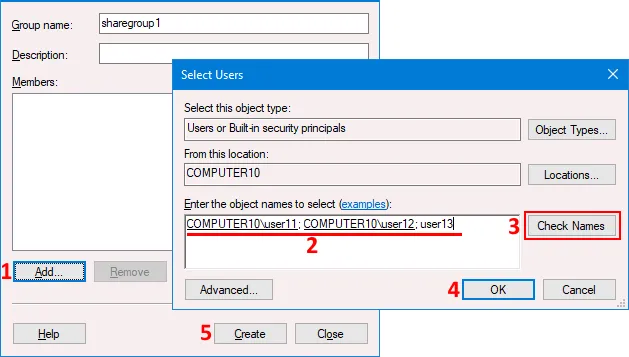
Todos os passos de preparação foram concluídos. As configurações de rede estão configuradas, os usuários e grupos estão criados. Agora podemos compartilhar uma pasta no Windows 10.
Como Compartilhar uma Pasta no Windows
Para compartilhar uma pasta no Windows 7, 8, 10 ou 11, siga estes passos:
- Clique com o botão direito na pasta que deseja compartilhar (neste exemplo, a pasta é compartilhamento01). Em seguida, clique em Propriedades no menu de contexto.
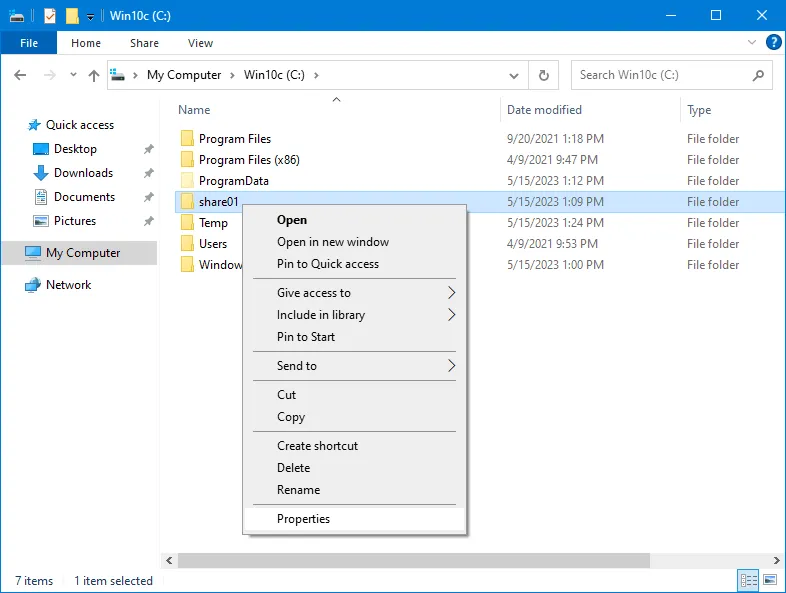
- A janela de Propriedades da pasta é aberta.
- Selecione a guia Compartilhamento e clique em Compartilhamento Avançado. De acordo com as melhores práticas de compartilhamento do Windows, é recomendável que você utilize configurações avançadas de compartilhamento em vez de compartilhamento simples usando o botão Compartilhar. As configurações avançadas de compartilhamento oferecem a máxima flexibilidade para o compartilhamento de dados no Windows 10 (e para outras versões do Windows).
- Na janela de Compartilhamento Avançado, selecione a caixa de seleção Compartilhar esta pasta.
- Insira/edite um nome de compartilhamento (compartilhamento01 em nosso caso).
- Clique em Permissões para definir permissões para usuários e grupos no nível SMB.
- Por padrão, o acesso somente leitura é concedido a Todos. Esta não é a configuração que queremos ter. Selecione Todos e clique em Remover.
Nota: Se Todos estiver selecionado em Permissões de Compartilhamento, o acesso pode ser limitado nas permissões de segurança NTFS da guia Segurança explicada abaixo após a configuração das Permissões de Compartilhamento.
Clique em Adicionar para adicionar o usuário ou grupo necessário com quem deseja compartilhar a pasta.
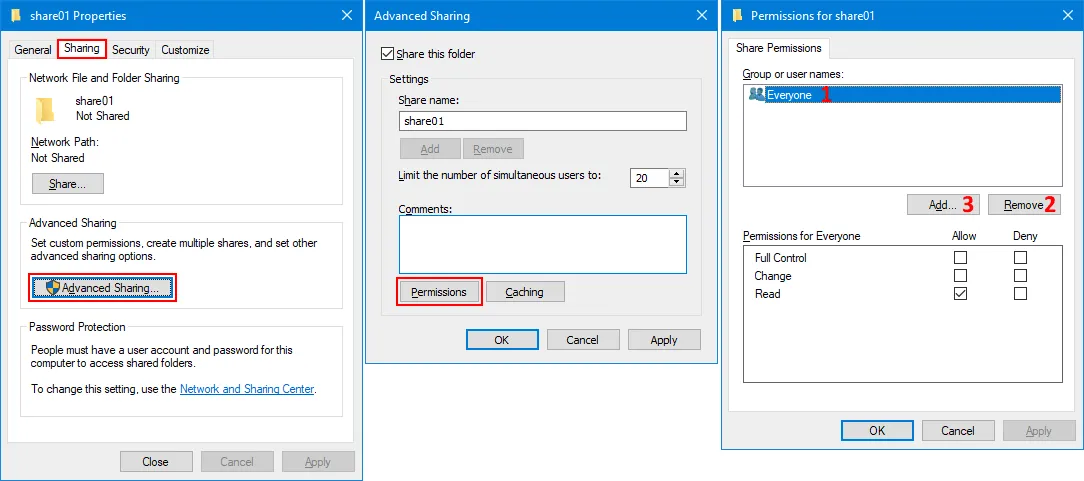
- Selecionar Usuários ou Grupos. Insira um nome de grupo ou um nome de usuário e clique em Verificar Nomes. Se você digitou um nome corretamente, o nome do usuário ou grupo será sublinhado e exibido no formato NomeDoComputador\NomeDoUsuário. Adicionamos sharegroup1 e user14 para compartilhar uma pasta com eles. Clique em OK para salvar as configurações e fechar a janela.
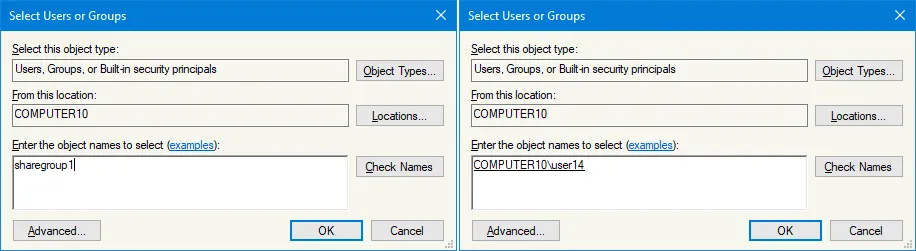
- Estamos de volta à janela de Permissões da pasta. Vamos definir as permissões para o grupo e o usuário que adicionamos. Selecionamos sharegroup1 e clicamos em Controle Total para conceder acesso total a este grupo, incluindo user11, user12, e user13, que são membros deste grupo. Selecionamos user14, que não é membro do sharegroup1 e deixamos as permissões de Leitura como estão. Clique em OK para salvar as configurações e fechar a janela.
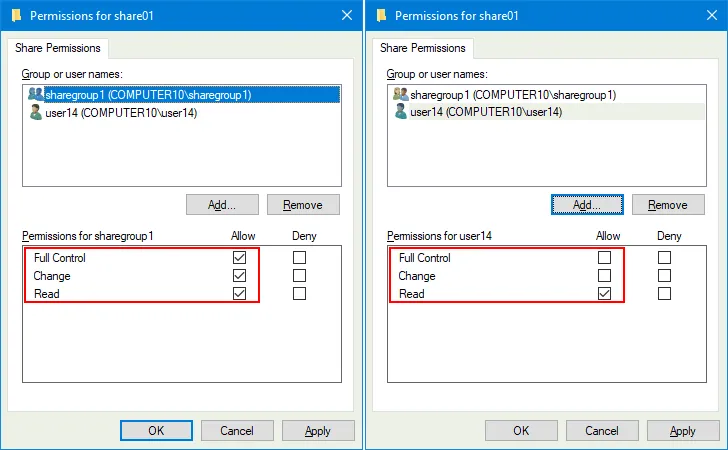
- Estamos de volta à janela de propriedades da pasta. Selecione a guia Segurança e clique em Editar.
- A janela de Permissões (permissões do sistema de arquivos) para a pasta selecionada é aberta. Clique em Adicionar para adicionar um grupo ou usuários para definir permissões.
- Digite o nome de um usuário ou grupo, clique em Verificar Nomes e clique em Adicionar. Nós adicionamos sharegroup1 e user14 no nosso exemplo.
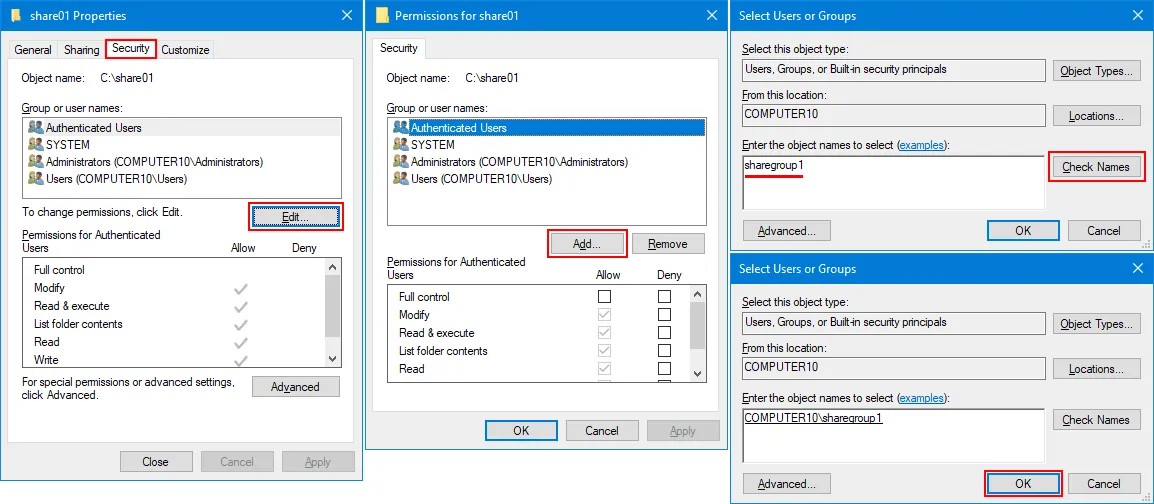
- Voltando para a janela de Permissões da pasta compartilhada, selecionamos sharegroup1 e selecionamos Controle Total para conceder acesso total a esta pasta. Também selecionamos user14 e deixamos as permissões padrão para acesso somente leitura. Clique em OK para salvar as configurações, feche a janela de Permissões e volte para a janela de propriedades da pasta.
- Você pode ver a lista de permissões para usuários na guia Segurança da janela de propriedades da pasta. Clique em Fechar.
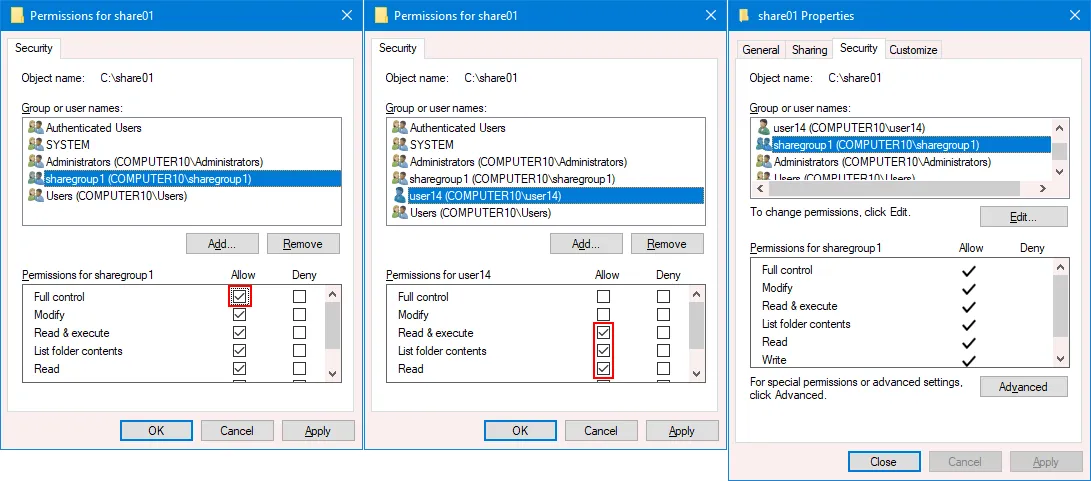
- O caminho da rede para a pasta compartilhada é exibido na janela de propriedades da pasta. Lembre-se de que você pode usar um endereço IP em vez de um nome de computador se inserir um caminho usando o nome do computador não funcionar. Você pode clicar em OK e fechar esta janela.
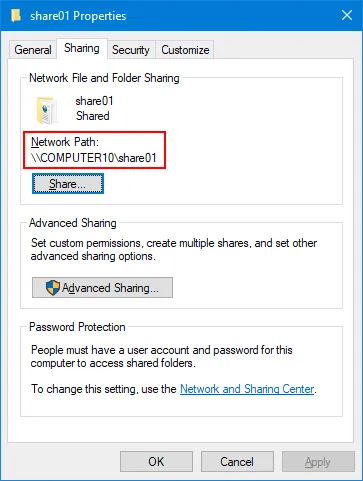
- A pasta foi compartilhada com sucesso. Tente acessar a pasta compartilhada de outro computador. Explicamos como acessar um compartilhamento de arquivos abaixo neste artigo.
Observação: Usamos o compartilhamento avançado e não o compartilhamento simples porque as opções de configuração são limitadas com o compartilhamento simples. Na captura de tela abaixo, você pode ver como as configurações de compartilhamento simples ficam após configurarmos o compartilhamento de dados do Windows 10 via SMB. Além disso, usar configurações de compartilhamento avançadas permite que você entenda melhor como compartilhar uma pasta no Windows 10 e princípios gerais de compartilhamento de arquivos.
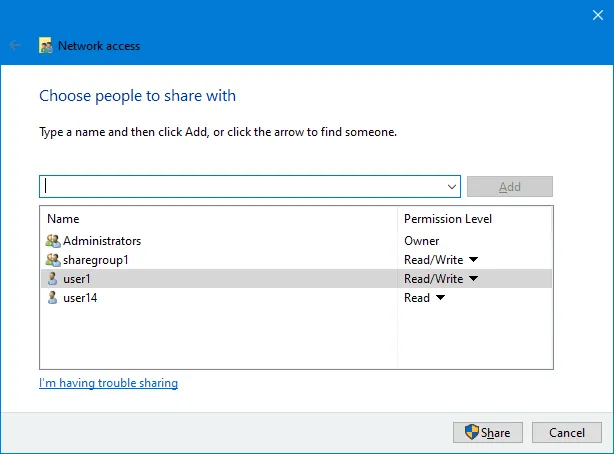
O método de compartilhamento alternativo
O método alternativo para compartilhar uma pasta no Windows 7, 8, 10 ou 11 é usando um snap-in Shared Folders fsmgmt.msc. Você também pode seguir as etapas abaixo para encontrar este snap-in:
- Clique com o botão direito em Meu Computador e clique em Gerenciar.
- Na janela Gerenciamento do Computador, vá para Ferramentas do Sistema> Compartilhamentos.
- Clique com o botão direito em Compartilhamentos e no menu de contexto, clique em Novo Compartilhamento.
- Siga o assistente intuitivo e configure as opções necessárias como fizemos acima.
Você também pode verificar pastas compartilhadas, sessões abertas e arquivos abertos neste complemento, além de gerenciar compartilhamentos existentes e desativar o compartilhamento de arquivos.
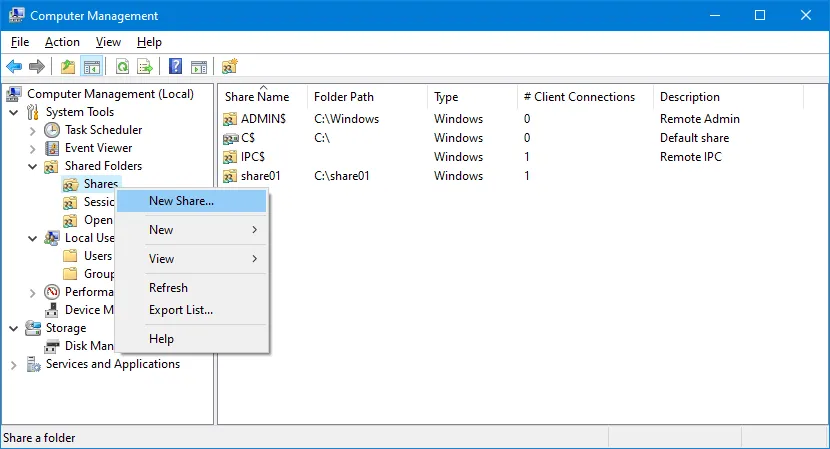
Conectando-se a uma Pasta Compartilhada
Para conectar-se a uma pasta compartilhada de um computador com Windows 10 na rede, faça o seguinte:
- Abra Meu Computador (Este PC) ou abra uma nova janela no Windows Explorer.
- Insira um endereço IP ou o nome do host (nome DNS) de uma máquina com uma pasta compartilhada à qual você deseja se conectar. Por exemplo:
- \\192.168.101.212
- \\Computer10
Você pode inserir o caminho de rede completo para uma pasta compartilhada conhecido como caminho UNC, como:
- \\192.168.101.212\compartilhamento01
- \\Computer10\compartilhamento01
Este método pode ser útil porque às vezes uma lista de pastas compartilhadas não pode ser navegada em um servidor SMB remoto.
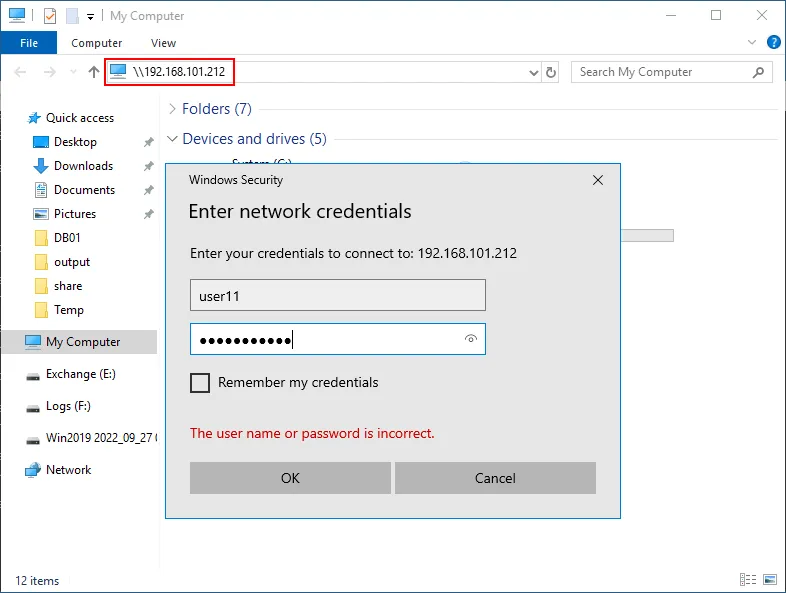
Como mapear uma unidade de rede no Windows 10
Nós explicamos como acessar uma pasta compartilhada no Windows 10 de uma maneira geral. Para mais conveniência, você pode mapear uma pasta compartilhada remota como uma unidade de rede que será exibida permanentemente no Explorador de Arquivos do Windows (até você remover essa unidade). Este método também funciona para outras versões do Windows.
- Clique com o botão direito em uma pasta compartilhada depois de ter acessado um computador remoto com uma pasta compartilhada.
- Clique em Mapear unidade de rede.
- Selecione uma letra para a unidade de rede, selecione Reconectar durante o logon e termine.
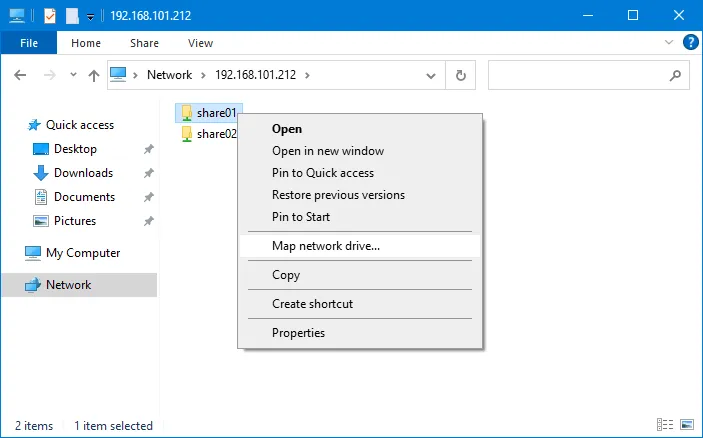
Como Conectar-se a uma Pasta Compartilhada Sem uma Senha
Por padrão, todas as pastas compartilhadas são protegidas por uma senha para usuários específicos. No entanto, há um método seguro para os usuários acessarem uma pasta compartilhada de seus computadores Windows sem digitar uma senha cada vez. As condições são as seguintes:
- O nome de usuário no computador onde a pasta compartilhada está armazenada deve ser o mesmo que o nome de usuário no computador remoto do qual um usuário se conecta à pasta compartilhada.
- A senha para esta conta de usuário deve ser a mesma em ambas as máquinas Windows (que atuam como servidor SMB e cliente SMB).
- O usuário deve estar logado no Windows (cliente SMB) sob a conta cujo nome e senha são iguais aos do Windows onde a pasta está compartilhada (servidor SMB).
Vamos usar um exemplo para ilustrar isso. Por exemplo, temos dois computadores:
Parâmetros do Computador 1:
- Nome do computador: Computador1
- Nome de usuário: User1
- Senha do usuário: Senha1
Parâmetros do Computador 2:
- Nome do computador: Computador2
- Nome de usuário: User1
- Senha do usuário: Senha1
Criar o User1 no Computador1 e o User1 no Computador2. A senha para o User1 no Computador1 deve ser a mesma que a do User1 no Computador2 (Senha1 neste exemplo).
Após concluir essa configuração, o User1 pode acessar a pasta compartilhada no Computador1 a partir do Computador2 sem inserir uma senha, mas a conexão é protegida por senha. O usuário deve estar logado no Windows no Computador2 como User1. Essa abordagem é classificada como uma prática recomendada quando os usuários precisam acessar uma pasta compartilhada sem inserir uma senha.
Riscos de se conectar sem uma senha
Por padrão, os usuários em computadores remotos não podem acessar um compartilhamento de arquivos se não inserirem uma senha ou se sua conta não tiver uma senha. Isso é por motivos de segurança. No entanto, você pode configurar as pastas compartilhadas do Windows para acessá-las sem senhas. Esteja ciente de que configurar o compartilhamento de rede sem senhas não é seguro e apresenta altos riscos para seus dados.
As informações abaixo são fornecidas para fins educacionais, pois essas configurações vão contra as melhores práticas de compartilhamento de arquivos do Windows e não devem ser usadas. Opte pela abordagem explicada acima com as mesmas senhas para contas de usuário se não quiser inserir uma senha ao acessar um compartilhamento de arquivos. Mesmo que todos os usuários em sua rede local sejam confiáveis, alguém pode acessar ilegalmente sua rede, por exemplo, conectando-se à rede via Wi-Fi e ganhando acesso aos seus dados.
Abaixo você pode ver as configurações que tornam possível se conectar a um compartilhamento de arquivos sem senha alguma.
No Configurações avançadas de compartilhamento > Todas as redes, você pode ver duas opções que permitem acesso sem senhas:
- Ativar o compartilhamento para que qualquer pessoa com acesso à rede possa ler e escrever arquivos nas pastas Públicas
- Desativar o compartilhamento protegido por senha
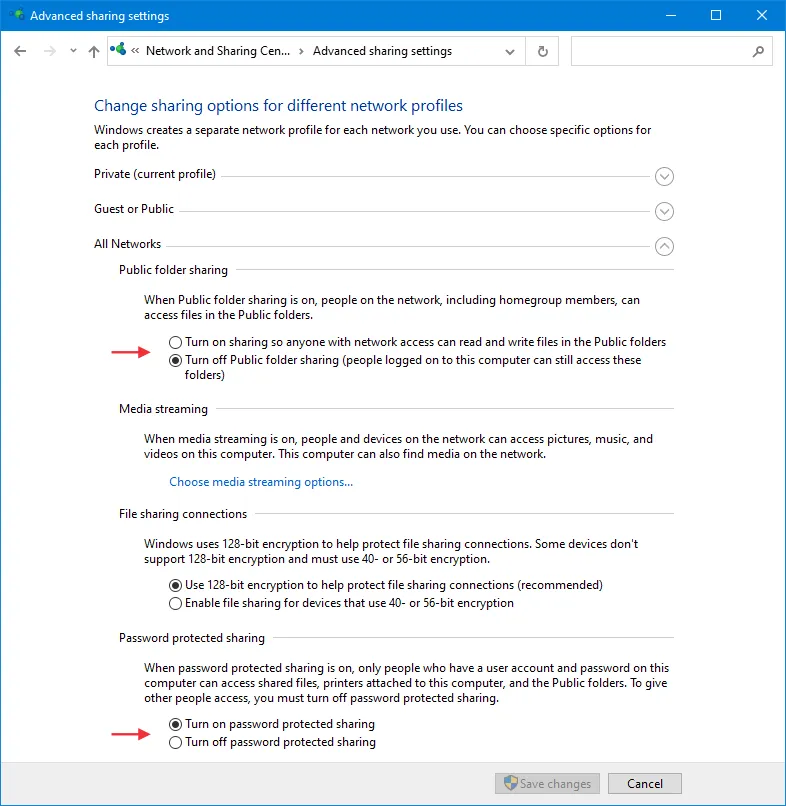
Além disso, existe uma política de grupo responsável pelo acesso a uma pasta compartilhada sem senha.
Você pode encontrar esta política no editor de política de grupo (gpedit.msc) em Configurações do Windows > Configurações de Segurança > Políticas Locais > Opções de Segurança. O nome da política é: Acesso à rede: Permitir que permissões de Todos se apliquem a usuários anônimos
Se esta política estiver Habilitada, então os usuários podem acessar uma pasta compartilhada do Windows sem uma senha.
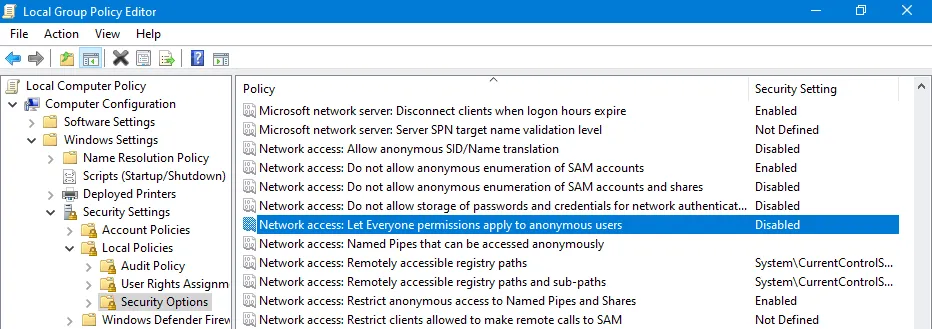
O que é um usuário convidado?
Convidado é um usuário do Windows integrado com privilégios limitados que podem ser usados para acessar recursos específicos em uma máquina com Windows. Uma conta de usuário convidado pode desempenhar um papel na compartilhamento de arquivos e fornecer acesso anônimo a uma pasta compartilhada. Ao habilitar o acesso anônimo a pastas compartilhadas, os usuários podem acessar a pasta compartilhada apropriada como um usuário convidado sem inserir credenciais.
Ao habilitar o acesso anônimo a pastas compartilhadas usando uma conta de usuário convidado, amplia-se a superfície de ataque. Atacantes maliciosos ou usuários não autorizados podem tentar explorar vulnerabilidades na conta de usuário convidado ou na configuração de compartilhamento de arquivos para obter acesso não autorizado ao sistema ou a dados sensíveis.
Por padrão, Convidado é desabilitado por razões de segurança.
Como adicionar Convidado no Windows 10
É impossível habilitar ou criar uma conta de convidado no Windows 10 build 10159 e posterior porque a Microsoft removeu essa opção. Você pode criar apenas uma conta de usuário local padrão com permissões definidas manualmente, mas não uma conta de convidado especial como era no Windows 7, Windows XP e versões anteriores (nem mesmo é possível via linha de comando ou editando políticas de grupo).
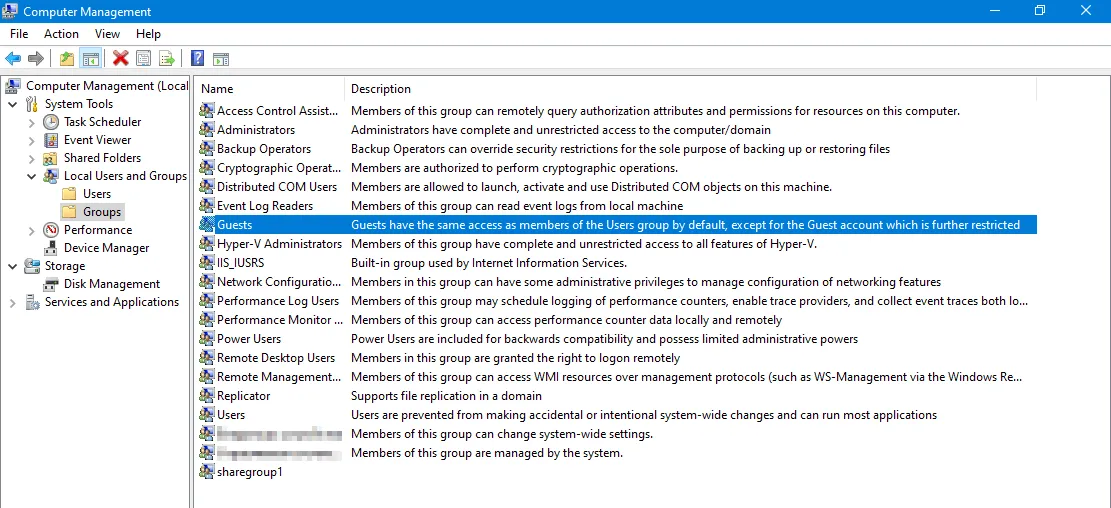
Como habilitar o SMB 1.0 no Windows 10
O Windows 10 usa SMB 3.1 por padrão para compartilhar pastas (servidor SMB) e acessar pastas compartilhadas em máquinas remotas (cliente SMB). Se você compartilhar uma pasta no Windows 10 e tentar se conectar a essa pasta compartilhada a partir do Windows XP, por exemplo, você receberá um erro porque o Windows XP usa o SMB 1.0 e o SMB 1.0 está desabilitado no Windows 10 por padrão por motivos de segurança.
Nota: Ransomwares como WannaCry e NotPetya usaram exploits EternalBlue e EternalRomance relacionados às vulnerabilidades do protocolo SMB 1.0 para atacar computadores e corromper dados. Depois disso, a Microsoft lançou patches de segurança para todos os sistemas operacionais Windows a partir do Windows XP. Existem também exploits EternalChampion, EternalSynergy e EternalRocks para o protocolo SMB v1 usado por ransomware.
Saiba mais sobre CIFS e outras versões do SMB e leia sobre as diferenças entre SMB e NFS.
Você pode verificar se a versão apropriada do protocolo SMB está habilitada no Windows usando os comandos do PowerShell listados abaixo.
- Verifique se o SMB v1 está habilitado no Windows 10 e Windows 8.1:
Get-WindowsOptionalFeature -Online -FeatureName SMB1Protocolou
Dism /online /Get-Features /format:table | find "SMB1Protocol" - Verifique se o SMB v2 está habilitado no Windows 10 e no Windows 8.1:
Get-SmbServerConfiguration | Select EnableSMB2Protocol - Verifique se o SMB v1 está habilitado no Windows 7
Get-Item HKLM:\SYSTEM\CurrentControlSet\Services\LanmanServer\Parameters | ForEach-Object {Get-ItemProperty $_.pspath} - Verifique se o SMB v2 está habilitado no Windows 7
Get-ItemProperty HKLM:\SYSTEM\CurrentControlSet\Services\LanmanServer\Parameters | ForEach-Object {Get-ItemProperty $_.pspath}Se o comando retornar True na saída, significa que a versão atual do protocolo SMB está habilitada.
- Verifique se o SMBv1 e o SMBv2 estão habilitados com um único comando:
Get-SmbServerConfiguration | select "*enablesmb*"
Para habilitar o SMB 1.0 para um servidor ou cliente SMB no Windows 10, faça o seguinte:
- Vá para Painel de Controle >Programas e Recursos. Alternativamente, você pode pressionar Win+R e executar
appwiz.cplno prompt Executar ou executarappwiz.cplna linha de comando (CMD). - Clique em Ativar ou desativar recursos do Windows no painel esquerdo. Como alternativa, pressione Win+R e execute
optionalfeaturesou executeoptionalfeaturesna linha de comando (CMD).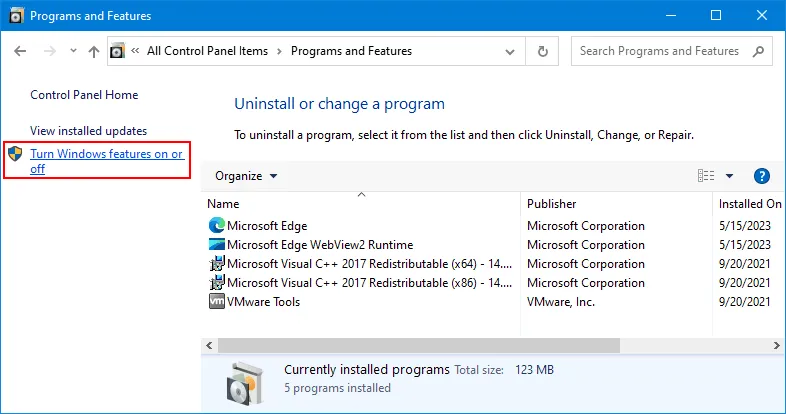
- Encontre Suporte para Compartilhamento de Arquivos SMB 1.0/CIFS na janela Recursos do Windows e selecione esta caixa de seleção se desejar selecionar todos os recursos relacionados. Observe que o Windows 10 versão 1709 e posterior inclui o recurso de remoção automática do SMB 1.0 que desativa automaticamente o SMB 1.0 por motivos de segurança se não foi usado nos últimos 15 dias. Você pode selecionar apenas Cliente SMB 1.0/CIFS e/ou Servidor SMB 1.0/CIFS (desmarque a caixa de seleção de Remoção Automática). Clique em OK para salvar as configurações.
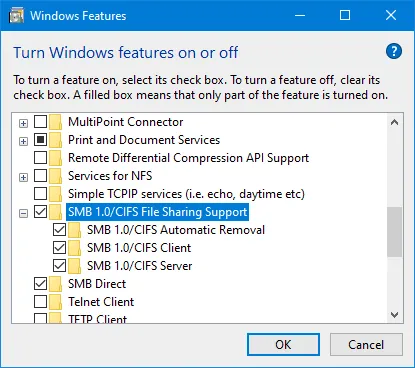
Você pode habilitar o Suporte para Compartilhamento de Arquivos SMB 1.0/CIFS no CMD:
Enable-WindowsOptionalFeature -Online -FeatureName SMB1Protocol
ou
Set-SmbServerConfiguration -sEnableSMB1Protocol $true
ou
Install-WindowsFeature FS-SMB1
Habilitar apenas cliente:
Enable-WindowsOptionalFeature -Online -FeatureName "SMB1Protocol-Client" -All
Habilitar servidor SMB 1.0:
Enable-WindowsOptionalFeature -Online -FeatureName "SMB1Protocol-Server" -All
Se, por algum motivo, precisar desativar o SMB 2 no Windows 10, pode editar o parâmetro de registro apropriado ou usar o comando PowerShell:
reg.exe add "HKLM\SYSTEM\CurrentControlSet\services\LanmanServer\Parameters" /v "SMB2" /t REG_DWORD /d "0" /f
sc.exe config lanmanworkstation depend= bowser/mrxsmb10/nsi
sc.exe config mrxsmb20 start=disabled
PowerShell -ExecutionPolicy Unrestricted
Set-SmbServerConfiguration -EnableSMB2Protocol $true
Como Resolver Erros Comuns de Compartilhamento do Windows
Esta seção explica problemas comuns quando o compartilhamento do Windows não está funcionando e fornece dicas para resolvê-los.
O Windows não consegue acessar \\nome_do_host\compartilhamento
O Windows não consegue acessar \\nome_do_host\compartilhamento
Você não tem permissão para acessar \\nome_do_host\compartilhamento. Entre em contato com o administrador de rede para solicitar acesso.
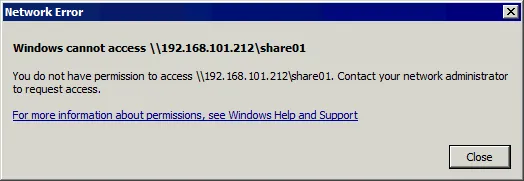
Se vir esta mensagem de erro, pode significar que um usuário não foi adicionado à lista de usuários nas configurações de compartilhamento da pasta compartilhada ou que não há permissões para acessar este compartilhamento para este usuário. Edite as configurações de compartilhamento da pasta, adicione o usuário necessário e defina as permissões apropriadas.
- Você também pode verificar as permissões de compartilhamento SMB e as permissões de segurança NTFS com os comandos PowerShell apropriados:
Get-SmbShareAccess -Name "share01"get-acl C:\share01\ |flUse o nome de compartilhamento e o caminho da pasta compartilhada nos comandos acima, pois podem ser diferentes no seu caso.
- Verifique se um nome de usuário está digitado corretamente e verifique os nomes de usuários na máquina que atua como servidor SMB.
- Exclua as senhas salvas no Gerenciador de Credenciais do Windows. Se uma senha foi salva e depois foi alterada, podem ocorrer problemas. Você pode encontrar o Gerenciador de Credenciais no Painel de Controle:
Painel de Controle\Contas de Usuário\Gerenciador de Credenciais
A maneira alternativa é executar o comando para abrir o Gerenciador de Credenciais clássico:
rundll32.exe keymgr.dll,KRShowKeyMgr - Verifique o status do serviço Ajudante NetBIOS TCP/IP no snap-in Serviços da janela Gerenciamento do Computador (services.msc). Você pode precisar iniciar este serviço.
Erro 0x80070035
O Windows não pode acessar \\nomedacompartilhamento
Verifique a ortografia do nome. Caso contrário, pode haver um problema com a sua rede.
Código de erro: 0x80070035.
O caminho de rede não foi encontrado.
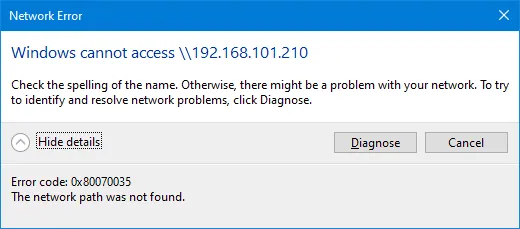
Correção 1
Verifique as versões do protocolo SMB nos lados do servidor e do cliente. Você pode precisar habilitar ou desabilitar as versões SMB apropriadas.
Correção 2
A Server service can be stopped or disabled. This server is responsible for an SMB server in Windows for file sharing. Check the service state and start the service if it is not running.
Verifique se os seguintes serviços do Windows estão em execução em uma máquina com uma pasta compartilhada:
- Publicação de Recursos de Descoberta de Função
- Hospedeiro do Provedor de Descoberta de Função
Correção 3
Se o acesso anônimo (convidado) for usado (o que não é recomendado, como explicamos acima), verifique a seguinte política de grupo.
Habilitar logons de convidado inseguros
em
Configuração do Computador > Modelos Administrativos > Rede > Estação de Trabalho Lanman
Não recomendamos habilitar esta política ou habilitar o acesso de convidados por razões de segurança. Se você usar o acesso de convidados mesmo assim, então habilitar esta política pode corrigir o erro 0x80070035.
reg add HKLM\SYSTEM\CurrentControlSet\Services\LanmanWorkstation\Parameters /v AllowInsecureGuestAuth /t reg_dword /d 00000001 /f
O erro de acesso anônimo
Ocorreu um erro ao reconectar S: para
\\Computador\compartilhamento
Rede Microsoft Windows: Você não pode acessar esta pasta compartilhada porque as políticas de segurança da sua organização bloqueiam o acesso de convidados não autenticados. Essas políticas ajudam a proteger seu PC contra dispositivos inseguros ou maliciosos na rede.
O erro é refletido no log do Visualizador de Eventos no Windows.
Nome do Log: Microsoft-Windows-SmbClient/Segurança Origem: Microsoft-Windows-SMBClient ID do Evento: 31017
Rejeitou um logon de convidado não seguro.
Este erro pode ser encontrado no Windows 10 mais recente do que a compilação 1709 ao tentar usar acesso anônimo a uma pasta compartilhada porque o acesso anônimo (de convidado) está desativado para o SMB v1 por razões de segurança. O SMB v1 e o SMB v2 não usam a assinatura e criptografia do SMB que tornam a conexão vulnerável.
A solução ideal é configurar um host remoto com um compartilhamento SMB para usar SMB v3 em um servidor SMB. Desative o acesso anônimo (de convidado). Se o SMB v2 for a versão de protocolo mais alta que pode ser usada, configure o acesso com autenticação. O acesso com autenticação é a melhor abordagem para configurar o compartilhamento de rede.
Erro 0x80004005
Este erro pode ocorrer se o SMB 1.0 estiver desativado em uma máquina cliente. Consulte as informações acima sobre como habilitar o SMB 1.0 ou configurar um servidor SMB e um cliente SMB para usar o SMB 3.0 ou 3.1 em ambos os lados.
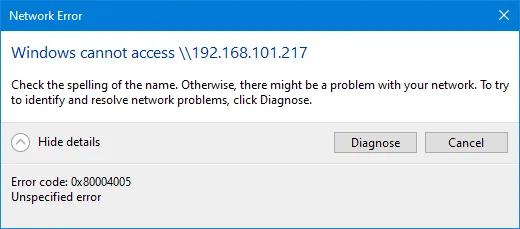
Limites de conexão do Windows 10
O limite máximo de 20 conexões simultâneas para compartilhamento de arquivos e impressoras é o limite no Windows 7 e nas versões mais recentes do Windows cliente. Isso significa que 20 usuários podem se conectar ao compartilhamento de arquivos ao mesmo tempo. Se o usuário 21 se conectar ao compartilhamento de arquivos enquanto 20 usuários já estiverem conectados, ele/ela receberá um erro.
Ao contrário do Windows 10 e de outras versões do Windows cliente, o Windows Server 2019 (e outras versões do servidor) não têm um limite de conexões simultâneas para uma pasta compartilhada. Se você precisar criar um servidor de arquivos e compartilhar pastas para muitos usuários, incluindo usuários de domínio, considere configurar um compartilhamento de arquivos no Windows Server 2019. Leia também esta comparação NAS vs servidor de arquivos.
Conclusão
Agora você sabe como compartilhar uma pasta no Windows 10 e em outras versões do Windows cliente. Você precisa configurar as configurações de firewall/segurança, criar contas de usuário e definir permissões de compartilhamento SMB e permissões do sistema de arquivos NTFS para a pasta. Os clientes podem se conectar a uma pasta compartilhada usando suas credenciais e mapear uma pasta compartilhada como uma unidade de rede.
Lembre-se de fazer backup dos seus arquivos armazenados em pastas compartilhadas. O NAKIVO Backup & Replication suporta backup para compartilhamentos de arquivos SMB e compartilhamentos NFS (incluindo NAS).
Source:
https://www.nakivo.com/blog/setup-network-file-sharing-in-windows/













