כאשר יש לך יותר ממחשב אחד ברשת מקומית (LAN), עשוי להיות צורך להפוך קבצים שמאוחסנים על מחשב אחד לזמינים על מחשב אחר ברשת. במקרה זה, תוכל לשתף תיקייה בווינדוס באמצעות פרוטוקול SMB. שים לב שתהליך העבודה זהה לשיתוף תיקיות בגרסאות הווינדוס 7, 8 ו-11.
הכנה ל-שיתוף נתונים בווינדוס 10
לפני שניצור תיקייה משותפת ונגדיר גישה, בואו נסקור בקצרה את השלבים העיקריים:
- אפשר שיתוף קבצים ומדפסות; ודא שגישת הכבאים אינה חוסמת חיבורי SMB.
- הגדר אילו משתמשים חייבים לקבל גישה וצור חשבונות משתמש אם נדרש.
- שתף תיקייה והגדר הרשאות ברמת פרוטוקול SMB וברמת מערכת הקבצים.
- גש לתיקייה משותפת ממחשב אחר ברשת.
- מפה תיקייה משותפת ככונן רשת והגדר הגדרות נוספות אם נדרש.
דרישות
הדרישות לשיתוף תיקייה הם:
- NTFS הוא מערכת הקבצים המומלצת. FAT32 מוגבלת בקביעת הרשאות (הכרטיסייה "אבטחה" חסרה במאפייני התיקייה בעת שימוש ב-FAT32).
- יש לפתוח את פורטי ה- TCP 445, 139, 138, ו-137.
- עליך לקבל הרשאות מספיקות בווינדוס עבור חשבון המשתמש שלך כדי לשנות את מאפייני התיקייה.
התקנה
במדריך זה, נשתמש במערכת הפעלה ווינדוס 10 בגרסת המקצועית (Build 19042):
- שם המחשב: Computer10
- כתובת IP: 192.168.101.212
- כל המחשבים ממוקמים באותו תת-רשת (192.168.101.0/24).
- כל המחשבים אינם חברים בתחום של מנהלי הרשת הפעילים, והסוג של הרשת מסווג כקבוצת עבודה.
הגדרת הרשת על מערכת ההפעלה Windows 10
ראשית, אנו צריכים לאפשר שיתוף קבצים ומדפסות בהגדרות הרשת של Windows 10. הגדרות אלו קשורות להגדרות האש.
- עבור ל
לוח הבקרה > רשת ואינטרנט > מרכז שיתוף רשת
או
לוח הבקרה > כל הפריטים בלוח הבקרה> מרכז שיתוף רשת.
בנוסף, אפשר לפתוח את החלון הזה עם הפקודה:
control /name Microsoft.NetworkAndSharingCenter - לחץ על שנה הגדרות שיתוף מתקדמות בחלון השמאלי. כאלטרנטיבה, תוכל להשתמש בפקודה:
control.exe /name Microsoft.NetworkAndSharingCenter /page Advanced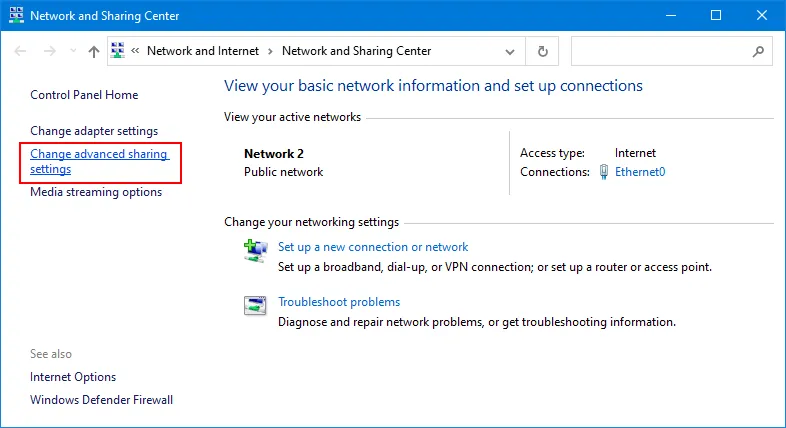
- אנחנו על העמוד הגדרות שיתוף מתקדמות עם הגדרות עבור פרופילי רשת ועבור כל הרשתות (ראה את התמונה למטה).
פרופיל רשת הוא תבנית עם הגדרות אבטחה מיוחדות, חומת אש ושיתוף רשת בווינדוס עבור חיבור הרשת.
פרופיל רשת בווינדוס 10 יכול להיות פרטי, ציבורי, ו־תחום (אם המחשב הוא חלק מדומיין). פרופיל רשת חייב להיות פרטי כדי לשתף תיקייה בווינדוס 10 וגרסאות חדשות יותר של ווינדוס. אם נדרש לך לשנות פרופיל רשת, קרא איך לעשות זאת בסוף סעיף זה.
- בחר את פרופיל ה־פרטי שחייב להיות הפרופיל הנוכחי ובחר את האפשרויות הבאות:
- הפעל גילוי רשת
- הפעל שיתוף קבצים ומדפסות
לאחר הגדרת האפשרויות האלו, מחשבים אחרים ברשת יכולים לעשות פינג למחשב שלך ולגשת לתיקיות משותפות.
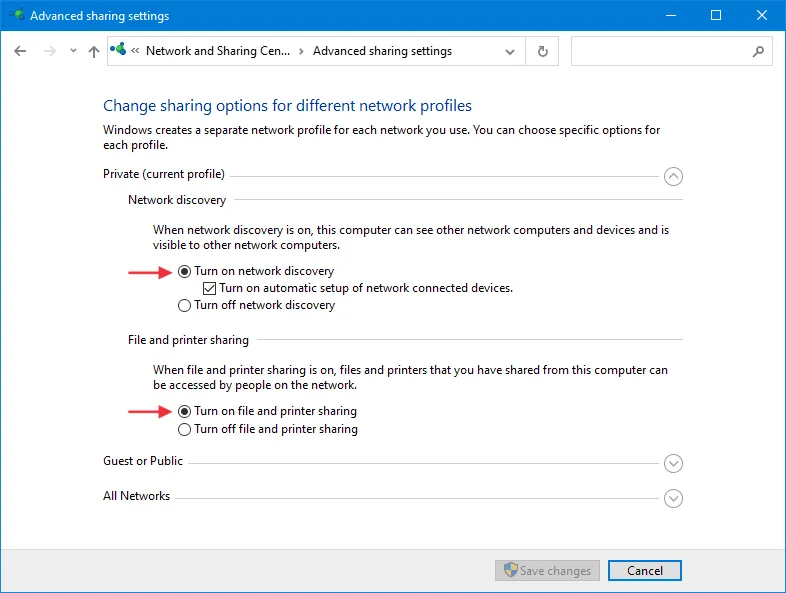
- הגדר את ההגדרות הנ"ל בשני המחשבים: Windows המשמש כשרת SMB ו־Windows המשמש כלקוח SMB.
- שרת SMB הוא מחשב שבו תיקייה משותפת.
- לקוח SMB הוא מחשב שמתחבר לשיתוף SMB דרך הרשת.
איך לשנות את פרופיל הרשת
עקוב אחרי השלבים האלה כדי לשנות את פרופיל הרשת ב־Windows 10 ולהכין להגדרת שיתוף רשת.
- לחץ על התחל > הגדרות > רשת ואינטרנט.
- בחר את מתאם הרשת שלך ולחץ על מאפיינים.
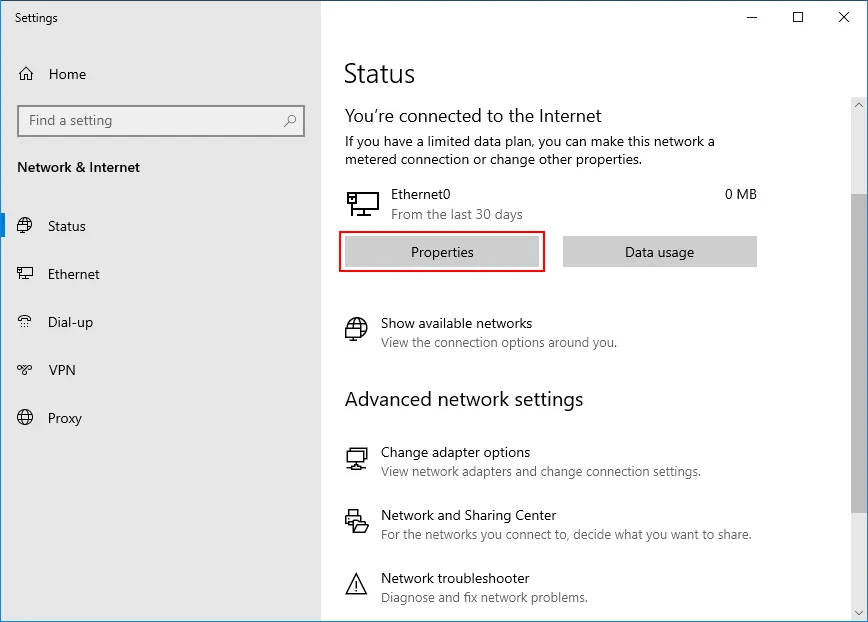
- בחר את פרופיל הרשת הרצוי בחלון הפתוח (פרטי במקרה זה).
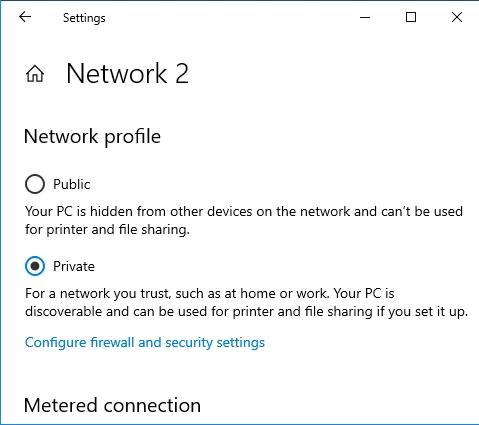
יצירת משתמשים לשיתוף קבצים
ספק פרטיות של חשבונך בווינדוס לא הצעה טובה. בהתאם למיטב המעשים, מומלץ ליצור חשבונות משתמש מיוחדים בווינדוס 10 ולהגדיר את רמת הגישה הנדרשת לחשבונות אלה כדי לשתף תיקייה. קיימים שונים הגדרות ליצירת משתמשים וקבוצות בווינדוס 10 במהדורת המקצועית.
- לחץ ימנית על סמל המחשב שלי או המחשב הזה ולחץ על נהל בתפריט ההקשר. ניתן גם לפתוח את החלון הזה על ידי הרצת הפקודה בשורת הפקודה (CMD):
compmgmt.msc
- בחלק השמאלי של חלון ניהול מחשב, לחץ על משתמשים וקבוצות מקומיות ובחר משתמשים. לחץ ימני על משתמשים ובחר משתמש חדש כדי ליצור משתמש חדש.
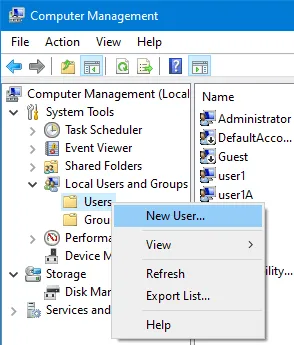
- הזן שם משתמש, הגדר סיסמה ובחר אפשרויות חשבון.
אנו יוצרים משתמש11, משתמש12, משתמש13, ו- משתמש14 כאן. כברירת מחדל, משתמשים אלו הם חברים בקבוצת משתמשים.
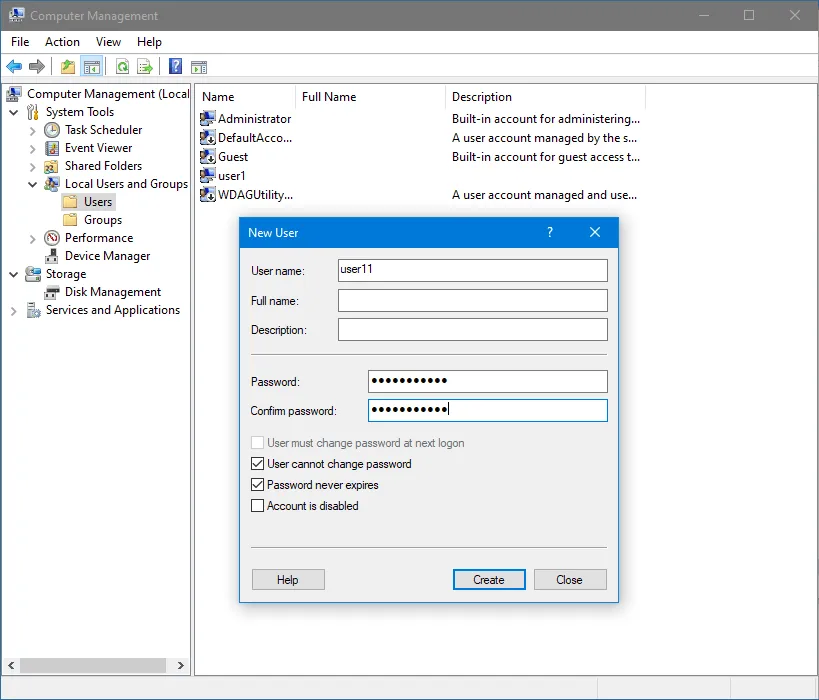
יצירת קבוצה
כדי לשתף תיקייה עם הרשאות זהות עבור משתמשים מרובים שחייבים להשתמש בהרשאות שונות, נוח יותר ליצור קבוצה, להוסיף את המשתמשים הנדרשים לקבוצה, ולשתף תיקייה עם הקבוצה הזו.
- עבור אל משתמשים מקומיים וקבוצות בחלון ניהול המחשב. לחץ עם העכבר ימינה על קבוצות (או המקום הריק בחלון הקבוצות) ולחץ על קבוצה חדשה בתפריט ההקשר.
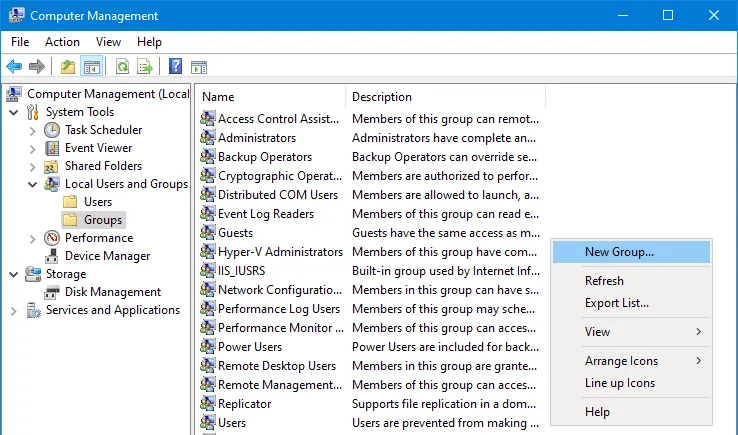
- הזן שם קבוצה, לדוגמה, קבוצתשיתוף1. לחץ על הוספה כדי להוסיף משתמשים לקבוצה (ראה את התמונה למטה).
אנו מוסיפים שלושה משתמשים (שנוצרו קודם) לקבוצה זו – משתמש11, משתמש12, ו- משתמש13.
- הזן את שם המשתמש ולחץ על בדוק שמות. אם השם משתמש נכון, השם המשתמש המלא מודגש בתבנית שםמחשב\שםמשתמש. ניתן להשתמש בנקודה ופסיק כדי להוסיף מספר משתמשים בחלון זה על ידי בדיקה של כל אחד לאחר קליטת שם משתמש. כאשר סיימת, לחץ על אישור כדי לסיים את תהליך הוספת המשתמשים ולסגור את החלון הזה.
- לחץ על צור כדי לסיים את יצירת הקבוצה ולהתכונן להגדרת שיתוף רשת.
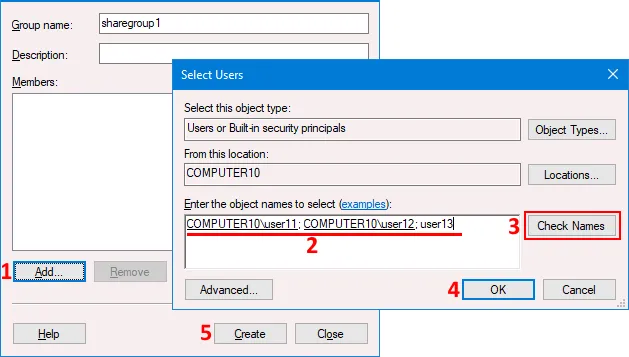
כל השלבים להכנה הושלמו. הגדרות הרשת מוגדרות, משתמשים וקבוצות נוצרו. כעת אנחנו יכולים לשתף תיקייה ב- Windows 10.
איך לשתף תיקייה ב- Windows
כדי לשתף תיקייה ב- Windows 7, 8, 10, או 11, עשו את הבא:
- לחצו ימנית על התיקייה שברצונכם לשתף (בדוגמה זו, התיקייה היא share01). לאחר מכן לחצו על מאפיינים בתפריט ההקשר.
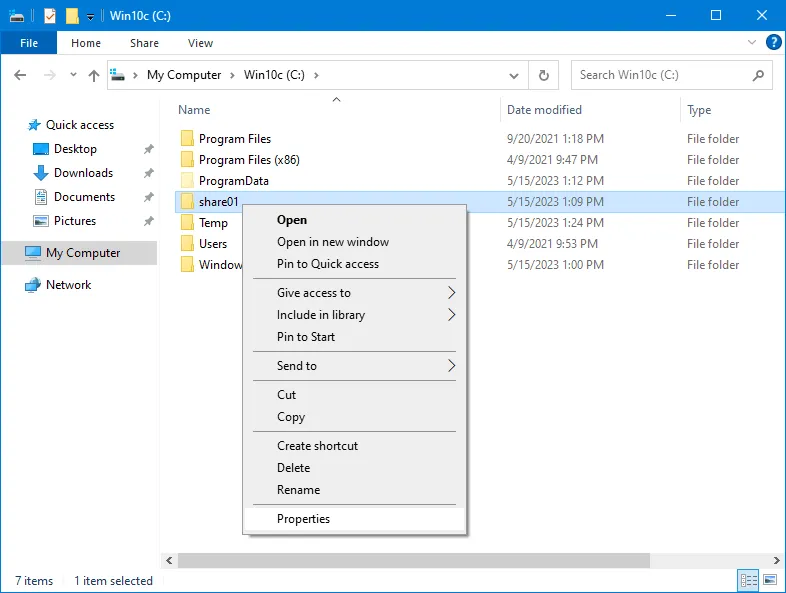
- חלון מאפייני התיקייה יפתח.
- בחרו בכרטיסיית שיתוף ולחצו על שיתוף מתקדם. לפי ייעוץ שיתוף של Windows, מומלץ להשתמש בהגדרות שיתוף מתקדמות במקום שיתוף פשוט באמצעות הלחצן שיתוף. הגדרות שיתוף מתקדמות מספקות את הגמישות המירבית לשיתוף נתונים ב- Windows 10 (ולגרסאות אחרות של Windows).
- בחלון שיתוף מתקדם, בחרו בתיבת הסימון לשתף תיקייה זו.
- הזינו/ערכו שם שיתוף (share01 במקרה שלנו).
- לחצו על הרשאות כדי להגדיר הרשאות עבור משתמשים וקבוצות ברמת SMB.
- כל אחד מקבל גישה לקריאה ברירת המחדל. זה לא הקונפיגורציה שברצוננו להיות. בחר כולם ולחץ על הסר.
הערה: אם כולם נבחר באישורי שיתוף, הגישה יכולה להיות מוגבלת בהרשאות האבטחה של NTFS בלשונית אבטחה, המסופרת למטה לאחר קביעת הרשאות שיתוף.
לחץ הוסף כדי להוסיף את המשתמש או הקבוצה הנדרשת איתה ברצונך לשתף את התיקייה.
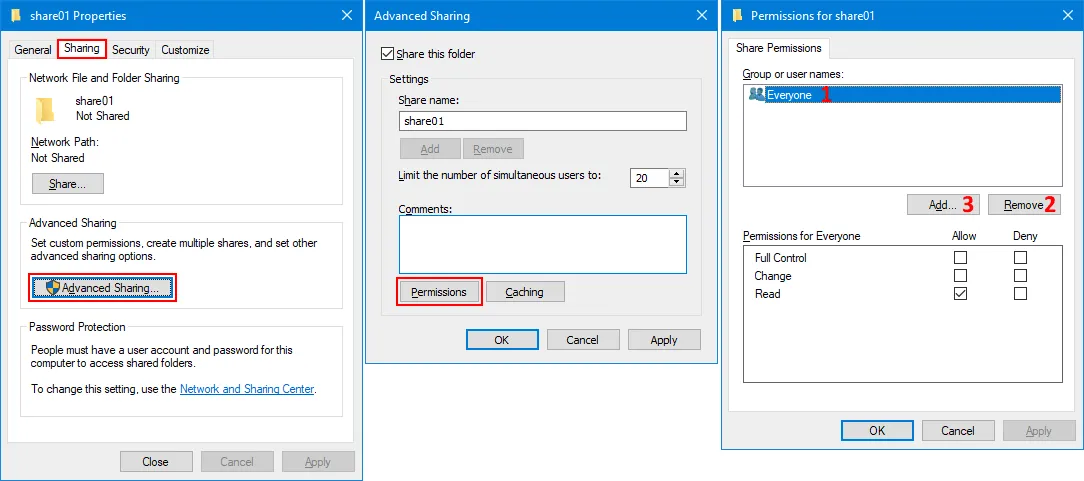
- בחר משתמשים או קבוצות. הזן את שם הקבוצה או שם המשתמש ולחץ בדוק שמות. אם הזנת את השם בצורה נכונה, שם המשתמש או הקבוצה מודגש ומוצג בפורמט של שםמחשב\שםמשתמש. הוספנו את sharegroup1 ואת user14 כדי לשתף תיקייה איתם. לחץ אישור כדי לשמור את ההגדרות ולסגור את החלון.
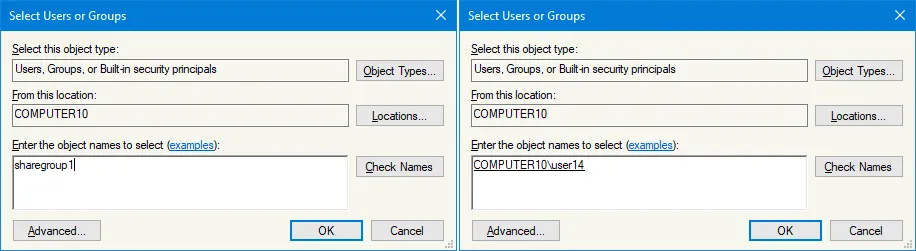
- חזרנו לחלון מאפייני התיקייה. בואו נקבע את ההרשאות עבור הקבוצה והמשתמש שהוספנו. אנו בוחרים את sharegroup1 ולוחצים על שליטה מלאה כדי להעניק גישה מלאה לקבוצה זו, כולל user11, user12, וuser13, שהם חברים בקבוצה זו. אנו בוחרים את user14, שאינו חבר ב- sharegroup1, ומשאירים את ההרשאות של קריאה כפי שהן. לחץ אישור כדי לשמור את ההגדרות ולסגור את החלון.
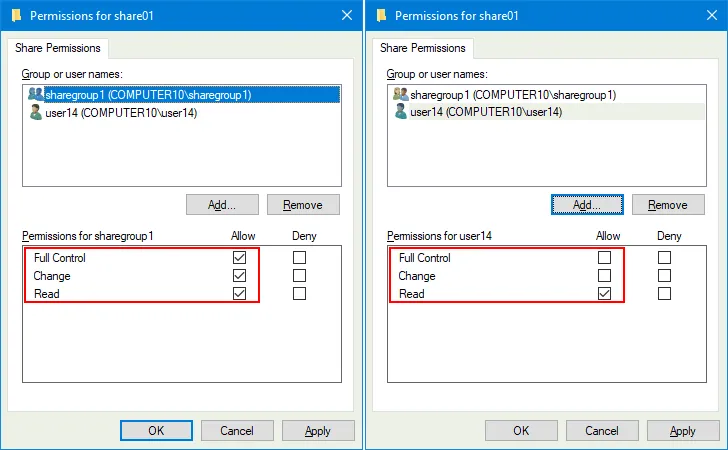
- חזרנו לחלון מאפייני התיקייה. בחר את הכרטיסייה אבטחה ולחץ על ערוך.
- הרשאות החלון (הרשאות מערכת קבצים) עבור התיקייה שנבחרה נפתח. לחץ הוסף כדי להוסיף קבוצה או משתמשים כדי להגדיר הרשאות.
- הזן את שם המשתמש או הקבוצה, לחץ בדוק שמות, ולחץ הוסף. אנו מוסיפים sharegroup1 ו־user14 בדוגמה שלנו.
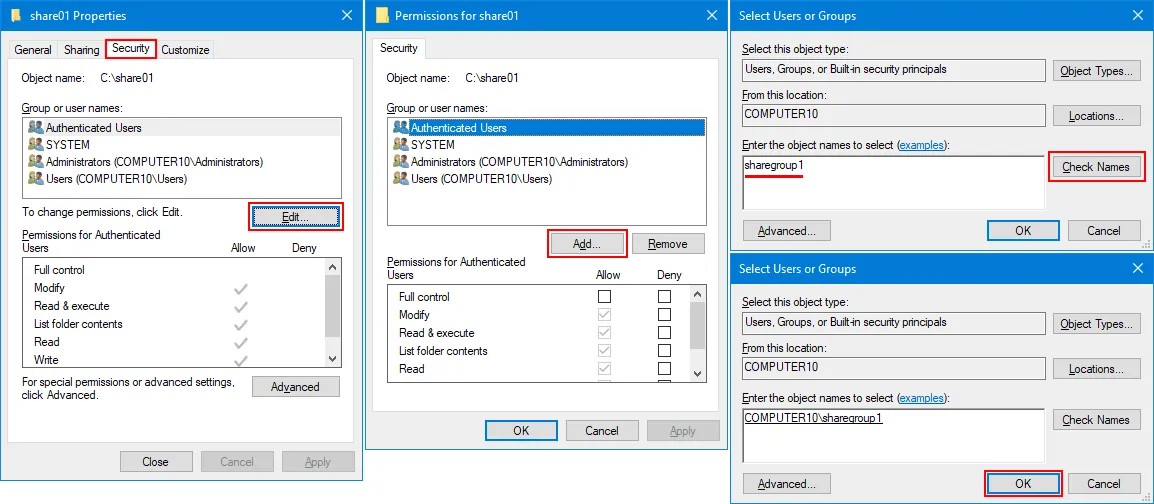
- בחזרה לחלון הרשאות של התיקייה המשותפת, אנו בוחרים sharegroup1 ובוחרים בקרת מלאה כדי להעניק גישה מלאה לתיקייה זו. אנו גם בוחרים user14 ומשאירים הרשאות ברירת המחדל לגישה רק לקריאה. לחץ אישור כדי לשמור את ההגדרות, סגור את חלון הרשאות, וחזור לחלון מאפייני התיקייה.
- ניתן לראות את רשימת ההרשאות למשתמשים בלשונית אבטחה בחלון מאפייני התיקייה. לחץ סגור.
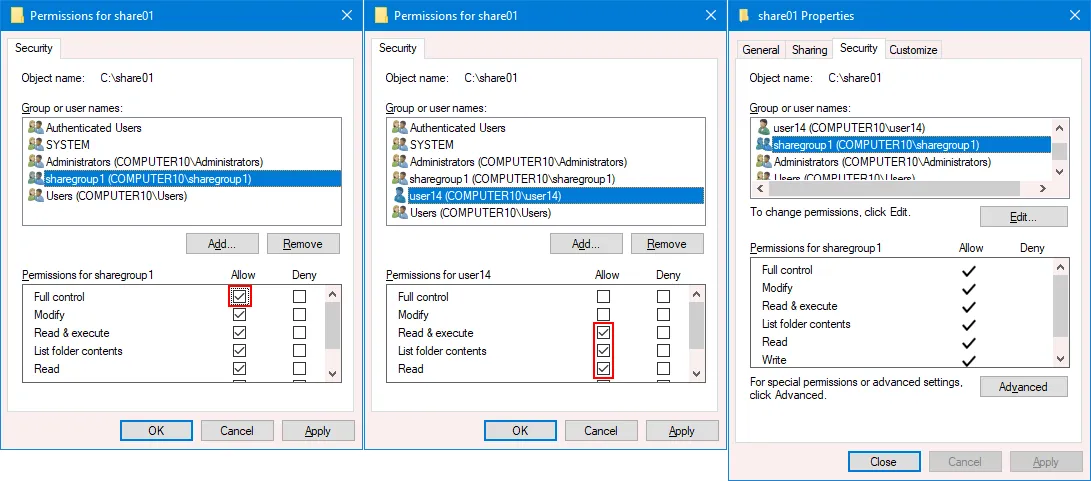
- הנתיב לתיקייה המשותפת מוצג בחלון מאפייני התיקייה. זכור שתוכל להשתמש בכתובת IP במקום שם המחשב אם הזנת נתיב באמצעות שם המחשב אינה עובדת. תוכל ללחוץ אישור ולסגור את החלון הזה.
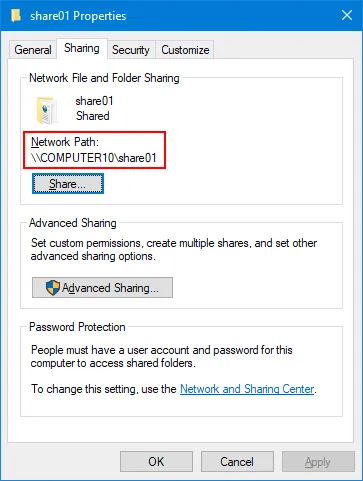
- התיקייה משותפת בהצלחה. נסה לגשת לתיקייה המשותפת ממחשב אחר. אנו מסבירים כיצד לגשת לשיתוף קבצים למטה במאמר זה.
הערה: אנו משתמשים בשיתוף מתקדם ולא בשיתוף פשוט מאחר והאפשרויות להגדרה מוגבלות עם שיתוף פשוט. בתמונת המסך למטה, ניתן לראות איך מראים הגדרות שיתוף פשוטות לאחר שהגדרנו שיתוף נתונים בווינדוס 10 דרך SMB. יתר על כן, שימוש בהגדרות שיתוף מתקדמות מאפשר לך להבין טוב יותר איך לשתף תיקייה בווינדוס 10 ועקרונות כלליים של שיתוף קבצים.
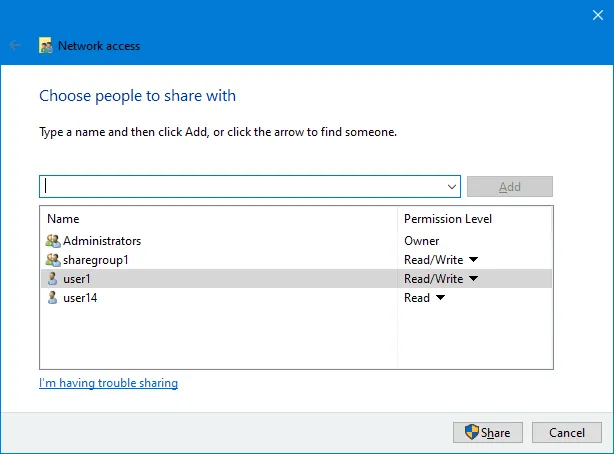
שיטת השיתוף האלטרנטיבית
השיטה האלטרנטיבית לשיתוף תיקייה בווינדוס 7, 8, 10, או 11 היא באמצעות תוסף תיקיות משותפות fsmgmt.msc. תוכל גם לעקוב אחר השלבים הבאים כדי למצוא את תוסף זה:
- לחץ ימנית על המחשב שלי ולחץ על ניהול.
- בחלון ניהול המחשב , עבור אל כלים למערכת > תיקיות משותפות.
- לחץ על הכפתור הימני שיתוף ובתפריט ההקשר, לחץ על שיתוף חדש.
- עקוב אחר האשף האינטואיטיבי והגדר את האפשרויות הנדרשות כפי שעשינו למעלה.
בנוסף, ניתן לבדוק תיקיות ששותפו, פעילויות פתוחות וקבצים פתוחים בנתב, וכן לנהל שיתופי קבצים קיימים ולנטר את השיתוף.
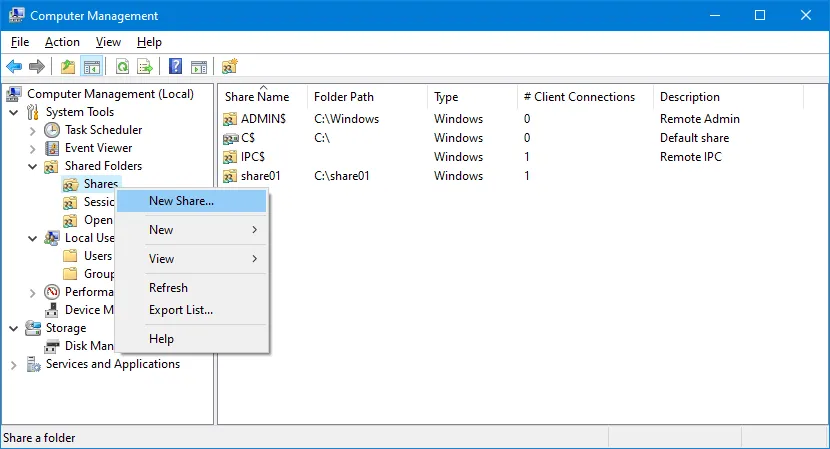
התחברות לתיקייה ששותפה
כדי להתחבר לתיקייה ששותפה ממחשב עם Windows 10 באמצעות הרשת, עשה את הבא:
- פתח המחשב שלי (תוכנית PC) או פתח חלון חדש במסייר Windows.
- הזן כתובת IP או שם המארח (שם DNS) של מכונה עם תיקייה ששותפה אליה ברצונך להתחבר. לדוגמה:
- \\192.168.101.212
- \\מחשב10
ניתן להזין את הנתיב המלא ברשת אל תיקייה ששותפה ידועה כמנתיב UNC, כמו כן:
- \\192.168.101.212\שיתוף01
- \\מחשב10\שיתוף01
שיטה זו יכולה להיות שימושית מאחר ולעיתים קרובות לא ניתן לעיין ברשימת התיקיות השותפות על שרת SMB רחוק.
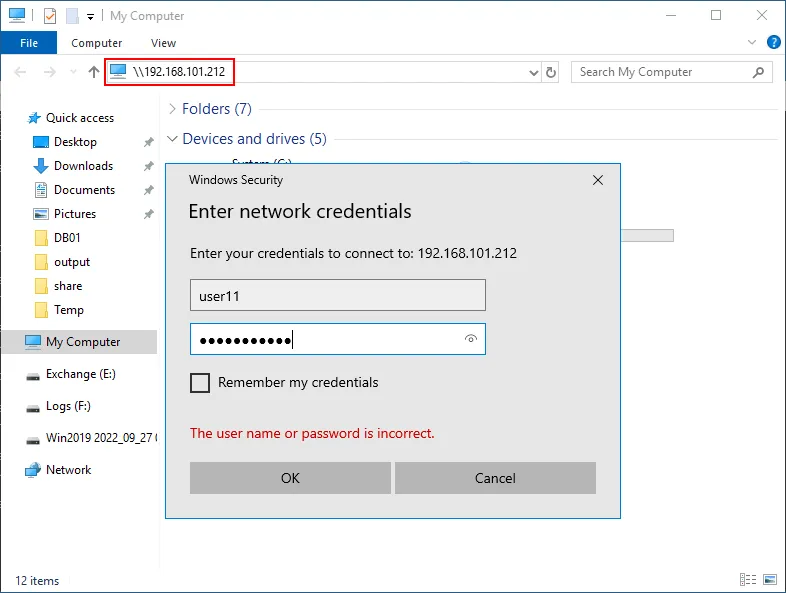
כיצד למפתח מקום רשת בווינדוס 10
הסברנו כיצד לגשת לתיקייה משותפת בווינדוס 10 באופן כללי. לנוחות נוספת, תוכלו למפתח תיקייה משותפת מרחוק כמקום רשת שיתצפה בווינדוס אקספלורר לצמיתות (עד שתסירו את המקום הזה). השיטה הזו עובדת גם עבור גרסאות ווינדוס אחרות.
- לחצו ימנית על תיקיית השיתוף לאחר שהגעתם למחשב רחוק עם תיקייה משותפת.
- לחצו מפתח מקום רשת.
- בחרו אות למקום רשת, בחרו חיבור שוב בהזנת סיסמה וסיימו.
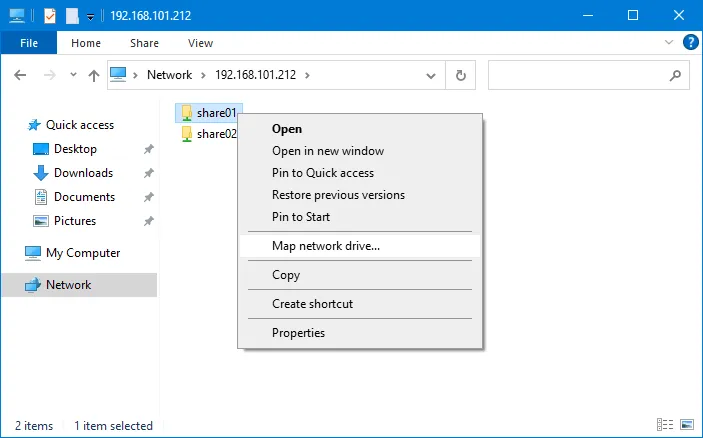
כיצד להתחבר לתיקייה משותפת בלי סיסמה
ברירת המחדל, כל התיקיות המשותפות מוגנות בסיסמה עבור משתמשים ספציפיים. עם זאת, קיימת שיטה מאובטחת לגישה לתיקייה משותפת ממחשבי ווינדוס בלי להזין סיסמה בכל פעם. התנאים הם הבאים:
- שם המשתמש במחשב בו מאוחסנת התיקייה המשותפת חייב להיות זהה לשם המשתמש במחשב הרחוק ממנו משתמש חובר לתיקייה המשותפת.
- הסיסמה לחשבון המשתמש הזה חייבת להיות זהה בשני מחשבי ווינדוס (המשמשים כשרת SMB וכלקוח SMB).
- המשתמש חייב להיות מחובר לחלונות (לקוח SMB) בחשבון ששמו והסיסמה תואמים את אלו בחלונות שבהם התיקייה משותפת (שרת SMB).
בואו נשתמש בדוגמה כדי להמחיש זאת. לדוגמה, יש לנו שני מחשבים:
פרמטרים של מחשב 1:
- שם מחשב: מחשב1
- שם משתמש: משתמש1
- סיסמת משתמש: סיסמה1
פרמטרים של מחשב 2:
- שם מחשב: מחשב2
- שם משתמש: משתמש1
- סיסמת משתמש: סיסמה1
יצירת משתמש1 ב-מחשב1 ו-משתמש1 ב-מחשב2. הסיסמה של משתמש1 ב-מחשב1 חייבת להיות זהה לאלה של משתמש1 ב-מחשב2 (סיסמה1 בדוגמה זו).
לאחר השלמת ההגדרה הזו, משתמש1 יכול לגשת לתיקייה המשותפת ב-מחשב1 מה-מחשב2 בלי להזין סיסמה, אך החיבור מוגן בסיסמה. המשתמש חייב להיות מחובר לחלונות ב-מחשב2 כ-משתמש1. השיטה הזו מתארגנת כפרוקטיקה מומלצת כאשר משתמשים צריכים לגשת לתיקייה משותפת בלי להזין סיסמה.
סיכונים של התחברות בלעדי סיסמה
במצב ברירת המחדל, משתמשים במחשבים רחוקים לא יכולים לגשת לשיתוף קבצים אם הם לא מזינים סיסמה או אם החשבון שלהם אין בו סיסמה. זה מתבצע מסיבות בטחון. עם זאת, אפשר להגדיר תיקיות משותפות בווינדוס כך שיהיה ניתן לגשת אליהן בלי סיסמאות. יש להיוודע שהגדרת שיתוף רשת בלי סיסמאות אינה מאובטחת וקיימים סיכונים גבוהים למידע שלך.
המידע למטה ניתן למטרות הדרכה, מאחר שהגדרות אלו נגד פרקטיקות המומלצות של שיתוף קבצים בווינדוס ולא יש להשתמש בהן. עדיף לבחור בגישה המוסברת לעיל עם אותן סיסמאות לחשבונות המשתמש אם אינך רוצה להזין סיסמה בעת גישה לשיתוף קבצים. גם אם כל המשתמשים ברשת המקומית שלך הם משתמשים מהימנים, מישהו יכול לגשת לרשת שלך באופן לא חוקי, לדוגמה, על ידי התחברות לרשת דרך Wi-Fi ולגשת למידע שלך.
מתחת לכך תוכל לראות את ההגדרות המאפשרות התחברות לשיתוף קבצים בלי סיסמה בכלל.
בהגדרות שיתוף מתקדמות >כל הרשתות, תוכל לראות שני אפשרויות שמאפשרות גישה בלי סיסמאות:
- הפעלת שיתוף כך שכל מי שיש לו גישה ברשת יכול לקרוא ולכתוב קבצים בתיקיות הציבוריות
- כיבוי הגנה בסיסמא
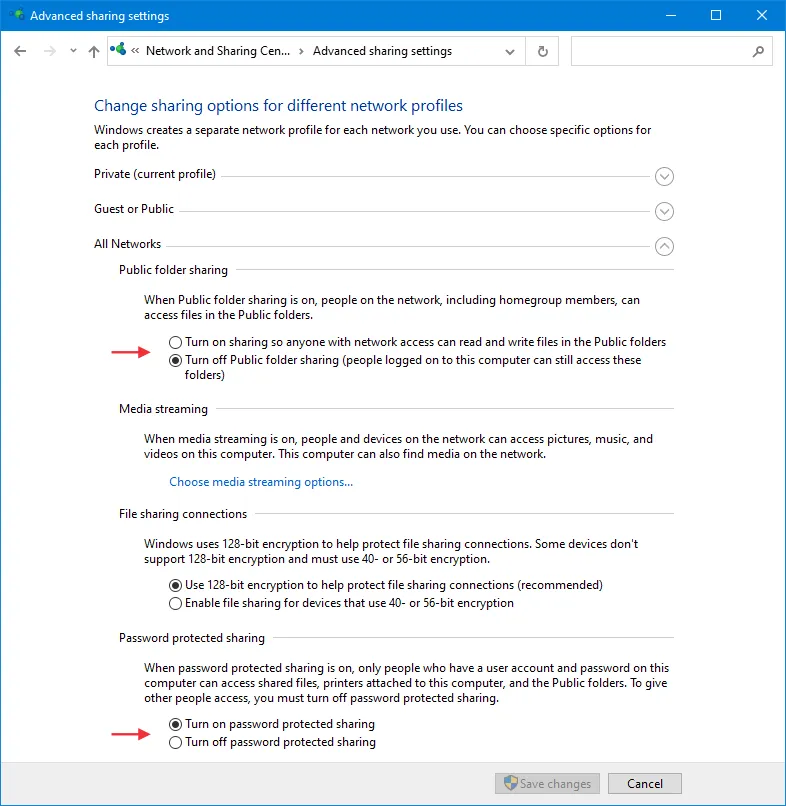
בנוסף לכך, קיימת מדיניות קבוצתית שאחראית על גישה לתיקייה משותפת בלי סיסמה.
אתה יכול למצוא את המדיניות הזו בעורך מדיניות הקבוצה (gpedit.msc) בתוך הגדרות Windows >הגדרות אבטחה >מדיניות מקומית >אפשרויות אבטחה. שם המדיניות הוא: גישה לרשת: הרשאות לכולם תקפות על משתמשים אנונימיים
אם מדיניות זו מופעלת, אז משתמשים יכולים לגשת לתיקייה משותפת של Windows בלי סיסמה.
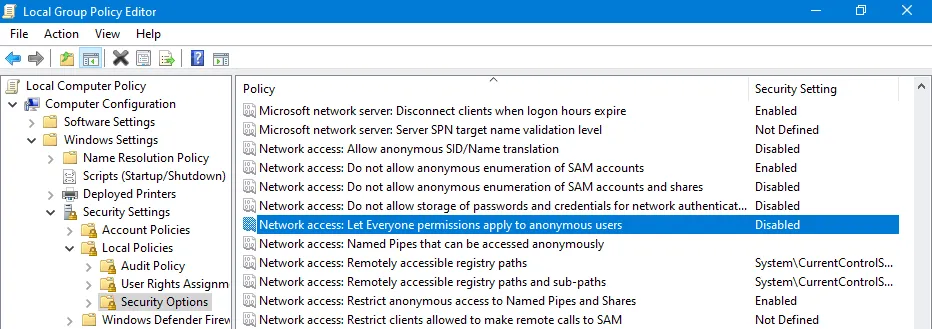
מהו משתמש אורח?
אורח הוא משתמש מובנה של Windows עם הרשאות מוגבלות שיכול לשמש לגשת למשאבים מסוימים על מחשב עם מערכת ההפעלה Windows. חשבון משתמש אורח יכול לשמש בשיתוף קבצים ובספק גישה אנונימית לתיקייה משותפת. כאשר מאפשרים גישה אנונימית לתיקיות משותפות, משתמשים יכולים לגשת לתיקייה המשותפת המתאימה כמו משתמש אורח בלי להזין פרטי התחברות.
הפעלת גישה אנונימית לתיקיות משותפות באמצעות חשבון משתמש אורח מרחיבה את פני התקיפה. פושעים כוננים או משתמשים לא מורשים יכולים לנסות לנצל פגיעויות בחשבון משתמש אורח או בהגדרת שיתוף הקבצים כדי לקבל גישה לא מורשית למערכת או לנתונים רגישים.
כברירת מחדל, אורח מושבת לסיבות אבטחה.
כיצד להוסיף אורח ב- Windows 10
לא ניתן להפעיל או ליצור חשבון אורח ב- Windows 10 גרסה 10159 ואילך מכיוון שחברת מיקרוסופט הסירה אפשרות זו. ניתן ליצור רק חשבון משתמש מקומי סטנדרטי עם הרשאות שהוגדרו באופן ידני, אך לא חשבון אורח מיוחד כמו ב- Windows 7, Windows XP וגרסאות קודמות (אפילו לא ניתן בשורת הפקודה ועל ידי עריכת מדיניות קבוצה).
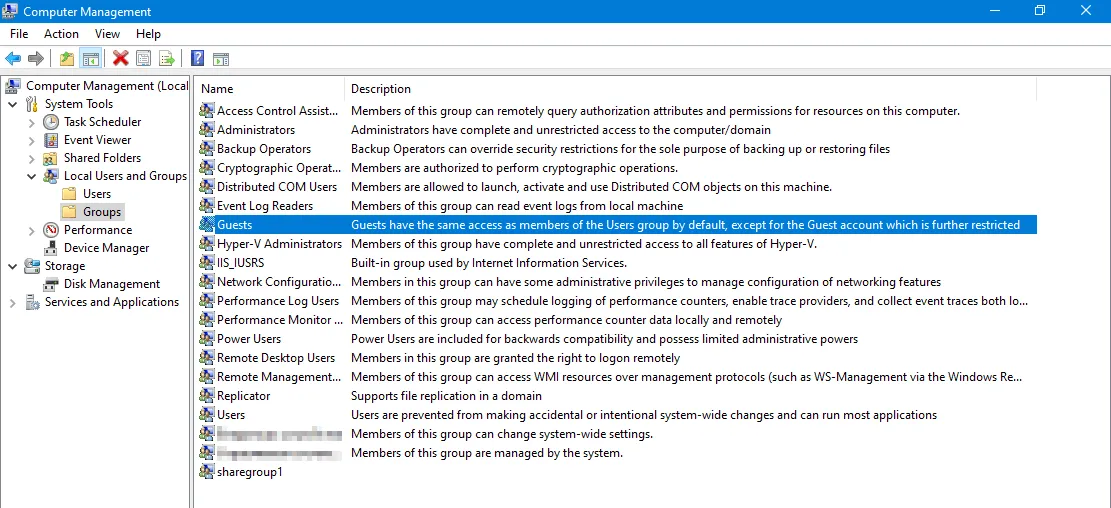
איך לאפשר SMB 1.0 ב- Windows 10
Windows 10 משתמש ב-SMB 3.1 כברירת מחדל כדי לשתף תיקיות (שרת SMB) ולגשת לתיקיות משותפות במחשבים רחוקים (לקוח SMB). אם תשתף תיקייה ב- Windows 10 ותנסה להתחבר לתיקייה זו מ- Windows XP, לדוגמה, תקבל שגיאה מכיוון ש- Windows XP משתמשת ב-SMB 1.0 ו-SMB 1.0 מושבת ב- Windows 10 כברירת מחדל מסיבות אבטחה.
שים לב: תוכנות זימה כגון WannaCry ו- NotPetya השתמשו בתקיפות EternalBlue ו- EternalRomance הקשורות לשגיאות בפרוטוקול ה- SMB 1.0 כדי לתקוף מחשבים ולפגוע בנתונים. לאחר מכן, מיקרוסופט הוציאה עדכוני אבטחה עבור כל מערכות ההפעלה של Windows החל מ- Windows XP. יש גם תקיפות EternalChampion, EternalSynergy, ו- EternalRocks לפרוטוקול SMB v1 המשמשות על ידי תוכנות זימה.
מידע נוסף על CIFS וגרסאות אחרות של SMB וקרא על ההבדלים בין SMB ו-NFS.
ניתן לבדוק האם גרסת הפרוטוקול המתאימה של SMB מופעלת ב- Windows באמצעות פקודות הפושר שמפורטות למטה.
- בדוק האם SMB v1 מופעל ב- Windows 10 ו- Windows 8.1:
Get-WindowsOptionalFeature -Online -FeatureName SMB1Protocolאו
Dism /online /Get-Features /format:table | find "SMB1Protocol" - בדוק אם SMB v2 מופעל על Windows 10 ו-Windows 8.1:
Get-SmbServerConfiguration | Select EnableSMB2Protocol - בדוק אם SMB v1 מופעל על Windows 7
Get-Item HKLM:\SYSTEM\CurrentControlSet\Services\LanmanServer\Parameters | ForEach-Object {Get-ItemProperty $_.pspath} - בדוק אם SMB v2 מופעל על Windows 7
Get-ItemProperty HKLM:\SYSTEM\CurrentControlSet\Services\LanmanServer\Parameters | ForEach-Object {Get-ItemProperty $_.pspath}אם הפקודה מחזירה True בפלט, זה אומר שגרסת הפרוטוקול SMB הנוכחית מופעלת.
- בדוק אם SMBv1 ו-SMBv2 מופעלים עם פקודה יחידה:
Get-SmbServerConfiguration | select "*enablesmb*"
- עבור אל לוח הבקרה >תוכניות ותכונות. כאן ניתן גם ללחוץ Win+R ולהפעיל את
appwiz.cplבתוך חלון ההרצה (Run) או להפעיל אתappwiz.cplבשורת הפקודה (CMD). - לחץ על הפעל או השבת תכונות Windows בחלון השמאלי. אפשר גם ללחוץ Win+R ולהפעיל
optionalfeaturesאו להפעילoptionalfeaturesבשורת הפקודה (CMD).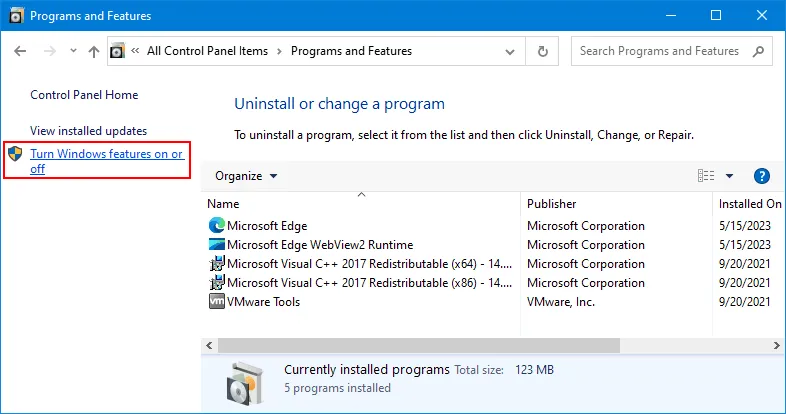
- מצא את תמיכה בשיתוף קבצים SMB 1.0/CIFS בחלון תכונות Windows וסמן את תיבת הסימון אם ברצונך לבחור את כל התכונות הקשורות. שים לב כי בגרסת Windows 10 1709 ומעלה קיימת תכונת הסרה האוטומטית של SMB 1.0 המשבתת אותו באופן אוטומטי מטעמי אבטחה אם לא הופעל ב-15 הימים האחרונים. ניתן לבחור רק את לקוח SMB 1.0/CIFS ו/או שרת SMB 1.0/CIFS (ביטל את תיבת הסימון להסרה אוטומטית). לחץ אישור כדי לשמור את ההגדרות.
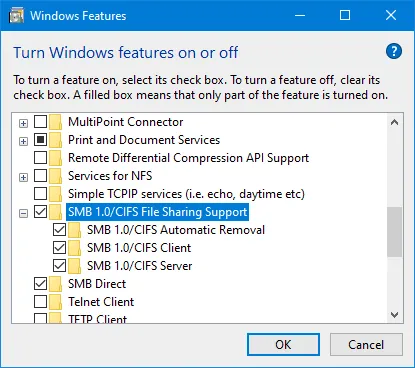
ניתן להפעיל תמיכה בשיתוף קבצים SMB 1.0/CIFS ב-CMD:
Enable-WindowsOptionalFeature -Online -FeatureName SMB1Protocol
או
Set-SmbServerConfiguration -sEnableSMB1Protocol $true
או
Install-WindowsFeature FS-SMB1
הפעל רק בלקוחות:
Enable-WindowsOptionalFeature -Online -FeatureName "SMB1Protocol-Client" -All
הפעל שרת SMB 1.0:
Enable-WindowsOptionalFeature -Online -FeatureName "SMB1Protocol-Server" -All
אם, מסיבה מסוימת, תרצה להשבית SMB 2 ב־Windows 10, תוכל לערוך את הפרמטר הרלוונטי ברישום או להשתמש בפקודת הפוורשל הבאה:
reg.exe add "HKLM\SYSTEM\CurrentControlSet\services\LanmanServer\Parameters" /v "SMB2" /t REG_DWORD /d "0" /f
sc.exe config lanmanworkstation depend= bowser/mrxsmb10/nsi
sc.exe config mrxsmb20 start=disabled
PowerShell -ExecutionPolicy Unrestricted
Set-SmbServerConfiguration -EnableSMB2Protocol $true
איך לפתור שגיאות משותפות בשיתוף Windows
הקטע הזה מסביר בעיות משותפות כאשר השיתוף ב־Windows לא עובד ומספק טיפים לפתירתן.
Windows לא יכול לגשת אל \\hostname\share
Windows לא יכול לגשת אל \\hostname\share
אין לך הרשאה לגשת אל \\hostname\share. יש לפנות למנהל הרשת כדי לבקש גישה.
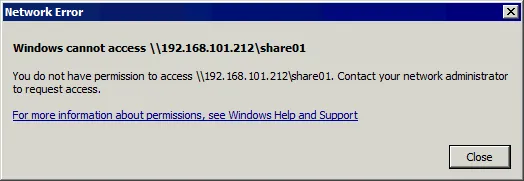
אם אתה רואה את הודעת השגיאה הזו, זה עשוי להצביע על כך שמשתמש לא הוסף לרשימת המשתמשים בהגדרות השיתוף של התיקייה המשותפת או שאין הרשאות לגשת לשיתוף זה עבור משתמש זה. ערוך את הגדרות השיתוף של התיקייה, הוסף את המשתמש הנדרש, והגדר את ההרשאות המתאימות.
- ניתן גם לבדוק הרשאות שיתוף SMB והרשאות אבטחת NTFS עם פקודות PowerShell המתאימות:
Get-SmbShareAccess -Name "share01"get-acl C:\share01\ |flהשתמש בשם השיתוף ובנתיב התיקייה המשותפת המתאימים בפקודות האמורות לעיל משום שהם עשויים להיות שונים במקרה שלך.
- בדוק האם שם המשתמש הוזן בצורה נכונה ובדוק שמות משתמשים על המחשב שמשמש כשרת SMB.
- מחק סיסמאות שמורות במנהל האישורים של Windows. אם סיסמה נשמרה ולאחר מכן השתנתה, עשויות להיות בעיות. תוכל למצוא את מנהל האישורים בלוח הבקרה:
לוח הבקרה\חשבונות משתמשים\מנהל האישורים
הדרך האלטרנטיבית היא להריץ את הפקודה לפתיחת מנהל האישורים הקלאסי:
rundll32.exe keymgr.dll,KRShowKeyMgr - בדוק את מצב שירות מסייע TCP/IP NetBIOS בסנאפ-אין שירותים בחלון ניהול המחשב (services.msc). עשוי להיות עליך להתחיל את השירות הזה.
שגיאה 0x80070035
Windows לא יכול לגשת \\שם_שיתוף
בדוק את האיות של השם. בכל מקרה, ייתכן כי יש בעיה ברשת שלך.
קוד שגיאה: 0x80070035.
הנתיב ברשת לא נמצא.
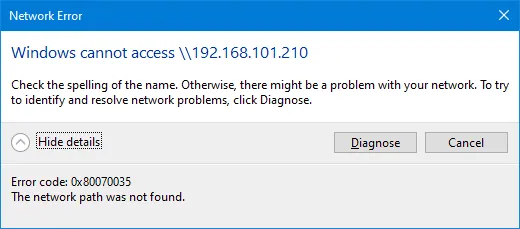
תיקון 1
בדוק גרסאות פרוטוקול SMB בצד השרת והלקוח. עשוי להיות עליך להפעיל או להשבית את גרסאות ה-SMB המתאימות.
תיקון 2
A Server service can be stopped or disabled. This server is responsible for an SMB server in Windows for file sharing. Check the service state and start the service if it is not running.
בדוק האם השירותים הבאים של Windows רצים על מכונה עם תיק עם תיק שמור:
- פרסום משאבי גיליון תפקוד
- מספק משאבי גיליון תפקוד
תיקון 3
אם הכניסה האנונימית (אורח) משמשת (דבר שאינו מומלץ, כפי שהסברנו למעלה), אז בדוק את מדיניות הקבוצה הבאה.
אפשר כניסות אורח לא בטוחות
ב
תצורת המחשב > תבניות מנהל > רשת > עבודת Lanman
אנו לא ממליצים על הפעלת מדיניות זו או הפעלת גישה אורח לסיבות אבטחה. אם אתה משתמש בכל זאת בגישה אורח, אז הפעלת מדיניות זו עשויה לתקן את שגיאת 0x80070035.
reg add HKLM\SYSTEM\CurrentControlSet\Services\LanmanWorkstation\Parameters /v AllowInsecureGuestAuth /t reg_dword /d 00000001 /f
שגיאת הגישה האנונימית
שגיאה אירעה במהלך החיבור מ-S: אל
\\מחשב\שיתוף
רשת מיקרוסופט Windows: אין לך גישה לתיקיה משותפת זו מאחר ומדיניות האבטחה של הארגון שלך חוסמת גישה אורח שאינה מאומתת. מדיניות אלה מסייעות להגן על המחשב ממכשירים לא בטוחים או זדוניים ברשת.
השגיאה מוצגת ביומן אירועים ב-Event Viewer ב-Windows.
שם יומן: Microsoft-Windows-SmbClient/Security מקור: Microsoft-Windows-SMBClient מספר אירוע: 31017
דחה כניסת אורח לא בטוחה.
ניתן להתמודד עם שגיאה זו ב-Windows 10 החדשים מבנייה 1709 והלאה כאשר מנסים להשתמש בגישה אנונימית לתיקייה משותפת מאחר וגישה אנונימית (אורח) מושבתת עבור SMB v1 מסיבות אבטחה. SMB v1 ו-SMB v2 אינם משתמשים בחתימת SMB והצפנה שעשויים להפוך את החיבור למסוכן.
הפתרון האופטימלי הוא להגדיר מארח מרוחק עם שיתוף SMB להשתמש ב-SMB v3 על שרת SMB. יש לנטרל את הגישה האנונימית (האורח). אם SMB v2 הוא גרסת הפרוטוקול הגבוהה ביותר שניתן להשתמש בה, יש להגדיר גישה עם אימות. הגישה עם אימות היא הגישה הטובה ביותר להגדיר שיתוף רשת.
שגיאה 0x80004005
השגיאה הזו עשויה להתרחש אם SMB 1.0 מושבת במכונת לקוח. ראה את המידע לעיל לגבי איך להפעיל SMB 1.0 או להגדיר שרת SMB ולקוח SMB להשתמש ב-SMB 3.0 או 3.1 בשני הצדדים.
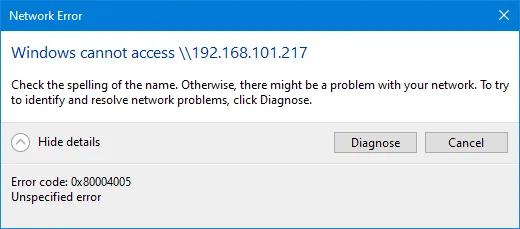
מגבלות החיבור ב-Windows 10
מקסימום 20 חיבורים סטורים ולהדפסות במקביל היא המגבלה ב-Windows 7 וגרסאות Windows לקוח חדשות יותר. זה אומר ש-20 משתמשים יכולים להתחבר לשיתוף הקבצים באותו זמן. אם משתמש 21 מתחבר לשיתוף הקבצים כאשר כבר 20 משתמשים מחוברים, הוא/היא יקבל/ת שגיאה.
שונה מה-Windows 10 ומגרסאות Windows לקוח אחרות, Windows Server 2019 (וגרסאות שרת אחרות) אינו עושה שימוש במגבלה של חיבורים סטורים יחדיו לתיקייה משותפת. אם נדרשת ליצור שרת קבצים ולשתף תיקיות עבור מספר רב של משתמשים, כולל משתמשי דומיין, שקול להגדיר שיתוף קובץ על Windows Server 2019. קרא גם את השוואת NAS לשרת קבצים הזו.
מסקנה
כעת אתה יודע כיצד לשתף תיקייה ב-Windows 10 ובגרסאות Windows לקוח אחרות. עליך להגדיר את הגדרות האש/אבטחה, ליצור חשבונות משתמש ולהגדיר הרשאות שיתוף SMB והרשאות מערכת הקבצים NTFS עבור התיקייה. לקוחות יכולים להתחבר לתיקייה משותפת באמצעות הפרטים שלהם ולמפתח תיקיית משותף כמו כונן רשת.
זכור לגבות את הקבצים שלך המאוחסנים בתיקיות משותפות. NAKIVO Backup & Replication תומך בגיבוי לשיתופי קבצים SMB ולשיתופי קבצים NFS (כולל NAS).
Source:
https://www.nakivo.com/blog/setup-network-file-sharing-in-windows/













