ローカルエリアネットワーク(LAN)に複数のコンピューターがある場合、ネットワーク経由で別のコンピューター上のファイルにアクセスできるようにする必要があります。この場合、WindowsでSMBプロトコルを使用してフォルダーを共有できます。 Windowsバージョン7、8、11でフォルダーを共有する手順は同じです。
の準備Windows 10データ共有
共有フォルダーを作成し、アクセスを構成する前に、主な手順を簡単に説明します。
- ファイルとプリンターの共有を有効にし、ファイアウォールがSMB接続をブロックしないようにします。
- アクセス権を持つユーザーを定義し、必要に応じてユーザーアカウントを作成します。
- 共有フォルダーを作成し、SMBプロトコルレベルとファイルシステムレベルでアクセス許可を設定します。
- ネットワーク上の別のコンピューターから共有フォルダーにアクセスします。
- 共有フォルダーをネットワークドライブとしてマップし、必要に応じて他の設定を構成します。
要件
フォルダーを共有するための要件は次のとおりです。
- NTFSが推奨されるファイルシステムです。 FAT32はアクセス許可を設定する際に制限があります(FAT32を使用すると、フォルダーのプロパティでセキュリティタブが表示されません)。
- TCPポート445、139、138、および137が開いている必要があります。
- フォルダーのプロパティを変更するために十分なWindowsアクセス許可が必要です。
セットアップ
このウォークスルーでは、Windows 10 Professional Edition(ビルド19042)を使用します。
- コンピューター名:Computer10
- IPアドレス:192.168.101.212
- すべてのコンピューターは同じサブネット(192.168.101.0/24)に配置されています。
- すべてのコンピューターはActive Directoryドメインのメンバーではありません。ネットワークタイプはワークグループとして分類されます。
Windows 10のネットワーク設定の調整
まず、Windows 10のネットワーク設定でファイルとプリンターの共有を有効にする必要があります。これらの設定はファイアウォールの構成に関連しています。
- 次に進んでください
コントロールパネル > ネットワークとインターネット > ネットワークと共有センター
または
コントロールパネル > すべてのコントロールパネルアイテム > ネットワークと共有センター.
あるいは、次のコマンドでこのウィンドウを開くこともできます:
control /name Microsoft.NetworkAndSharingCenter - 左ペインで高度な共有設定の変更をクリックします。 代替として、次のコマンドを使用できます:
control.exe /name Microsoft.NetworkAndSharingCenter /page Advanced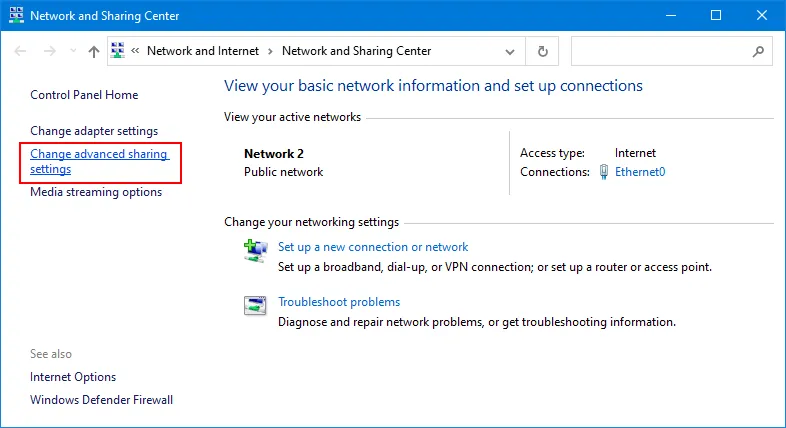
- ネットワークプロファイルとすべてのネットワークの設定が含まれる高度な共有設定ページにいます(以下のスクリーンショットを参照)。
ネットワークプロファイルは、Windowsのネットワーク接続に対する特別なセキュリティ、ファイアウォール、およびネットワーク共有設定を持つプリセットです。
Windows 10のネットワークプロファイルには、プライベート、パブリック、およびドメイン(コンピューターがドメインメンバーの場合)があります。フォルダーを共有するには、ネットワークプロファイルをプライベートにする必要があります。ネットワークプロファイルを変更する必要がある場合は、このセクションの最後に方法を読んでください。
- プライベートプロファイルを選択し、次のオプションを選択します:現在のプロファイルとして。
- ネットワーク検出をオンにする
- ファイルおよびプリンター共有をオンにする
これらのオプションを設定した後、ネットワーク内の他のコンピューターがお使いのコンピューターをpingし、共有フォルダーにアクセスできます。
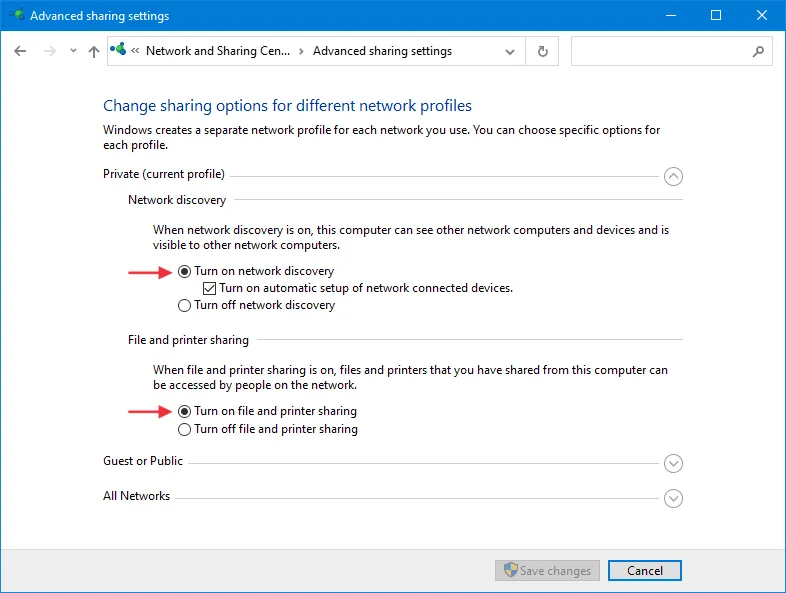
- 上記の設定を両方のコンピューターで構成します:SMBサーバーとして機能するWindowsと、SMBクライアントとして機能するWindows。
- SMBサーバーは、フォルダーが共有されているコンピューターです。
- SMBクライアントは、ネットワークを介してSMB共有に接続するコンピューターです。
ネットワークプロファイルを変更する方法
Windows 10でネットワークプロファイルを変更し、ネットワーク共有の準備をします。
- 次の手順に従って、Windows 10でネットワークプロファイルを変更し、ネットワーク共有の準備をします。スタート>設定>ネットワーク&インターネットをクリックします。
- ネットワークアダプタを選択し、プロパティをクリックします。
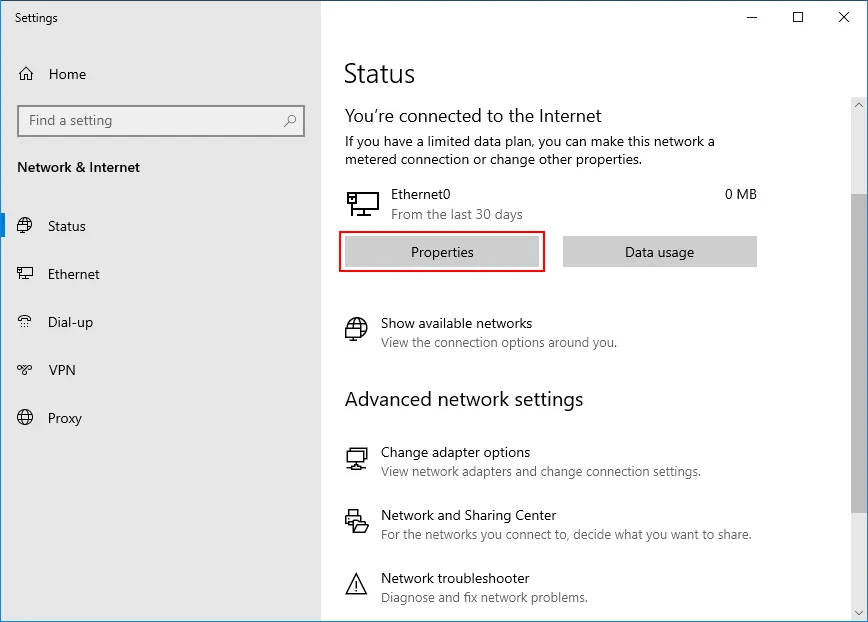
- 開いたウィンドウで必要なネットワークプロファイルを選択します(この場合はプライベート)。
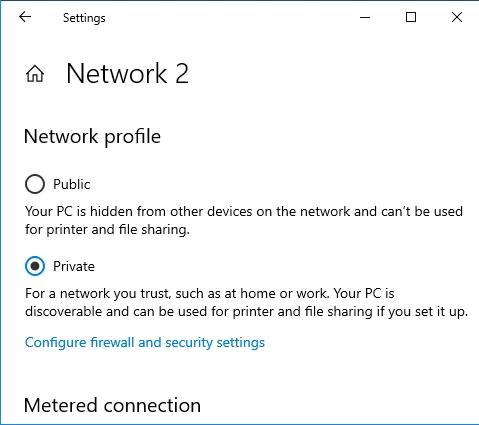
ファイル共有のためのユーザーの作成
Windowsユーザーアカウントの資格情報を他の人と共有するのは良いアイデアではありません。ベストプラクティスに基づいて、Windows 10で特別なユーザーアカウントを作成し、フォルダを共有するためにこれらのアカウントの必要なアクセスレベルを設定することが推奨されています。Windows 10 Professionalエディションでユーザーとグループを作成するためのさまざまな設定があります。
- マイコンピュータまたはこのPCアイコンを右クリックし、コンテキストメニューから管理をクリックします。また、コマンドライン(CMD)でコマンドを実行してこのウィンドウを開くこともできます:
compmgmt.msc
- コンピューター管理ウィンドウの左側のペインで、ローカルユーザーとグループをクリックし、ユーザーを選択します。 ユーザーを右クリックし、新しいユーザーを選択して新しいユーザーを作成します。
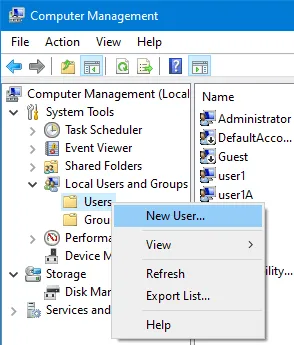
- ユーザー名を入力し、パスワードを設定し、アカウントオプションを選択します。
ここでユーザー11、ユーザー12、ユーザー13、およびユーザー14を作成します。これらのユーザーはデフォルトでユーザーグループのメンバーです。
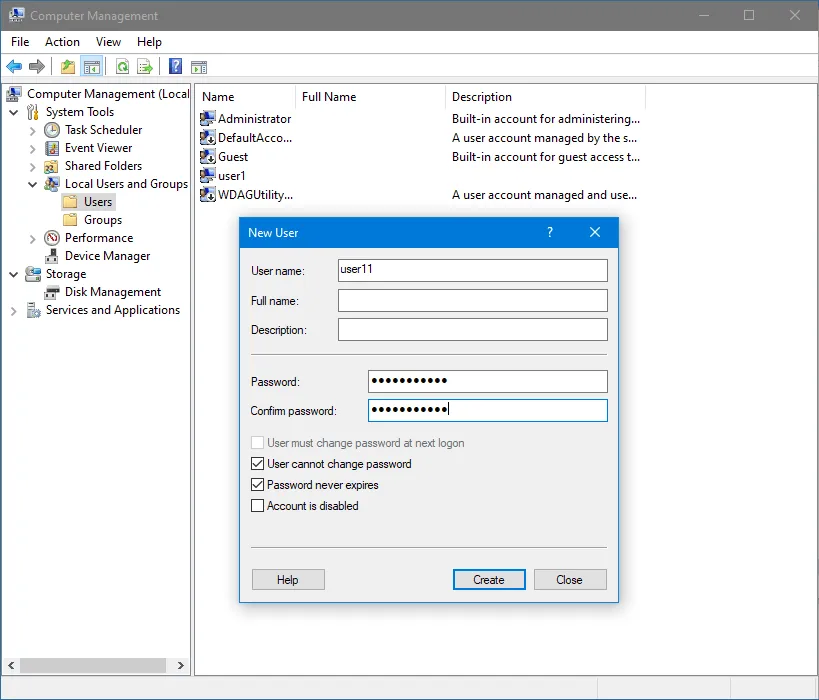
グループの作成
複数のユーザーに同じ権限でフォルダーを共有する必要がある場合は、グループを作成し、必要なユーザーをグループに追加し、このグループでフォルダーを共有する方が便利です。
- ローカルユーザーとグループに移動し、コンピューターの管理ウィンドウを開きます。 グループ(またはグループペインの空白)を右クリックし、コンテキストメニューで新しいグループをクリックします。
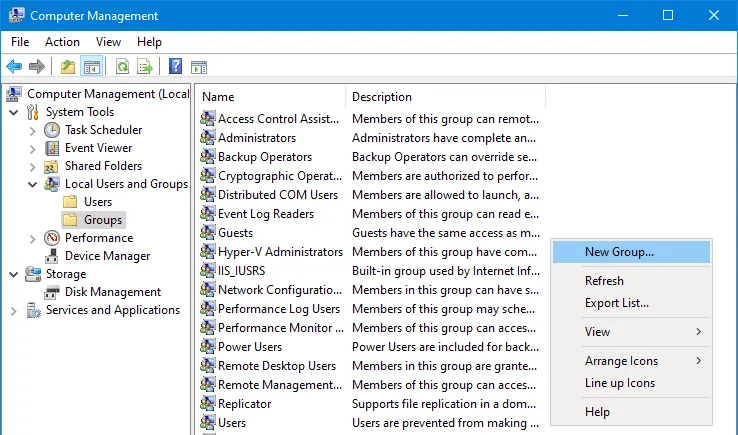
- グループ名を入力し、例えば、sharegroup1とします。 ユーザーをグループに追加するには、追加をクリックします(下のスクリーンショットを参照)。
このグループに3つのユーザー(以前に作成されたもの)を追加します — user11、user12、そしてuser13。
- ユーザー名を入力し、名前の確認をクリックします。 ユーザー名が正しい場合、完全なユーザー名がコンピューター名\ユーザー名の形式で下線付きで表示されます。 ユーザー名を入力した後は、セミコロンを使用して複数のユーザーを追加し、それぞれをチェックします。 完了したら、OKをクリックしてユーザーの追加を完了し、このウィンドウを閉じます。
- ネットワーク共有の設定を行うために作成をクリックします。
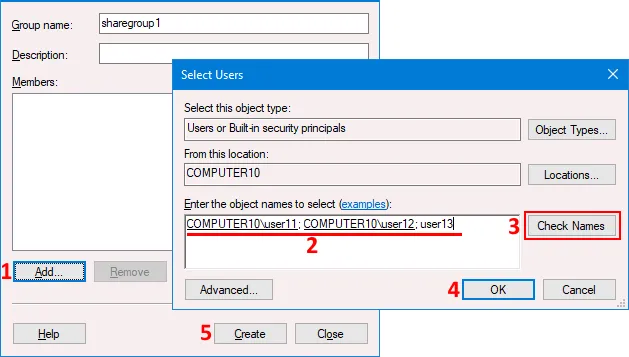
すべての準備が完了しました。ネットワーク設定が構成され、ユーザーとグループが作成されました。これで、Windows 10 でフォルダを共有できます。
Windows でフォルダを共有する方法
Windows 7、8、10、または11でフォルダを共有するには、次の手順を実行します:
- 共有したいフォルダを右クリックします(この例では、フォルダはshare01です)。次に、コンテキストメニューでプロパティをクリックします。
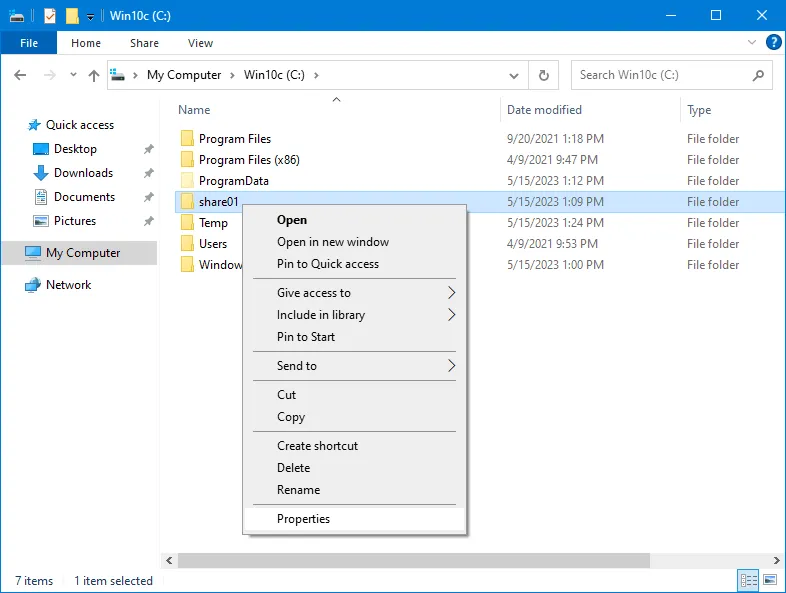
- フォルダプロパティウィンドウが開きます。
- 共有タブを選択し、高度な共有をクリックします。Windows 共有のベストプラクティスに従い、共有ボタンを使用せずに高度な共有設定を使用することをお勧めします。高度な共有設定は、Windows 10 のデータ共有(および他のWindowsバージョンのデータ共有)に最大の柔軟性を提供します。
- 高度な共有ウィンドウで、このフォルダを共有するチェックボックスを選択します。
- 共有名(この場合、share01)を入力/編集します。
- アクセス許可をクリックして、SMB レベルでユーザーとグループのアクセス許可を設定します。
- デフォルトでは、Everyoneには読み取り専用アクセスが許可されています。これは我々が望む設定ではありません。 Everyoneを選択し、削除をクリックしてください。
注意:Everyoneが共有許可で選択されている場合、共有許可の設定後に以下のセキュリティタブでNTFSセキュリティ許可を制限できます。
追加をクリックして、フォルダーを共有する必要のあるユーザーまたはグループを追加します。
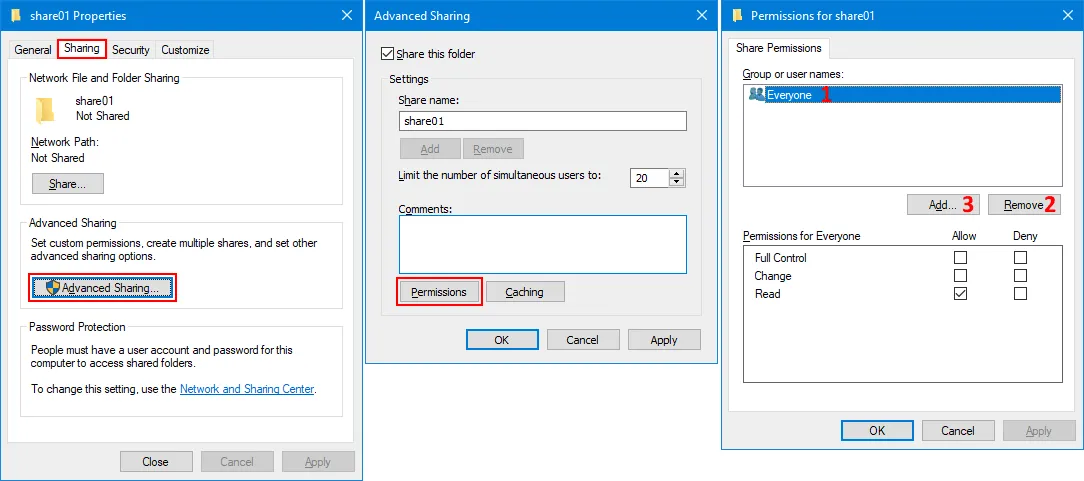
- ユーザーまたはグループを選択します。グループ名またはユーザー名を入力し、名前の確認をクリックします。名前を正しく入力した場合、ユーザー名またはグループ名が下線付きでComputerName\UserName形式で表示されます。私たちはsharegroup1とuser14を追加して、フォルダーを共有しました。設定を保存してウィンドウを閉じるには、OKをクリックします。
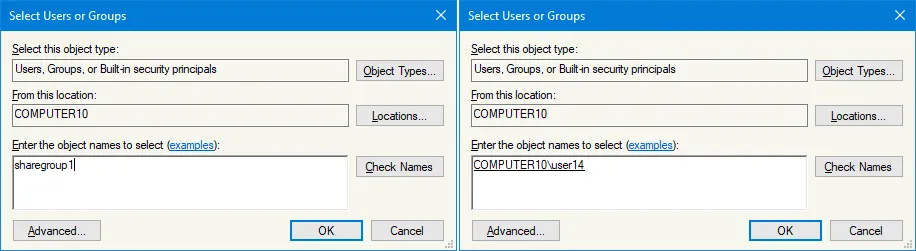
- フォルダーアクセス許可ウィンドウに戻ります。追加したグループとユーザーのアクセス許可を設定しましょう。私たちはsharegroup1を選択し、完全な制御をクリックして、このグループにフルアクセスを許可します。これにはuser11、user12、user13も含まれます。このグループのメンバーです。 sharegroup1のメンバーではないuser14を選択し、読み取りアクセス許可をそのままにします。設定を保存してウィンドウを閉じるには、OKをクリックします。
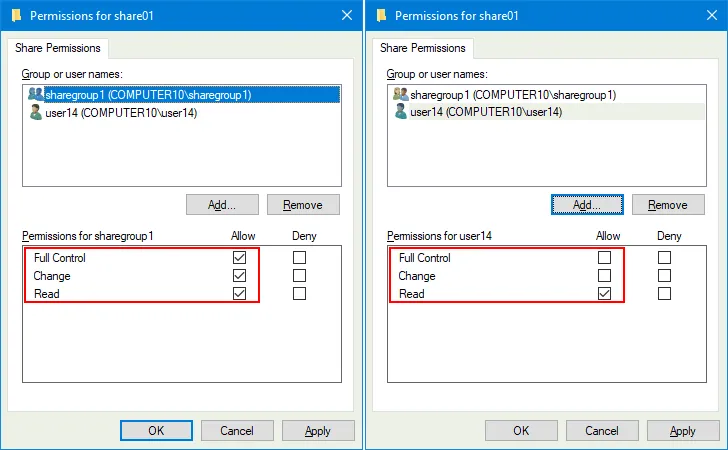
- フォルダーのプロパティウィンドウに戻ります。セキュリティタブを選択し、編集をクリックします。
- アクセス許可ウィンドウ(ファイルシステムのアクセス許可)が選択したフォルダーを開きます。アクセス許可を設定するために追加をクリックします。
- ユーザーまたはグループの名前を入力し、名前の確認をクリックし、追加をクリックします。この例では、sharegroup1とuser14を追加します。
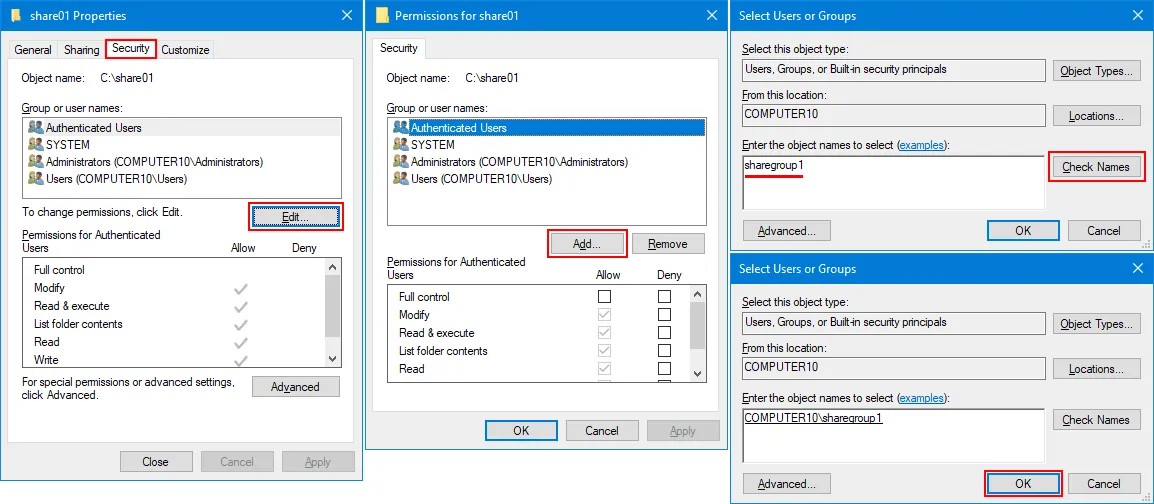
- 共有フォルダーのアクセス許可ウィンドウに戻り、sharegroup1を選択し、このフォルダーに完全なアクセス権を与えるために完全制御を選択します。また、user14を選択し、読み取り専用アクセスのデフォルトのアクセス許可を残します。設定を保存するためにOKをクリックし、アクセス許可ウィンドウを閉じ、フォルダーのプロパティウィンドウに戻ります。
- フォルダーのプロパティウィンドウのセキュリティタブでユーザーのアクセス許可のリストを確認できます。閉じるをクリックします。
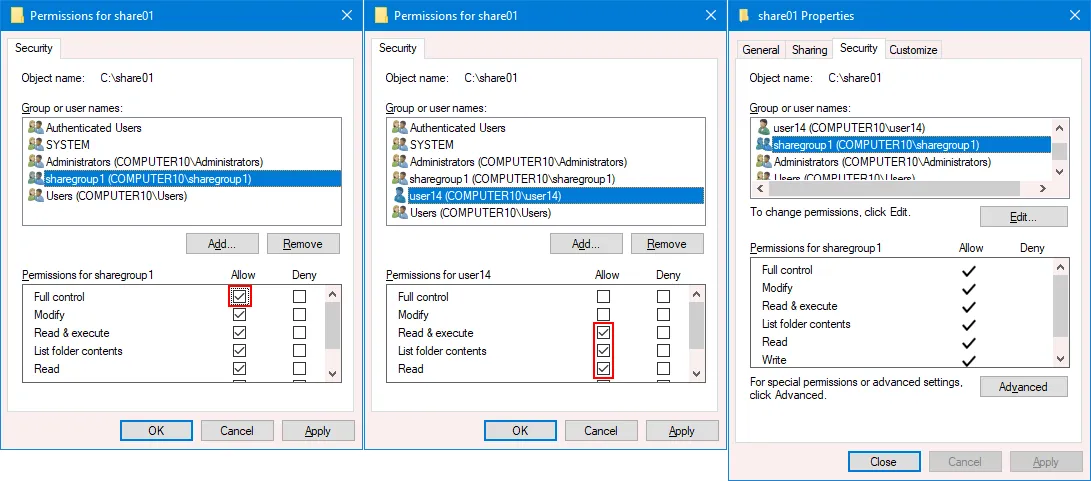
- 共有フォルダへのネットワーク パスは、フォルダのプロパティウィンドウに表示されます。コンピュータ名を使用してパスを入力しても機能しない場合は、IPアドレスを使用できます。 OK をクリックして、このウィンドウを閉じてください。
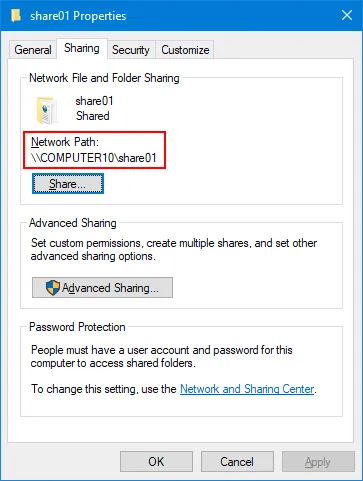
- フォルダが正常に共有されました。別のコンピュータから共有フォルダにアクセスしてみてください。この記事の後半で、ファイル共有へのアクセス方法を説明します。
注意: 簡易共有ではなく高度な共有を使用します。なぜなら、簡易共有では設定できるオプションが限られているからです。以下のスクリーンショットでは、Windows 10データ共有をSMB経由で構成した後の簡易共有設定を見ることができます。また、高度な共有設定を使用することで、Windows 10でフォルダを共有する方法や一般的なファイル共有の原則をより理解することができます。
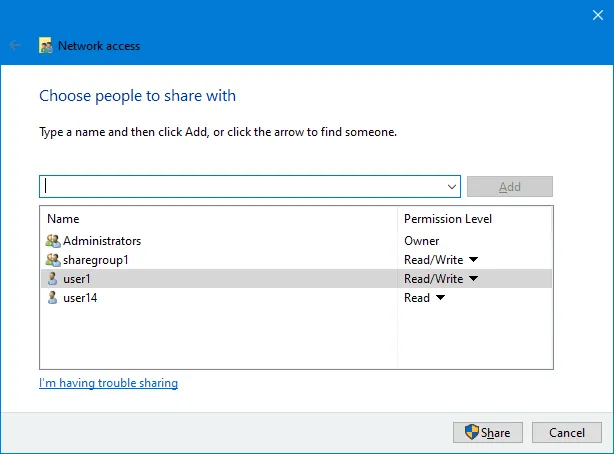
代替共有方法
Windows 7、8、10、または11でフォルダを共有する代替方法は、共有フォルダスナップインfsmgmt.mscを使用することです。このスナップインを見つけるために以下の手順に従うこともできます:
- マイコンピュータを右クリックし、管理をクリックします。
- コンピュータの管理ウィンドウで、システム ツール>共有フォルダに移動します。
- 右クリック共有し、コンテキストメニューで新しい共有をクリックします。
- 直感的なウィザードに従って必要なオプションを設定します。
また、このスナップインで共有フォルダ、開いているセッション、開いているファイルをチェックし、既存の共有を管理し、ファイル共有を無効にすることもできます。
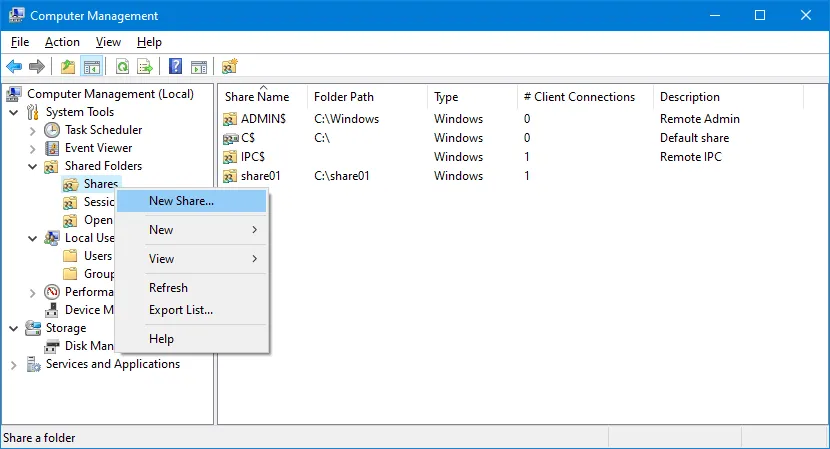
共有フォルダへの接続
Windows 10コンピュータからネットワーク経由で共有フォルダに接続するには、次の手順を実行します:
- マイコンピュータ(このPC)を開くか、Windowsエクスプローラで新しいウィンドウを開きます。
- 接続したい共有フォルダを持つマシンのIPアドレスまたはホスト名(DNS名)を入力します。例:
- \\192.168.101.212
- \\コンピューター10
共有フォルダの完全なネットワークパス(UNCパス)を入力できます。例:
- \\192.168.101.212\share01
- \\コンピューター10\share01
この方法は、リモートSMBサーバ上の共有フォルダのリストを参照できない場合に役立ちます。
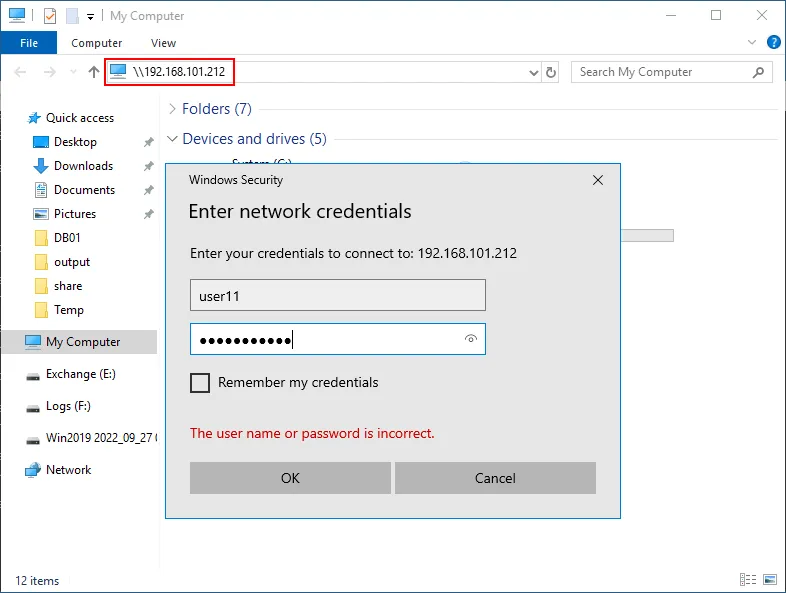
この方法は、時にはリモートSMBサーバー上の共有フォルダのリストを参照できない場合に役立ちます。
Windows 10でネットワークドライブをマッピングする方法
- 私たちはWindows 10で共有フォルダにアクセスする方法を一般的に説明しました。より便利にするために、リモート共有フォルダをネットワークドライブとしてマップすることができます。これにより、Windows Explorerに永久に表示されるようになります(このドライブを削除するまで)。この方法は他のWindowsバージョンでも機能します。
- 共有フォルダにアクセスした後、右クリックしてください。ネットワークドライブをマップをクリックします。
- ネットワークドライブの文字を選択し、サインイン時に再接続を選択して完了します。
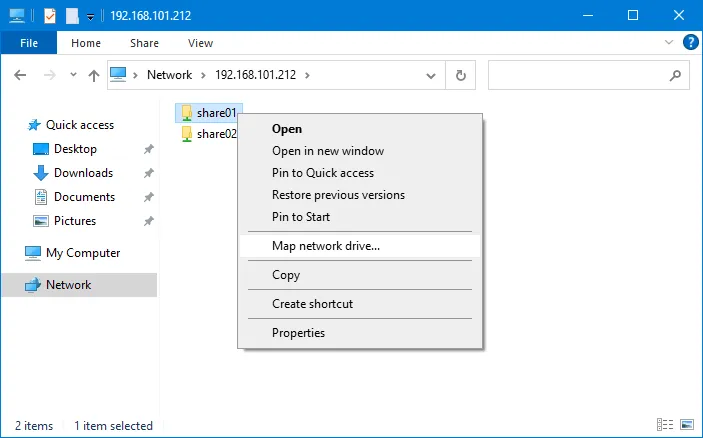
パスワードなしで共有フォルダに接続する方法
デフォルトでは、すべての共有フォルダは特定のユーザーのためにパスワードで保護されています。ただし、ユーザーがパスワードを入力せずにWindowsコンピューターから共有フォルダにアクセスする方法があります。条件は以下の通りです:
- 共有フォルダが格納されているコンピューター上のユーザー名は、共有フォルダに接続するユーザーがリモートコンピューター上のユーザー名と同じである必要があります。
- このユーザーアカウントのパスワードは、Windowsマシン(SMBサーバーとSMBクライアントとして機能する)の両方で同じである必要があります。
- ユーザーは、フォルダが共有されているWindows(SMBサーバー)のWindowsにログインする必要があります。アカウント名とパスワードが同じです。
これを説明するために、例を挙げてみましょう。たとえば、2台のコンピュータがあります。
コンピュータ1のパラメータ:
- コンピュータ名:Computer1
- ユーザー名:User1
- ユーザーパスワード:Password1
コンピュータ2のパラメータ:
- コンピュータ名:Computer2
- ユーザー名:User1
- ユーザーパスワード:Password1
User1をComputer1に、そしてUser1をComputer2に作成します。 User1のComputer1でのパスワードは、Computer2のUser1のものと同じでなければなりません(この例ではPassword1)。
この構成を完了した後、User1はパスワードを入力せずにComputer1上の共有フォルダにComputer2からアクセスできますが、接続はパスワードで保護されています。ユーザーは、Computer2でWindowsにUser1としてログインする必要があります。ユーザーがパスワードを入力せずに共有フォルダにアクセスする必要がある場合、この方法が最良の方法として分類されます。
パスワードなしで接続するリスク
デフォルトでは、リモートコンピュータのユーザーは、パスワードを入力しない場合やアカウントにパスワードがない場合に、ファイル共有にアクセスできません。これはセキュリティ上の理由です。ただし、Windows共有フォルダをパスワードなしでアクセスできるように設定することができます。ただし、パスワードなしでネットワーク共有を設定することは安全ではなく、データに高いリスクを伴います。
以下の情報は教育目的で提供されており、これらの設定はWindowsファイル共有のベストプラクティスに反するため、使用すべきではありません。ファイル共有にアクセスする際にパスワードを入力したくない場合は、ユーザーアカウントに同じパスワードを設定してください。ローカルネットワークのすべてのユーザーが信頼できるユーザーであっても、誰かが不正にネットワークにアクセスし、Wi-Fiを介してネットワークに接続してデータにアクセスする可能性があります。
以下では、パスワードなしでファイル共有に接続できる設定を示します。
高度な共有設定 > すべてのネットワークでは、パスワードなしでアクセスを許可する2つのオプションが表示されます:
- 共有をオンにして、ネットワークアクセス権のある誰もが公開フォルダ内のファイルを読み書きできるようにする
- パスワード保護された共有をオフにする
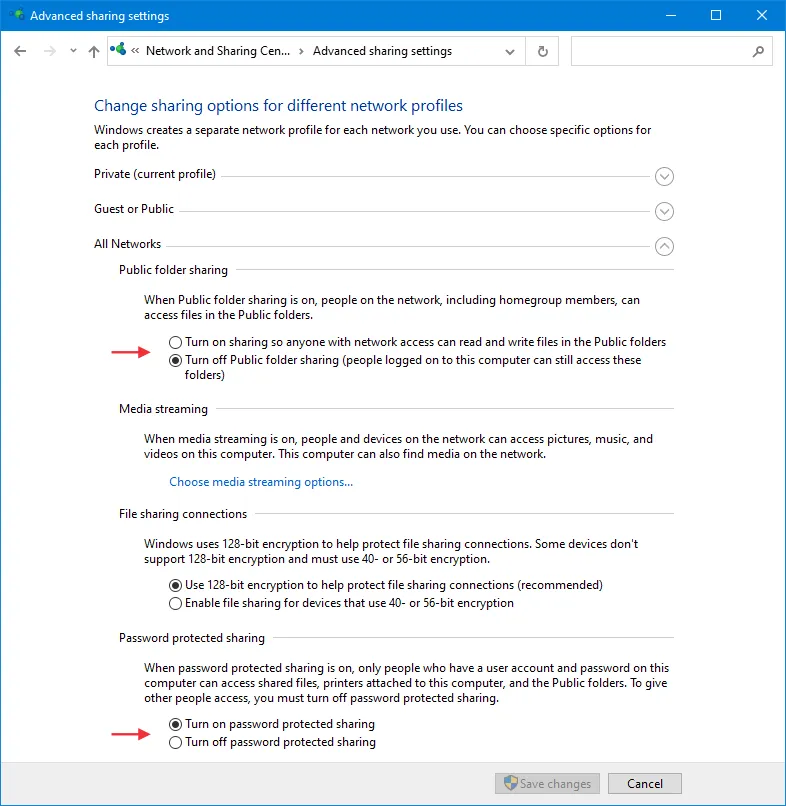
また、パスワードなしで共有フォルダにアクセスする責任があるグループポリシーもあります。
次のポリシーは、gpedit.mscで見つけることができます:Windows Settings > Security Settings > Local Policies > Security Options。ポリシー名は:Network access: Let Everyone permissions apply to anonymous users
このポリシーが有効になっている場合、ユーザーはパスワードなしでWindows共有フォルダにアクセスできます。
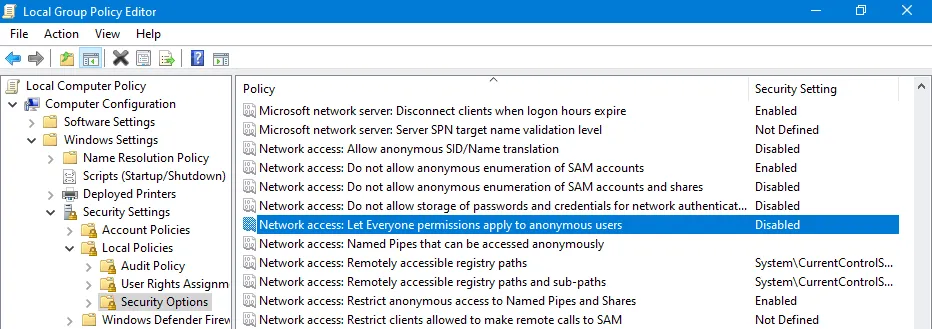
ゲストユーザーとは何ですか?
Guest は、Windowsに組み込まれた権限が制限されたユーザーであり、Windowsマシン上の特定のリソースにアクセスするために使用できます。ゲストユーザーアカウントは、ファイル共有や共有フォルダへの匿名アクセスの提供に役立ちます。匿名アクセスを共有フォルダに許可すると、ユーザーは資格情報を入力せずにゲストユーザーとして適切な共有フォルダにアクセスできます。
ゲストユーザーアカウントを使用して共有フォルダへの匿名アクセスを許可すると、攻撃対象が広がります。悪意のある行為者や不正なユーザーは、ゲストユーザーアカウントやファイル共有の設定に存在する脆弱性を悪用してシステムや機密データに不正アクセスを試みる可能性があります。
デフォルトでは、Guest はセキュリティ上の理由から無効になっています。
Windows 10にゲストを追加する方法
Windows 10ビルド10159以降では、ゲストアカウントを有効にするか作成することはできません。Microsoftはこのオプションを削除しました。Windows 7、Windows XP、およびそれ以前のバージョンであったような特別なゲストアカウントを作成することはできません(コマンドラインやグループポリシーの編集でも不可能です)。
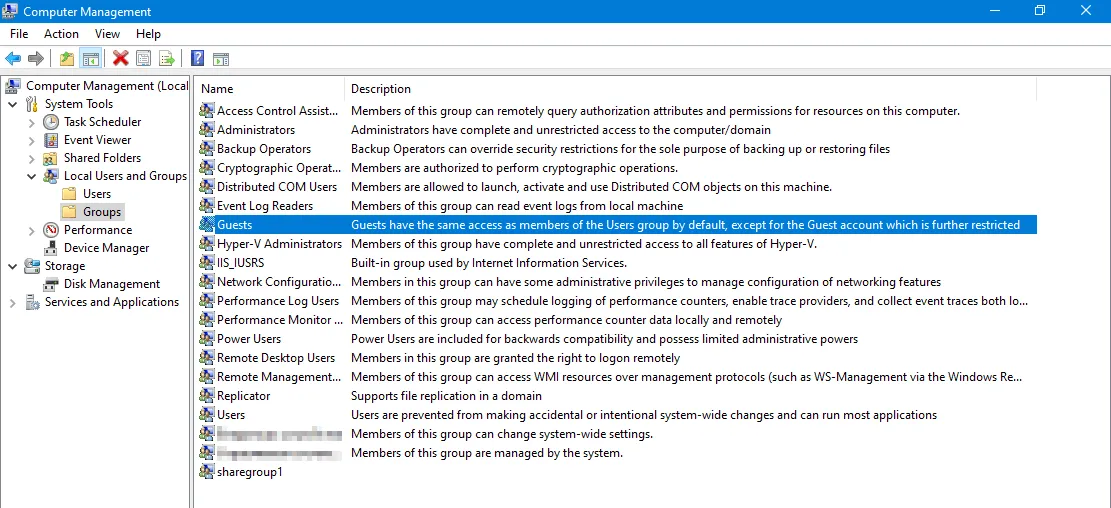
Windows 10でSMB 1.0を有効にする方法
Windows 10では、フォルダーを共有する際(SMBサーバー)やリモートマシン(SMBクライアント)の共有フォルダーにアクセスする際にデフォルトでSMB 3.1を使用します。たとえば、Windows 10でフォルダーを共有し、その共有フォルダーにWindows XPから接続しようとすると、Windows XPがSMB 1.0を使用しているためにエラーが発生します。なぜなら、セキュリティ上の理由からWindows 10ではデフォルトでSMB 1.0が無効になっているからです。
注意:WannaCryやNotPetyaなどのランサムウェアは、SMB 1.0プロトコルの脆弱性に関連するEternalBlueやEternalRomanceのエクスプロイトを使用してコンピューターを攻撃し、データを破壊しました。その後、マイクロソフトはWindows XPを含むすべてのWindowsオペレーティングシステム向けにセキュリティパッチをリリースしました。また、ランサムウェアが使用するSMB v1プロトコルのEternalChampion、EternalSynergy、EternalRocksのエクスプロイトもあります。
CIFSやその他のSMBバージョンについて詳しくはこちらをご覧ください。そして、SMBとNFSの違いについても読んでみてください。
Windowsで適切なバージョンのSMBプロトコルが有効になっているかどうかを確認するには、以下に示すPowerShellコマンドを使用できます。
- Windows 10およびWindows 8.1でSMB v1が有効になっているかどうかを確認する:
Get-WindowsOptionalFeature -Online -FeatureName SMB1Protocolまたは
Dism /online /Get-Features /format:table | find "SMB1Protocol" - Windows 10およびWindows 8.1でSMB v2が有効になっているかを確認してください:
Get-SmbServerConfiguration | Select EnableSMB2Protocol - Windows 7でSMB v1が有効になっているかを確認してください
Get-Item HKLM:\SYSTEM\CurrentControlSet\Services\LanmanServer\Parameters | ForEach-Object {Get-ItemProperty $_.pspath} - Windows 7でSMB v2が有効になっているかを確認してください
Get-ItemProperty HKLM:\SYSTEM\CurrentControlSet\Services\LanmanServer\Parameters | ForEach-Object {Get-ItemProperty $_.pspath}出力でTrueが返された場合、現在のSMBプロトコルバージョンが有効になっています。
- 単一のコマンドでSMBv1およびSMBv2が有効になっているかを確認してください:
Get-SmbServerConfiguration | select "*enablesmb*"
Windows 10でSMBサーバーまたはクライアントのSMB 1.0を有効にするには、次の手順を実行します:
- コントロールパネルに移動し、プログラムと機能をクリックします。あるいは、Win+Rを押して
appwiz.cplを実行し、実行プロンプトでappwiz.cplを実行するか、コマンドライン(CMD)でappwiz.cplを実行します。 - 左ペインでWindowsの機能のオンまたはオフにするをクリックします。代替手段として、Win+Rを押して
optionalfeaturesを実行するか、コマンドライン(CMD)でoptionalfeaturesを実行します。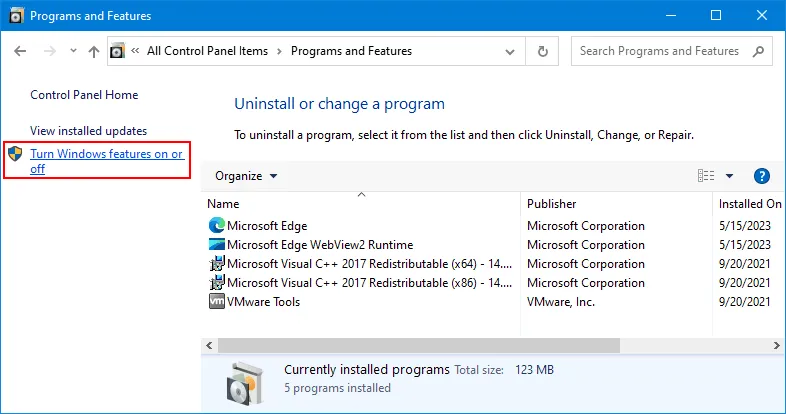
- Windowsの機能ウィンドウでSMB 1.0/CIFSファイル共有サポートを見つけ、関連するすべての機能を選択する場合はこのチェックボックスを選択します。Windows 10のバージョン1709以降には、過去15日間にSMB 1.0が使用されていない場合に自動的にSMB 1.0を無効にするSMB 1.0の自動削除機能が含まれています。SMB 1.0/CIFSクライアントと/またはSMB 1.0/CIFSサーバーのみを選択します(自動削除チェックボックスをオフにします)。設定を保存するにはOKをクリックします。
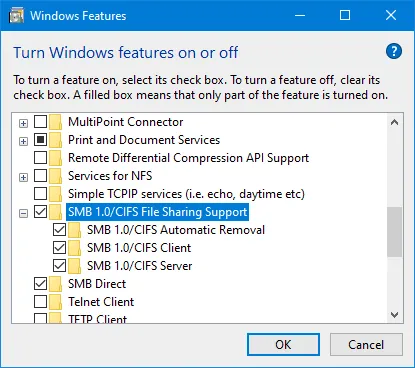
CMDでSMB 1.0/CIFSファイル共有サポートを有効にできます:
Enable-WindowsOptionalFeature -Online -FeatureName SMB1Protocol
または
Set-SmbServerConfiguration -sEnableSMB1Protocol $true
または
Install-WindowsFeature FS-SMB1
クライアントのみを有効にする:
Enable-WindowsOptionalFeature -Online -FeatureName "SMB1Protocol-Client" -All
SMB 1.0 サーバーを有効にする:
Enable-WindowsOptionalFeature -Online -FeatureName "SMB1Protocol-Server" -All
何らかの理由で Windows 10 で SMB 2 を無効にする必要がある場合は、適切なレジストリパラメータを編集するか、PowerShell コマンドを使用します:
reg.exe add "HKLM\SYSTEM\CurrentControlSet\services\LanmanServer\Parameters" /v "SMB2" /t REG_DWORD /d "0" /f
sc.exe config lanmanworkstation depend= bowser/mrxsmb10/nsi
sc.exe config mrxsmb20 start=disabled
PowerShell -ExecutionPolicy Unrestricted
Set-SmbServerConfiguration -EnableSMB2Protocol $true
一般的な Windows 共有エラーの解決方法
このセクションでは、Windows 共有が機能しない一般的な問題を説明し、それらの解決方法についてのヒントを提供します。
Windows は \\hostname\share にアクセスできません
Windows は \\hostname\share にアクセスできません
\\hostname\share にアクセスする権限がありません。アクセス権をリクエストするには、ネットワーク管理者に連絡してください。
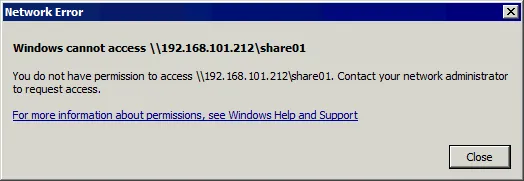
このエラーメッセージが表示された場合、ユーザーが共有フォルダの共有設定のユーザーリストに追加されていないか、このユーザーにこの共有にアクセスする権限がない可能性があります。フォルダの共有設定を編集し、必要なユーザーを追加し、適切な権限を設定してください。
- 適切なPowerShellコマンドを使用して、SMB共有アクセス許可とNTFSセキュリティ許可を確認することもできます:
Get-SmbShareAccess -Name "share01"get-acl C:\share01\ |fl上記のコマンドでは、共有フォルダの共有名とパスを適切に使用してください。あなたの場合、これらは異なる場合があります。
- ユーザー名が正しく入力されているかどうかを確認し、SMBサーバーとして機能するマシンでユーザー名を確認してください。
- Windowsの資格情報マネージャーで保存されたパスワードを削除してください。パスワードが保存され、後で変更された場合、問題が発生する可能性があります。コントロールパネル内の資格情報マネージャーで見つけることができます:
Control Panel\User Accounts\Credential Manager
古典的な資格情報マネージャーを開くためのコマンドを実行する代替方法もあります:
rundll32.exe keymgr.dll,KRShowKeyMgr - TCP/IP NetBIOS ヘルパーサービスのステータスをサービススナップインでコンピューター管理ウィンドウ(services.msc)で確認します。このサービスを開始する必要があるかもしれません。
エラー 0x80070035
Windows は \\sharename にアクセスできません
名前のつづりを確認します。それ以外の場合、ネットワークに問題があるかもしれません。
エラーコード: 0x80070035。
ネットワーク パスが見つかりませんでした。
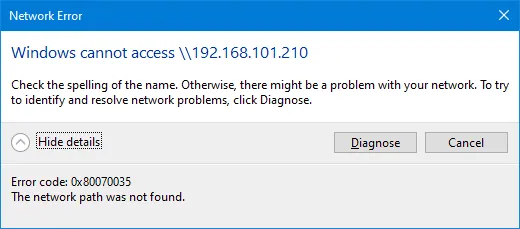
修正1
サーバーとクライアント側でSMBプロトコルのバージョンを確認します。適切なSMBバージョンを有効または無効にする必要があるかもしれません。
修正2
A Server service can be stopped or disabled. This server is responsible for an SMB server in Windows for file sharing. Check the service state and start the service if it is not running.
共有フォルダーがあるマシンで次のWindowsサービスが実行されているかどうかを確認します:
- 機能発見リソース公開
- 機能発見プロバイダーホスト
修正3
匿名(ゲスト)アクセスが使用されている場合(これは上述の通り推奨されていない)、次のグループポリシーを確認します。
安全でないゲストログオンを有効にする
コンピューターの構成> 管理テンプレート> ネットワーク> Lanman Workstation
このポリシーを有効にしたり、セキュリティ上の理由からゲストアクセスを有効にすることはお勧めしません。それでもゲストアクセスを使用する場合は、このポリシーを有効にすると0x80070035エラーが解消される可能性があります。
reg add HKLM\SYSTEM\CurrentControlSet\Services\LanmanWorkstation\Parameters /v AllowInsecureGuestAuth /t reg_dword /d 00000001 /f
匿名アクセスエラー
S:への再接続中にエラーが発生しました
\\Computer\share
Microsoft Windows Network: 組織のセキュリティポリシーが認証されていないゲストアクセスをブロックしているため、この共有フォルダにアクセスできません。これらのポリシーは、ネットワーク上の安全で悪意のあるデバイスからPCを保護します。
エラーは、WindowsのEvent Viewerのログに反映されます。
ログ名: Microsoft-Windows-SmbClient/Security ソース: Microsoft-Windows-SMBClient イベントID: 31017
セキュリティの低いゲストログオンを拒否しました。
このエラーは、SMB v1の匿名(ゲスト)アクセスがセキュリティ上の理由から無効になっているため、Windows 10のビルド1709より新しいバージョンで匿名アクセスを使用しようとしたときに発生する可能性があります。SMB v1およびSMB v2は、接続を脆弱にするSMB署名と暗号化を使用しません。
最適な解決策は、リモートホストをSMBサーバーでSMB v3を使用するように構成することです。匿名(ゲスト)アクセスを無効にします。 SMB v2が使用できる最高のプロトコルバージョンである場合、認証付きでアクセスを構成します。認証付きでアクセスを設定するのがネットワーク共有の最適な方法です。
エラー0x80004005
このエラーは、クライアントマシンでSMB 1.0が無効になっている場合に発生する可能性があります。SMB 1.0を有効にする方法や、両側でSMB 3.0または3.1を使用するようにSMBサーバーとSMBクライアントを構成する方法に関する上記の情報を参照してください。
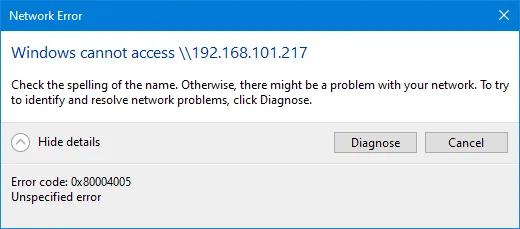
Windows 10の接続制限
ファイルおよびプリンター共有の同時接続数の最大は、Windows 7および新しいクライアントWindowsバージョンでは20です。これは、20人のユーザーが同時にファイル共有に接続できることを意味します。すでに20人のユーザーが接続している間にユーザー21がファイル共有に接続すると、エラーが発生します。
Windows 10やその他のクライアントWindowsバージョンとは異なり、Windows Server 2019(およびその他のサーバーバージョン)には共有フォルダへの同時接続数の制限がありません。多くのユーザー(ドメインユーザーを含む)のためにファイルサーバーを作成し、フォルダを共有する必要がある場合は、Windows Server 2019でファイル共有を構成することを検討してください。また、このNASとファイルサーバーの比較も参照してください。
結論
これで、Windows 10およびその他のクライアントWindowsバージョンでフォルダを共有する方法がわかりました。ファイアウォール/セキュリティ設定を構成し、ユーザーアカウントを作成し、フォルダのSMB共有アクセス許可とNTFSファイルシステムのアクセス許可を設定する必要があります。クライアントは、自分の資格情報を使用して共有フォルダに接続し、ネットワークドライブとして共有フォルダをマップできます。
共有フォルダに格納されているファイルのバックアップを取得することを忘れないでください。NAKIVO Backup & Replicationは、SMBファイル共有およびNFS共有(NASを含む)へのバックアップをサポートしています。
Source:
https://www.nakivo.com/blog/setup-network-file-sharing-in-windows/













