コンピューターにTeamsをインストールする必要がなくなった場合、Microsoft Teamsをアンインストールすることができます。簡単そうですね?残念ながら、それほど簡単ではありません。
Microsoft Teamsには複数のアンインストール項目があり、戻ってこないようにするために特定の操作が必要です。Microsoft Teamsが戻ってくるのはイライラすることかもしれません!
この記事では、Windows 10デバイスでMicrosoft Teamsをアンインストールする方法を学びます。また、最初にMicrosoft Teamsがインストールされないようにするための戦略や、再インストールさえも防ぐ方法も学びます!最後に、問題を解決するためのアンインストールの代替方法も紹介します。
前提条件
アンインストールプロセスのステップバイステップに従う予定の場合、次のものが必要です:
- A Windows 10 computer – This tutorial will be using Windows 10 Build 18363
- ソフトウェアを削除するためのWindows 10コンピューター上のローカル管理者権限。ローカル管理者権限を持っているかどうかわからない場合は、このMicrosoft Officeサポート記事をご覧ください。
- 既存のMicrosoft Teamsのインストール。ユーザーごとのインストールはhttps://aka.ms/getteamsで見つけることができ、MSIベースのインストーラーはMicrosoftのドキュメントにあります。
Microsoft Teamsのインストール方法の理解
Microsoft Teamsをインストールする方法は2つあります。ユーザー単位とマシン単位です。ユーザー単位の方法では、エンドユーザーがローカル管理者権限を必要とせずに自分自身でインストールすることができます。マシン単位の方法は、IT部門がシステム上のすべてのユーザーに展開するためのものです。
ユーザー単位
Windows 10ユーザーは、https://aka.ms/getteamsにアクセスすることでMicrosoft Teamsを自分でインストールすることができます。Windowsユーザーはローカル管理者権限が必要ではありません。インストールはユーザーのAppDataフォルダに行われます。ユーザーがアプリを自分自身でインストールした場合、同じコンピューター上の他のユーザーには利用できません。
マシン単位
より自動化された経験を提供するため、管理者はこちらで見つけることができるMSIパッケージを使用してMicrosoft Teamsをインストールできます。管理者はMSIパッケージを使用して複数のシステムにMicrosoft Teamsをインストールします。
Microsoft Teams MSIパッケージを使用してインストールすると、MSIはProgram Filesフォルダ内にインストーラーを配置します。システムのアーキテクチャによって、マシン全体のインストールは2つの場所のいずれかに配置されます。
- 64ビットのWindows 10では、Teams.exeマシン全体のインストーラーはC:\Program files (x86)\Teams Installer.
- 32ビットのWindows 10では、Teams.exeマシン全体のインストーラーはC:\Program Files\Teams Installerに配置されています。
新しいユーザーがWindows 10システムにサインインすると、インストーラーはMicrosoft TeamsアプリのコピーをそのユーザーのAppDataフォルダに配置します。ユーザーが既にこのフォルダにMicrosoft Teamsアプリをインストールしている場合、MSIインストーラーはこのプロセスをスキップします。
ユーザーが自分のプロフィールにMicrosoft Teamsをインストールした後、パーユーザーアプリは自動的に最新バージョンにアップグレードされます。MSIインストーラーはWindows 10システムにログインする新しいユーザーごとにMicrosoft Teamsアプリをインストールします。
Windows 10からMicrosoft Teamsをアンインストールする
パーユーザーまたはパーマシンベースでTeamsをインストールしている場合でも、Teamsのようなプログラムをアンインストールすることはできます。その手順はほぼ同じです。以下の手順に従ってください:
- 「スタート」メニューを右クリックして「設定」アプリで「アプリと機能」を開きます。多くのアプリがインストールされている場合は、検索ボックスを使用してすべてのインスタンスを検索し、削除されていることを確認してください。
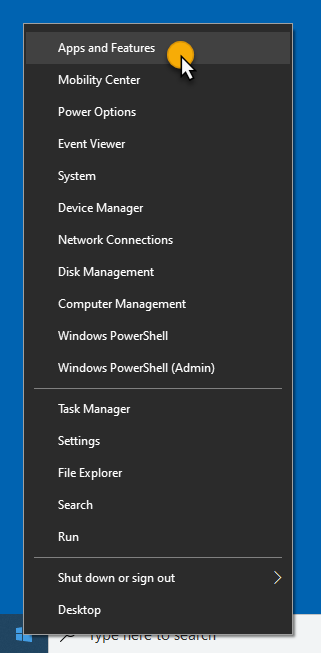
2.「アプリと機能」ウィンドウで、検索ボックスに「Teams」と入力してMicrosoft Teamsアプリのインスタンスを検索します。パーユーザーアプリインストーラーを使用してTeamsをインストールした場合、Microsoft Teamsしか表示されません。MSIを使用してTeamsをインストールした場合、Teams Machine-Wide Installerも表示されます。
3. Microsoft Teamsアイテムを選択し、アンインストールを選択してパーユーザーアプリのインストールを削除します。必要な場合は、Teams Machine-Wide Installerを選択してもMSIパッケージを削除できます。以下でその方法を確認できます。
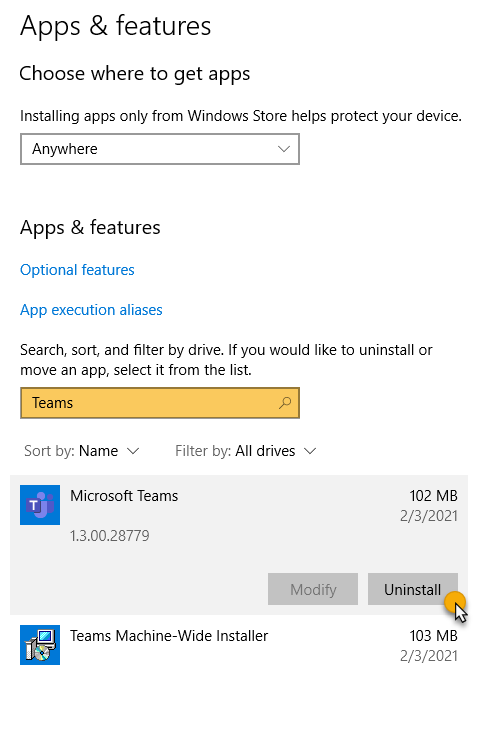
それだけです!Teamsをアンインストールするためにはこれだけです。簡単そうですね?実際にはそうでもありません。
Microsoft Teamsアプリキャッシュのクリア
Microsoft Teamsをインストールすると、インストール自体に関連しないキャッシュが作成されます。このキャッシュには、アイコン、ポリシー設定、メッセージ履歴などの情報がローカルシステムにキャッシュされます。Teamsをアンインストールしても、このキャッシュが残ることがあります。
Teamsは2つのフォルダに情報をキャッシュすることがあります:
- すべてのユーザーの場所 – %AppData%\Microsoft\Teams
- ユーザープロファイルごとの場所 – AppData\Roaming\Microsoft\Teams
Microsoft Teamsを完全に削除するためには、これらのフォルダを削除する必要があります。任意の方法で削除できますが、以下にPowerShellスクリプトを提供します。
以下のスクリプト:
">Get-ChildItemコマンドを使用して、すべてのユーザーのTeamsディレクトリと各ユーザーのフォルダを取得します。">Where-Objectコマンドレットを使用して、見つかったフォルダのリストをフィルタリングし、予想されるフォルダ名のみを返します。- 一致するディレクトリごとに、
Remove-Itemコマンドがフォルダとそのサブフォルダを削除します。
関連:新しいOffice展開をカスタマイズしてTeamsを削除する
関連:PowerShellを使用してユーザープロファイルを削除する(ステップバイステップ)
新しいOffice展開のカスタマイズでTeamsを削除する
2019年7月以降、MicrosoftはMicrosoft 365 Appsの既存のインストールにMicrosoft Teamsを追加しました。このインストールは、バージョン1906以降の定期的なアップデートプロセスの一部として行われます。
多数のOfficeインストールを管理する必要がある場合、MicrosoftはOffice Deployment Tool(ODT)と呼ばれるツールを提供しています。ODTは、Microsoft 365アプリを組織のコンピュータにダウンロードして展開する便利なツールです。
ODTは、管理者に対して、どの製品と言語がインストールされるか、製品の更新方法、インストールがユーザーに表示されるかなど、Officeのインストールに関するより多くの制御を提供します。
Teamsを削除するOfficeデプロイメントをODTでセットアップするためには、以下の手順に従います:
- 1. Microsoft Office Deployment Toolをダウンロードします。
2. ZIPファイルを解凍します。このファイルには、setup.exeとconfiguration.xmlの2つのファイルが含まれています。このチュートリアルでは、フォルダがC:\ODTにあると仮定します。
3. XML構成ファイルでMicrosoft Teamsを除外するように設定します。以下は、例としての構成ファイルの一部です:
- 64ビット版のOfficeをインストールします(
OfficeClientEdition="64") - 更新をCurrentチャネルで設定します(
Channel="Current") - Microsoft Teamsを除外します(
<ExcludeApp ID="Teams"/>)
4. WindowsのコマンドプロンプトまたはPowerShellを開き、C:\ODTに移動します。
5. ODTの提供するsetup.exeインストーラを、例の構成XMLファイルのパスを指定して/configureスイッチとともに呼び出します。
Teamsを削除するための既存のOfficeデプロイメントのカスタマイズ
既存のOfficeのインストールからMicrosoft Teamsを除外するには、次の構成ファイルを使用します。この構成ファイルは、既存のMicrosoft 365アプリのインストールのバージョン(Add Version="MatchInstalled")と言語(Language ID="MatchInstalled")に一致するようになっています。
Teamsが完全に削除されることを確認
Microsoft Teamsをアンインストールしても、完全に削除されないことがあります。Teamsが完全に削除されるようにするには、グループポリシー を使用するか、他のプロセスによる再インストールを防ぐためにレジストリキーを設定する必要があります。たとえば、Microsoft 365 Appsスイートのオンライン修復中にTeamsが再インストールされることがあります。
Microsoft Teamsのインストールを防ぐためにレジストリキーを使用する
Teamsのインストールを防ぎたいコンピュータまたは一連のコンピュータがワークグループに属している場合、またはワークステーションへの変更を展開するために他のツールを使用している場合は、レジストリ値を設定します。
コンピュータ上でレジストリ値を手動で変更する場合:
- Windows レジストリ エディターを開きます。
- HKEY_LOCAL_MACHINE\SOFTWARE\Policies\Microsoft\Office\16.0\common\officeupdateに移動してください。
- 新しいREG_DWORD値を作成し、preventteamsinstallと名付けてください。
- この値を1に設定すると、Microsoft Teamsの再インストールを防ぐことができます。
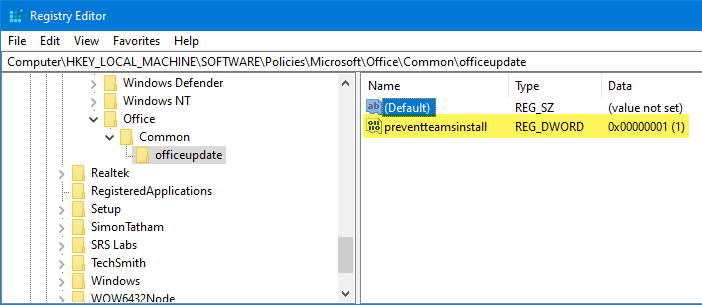
Microsoft Teamsのインストールを管理するためにGroup Policyを使用する
WindowsコンピュータをActive Directoryドメインで管理している場合、手動でレジストリエディタを使用して各コンピュータにアクセスする必要はありません。より良いオプションがありますが、その1つはGroup Policyです。
幸いなことに、MicrosoftはMicrosoft 365 管理用テンプレートを提供しており、Microsoft Teamsのインストールを防ぐオプションがあります。
必要なポリシーは、Microsoft 365 Apps(以前のOffice 365 Apps)のバージョン1905以降にのみ適用されます。2019年7月9日にリリースされたMicrosoft 365管理用テンプレートのv4882.1000が必要です。
Microsoft Teamsがアンインストールされた状態を確認するためのGPOを作成するには:
- ドメインコントローラにMicrosoft 365管理用テンプレートを設定してください。
2. 新しいグループポリシーオブジェクト(GPO)を作成し、Microsoft Teamsのインストールを無効にするなどの名前を付けます。
3. GPO内で、コンピュータの設定 —> ポリシー —> 管理用テンプレート —> Microsoft Office 2016(マシン) —> 更新に移動します。
4. 設定新しいインストールまたはOfficeの更新時にMicrosoft Teamsをインストールしないをダブルクリックし、有効にします。
このポリシーを有効にすると、Microsoft Teamsは以下のシナリオでインストールされません:
- Microsoft 365 Appsの新規インストール
- 既存のMicrosoft 365 Appsの更新
- ユーザーがOffice 365ポータルから自己インストールする場合
- 既存のMicrosoft 365 Appsのオンライン修復インストール
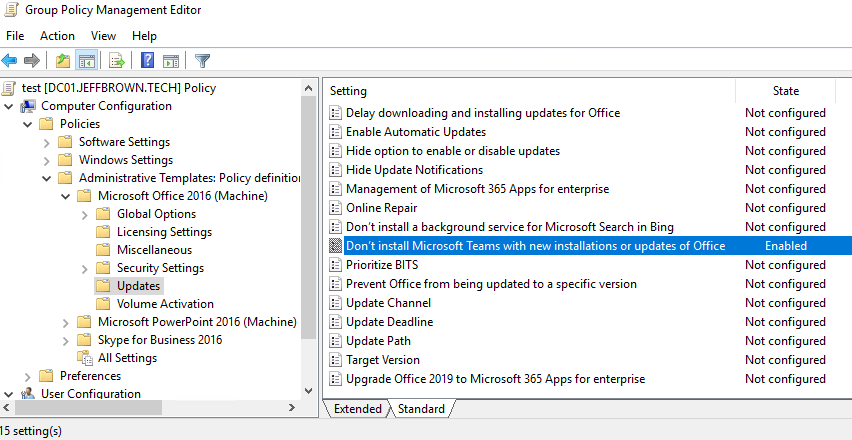
GPOを適用したいドメインまたはOUに割り当てます。
次の手順
Microsoft Teamsをアンインストールするには、数回のクリックが必要ですが、それが戻ってこないようにしたり、最初からインストールされないようにするには、追加の手順が必要です。管理者やデスクトップサポート担当者は、Microsoft Teamsクライアントの展開に関する異なるパーツやシナリオを理解する必要があります。
次の課題では、ユーザーのシステムに訪れることなく、ソフトウェアをリモートで削除したり、キャッシュをクリアしたりする方法を見つけることができるか試してみてください!
さらにMicrosoft Teamsの記事は、https://jeffbrown.techで確認してください。
Source:
https://adamtheautomator.com/uninstall-microsoft-teams/













