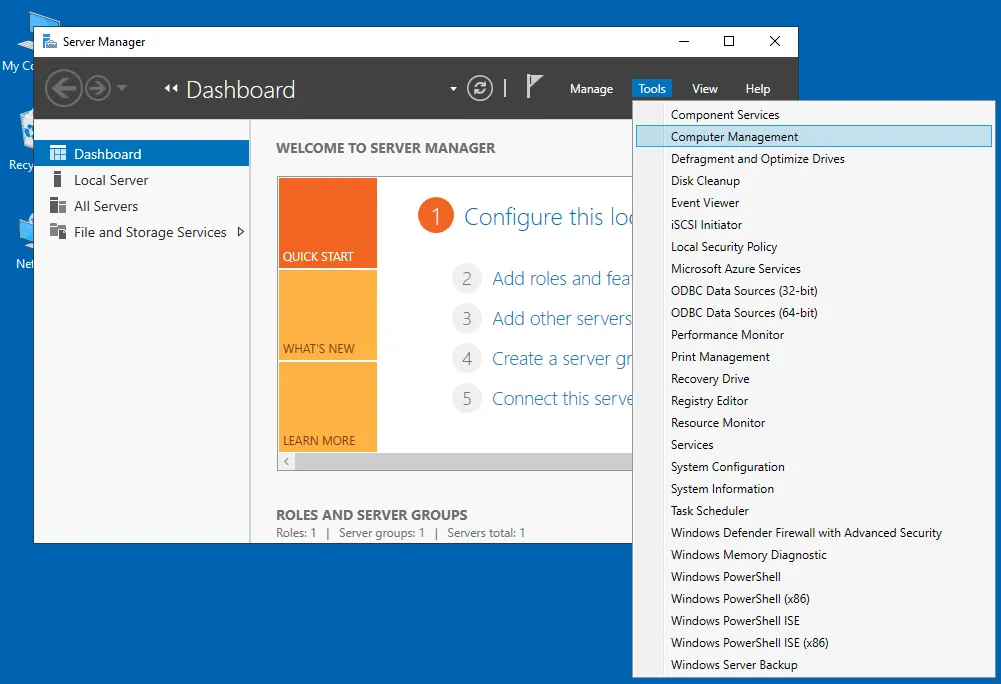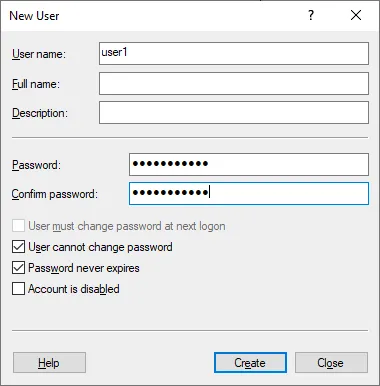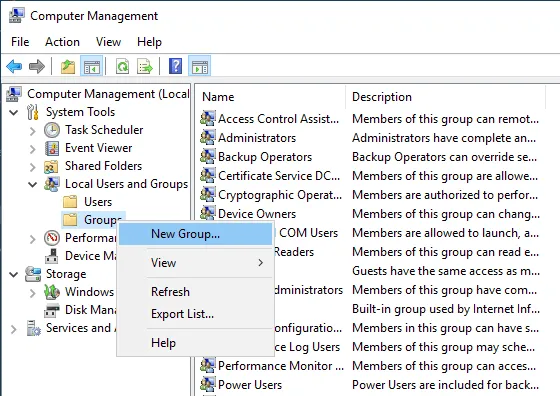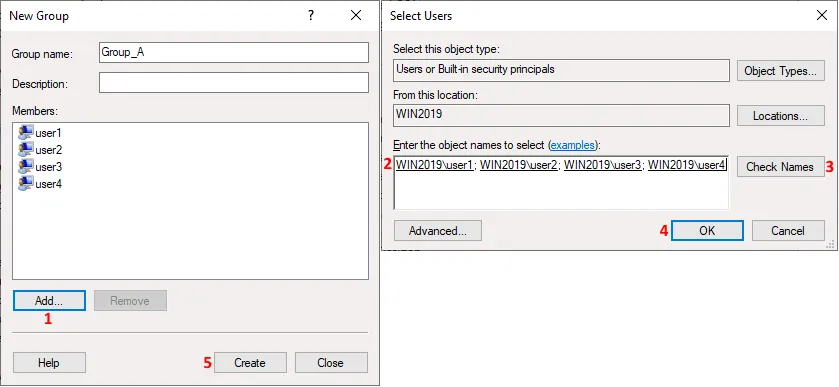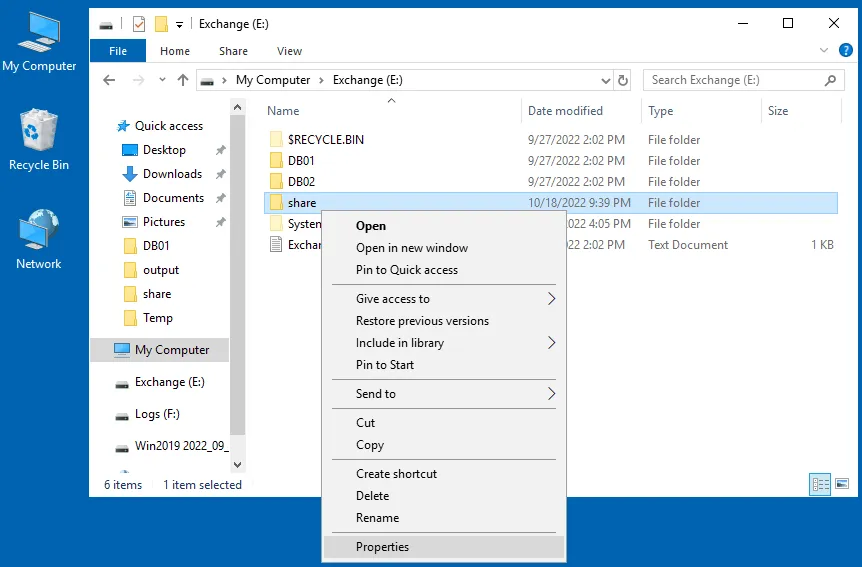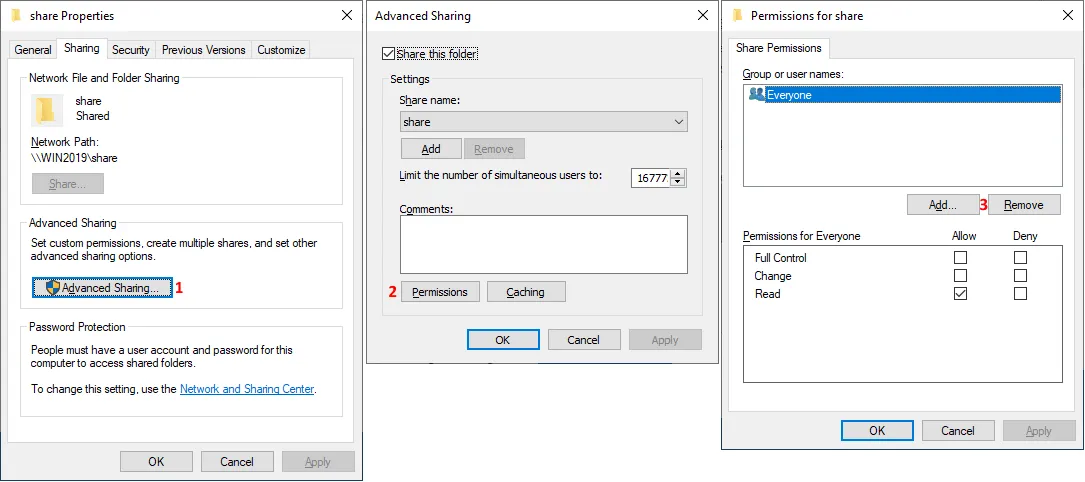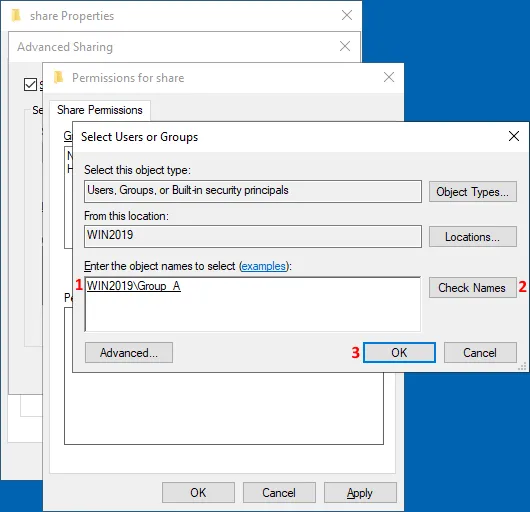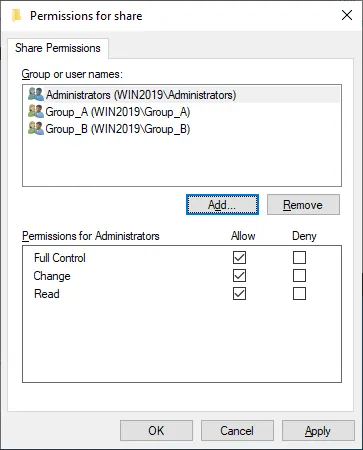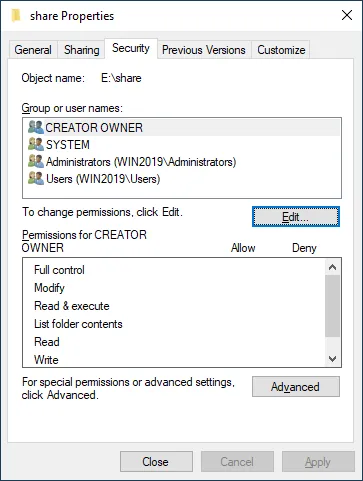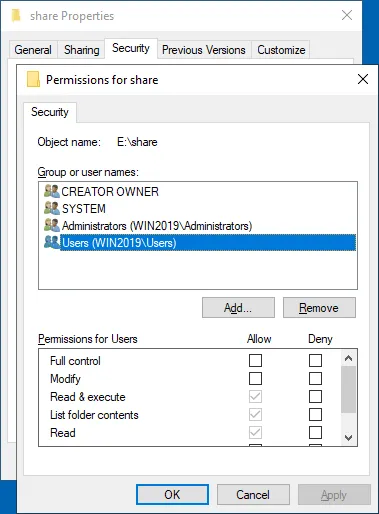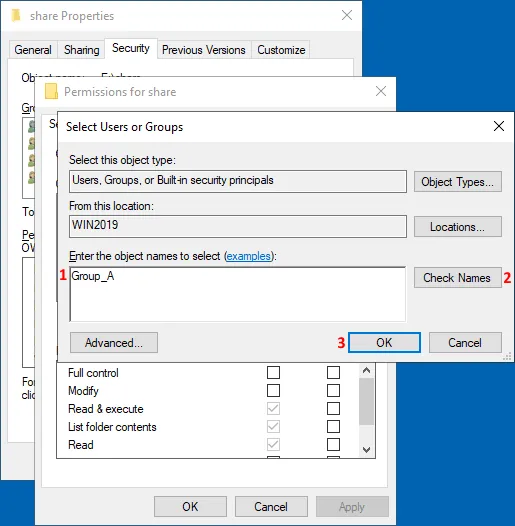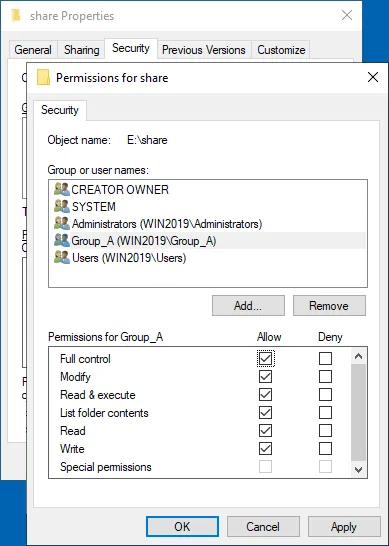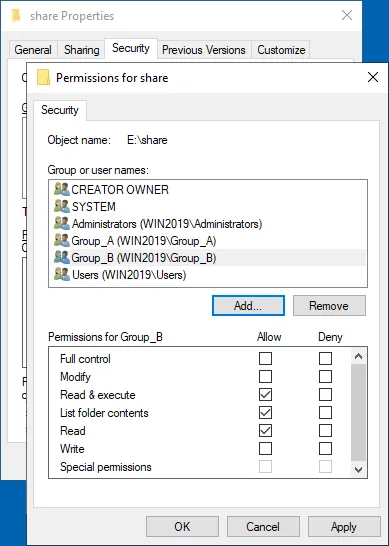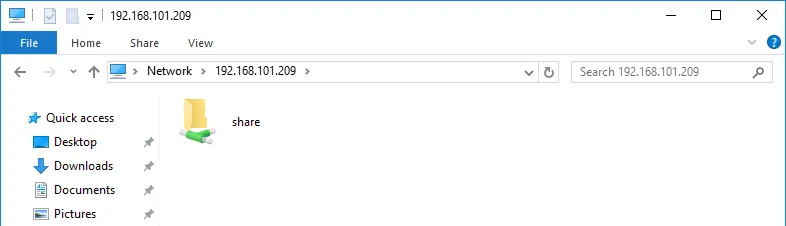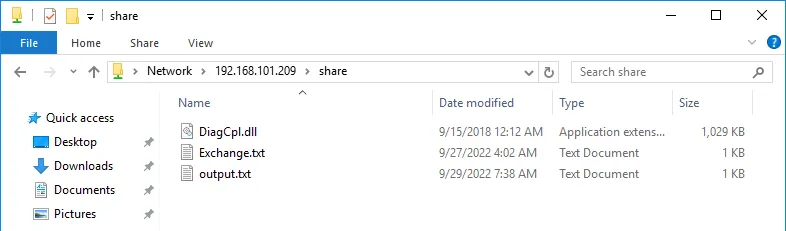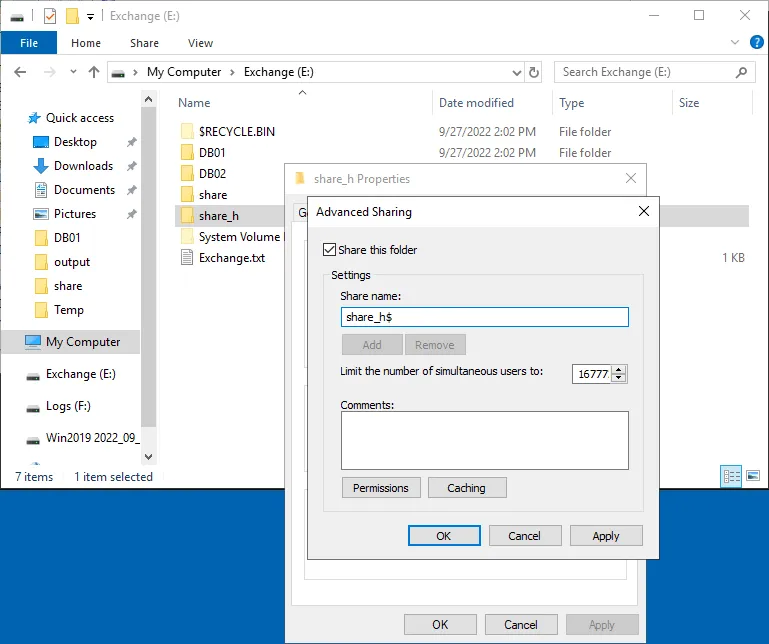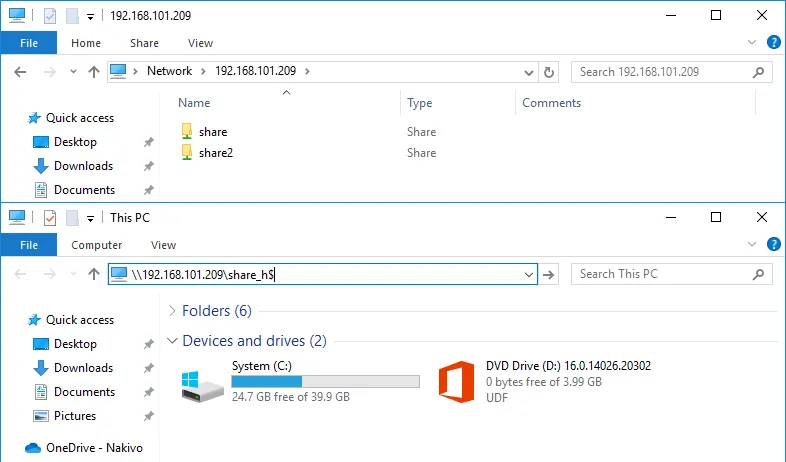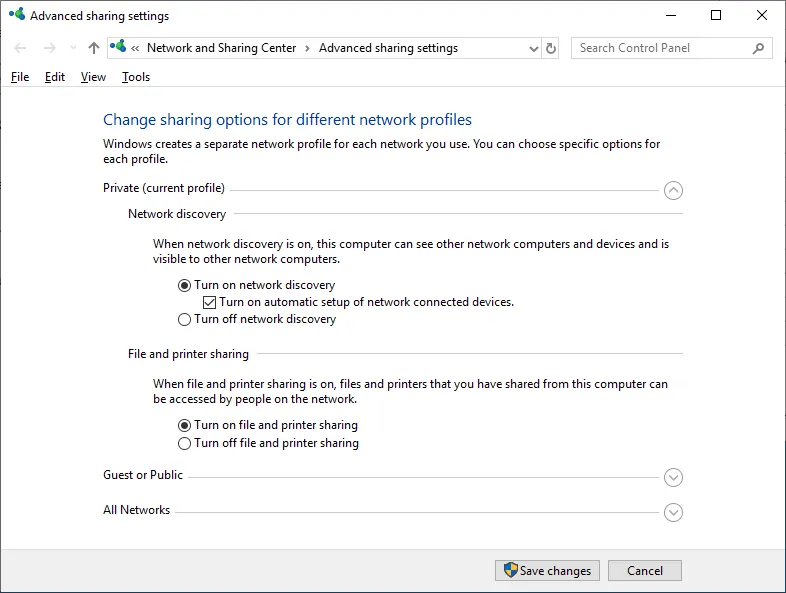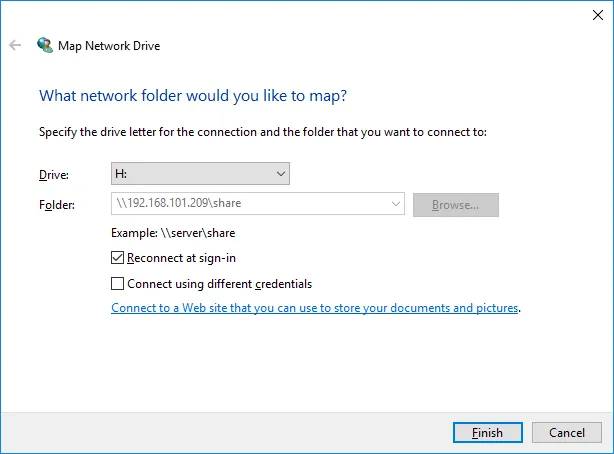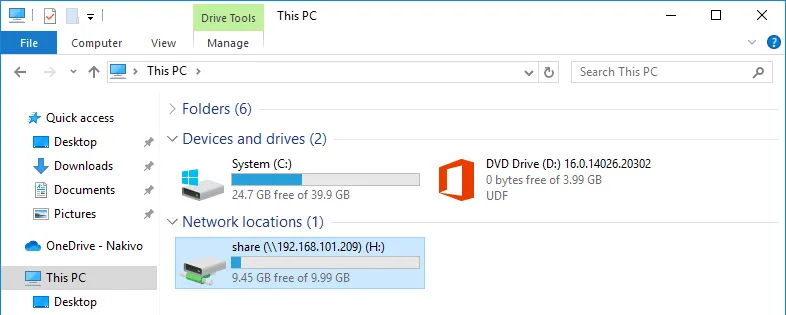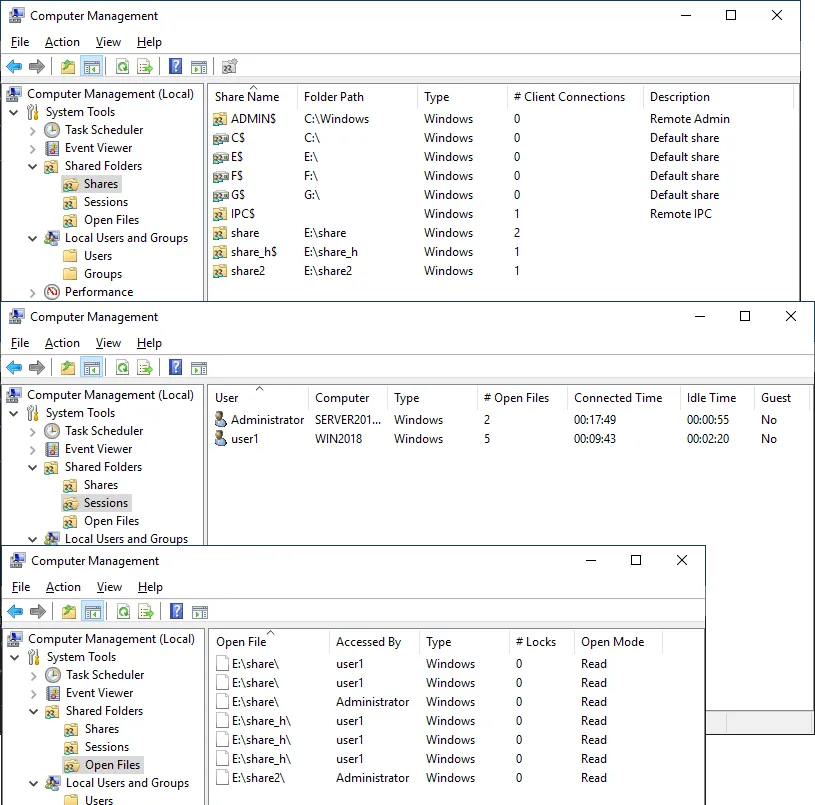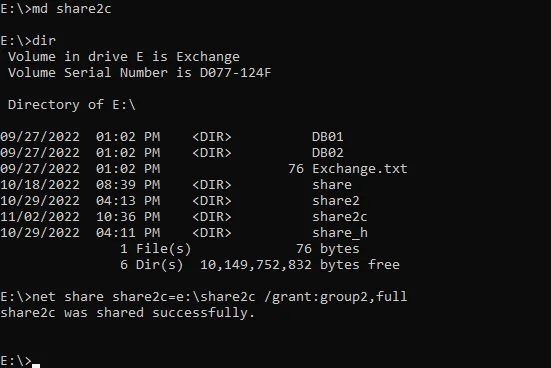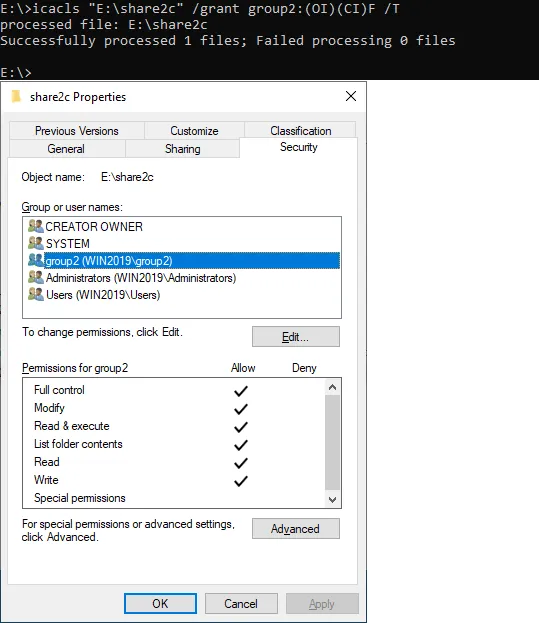ネットワーク経由でファイルへのアクセスを構成する場合は、これらのファイルが格納されているコンピューターでファイル共有を設定する必要があります。ファイルを格納する共有リソースを展開する一般的な方法は、Windowsファイル共有を構成することです。この場合、Windows SMB共有について話しており、このファイル共有は任意のWindowsバージョンで構成できます。
このブログ記事では、Windows Server 2019でWindowsファイル共有を構成して、複数のユーザーがこの共有にアクセスできるようにする方法について説明します。
ファイル共有とは
A file share is a directory on a computer, server, or virtual machine that contains files and directories that are accessible to other users via the network by using one of the supported file sharing protocols. A file share can be configured on any operating system supporting the appropriate file sharing protocol, for example, SMB or NFS. We have already covered the SMB protocol and its dialects.
クライアントのWindowsバージョン(Windows XP、7、8、10など)とサーバーのWindowsバージョン(Windows Server 2003、2008、2012、2016、2019など)の両方がSMBプロトコルを介したWindowsファイル共有をサポートしています。ただし、Windows Serverバージョンはクライアントバージョンと比較してより多くの機能を提供します。たとえば、同時接続の最大数です。最近、ファイルサーバーとNASを比較しました。このブログ記事では、Windowsでファイル共有のサーバーを設定する方法、つまりファイルサーバーを構成する方法を説明します。
私たちのWindowsサーバー環境
私たちはワークグループにあるWindows Server 2019でWindows SMB共有を構成しています。アクティブディレクトリドメインのWindowsマシンの場合、構成の原則は同じですが、共有アクセス許可を設定する際にコンピューター上のドメインユーザーとローカルユーザーを指定する必要があります。
私たちのWindowsファイルサーバーのパラメータは次のとおりです:
- IPアドレス: 192.168.101.209
- コンピュータ名: Win2019
この記事のワークフローは、古いWindows Serverバージョンにも使用できます。クライアントWindowsバージョンに関しては、Windows XP Pro、Windows 7 Ultimate、Windows 10 Proなどのトップエディションについては、ほとんど同じWindowsファイル共有ワークフローに従うことができます。ただし、特定の制限がある場合があります。
ユーザーとグループの作成
まず、ユーザーを作成する必要があります。Windowsのファイル共有に既存のユーザーアカウントを使用することは技術的に可能ですが、セキュリティ上の理由からこの方法は推奨されません。そのため、Windowsファイル共有を構成するために既存の管理者およびユーザーアカウントを使用せず、これらの資格情報を共有にアクセスするユーザーに提供しません。
ファイル共有サーバーにアクセスする必要があるユーザーのために特別なアカウントを作成します。ファイルサーバー上のユーザー名とパスワードが、Windowsログオンのリモートクライアントコンピューター上のユーザーのユーザー名とパスワードと同じ場合、Windows SMB共有にアクセスする際に資格情報がプロンプトされません。この機能により、ユーザーがファイル共有にアクセスするのがより便利になり、管理者にとっても最適になります。
コンピュータ管理ウィンドウを開きます。これには、サーバーマネージャー>ツール>コンピュータ管理に移動してアクセスできます。また、単にCMDでcompmgmt.mscコマンドを実行することもできます。
注意:Active Directory ドメインでは、ドメインコントローラ上で Active Directory ユーザーとコンピューター ウィンドウを開いて、ドメインユーザーとグループを作成する必要があります。これは、コマンドラインまたは実行(Win+R)プロンプトで dsa.msc を実行することで行うことができます。ドメインコントローラでは、コンピューターの管理 の代わりに Active Directory ユーザーとコンピューター を使用してください。
ユーザーの作成
- 開かれた コンピューターの管理 ウィンドウ(これは Microsoft Management Console スナップインのコレクションとも呼ばれることがあります)で、システムツール > ローカルユーザーとグループ > ユーザー に移動します。
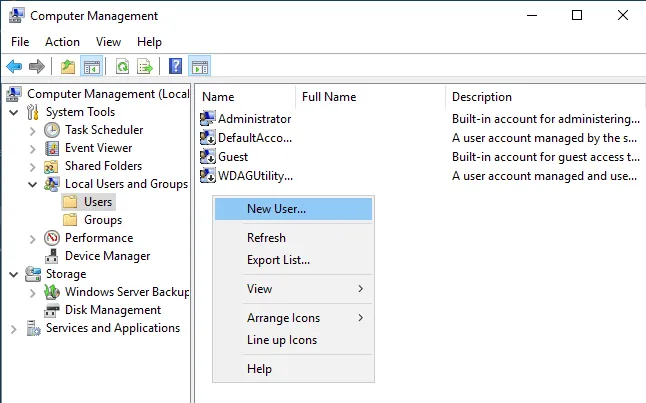 ユーザーを選択した後、右側のペインの空白の領域で右クリックし、コンテキストメニューで 新しいユーザー をクリックします。
ユーザーを選択した後、右側のペインの空白の領域で右クリックし、コンテキストメニューで 新しいユーザー をクリックします。
- 同じ方法でさらにユーザーを作成します。ファイル共有サーバーへのアクセス用に作成するユーザーは次のとおりです:
- user1、user2、user3、user4
- user11、user12、user13、user14
グループの作成
同じ設定で複数のユーザーにアクセス権を設定する必要がある場合、ユーザーグループを管理する方が便利です。
ファイル共有サーバーの設定例で、次の2つのグループを作成します:
- Group_A – ファイル共有に対する完全なアクセス権(読み取り、書き込み、変更)を提供するためのグループです。このグループには次のメンバーが含まれます:user1、 user2、 user3、user4。
- Group_B – 共有への読み取り専用アクセスを提供するためのグループです。このグループには次のメンバーが含まれます:user11、user12、user13、 user14。
ユーザーごとに共有の設定を手動で追加し、同じ設定を手動で構成する代わりに、グループごとにWindows SMB共有へのアクセスを構成できます。
新しいグループを作成するには:
- コンピューター管理ウィンドウでグループを右クリックし、コンテキストメニューで新しいグループをクリックします。
- 新しいグループウィンドウにグループ名(この場合はGroup_A)を入力します(下のスクリーンショットを参照)。
- 追加をクリックしてユーザーをグループに追加します。
- ユーザーの選択ウィンドウでuser1などのユーザー名を入力し、名前の確認をクリックします。ユーザー名が正しく入力されると、このユーザー名は下線付きでフルネーム(コンピューター名\ユーザー名またはドメイン名\ユーザー名)として表示されます。ユーザーを追加し続けるには、スペースを押すか、セミコロンを追加して次のユーザー名を入力し、名前の確認をクリックします。
コンピューターがドメインメンバーであるローカルユーザーアカウントにアクセスを設定する場合は、次のように完全なユーザー名を手動で入力します:ComputerName\UserName。同様に、ドメインユーザーのフルネームを入力することもできます。
- 必要なすべてのユーザー名を入力し、それらを確認したら、OKをクリックして設定を保存し、ユーザーの選択ウィンドウを閉じます。
- 新しいグループウィンドウで作成をクリックして、グループ作成を完了します。
Windowsファイル共有の設定
必要なユーザーとグループを作成したら、Windowsファイル共有の設定に進むことができます。
- 共有したいディレクトリを選択するか、新しいディレクトリを選択します。この例では新しいディレクトリを作成し、そのパスは次のとおりです:
E:\share
- このディレクトリ(フォルダー)を右クリックし、コンテキストメニューでプロパティを選択します。
共有アクセス設定
- ディレクトリプロパティウィンドウで共有タブを選択し、高度な共有ボタンをクリックします。
- このフォルダを共有するチェックボックスを高度な共有ウィンドウで選択し、アクセス許可をクリックします。
デフォルトでは、共有フォルダの内容を誰でも読むことができます。 Everyone は、現在のコンピューター上のすべてのユーザーを含むデフォルトのグループです。この例では、Everyoneを選択し、削除をクリックしてカスタム設定を作成します。
- 追加して、必要なユーザーとグループを追加して、それらにWindows SMB共有へのアクセスを構成します。
- ユーザーまたはグループの選択ウィンドウが開きます。
- アクセスを構成したいユーザーやグループの名前を入力してください。この場合、Group_Aを入力します。
- 名前を確認をクリックして、ユーザーをグループに追加するときと同様にします。入力された名前は正しい(存在する)場合に下線が付けられ、完全な形式で表示されます。必要に応じて複数のユーザー名またはグループ名を入力できます。
- OKをクリックして設定を保存し、このウィンドウを閉じます。
- 共有フォルダのアクセス許可ウィンドウのグループまたはユーザー名のリストでGroup_Aが表示されます。
- このユーザー/グループ(この場合はGroup_A)を選択し、完全な制御を許可チェックボックスを選択します。
- 次に、Group_BをGroup_Aと同様に追加します。 Group_Bの読み取り専用共有アクセス権を維持しましょう。
- 組み込みのAdministratorsグループも追加し、管理者に完全なアクセス権を有効にします。(コンピューターがドメインメンバーである場合は、ドメイン管理者グループを使用できます)。
- Windowsファイル共有のアクセス許可を保存してアクセス許可ウィンドウを閉じるには、OKをクリックします。
ファイルシステムの権限の設定
今、共有フォルダーのファイル共有権限を構成しました。その上で、このフォルダーにファイルシステム権限を設定して、ユーザーの適切なアクセスを設定する必要があります。WindowsボリュームではNTFSファイルシステムを使用しています。
- 共有フォルダーのプロパティウィンドウでセキュリティタブを選択します。デフォルトのNTFS権限は、CREATOR OWNER、SYSTEM、Administrators、およびUsersに設定されています。
- ファイルシステムレベルでフォルダーの権限を設定するには、編集をクリックします。
- ここで、Usersグループのユーザーはデフォルトでこのフォルダーに読み取りアクセス権を持っていることがわかります。
- 追加をクリックして、必要なグループまたはユーザーを追加し、ファイルシステムレベルでその権限を設定します。
- ユーザーまたはグループの名前(この場合はGroup_A)を入力します。
- 名前を確認をクリックします。
- 設定を保存するためにOKをクリックします。
- ユーザーやグループのリストでGroup_Aを選択します。Group_Aに完全なアクセス権を付与するために完全な制御を許可チェックボックスを選択します。
- Group_Aを追加したのと同様に、Group_Bを追加します。
- 我々は読み取りおよび実行、フォルダーの内容をリストする、および読み取りを含むGroup_Bのデフォルトの権限を維持します。
- OKを許可ウィンドウでクリックしてください。OK共有フォルダプロパティウィンドウでクリックしてください。
共有フォルダに対して共有許可とファイルシステムのアクセス許可を構成しました。同様に、ファイル共有サーバーで他の共有を作成することができます。
Windows SMB共有へのアクセス
現在、ユーザーはコンピューターからWindowsファイル共有(SMB共有)にアクセスできます。
別のコンピューターからWindows SMB共有にアクセスするには、Windows Explorerを開き(マイ コンピューターまたはこのPCアイコンをクリック)、アドレスバーにファイルサーバーのネットワークアドレスを次の形式で入力してください:\\サーバーIPアドレスまたは\\サーバー名
パスを入力します:
\\192.168.101.209
このファイル共有には、user1としてログインしたWindowsマシンからアクセスできます。
共有ファイルサーバーにshareという名前の共有フォルダが表示されます。
共有フォルダをダブルクリックしてその内容にアクセスします。共有フォルダ内のファイルが表示されます。当該user1はGroup_Aのメンバーであり、この共有フォルダの内容に対して完全なアクセス権を持っています。このユーザーはこの共有フォルダ内のファイルを書き込み、編集、削除することができます。
隠しファイル共有の作成方法
作成する隠しWindows SMB共有のワークフローは同じです。違いはファイル共有名にあります。共有ディレクトリを隠すには、共有名の最後に$文字を追加します。たとえば、share_h$のようにします。隠しファイル共有は、サーバーのIPアドレスまたは名前(\\192.168.101.209または\\Server2019など)を追加してネットワーク経由でファイルサーバーを参照すると表示されません。
隠しファイル共有にアクセスするには、共有への完全なパスを入力する必要があります。たとえば:
\\192.168.101.209\share_h$
注意:システムの目的と管理アクセスのために、Windowsにはデフォルトで作成された隠し共有があります。
- C$ for a system volume and similar shares for each disk volume
- Admin$ – %SystemRoot%ディレクトリ(通常はC:\Windows)へのアクセス
- IPC$ – 名前付きパイプで使用されるリモートIPC
高度な共有設定
Windows GUIのネットワークと共有センターには高度な共有設定があります。
これらの設定にアクセスするには、Control Panel>ネットワークと共有センター>高度な共有設定に移動します。
ファイルの共有と共有リソースへのユーザーのアクセスを許可するには、使用しているネットワークプロファイルで次のオプションを選択します:
- ネットワーク検出をオンにする
- ファイルおよびプリンターの共有をオンにする
これらの設定は、ICMPおよびSMBトラフィックを許可するためのWindowsファイアウォール設定に影響します。
TCPポート445と139は、ファイル共有のためにサーバーのファイアウォールで開いておく必要があります。Windowsファイアウォールでファイルとプリンターの共有(SMB-In)ルールが有効になっていることを確認して、問題が発生しないようにしてください。
サーバーサービスがWindowsで実行されていることに注意してください。これにより、Windowsファイル共有が機能します。
ネットワークドライブのマッピング方法
上記のように、ユーザーは共有されたファイルやフォルダーにアクセスするために共有へのパスを入力できます。共有フォルダーへのショートカットを作成することも可能です。ただし、これは一部のユーザーにとって最も便利な方法ではないかもしれません。この場合、ファイル共有をネットワークドライブとしてマップし、このネットワークドライブにマイコンピューターまたはこのPC(Windowsエクスプローラー)からアクセスすることができます。ローカルディスクボリュームへのアクセスと同様に。
次の手順でネットワークドライブをマップします。
- 上記で説明したように、Windowsエクスプローラーでファイル共有サーバーにアクセスします。アドレスバーにサーバー名またはIPアドレスを入力します。たとえば、\\192.168.101.209
- 共有されたフォルダーの一覧が表示されるまで待ちます。クライアントとサーバーの資格情報が一致しない場合は、ユーザー名とパスワードを入力する必要がある場合があります。
- ネットワークドライブとして接続したい共有フォルダーを右クリックし、ネットワークドライブをマップをクリックします。
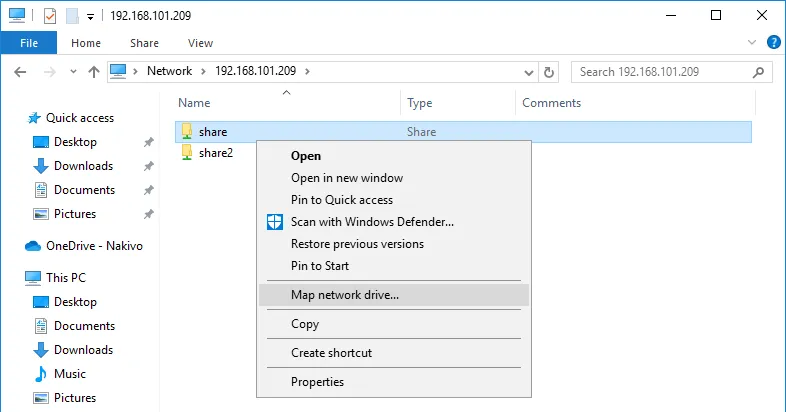
- 開かれたウィンドウで共有フォルダーのネットワークドライブのパラメータを設定します。
- H:
- 共有フォルダへのパスが自動的に選択されました。
- ログイン時に再接続 – ユーザーがクライアントマシンのWindowsにログインすると、共有フォルダが自動的に接続されます。
- 異なる資格情報を使用して接続 – クライアントコンピュータでログインするユーザーアカウントの資格情報がファイルサーバーのファイル共有にアクセスするために構成されているユーザーアカウントの資格情報と一致しない場合は、このオプションを使用します。別の使用ケースは、現在ログインしているユーザーよりも多くの権限を持つユーザーの資格情報を使用することです。
これで、Windows Explorerでマップされたネットワークドライブを表示し、ファイル共有サーバー(ファイルサーバー)のフォルダにアクセスできます。
Windows SMB共有のステータスを確認する方法
Windowsファイル共有の設定は、ファイルサーバーの設定の主要なポイントです。ただし、共有リソース、共有フォルダ、接続ステータス、および開かれたファイルを監視する方法を知っておく必要があります。この情報はトラブルシューティングにも役立ちます。
Windowsファイル共有のステータスは、コマンドプロンプトでcompmgmt.mscコマンドを実行してアクセスできるコンピュータ管理ウィンドウで取得できます。
システムツール>共有フォルダに移動します。コンピュータの管理ウィンドウ内で。そこで、共有、セッション、およびオープンファイルの3つのアイテムを見つけることができます。
- 共有。このアイテムでは、現在のWindowsマシンで共有されているすべてのフォルダが表示されます(隠し共有を含む)。
- セッション。このアイテムでは、接続されたユーザー、コンピューター、および接続時間を表示することで、すべてのアクティブなセッションが表示されます。
- オープンファイル。共有フォルダに格納されているファイルが開かれているかどうか、およびそのモード(読み取り/書き込み)を表示します。
必要なアイテム(開かれたセッションまたはファイルなど)を右クリックして、このセッションまたはファイルを閉じることができます(接続されたユーザーを切断し、ファイルロックを解除します)。
コマンドラインでWindowsファイル共有を構成します。
Windowsファイル共有を設定するためにGUIで行った操作は、コマンドラインインターフェイス(CMD)でも実行できます。CMDでWindows SMB共有を構成する方法を知っておくと、構成プロセスを自動化できます。
GUIで構成した設定と同じ設定でファイル共有を構成しましょう。
- Win+Rを押します。実行プロンプトでcmdと入力し、Enterを押してWindowsコマンドラインを開きます。
- ユーザーを追加し、ユーザー名とパスワードを設定します。
コマンドの構文は次のとおりです:
net user ユーザー名 ユーザーパスワード /addCMDでuser21を追加します:
net user user21 Password-21 /add - グループを追加するコマンドは次のとおりです:
net localgroup グループ名 /addこの場合、group2 を追加します:
net localgroup group2 /add - 次のようにコマンドを使用してユーザーをグループに追加します:
net localgroup グループ名 ユーザー名 /add私たちの場合、user21 をgroup2に追加します:
net localgroup group2 user21 /add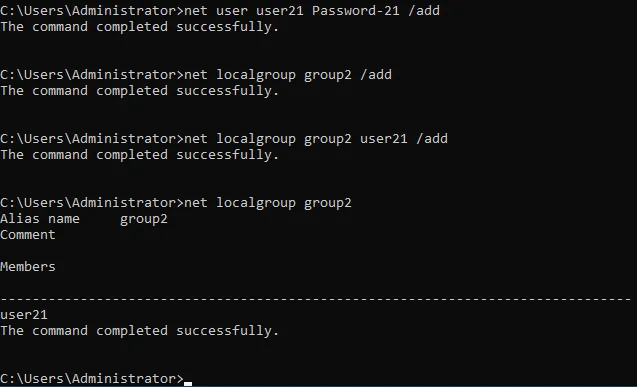
- 新しいディレクトリを作成する必要があります。それを共有します。ドライブE:に移動し、share2cディレクトリを作成します(cはディレクトリ名をより明確にするためにコマンドラインまたはコンソールを意味します)。
e:
md share2c - ディレクトリが作成されたことを確認するためにディレクトリの内容を表示します:
dir - share2cディレクトリを共有するために、フォルダーパス、ユーザー名またはグループ名、およびこのユーザーまたはグループのアクセス許可を設定します。一般的なコマンド構文は次のとおりです:
net share sharename=folderpath /grant:username,permissionsアクセス許可は読み取り、変更、または 完全ができます。
私たちの場合、正確なコマンドは次のとおりです:
net share share2c=e:\share2c /grant:group2,full私たちはgroup2に完全なアクセス許可を付与します。
- 共有フォルダのNTFSアクセス許可をicaclsで設定します。
-
icacls “E:\share2c” /grant group2:(OI)(CI)F /T
これらの設定がコマンドラインで適用される方法は、以下のスクリーンショットでGUIに表示されます。
- Windowsファイル共有の状態を確認してください。
- 既存のファイル共有を確認します:
net share - ユーザーが共有に接続しているセッションを表示します:
net sessions - ネットワーク上でユーザーが開いているファイルを表示します:
net files
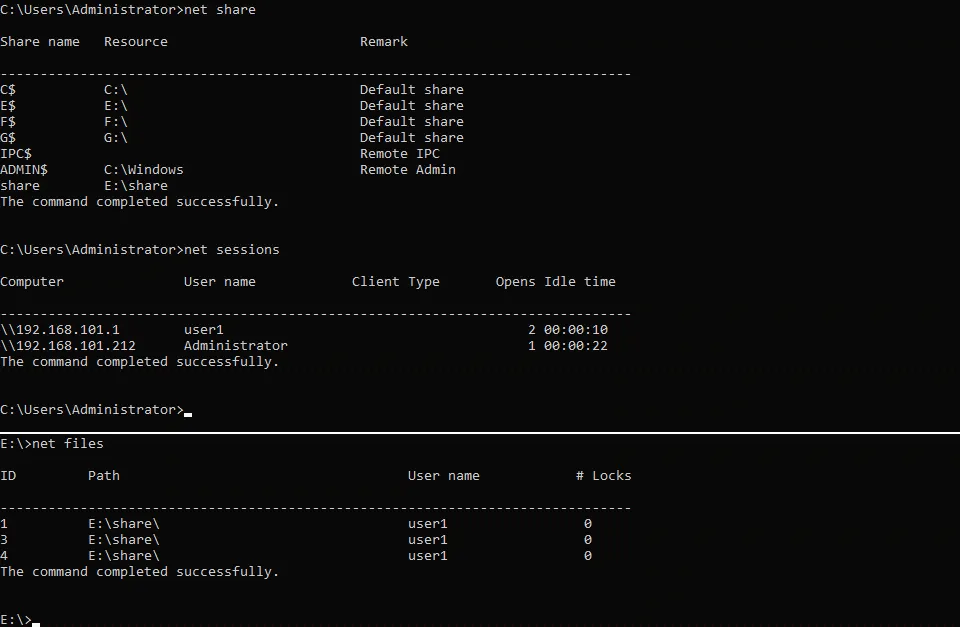
- 作業中のWindowsファイル共有を管理するための便利なコマンド。
- ファイルIDを定義してユーザーが開いているファイルを閉じます(IDは上記のスクリーンショットで確認できるnet filesコマンドで表示されます):
net file id /close - 適切なコンピュータ名の開いているセッションをリストアップします:
net session \\コンピュータ名 - 選択したマシンの着信SMB接続を切断します:
net session \\コンピュータ名 /delete - ファイル共有に接続し、ログインした資格情報を使用してファイル共有をネットワークドライブとしてマップします:
net use H: \\ファイルサーバー\共有フォルダファイル共有にスペースが含まれている場合は、パスを引用符で囲む必要があります(“path”)。
- 代替コマンド:
pushd \\ファイルサーバー\共有フォルダ
結論
ファイル共有のサーバーを構成するのは難しくありません、特にWindows Server 2019では。複数のユーザーにアクセスが許可されている場合、Windows SMB共有およびNFS共有上のファイルは破損したり永久に削除されたりする可能性があります。Windowsサーバーとファイル共有サーバーのバックアップには、複数のプラットフォームをサポートするソリューションを使用することを確認してください。最適な選択肢は、NAKIVO Backup&Replicationのように複数のプラットフォームをサポートするソリューションです。
Source:
https://www.nakivo.com/blog/create-file-share-windows-server/