שינתה Microsoft את השיטות עבור מקצועני טכנולוגיית מידע ומנהלי Exchange לייצוא פריטי תיבת דואר אל קובץ PST. בסביבת שרת Exchange באתר הארגון, זה נעשה במהירות מה-מרכז מנהל Exchange (EAC). אך, ב-Office 365, זה מעט יותר מורכב. במציאות, זה מורכב יותר. אל תדאגו – במדריך הזה, אני אסביר את כל הדרכים השונות לייצוא תיבת דואר של Office 365 ל-PST, החל מחיפוש תוכן ב-eDiscovery.
היסטוריה של ייצוא תיבות דואר ל-PST: מה שינה?
שרת Exchange (באתר) היה תהליך מאוד ישיר לייצוא תיבת דואר של משתמש לקובץ PST.
- באמצעות מרכז הניהול Exchange (EAC), עליך לעבור אל נמענים -> תיבות דואר.
- משם, עליך לחפש את המשתמש שלך, לבחור בו, ללחוץ על הלחצן '…' (נקודות סולמית), ולאחר מכן ללחוץ על ייצא אל קובץ PST.
- A wizard would open with a few questions including requesting a network UNC path for the location of the PST file. That was it!
כיצד לייצא תיקיית דואר של Office 365 לקובץ PST דרך חיפוש תוכן ב-eDiscovery
כפי שציינתי למעלה, מיקרוסופט העבירה את השיטה הראשית לגישה לייצוא תוכן של תיקיות הדואר של המשתמשים שלך, כולל דואר, פריטי לוח שנה, ואף את תיקיית הארכיון ל-Microsoft Purview (שהייתה בעבר אתר מרכז האימות של Microsoft 365). זהו המקום בו נבצע את חיפוש האימות שלנו.
תחת הקטגוריה "פתרונות" בצד שמאל נמצא חיפוש תוכן. אך, לפני שנבצע את החיפוש, עלינו להוסיף תפקיד ספציפי לחשבון המנהל שלנו כדי לקבל הרשאה לעשות זאת. בואו נתחיל משם.
שימוש ב-Microsoft Purview כדי לאשר אבטחה
לפני שנפעיל חיפוש, עלינו להוסיף שני תפקידים ספציפיים לחשבון המנהל שלנו – תפקיד מנהל eDiscovery ותפקיד מנהל eDiscovery. תפקיד זה לא מוקצה לחשבונות כלשהם כברירת מחדל. עלינו להוסיף אותו באופן ברור.
- נתחיל עם האתר Microsoft Purview.
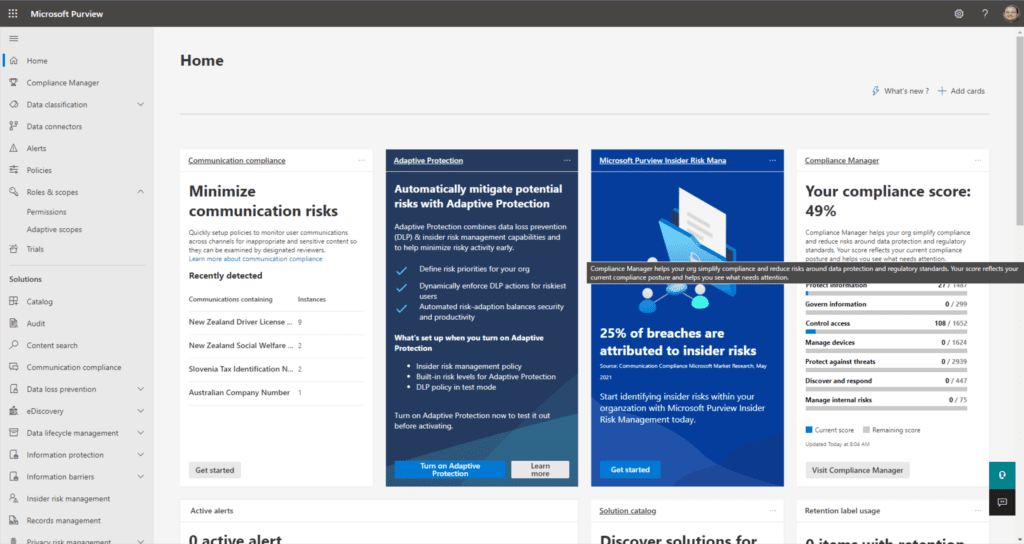
- מכאן, נרחיב 'תפקידים וסקופים' ונלחץ על הרשאות.
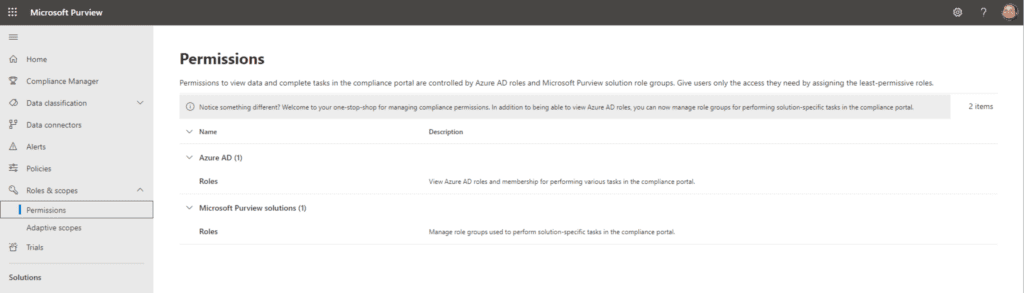
- תחת פתרונות Microsoft Purview, לחץ על תפקידים. כאן, יש לנו את כל התפקידים וקבוצות התפקידים המציינות זכויות הרשאה שונות באקוסיסטמה של Microsoft 365.
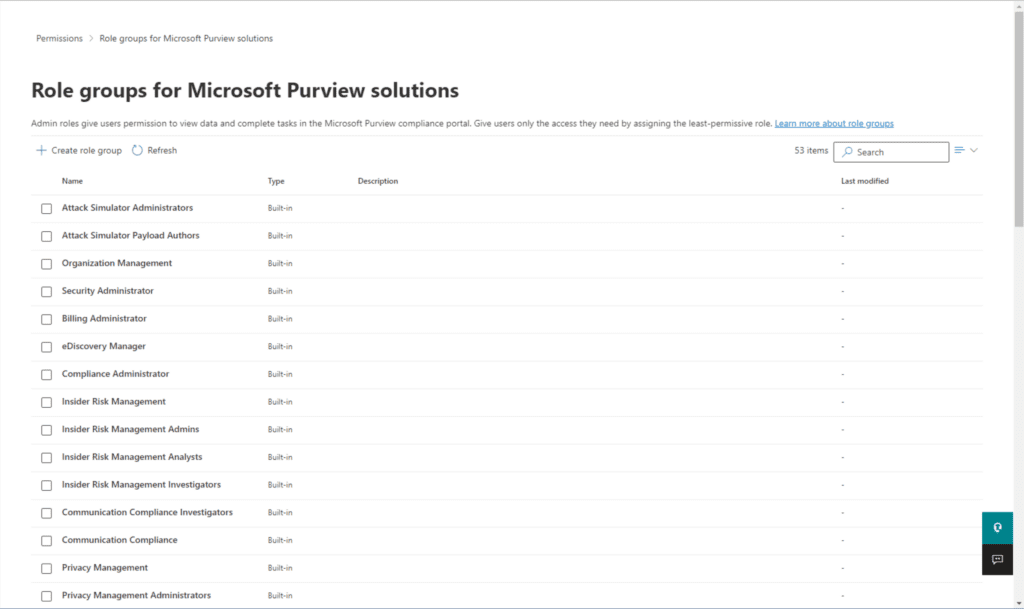
- אנו מחפשים את תפקיד המנהל של eDiscovery. הנה הוא, לחץ עליו, ואז לחץ על כפתור עריכה.
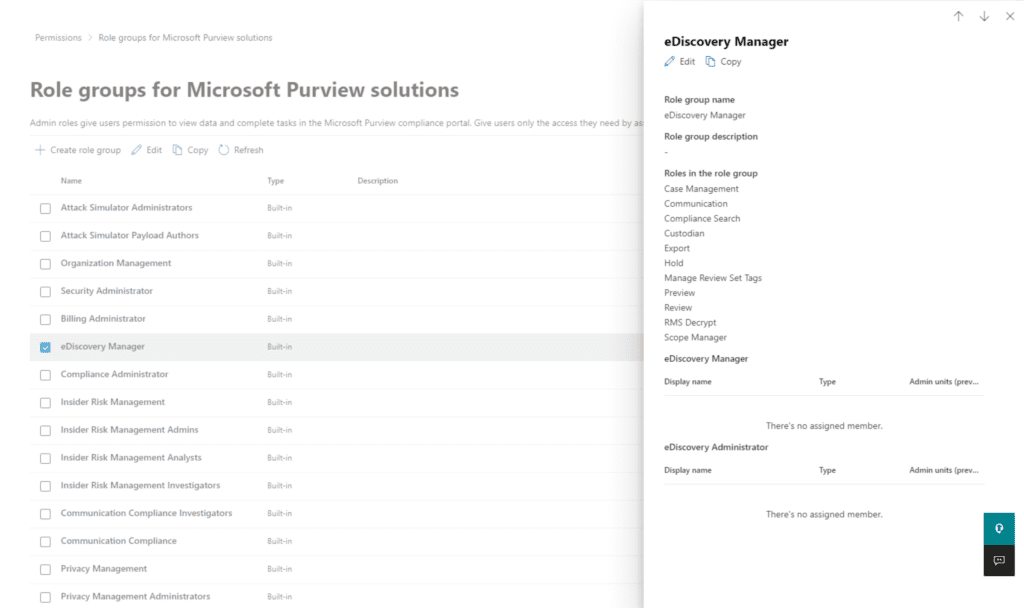
- זה יפתח אשף נוסף. בוא נלחץ על בחר משתמשים ישירות באמצע.
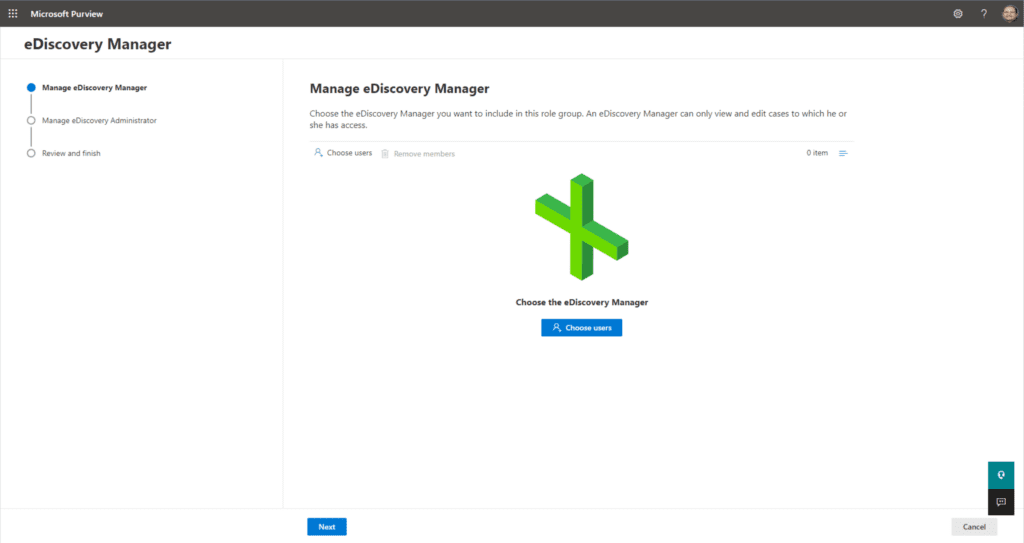
- בשלב הבא, אבחר את שמי ואלחץ על בחר.
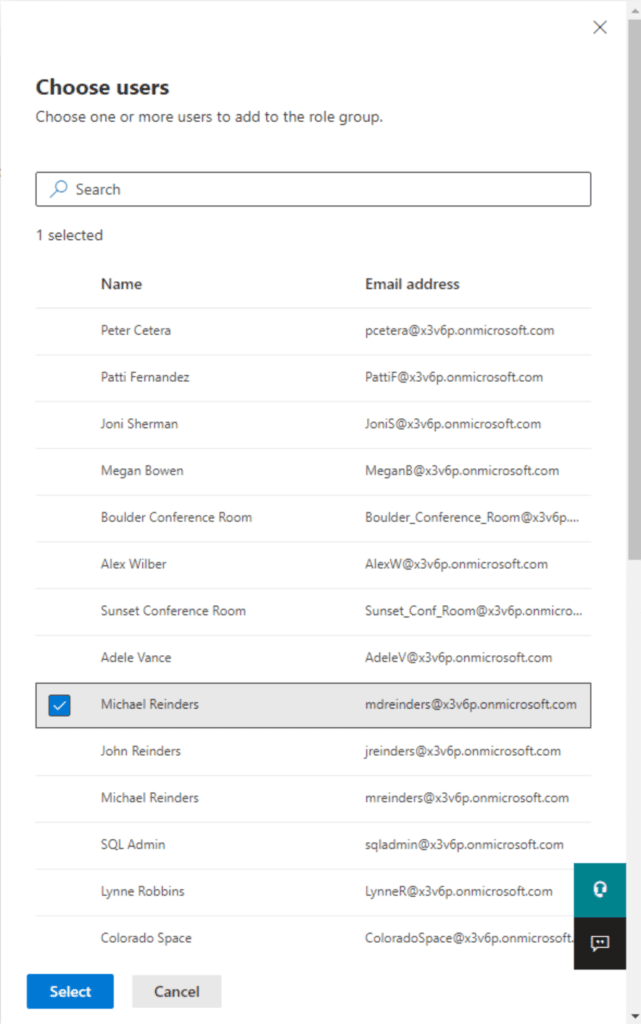
- I did the same for ‘eDiscovery Administrator’. Click Next a few more times, then click Save.
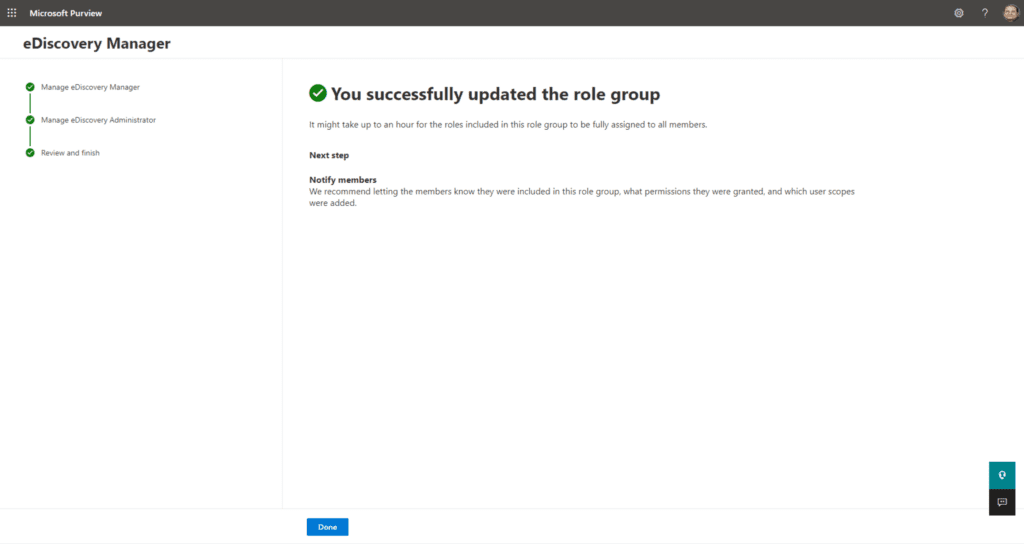
אנחנו כמעט מוכנים להתחיל, רק שהאשף אומר שעלול להיות עלינו להמתין עד שעה לפני שהשינויים יתפשטו במערכת.
מתחיל חיפוש תוכן
השלב הבא הוא להתחיל את החיפוש על ידי יצירת חיפוש תוכן.
- באותו פורטל, תחת קטגוריית פתרונות, לחץ על חיפוש תוכן, ואז לחץ על כפתור + חיפוש חדש.

- הזן שם ו-תיאור כפי שתרצה.
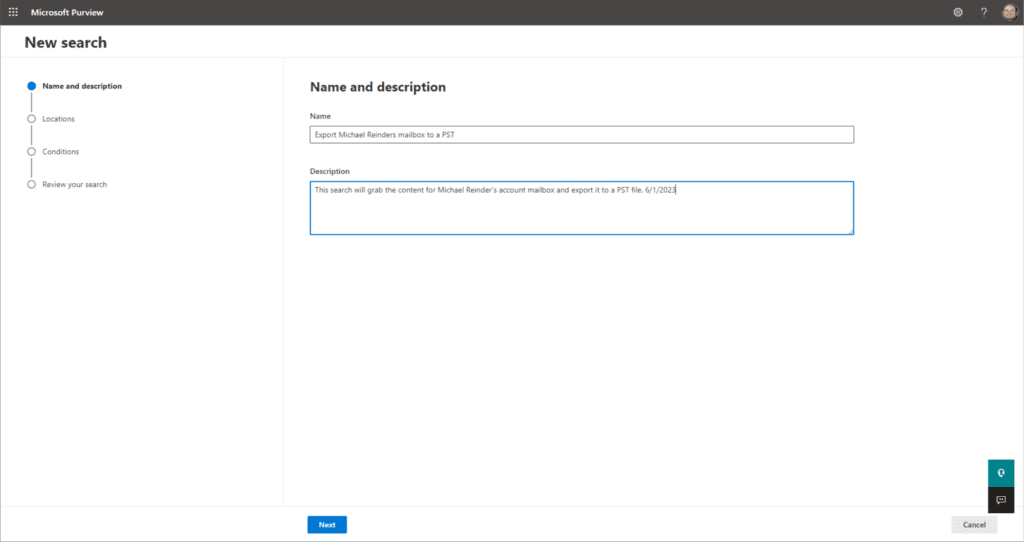
- על מסך מיקומים, שנה את המצב עבור תיבות דואר חליפיות ל-פועל. לאחר מכן, לחץ על הקישור בחר משתמשים, קבוצות או צוותים.
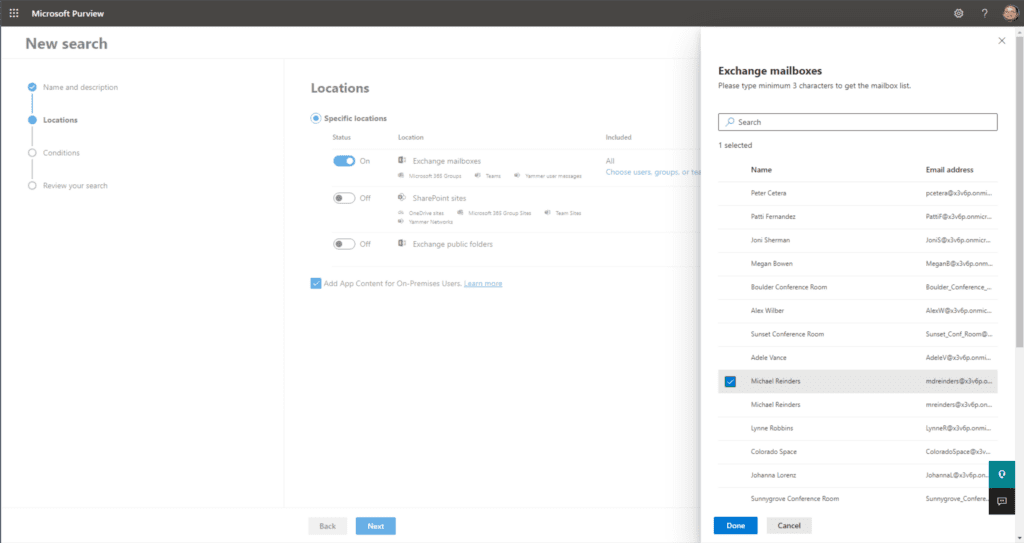
- I have selected my mailbox (Michael Reinders) and clicked Done. Then, I clicked Next.
- מכיוון שאנו רוצים לייצא את תיבת הדואר המלאה, נשאיר את מסך התנאים ריק. אם הייתה לנו צורך לסנן או לחפש דואר אלקטרוני ספציפי עם נושא מסוים, נוכל לעשות זאת. זה מאוד עוצמתי במיוחד למצבים שדורשים ממך לחפש בכל תיבות הדואר של השוכר שלך עבור דואר אלקטרוני עם נושא ספציפי. תוכל למצוא אותם כולם בקלות ולבחור ל-מחוק אותם כולם!
- על מסך בדוק את החיפוש שלך, אשרד כי הכל נראה טוב ולחץ על שלח.
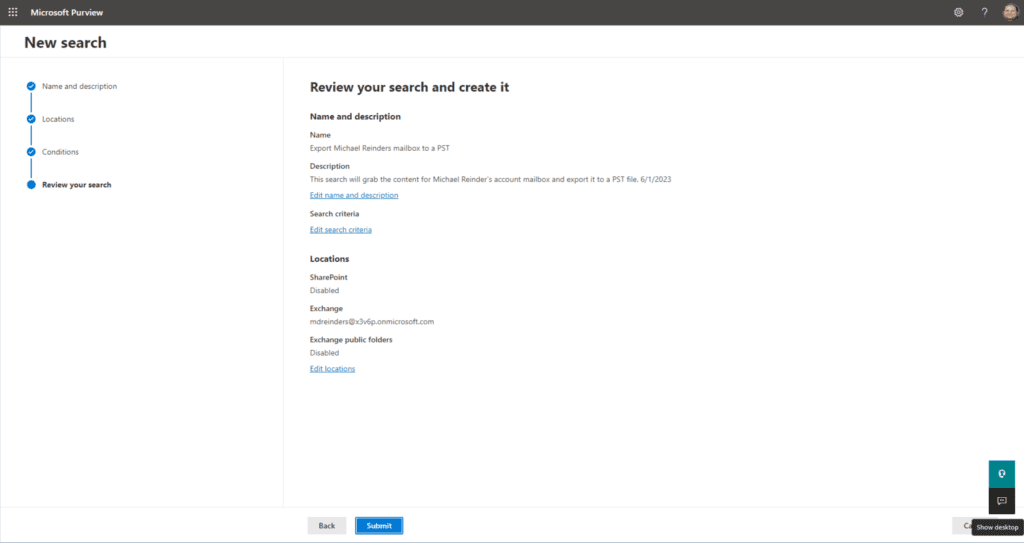
- על מסך 'בדוק את החיפוש שלך', אשרד כי הכל נראה טוב ולחץ על שלח.
- החיפוש החדש שלנו מראה כעת מצב 'מתחיל'.
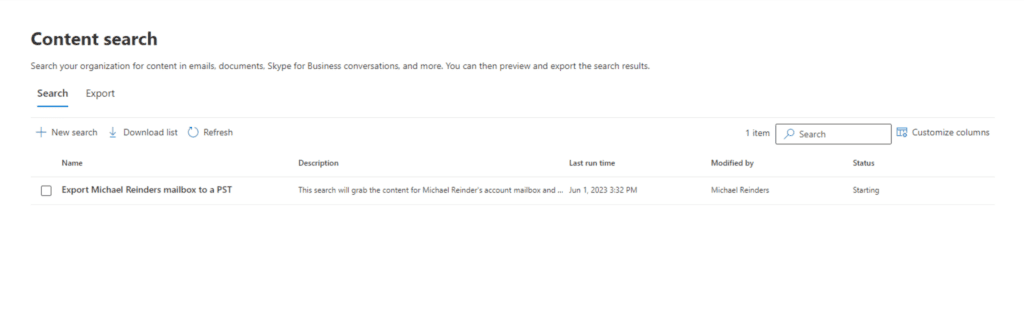
מכיוון שהשוכר והתיבת דואר שלי כה קטנים, לקח רק שניות כדי שהחיפוש יראה כהושלם, אך יתכן שיהיה לך נסיעה אחרת.
ייצוא והורדת קובץ PST
השלב הבא כולל הפעלת הייצוא מהענן והורדת קובץ PST.
- ראשית, לחץ על החיפוש השלם, לחץ על תפריט פעולות בתחתית המסך, ואז בחר ייצא תוצאות.
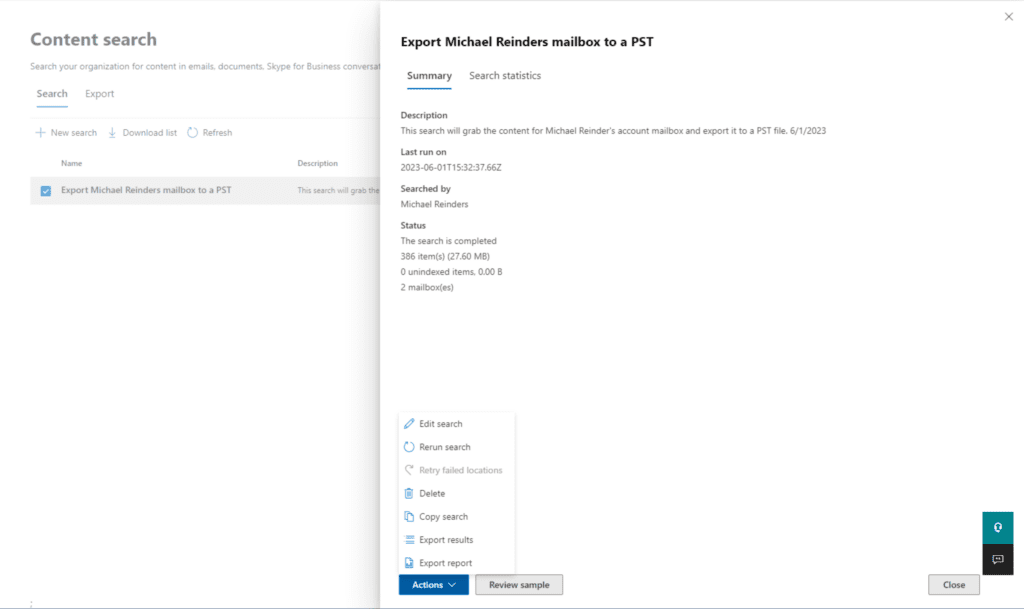
- אז, על התפריט הצפה בתוצאות, הברירות המחדלות בדרך כלל תקינות לצורכינו. כללית אני בוחר את האפשרות האמצעית תחת אפשרויות פלט: כל הפריטים, כולל אלה שיש להם פורמט שאינו מוכר, מוצפנים, או שלא נאינדקסו מסיבות אחרות. אישית, אני רוצה להשיג כמה שיותר, ללא קשר למה שאני באמת אקבל. כשתסיים, לחץ על יצוא.

- לאחר זמן קצר, נקבל אישור שעבודה חדשה נוצרה. לחץ על אישור בדיאלוג זה.
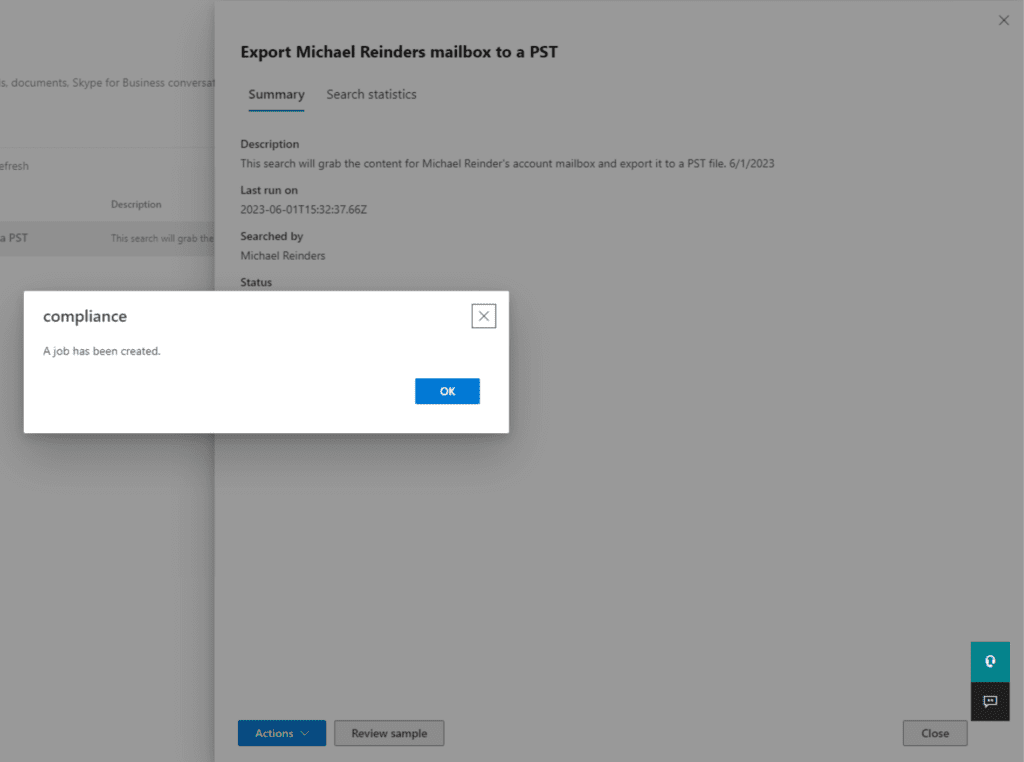
- באשף היצוא, לחץ על כרטיסיית יצוא. לחצתי על היצוא שלנו ואני רואה את ההתקדמות הנוכחית.
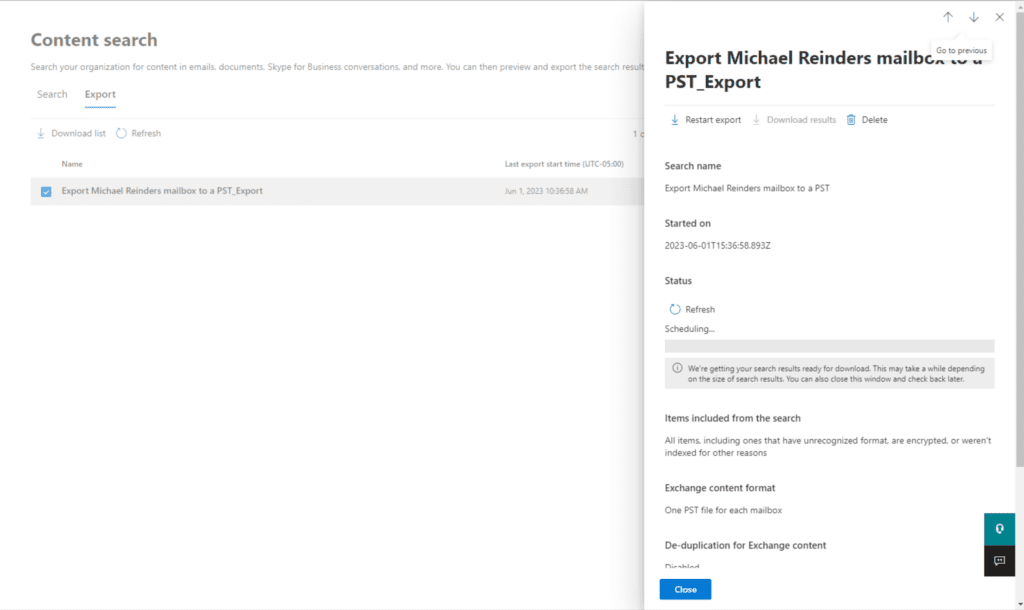
- השלב של הזמנת היצוא החל. בסופו של דבר, זה יושלם. לחץ על כפתור רענן וסופסוף יוצג הושלם. לחץ עליו שוב לפרטים.
- עכשיו, נוכל לראות פרטים טובים. היצוא PST מוכן להורדה. תחילה, נצטרך להעתיק את 'מפתח היצוא' ללוח הגזירים, לחץ על כפתור 'העתק ללוח הגזירים' באמצע. לאחר מכן לחץ על הורדת תוצאות בחלון הצפה.
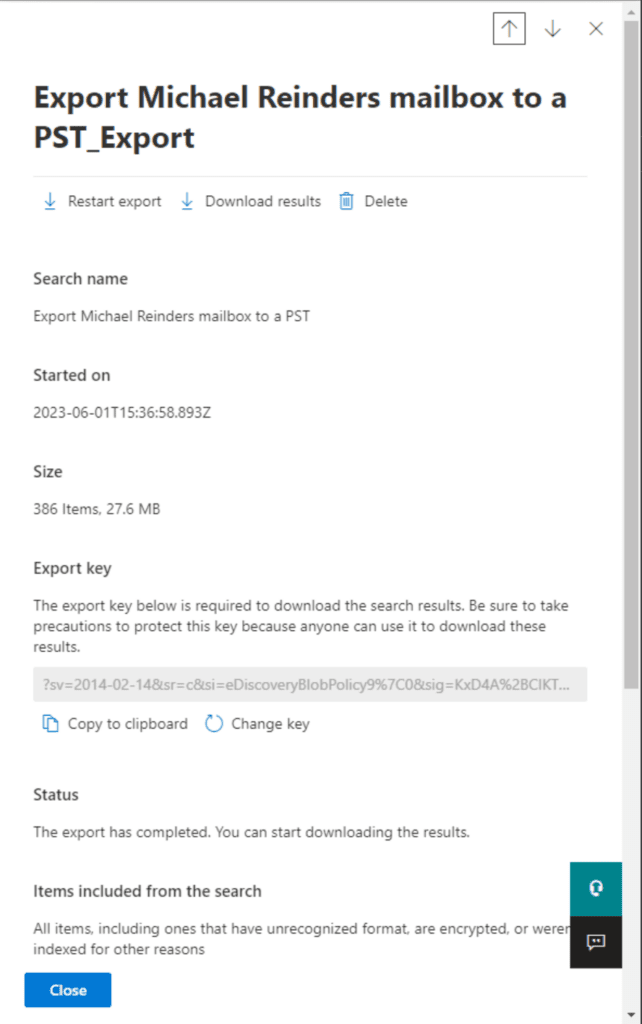
- תתבקש לפתוח קובץ. זהו ההורדה עבור 'כלי היצוא לגילוי מידע של Microsoft Office 365.' תמיד תוכל לסמוך על מהנדסי Microsoft ושיווקם לא להיות קצרי דברים!
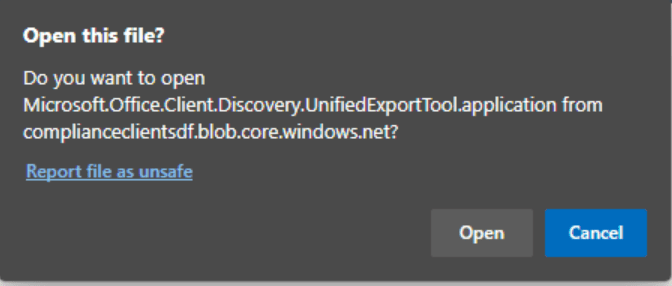
- כאשר תראה את דיאלוג 'התקנת אפליקציה – אזהרת אבטחה', לחץ על הכפתור התקן.
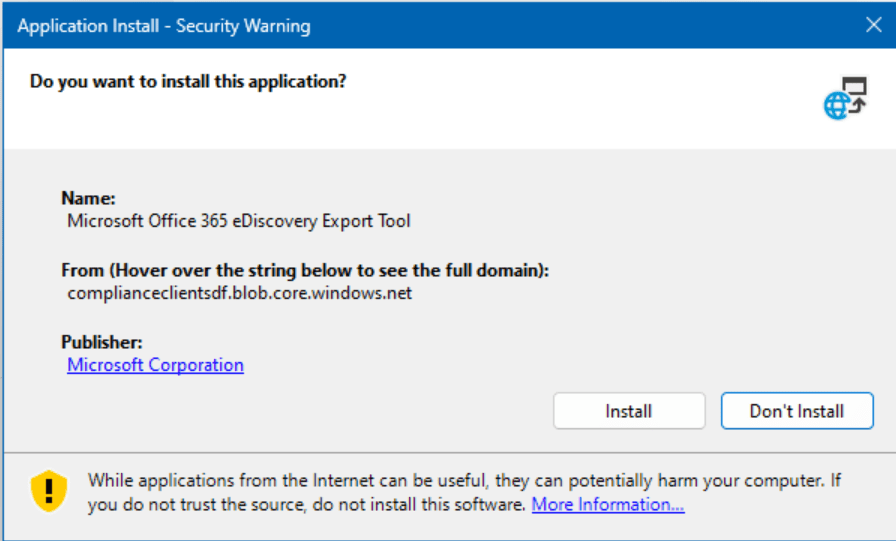
- A new ‘eDiscovery Export Tool‘ dialog will open. Paste the export key into the first field, then click the Browse button to choose a location for the PST file.
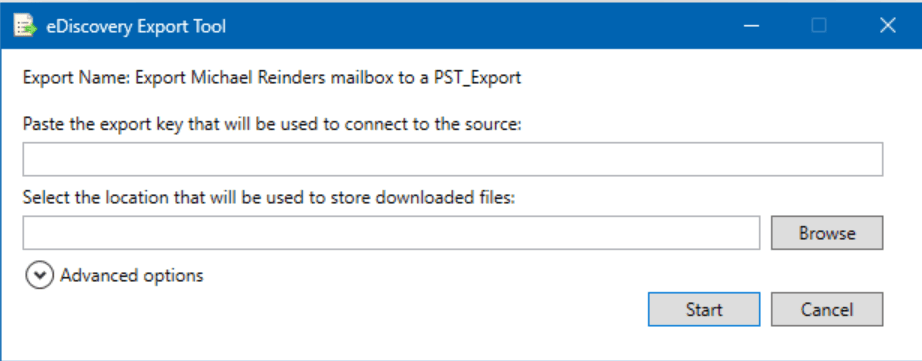
- כאן, פתחתי גם אפשרויות מתקדמות והתאמתי את שם קובץ ה-PST כך. לחץ על התחל כאשר אתה מוכן להתחיל את היצוא.
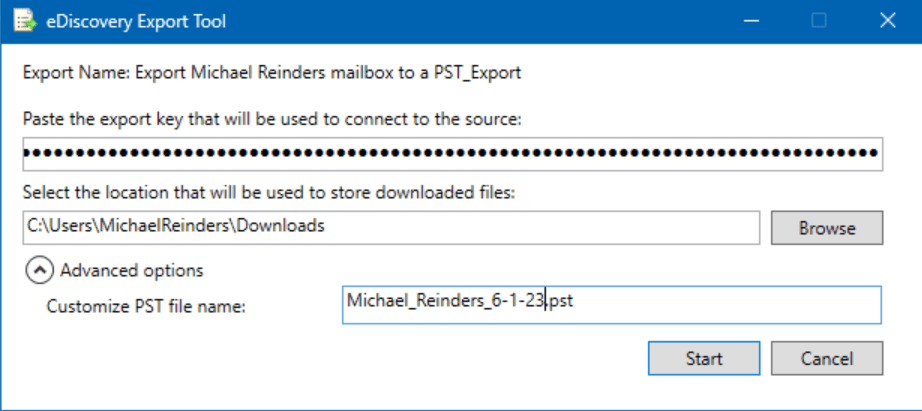
- כעת יתבצע הכנת הנתונים ואז יתבצע שמירתם במיקום שלך. סיימנו!
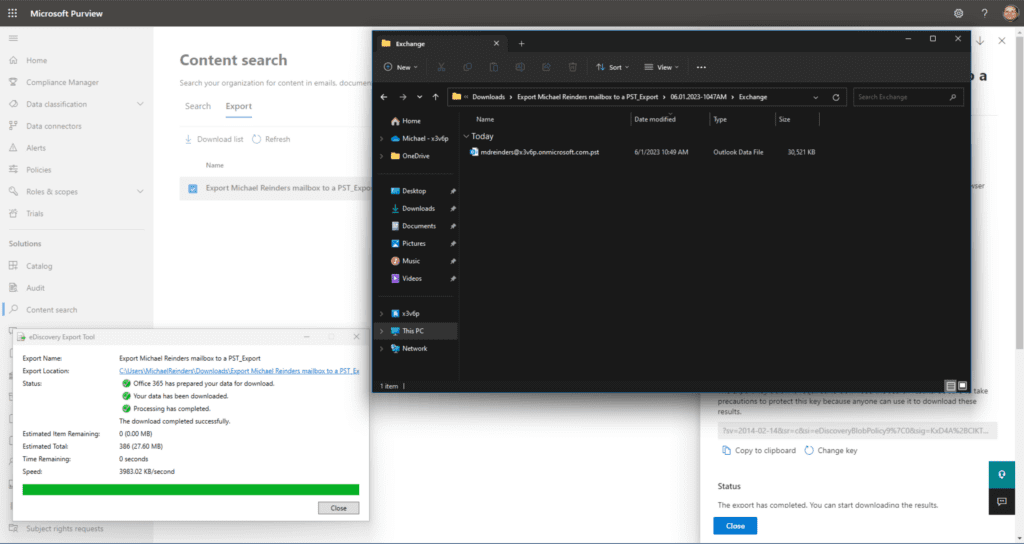
ראית? זה היה קל מאוד אפילו עם הרבה שלבים שמעורבים בתהליך זה.
האם אתה יכול לייצא תיבת דואר של Office 365 לפורמט PST מ- Exchange Online?
נו, כן ולא. כפי שציינתי בתחילת המאמר, אין חלון גרפי ממשק משתמש במרכז הניהול של Exchange (בענן) שמאפשר לייצא תיבת דואר לפורמט PST. אז באופן טכני התשובה היא לא.
עם זאת, בצורה כלשהי, שירות Exchange Online משמש כדי לספק את הנתונים מחיפוש תוכן eDiscovery. אז, בצורה טכנית על כל פנים זו תשובה כן. אני יודע, זה מעט מבלבל.
כיצד להשתמש ב-Outlook כדי לייצא תיבת דואר של Office 365 ל-PST
הדרך השנייה העיקרית "המורשת" הזמינה לייצוא תיבת דואר של Office 365 ל-PST היא באמצעות היכולות של הייבוא/יצוא המובנות בלקוח השולחן (Outlook). זה לא זמין ב-Outlook ברשת וב-Outlook המבוסס רשת החדש ל-Windows.
זו לא שיטה אידיאלית מספר סיבות – הראשית היא שמנהל לא יכול לעשות זאת ישירות. עליו להיות מול מחשב המשתמש או להתחבר מרחוק אליו כדי לאפשר זאת. לא יעיל. אבל, בואו נעבור על השלבים למימושיות.
- ב-Outlook, לחץ על תפריט ה-קובץ בפינה השמאלית העליונה.

- בצד שמאל, לחץ על פתח וייצא, ואז בחר ייבוא/ייצוא.
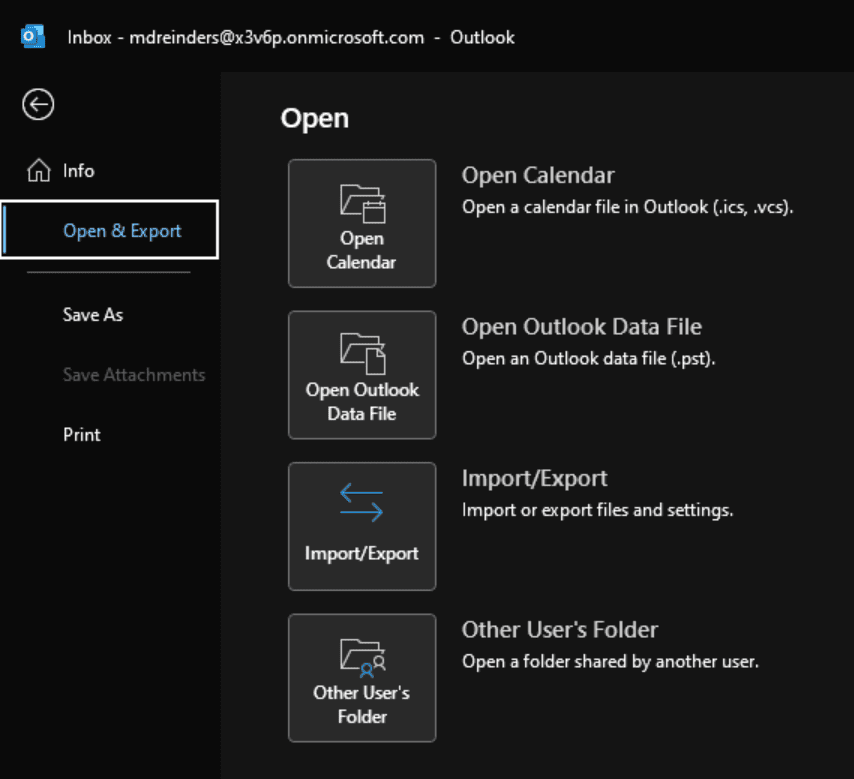
- תיבת אשף ייבוא וייצוא תיפתח. בחר ייצוא לקובץ ולחץ על הבא.
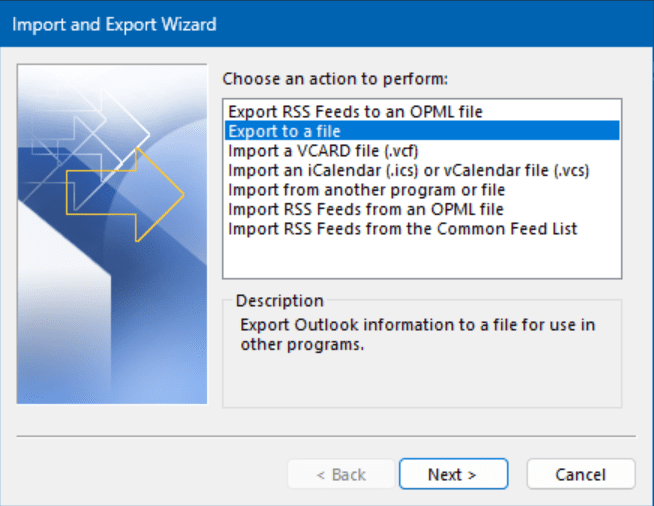
- במסך ייצוא לקובץ, בחר באפשרות קובץ נתוני Outlook (.pst) ולחץ על הבא.
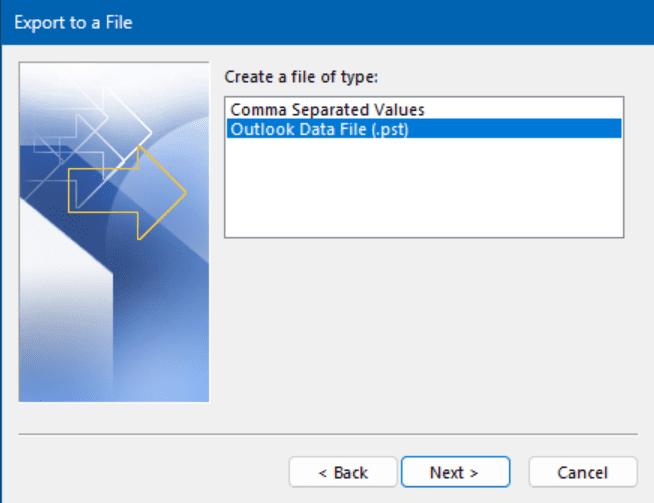
- במסך ייצוא קובץ נתוני Outlook, ודא שנבחר השורה העליונה ביותר. זו צריכה להיות כתובת הדוא"ל של המשתמש בשאלה. זה פשוט אומר לאשף לאסוף את כל תוכן התיקייה. יש לוודא גם ש-כלול תת-תיקיות מסומן, ולאחר מכן ללחוץ על הבא.
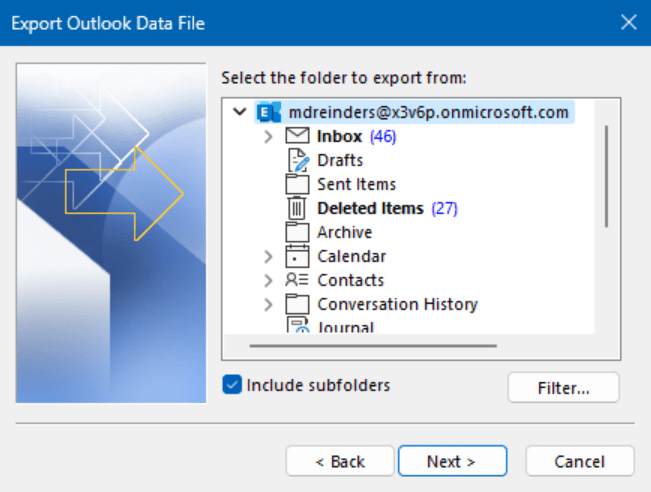
- במסך הסופי, פשוט ללחוץ על כפתור עיון כדי לבחור איפה תרצה שהקובץ PST יישמר.
- לחץ על סיום ויתבקש ממך להזין סיסמה אופציונלית. תוכל לבחור להזין אחת או להשאיר ריק. יש להיות זהיר פה, מסיבות ברורות.
והנה קובץ הגיבוי.pst בתיקיית ההורדות שלי. וואלה!
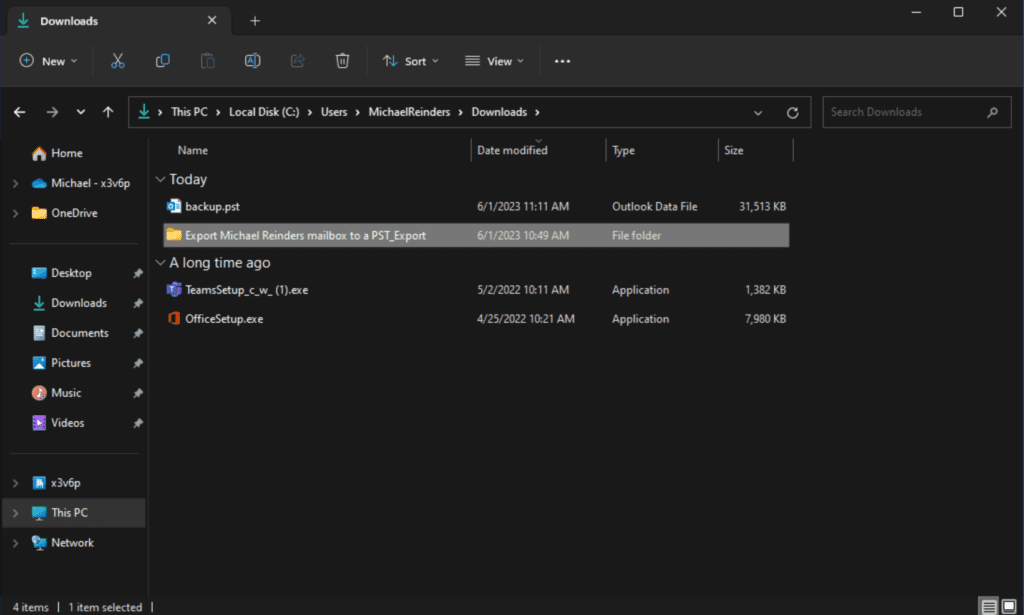
האם ניתן לייצא את תיקיית הדואר של Office 365 ל-PST בעזרת PowerShell?
I will have to say Yes. However, the process is rather extensive, and the complete procedure is outside the scope of this particular post. I could certainly write an entire post on this topic alone!
לעת עתה, תרגישו חופשי לסקור את תיעוד Microsoft Learn כדי ללמוד יותר.
מה הדרך הטובה ביותר לייצא תיקיית דואר Office 365 ל־PST?
במסקנה, יש מספר דרכים לייצא תיקיית דואר Office 365 לקבצי PST. השיטה המתאימה ביותר עבורכם תלויה בצרכים הספציפיים שלכם. אני ממליץ לכם להשתמש בכלי הייצוא eDiscovery באתר Microsoft 365 Purview. ברגע שיוצאתם את התיקיות שלכם לקבצי PST, תוכלו להשתמש בהם למגוון מטרות, כגון חיבור נתונים, העברה למערכת דואר חדשה, או רק ארכיבה של הודעות הדואר הישנות.
הנה כמה טיפים נוספים כאשר אתם צריכים לייצא תיקיית דואר Office 365 לקובץ PST:
- אם אתם מייצאים מספר גדול של תיקיות דואר, עשוי לקחת זמן מה להשלים את התהליך.
- ודאו שיש לכם מספיק מקום אחסון במחשב שלכם לאחסון הקבצים PST.
- אם אתם מייצאים נתונים רגישים, ייתכן שתרצו להצפין את הקבצים PST.
I hope this helps! Please leave a question or comment below and thanks for reading!
מאמר קשור:













