ניתן להשתמש ב- vSphere Client, הממשק הגרפי שסופק על ידי VMware, וב- VMware vSphere Web/HTML5 Client, שהוא מבוסס על רשת, כדי לנהל מארחי ESXi ואת הסביבה שלך של VMware. אף על פי שרוב ההגדרות זמינות בממשק הגרפי, לפעמים עשוי להיות נדרשת מידע או שינוי בהגדרה שאינו מוצג בממשק הגרפי.
במקרה כזה, ייתכן שתזדקקו לממשק שורת פקודה (CLI) או ל-"קונסולה", המאפשרת לך להגדיר את כל ההגדרות, כולל אלה המוסתרות. בנוסף לפקודות המסורתיות שזהות ב-Linux וב-ESXi, יש ל-ESXi פקודות ESXCLI המיוחדות לעצמה.
פוסט הבלוג הזה נוצר בפורמט של קטלוג המפרט פקודות ESXCLI שימושיות, שהן חלק מפקודות הקופסא של ESXi.
כיצד לפתוח את קונסולת השל ESXi
ברירת המחדל, קונסולת ESXi מנוטרלת לגישה מקומית ומרחוק. כלומר, אי אפשר להפעיל פקודות קונסולת ESXi עד שתפעילו את קונסולת ESXi או גישת SSH. VMware מטילה הגבלה זו מסיבות אבטחה.
בואו נסתכל על שלושת השיטות העיקריות להפעלת ממשק השורת פקודה ב-ESXi.
הפעלת גישה לקונסולה באמצעות ממשק ESXi ברירת המחדל
- שיטה זו משמשת כאשר יש לך גישה פיזית למארח ESXi, כולל מסך ומקלדת של המארח. ב-ESXi Direct Console User Interface (DCUI), עברו אל אפשרויות פיתרון בעיות, נווטו אל תפריט Enable ESXi Shell ואל Enable SSH, ולחצו על Enter כדי להפעיל כל אפשרות.
- אחרי הפעלת מסדר ESXi, לחץ Alt+F1 כדי לפתוח את הקונסולה במכונה הרצה ESXi. עליך להזין את שם המשתמש והסיסמה שלך לאחר מכן (ניתן להשתמש בפרטי הכניסה של משתמש השורש).
- ניתן לבצע פקודות קונסולת ESXi.
- אם נדרש לחזור ל-ESXi DCUI, לחץ Alt+F2. האפשרות הפעלת SSH מאפשרת לך לפתוח את קונסולת ESXi מרחוק באמצעות לקוח SSH.
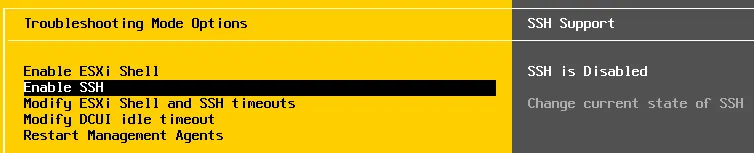
הפעלת גישה לקונסול באמצעות מערכת ה-VMware Host Client
- פתח דפדפן אינטרנט והזן את כתובת ה-IP של מארח ESXi שלך בשורת הכתובות, ואז התחבר.
- עבור אל מארח> פעולות> שירותים ולחץ על הפעל של Secure Shell (SSH) כדי לאפשר גישה SSH עד לאתחול מחדש של ESXi.
באופן דומה, ניתן להפעיל את קונסולת השרת במארח ESXi מקומי בתפריט שירותים. עבור אל ניהול> שירותים. לחץ על שירות TSM-SSH. לחץ על מדיניות > התחל ועצור עם המארח כדי לאפשר גישה SSH גם לאחר הפעלת מחדש של ESXi.
- עכשיו ניתן להתחבר למסוף ה-ESXi באמצעות הלקוח שלך באמצעות SSH מרחוק.
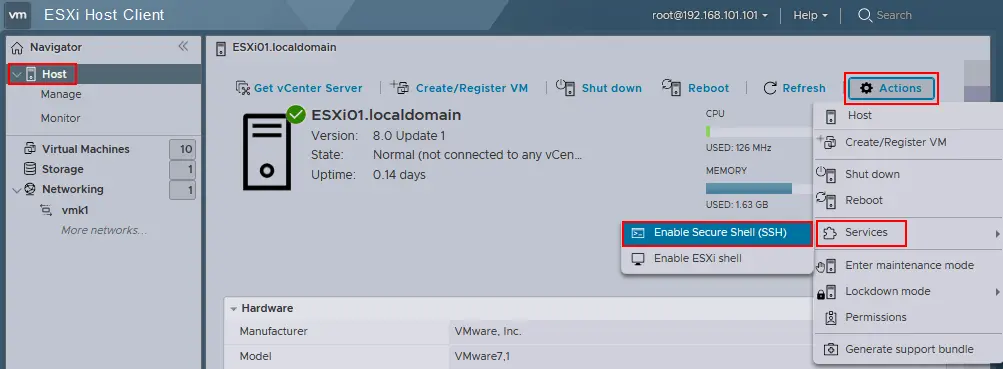
אפשר גישה למסוף באמצעות vCenter ולקוח VMware vSphere
השיטה זו ניתנת לשימוש אם המארח שלך של ESXi מנוהל על ידי שרת vCenter.
- התחבר אל לקוח vSphere HTML5 של VMware בדפדפן אינטרנט.
- עבור אל מארחים ואשכולות ובחר את המארח שלך של ESXi.
- בחר בלשונית הגדרות, פתח מערכת > שירותים, ולחץ על SSH ברשימת השירותים.
- התחל להפעיל את שרת SSH עם פקודה זו או ללחוץ על ערוך מדיניות התחלה ולבחור התחל ועצור עם המארח אם ברצונך להפעיל את שרת ה-SSH לזמן ממושך. באפשרותך גם להפעיל את המסוף של ESXi בתפריט שירותים.
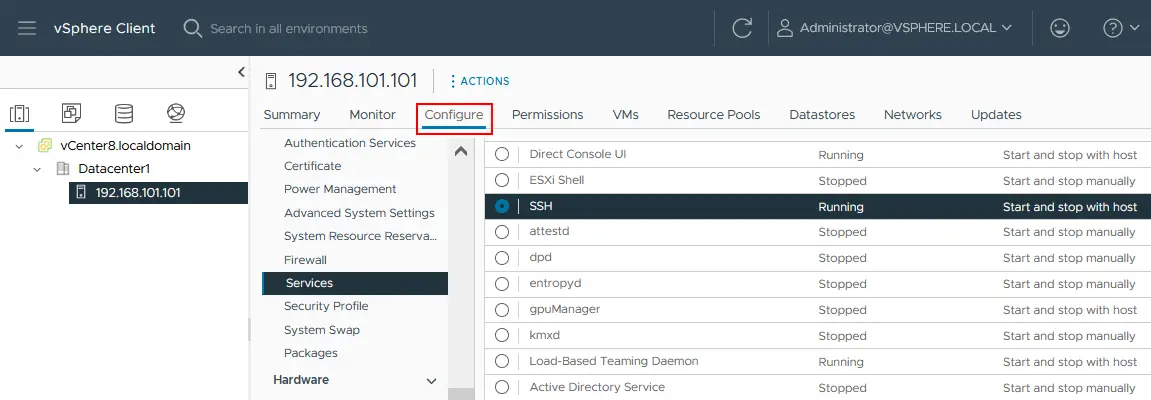
לאחר הפעלת גישת SSH, תוכל להתחבר לשרת ESXi באמצעות לקוח SSH מרחוק ולהריץ פקודות ESXCLI.
התחברות דרך SSH
כדי להתחבר למסוף ESXi מרחוק דרך SSH, בקונסולת הלינוקס, בצע את הפעולות הבאות.
- בצע את הפקודה הבאה:
ssh 192.168.101.221או
כאן 192.168.101.221 הוא כתובת ה-IP של שרת ה-ESXi המשמשת בדוגמה זו.
- עליך להזין את שם המשתמש והסיסמה של משתמש ESXi (root ניתן להשתמש בו כמשתמש מנהלי ברירת המחדל ב-ESXi).
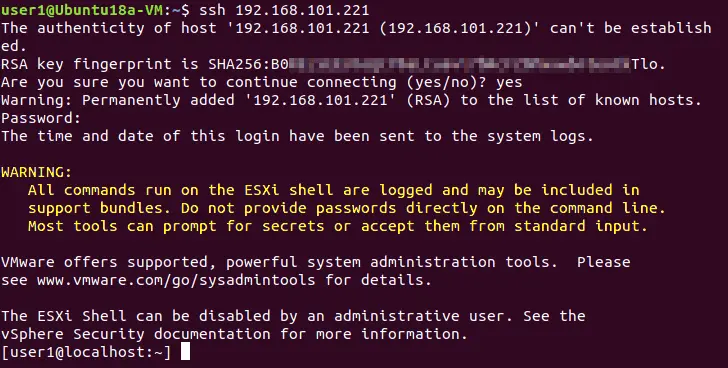
באופן דומה, ניתן להתחבר מהמארח ESXi אחד לאחר באמצעות SSH בשורת הפקודה.
בחלונות, ניתן להשתמש ב־PuTTY:
- פתח את PuTTY
- הזן את כתובת ה־IP של מארח ה־ESXi ואת הפורט.
- לחץ על Open כדי להתחבר למארח ה־ESXi באמצעות SSH.
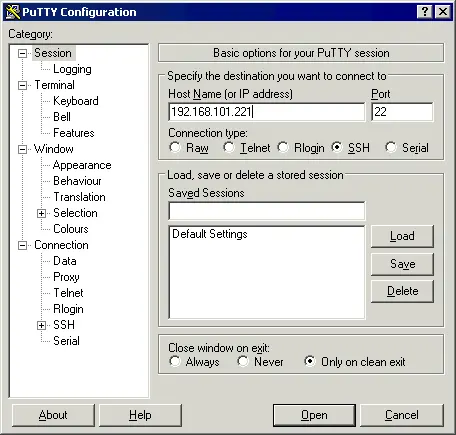
התחברות למארח ESXi באמצעות SSH והפעלת פקודות ESXCLI מרחוק היא הדרך הנפוצה ביותר והבטוחה ביותר.
איך להתקין את ESXCLI ב־Linux
הדרך האלטרנטיבית להריץ פקודות ESXCLI מרחוק היא על ידי התקנת ESXCLI ב־Linux. יש להתקין את Python למטרה זו. להלן השלבים העיקריים להתקנת ESXCLI ב־Linux:
- גבו את המכונה שלך ב־Linux לפני ביצוע שינויים במערכת.
- הורד את ESXCLI מה־אתר האינטרנט של VMware
- חלץ את התוכן מהארכיון esxcli-8.0.0-22179150.tgz המורד (הפעל כמנהל):
tar zxf esxcli-8.0.0-22179150.tgz -C /opt/vmware - הרץ את המתקין ESXCLI עם הפקודה:
python setup.py install -
esxcli --server כתובת_IP_של_ESXI --helpתקבל שגיאה מכיוון ש-ESXi דורש יחסי אמון בין המארחים:
שגיאת תעודה. טביעת אצבע SHA-256 של השרת: 64:CC:E5:F8:A4:AA:F6:9B:58:55:78:B7:E3:B3:69:10:83:3B:22:3C:BB:17:3D:12:28:D1:CD:E9:48:7A:FF:AA (לא מאומתת)
- לתקן את הבעיה הזו, הריץ את הפקודה וציין שם משתמש, סיסמה וטביעת האצבע המוצגת בהודעת הפלט הקודמת:
esxcli --server 192.168.101.101 --username root --password 'הסיסמה_שלך' --thumbprint 64:CC:E5:F8:A4:AA:F6:9B:58:55:78:B7:E3:B3:69:10:83:3B:22:3C:BB:17:3D:12:28:D1:CD:E9:48:7A:FF:AA --help
בנוסף, תוכל לנסות להתקין תעודה על מכונת Linux. תעודה מאוחסנת ב-/etc/vmware/ssl/rui.crt במארח של ESXi.
סקירת פקודות ESXCLI
ESXCLI, חלק מסך ה-ESXi, הוא מרכז ניהול לשפת הפקודות (CLI) לניהול של תשתיות וירטואליות (רכיבי ESXi כגון חומרה, רשת, אחסון וכו') ולשליטה ב-ESXi עצמו ברמה נמוכה. מבחינה טכנית, ESXCLI הוא סקריפט פייתון (/bin/esxcli.py ב-ESXi). כל פקודות ESXCLI חייבות להתבצע במסך ה-ESXi (מקונסולה). בדרך כלל, esxcli היא הפקודה שיש לה רשימה רחבה של תת־פקודות המכונות שמותמים למרחבי שמות ואפשרויות שלהם. הפקודה esxcli זמינה מייד לאחר התקנת ESXi, בנוסף לפקודות מסך ESXi אחרות.
ניתן לאתר esxcli ולחקור את הטבע של ESXCLI לאחר ביצוע הפקודות הבאות:
which esxcli
ls -l /sbin/esxcli

כפי שניתן לוודא על ידי בדיקת פלט המקונסולה, ESXCLI היא סקריפט כתוב בפייתון הנמצא בתיקיית /sbin/. אם ברצונך לראות את תוכן הסקריפט, ניתן להשתמש בעורך הטקסט המובנה vi.
בגדר יסוד, תחביר ה-ESXCLI הוא כך:
esxcli [אפשרויות] {שם־מרחב}+ {פקודה} [אפשרויות פקודה]
לכן, ESXCLI מורכבת מסניפים שהם הקטגוריות העיקריות (מרחבי שמות) של פקודות ESXCLI. יש לשים לב כי פקודות esxcli רגישות לרישיות, בדומה לפקודות מקונסולה אחרות המשמשות ב-ESXi. רשימה מלאה של כל המרחבים והפקודות הזמינים ב-ESXCLI מוצגת לאחר הרצת הפקודה:
esxcli esxcli command list
רשימת הפקודות הזמינות ב-ESXCLI תלויה בגרסת ESXi. ניתן להוסיף פקודות חדשות.
לכן, רשימת מרחבי השמות העליונים של ESXCLI עבור ESXi 8.0 היא כדלקמן:
- התקן – פקודות מנהל התקן
- esxcli – פקודות הקשורות ל-ESXCLI עצמו
- fcoe – פקודות Fibre Channel דרך Ethernet
- גרפיקה – פקודות גרפיקה של VMware
- חומרה – פקודות לבדיקת מאפייני חומרה והגדרת חומרה
- iscsi – פקודות iSCSI של VMware
- רשת – מרחב זה כולל מגוון רחב של פקודות לניהול הגדרות רשת כלליות של המארח (כמו כתובת ה-IP, הגדרות DNS של מארח ESXi, חומת אש) ורכיבי רשת וירטואליים כגון vSwitch, קבוצות פורטים וכו'
- nvme – ניהול הרחבות עבור מנהיג ה-VMware NVMe
- rdma – פקודות לניהול סטאק הפרוטוקול RDMA
- מתוזמן – פקודות המשמשות להגדרת זמנונים ומאפייני מערכת VMkernel
- תוכנה – ניהול תמונות תוכנה של ESXi וחבילות עבור ESXi
- אחסון – פקודות שמשמשות לניהול אחסון
- מערכת – פקודות להגדרת מאפייני מערכת VMkernel, ליבת המערכת ושירותי המערכת
- VM – כמה פקודות שניתן להשתמש בהן כדי לשלוט בפעולות מכונת הווירטואלית
- vsan – פקודות VMware vSAN
הפקודות העיקריות מופיעות כפועלים המציינים את אותו פעולה:
- רשימה – הצג את רשימת האובייקטים הזמינים עבור ה־namespace המוגדר (
esxcli hardware bootdevice list– רשימת התקני האתחול הזמינים) - get – קבל את הערך של הגדרה או מאפיין המוגדר (
esxcli hardware clock get– בדוק את הזמן שנקבע) - set – הגדר את הפרמטר הנדרש באופן ידני (
esxcli hardware clock set -y 2024 -s 00– הגדר את השנה ל־2024 והגדר את השניות ל־00) - טען/פרק – טען/פרק את התצורה של המערכת (
esxcli network firewall load– טען את מודול הגישה וההגדרות של הגישה השמורות בקובץ התצורה)
אם אין לך את היכולת לזכור פקודת ESXCLI מסוימת הקשורה ל־namespace המתאים, תוכל להזין את הפקודה ולראות טיפ בפלט של הקונסולה.
לדוגמה, הקלד:
esxcli network כדי לראות את כל הפקודות הזמינות עבור ה־רשת namespace
ואז הקלד:
esxcli network vm כדי לבדוק את הפקודות עבור ה־vm namespace.
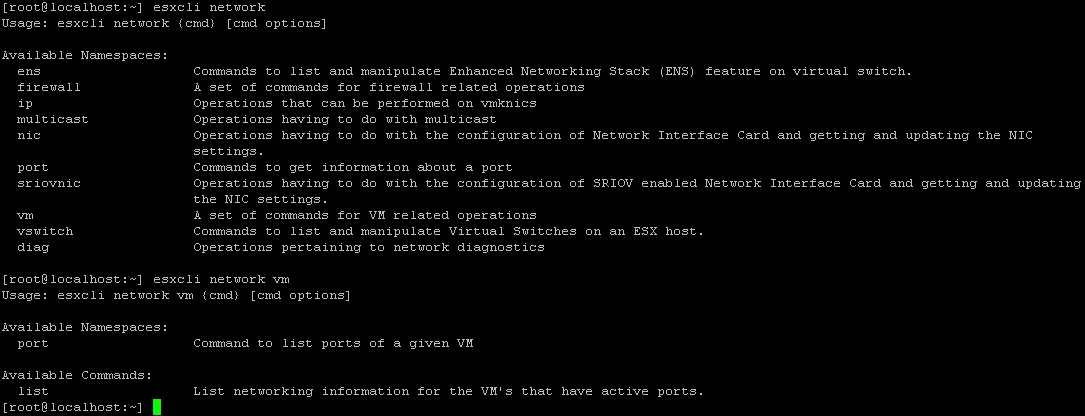
קובץ הלוג של ESXCLI נמצא ב־/var/log/esxcli.log
הנתונים נכתבים לקובץ זה אם פקודת ESXCLI לא הופעלה בהצלחה. אם פקודת ESXCLI מופעלת בהצלחה, אז לא נכתב דבר לקובץ הלוג הזה.
פקודות ESXCLI שימושיות
עכשיו שאתה מכיר את העקרונות הבסיסיים של פקודות ESXCLI, בוא נסתכל על דוגמאות ספציפיות של פקודות שימושיות שניתן להשתמש בהן ב-VMware vSphere. רשימת פקודות ESXCLI שנחשבות במאמר זה מחולקת לקטגוריות שקולות לשמות של מרחב השמות.
פקודות לבדיקת פרטי חומרה ב-ESXi
על ידי שימוש במרחב השמות hardware, תוכל להציג את כל המידע המלא על התקנים המותקנים.
- כדי להציג מכשירי PCI שמותקנים, הפעל את הפקודה הבאה של ESXCLI:
esxcli hardware pci list | more - בדוק את כמות הזיכרון המותקן בשרת ESXi:
esxcli hardware memory get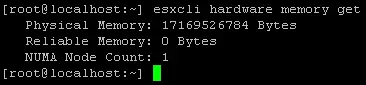
- הצג את המידע המפורט על המעבדים שמותקנים:
esxcli hardware cpu list
פקודות מערכת ESXCLI
במקטע זה, ניתן לראות את הפקודות של מרחב השמות ESXCLI system.
- בדוק את הגרסה המדויקת של ESXi ומספר הבנייה, כולל מספר העדכונים והתיקונים שמותקנים:
esxcli system version get - בדוק את שם המארח של שרת ESXi:
esxcli system hostname get - בדוק את זמן ההתקנה של ESXi:
esxcli system stats installtime get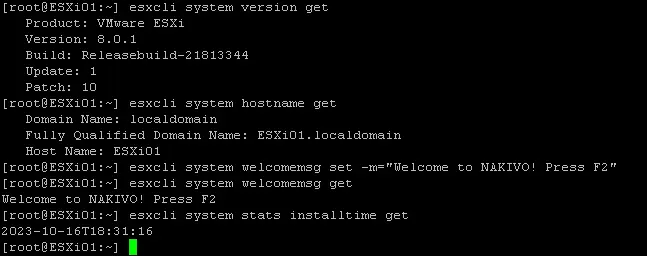
- בדוק את התצורה של SNMP:
esxcli system snmp get - הכנס את המארח של ESXi למצב התחזוקה:
esxcli system maintenanceMode set --enable yes - צא ממצב התחזוקה:
esxcli system maintenanceMode set --enable no
לאחר הכניסה של מארח ESXi למצב התחזוקה, אפשר לכבות או לאתחל את המארח.
- כבה את מארח ESXi:
esxcli system shutdown poweroff - הפקודה לאתחול המארח דומה:
esxcli system shutdown reboot -
esxcli מערכת כיבוי הפעלה -d 60 -r "מתקין תיקונים"בדוגמה זו, העיכוב הוא 60 שניות.
פקודה נוספת היא להגדיר את הודעת הברכה המותאמת אישית במקום מסך רקע סטנדרטי עם תפריט ראשי לא פעיל המצויין בצלחת, כאשר עצם הטיפ "<F2> התאמה אישית למערכת/הצגת לוגים <F12> כיבוי/איתור מחדש" וכתובת ה-IP לניהול של המארח מוצגים. שים לב שלאחר הגדרת הודעת ברכה מותאמת אישית, תראה רק את ההודעה שהוגדרה במסך השחור. באפשרותך להקליד "לחץ F2" באופן ידני כדי למנוע אי הבנה.
- ההודעה המותאמת אישית ניתן להשתמש בה על מנת להסתיר מידע על המארח שלך שבוודאי התחבר למסך המחובר למארח ESXi כאשר משתמש לא מחובר.
esxcli מערכת הודעתברכה set -m="ברוך הבא ל-NAKIVO! לחץ F2" - וודא אם ההודעת ברכה כבר הוגדרה:
esxcli מערכת הודעתברכה get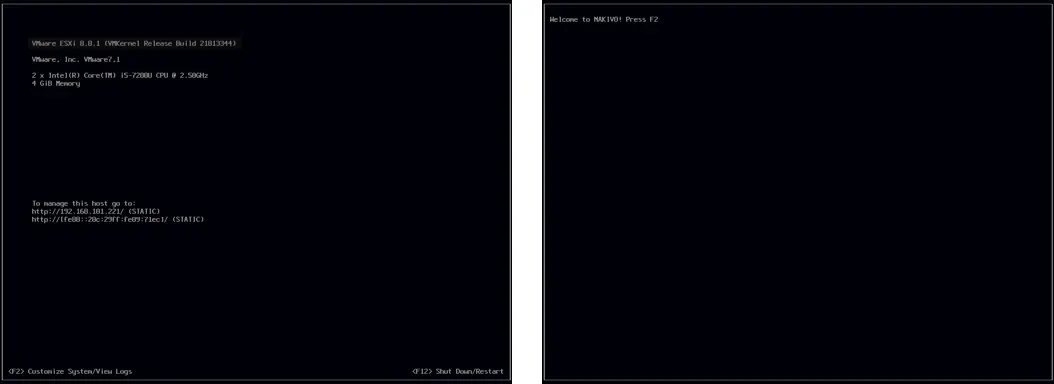
פקודות הרשת של ESXCLI
שם הרווחה הוא אחת מהרווחות הגדולות ביותר של ESXCLI. בואו נחקור את הפקודות שיכולות להיות שימושיות למנויות.
- בדוק את מצב החיבורים הרשומים:
esxcli רשת ip רשימת חיבור
- הצג את רשימת מתקני הרשת המותקנים:
esxcli רשת nic רשימה
- הצג את המידע אודות ממשקי הרשת:
esxcli רשת ip ממשק רשימה - הצג את המידע אודות כתובות ה-IP של ממשקי הרשת הנוכחיים המצויים על השרת:
esxcli רשת ip ממשק ipv4 קבל - הצגת מידע הרשת עבור מכונות וירטואליות:
esxcli network vm list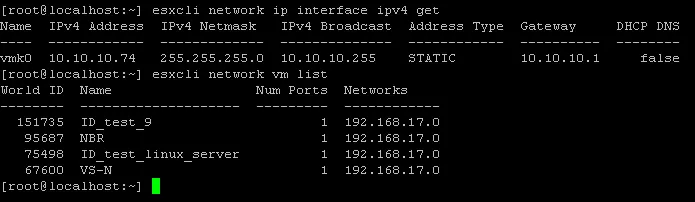
- הצגת מידע חיפוש תחום:
esxcli network ip dns search list - הצגת שרתי DNS שנקבעו בהגדרות הרשת:
esxcli network ip dns server list - רשימת ממברנות וירטואליות וקבוצות פורט:
esxcli network vswitch standard list - הצגת סטטיסטיקות עבור ממשק הרשת vmnic0:
esxcli network nic stats get -n vmnic0 - בדיקת מצב החומת האש והגדרות הכללים:
esxcli network firewall getesxcli network firewall ruleset listהערה: מדיניות החומת האש הברירת מחדל היא לדחות תנועה אם לא נקבעו כללים מנוגדים.
- אפשר לבטל באופן זמני את מגן השרת על מארח ESXi לצורך שיקול דעת:
esxcli network firewall set --enabled false - עלייך להדליק את מגן השרת באמצעות הפקודה:
esxcli network firewall set --enabled true
המלצה היא שתשמור את מגן שרת ESXi מופעל מטעמי בטיחות.
המרחב רשת כולל הרבה פקודות. רק היסודיות והנפוצות ביותר מהן נחשבות בסעיף רשת של פוסט הבלוג של היום. אפשר להגדיר מספר גבוה של פרמטרים רשת עם ESXCLI, אך זה ידרוש הדרכה ארוכה שמחוץ לתחום לכתבה של היום.
פקודות אחסון ESXCLI
המרחב אחסון מאפשר לך לבדוק ולערוך הגדרות אחסון.
- בדוק את מידע על תיקיות VMFS המחוברות:
esxcli storage vmfs extent list - צפה בהקשרים של מערכות הקבצים VMFS למכשירי דיסק:
esxcli storage filesystem list - Here's the translated text into Hebrew:
רשימת כל מסלולי iSCSI במערכת:
esxcli storage core path list - הצגת רשימת חיבורי NFS המותקנים:
esxcli storage nfs list
איך לבדוק SMART ב-ESXCLI
S.M.A.R.T. is useful for disk diagnostics and for preventing disk failure. You can read the S.M.A.R.T. data and, if you discover that something is wrong with your disk, you can make a timely decision to replace the disk.
- ראשית, רשום את כל רשומות האחסון ומצא את שם המכשיר הייחודי (ראה את תמונת המסך למטה):
esxcli storage core device list - לאחר מכן השתמש בפקודה לקבלת נתוני S.M.A.R.T. של מכשיר הכונן:
esxcli storage core device smart get -d naa.50026b7267020435שם naa.50026b7267020435 הוא שם המכשיר המשמש בדוגמה זו.
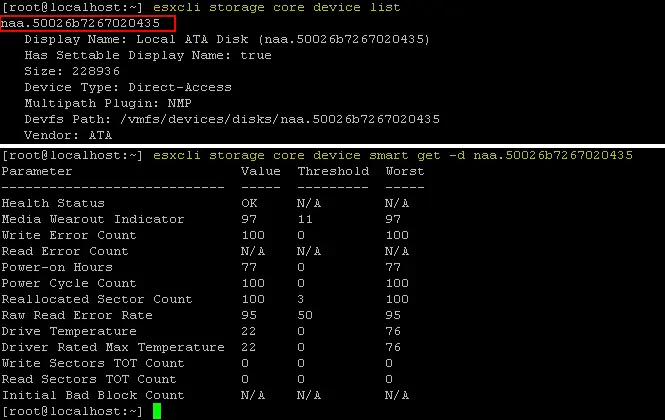
בדיקת רשימת מסנני iSCSI
iSCSI היא פרוטוקול נפוץ לגישה לאחסון משותף ברמת בלוקים, ויש אזור נפרד iscsi ב-ESXCLI לניהול אחסון iSCSI.
- הצגת רשימת מסנני iSCSI הזמינים:
esxcli iscsi adapter list - לגשת מחדש ולסרוק מחדש פלטות iSCSI:
esxcli iscsi adapter discovery rediscover -A adapter_nameesxcli storage core adapter rescan -A adapter_name
במקום -A adapter_name אפשר לסרוק את כל התאים באמצעות האפשרות --all.

לבדוק רשימת חבילות VIB של ESXi
חבילות התוכנה המיועדות ל-ESXi מפוצלות בדרך כלל כקבצי VIB (חבילת התקנת vSphere). קובץ VIB הוא דומה למיכל עם חבילות מכווצות שניתן להתקין במערכת, עם קובץ תיאור וקובץ כתובת חתימה. מצד שני, VIBs מפוצלות בדרך כלל כקבצים מאוחסנים בקובץ ארכיון בפורמט ZIP הסטנדרטי. ייתכן שיהיה עליך לכלול VIBs בתמונת ESXi כדי להשתמש בחומרה המתאימה או להתקין VIBs במערכת קיימת ליישום פטצ'ים אבטחה.
- ניתן לצפות ברשימת חבילות VIB המותקנות במארח ESXi שלך:
esxcli software vib list - ניתן להתקין VIB עם ESXCLI (על המארח ESXi להיות במצב תחזוקה):
esxcli software vib install -d /vmfs/volumes/datastore1/patches/patch_name.zip
ניהול פעולות VM ב-ESXCLI
השם האזורי vm ניתן לשימוש עבור פעולות על תהליכי מכונות וירטואליות פועלות.
- בדוק את רשימת ה-VM הפועלות והצג את מזהה העולם שלהן:
esxcli vm process list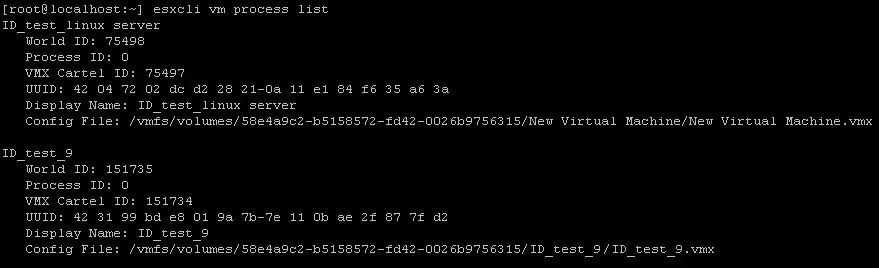
ניתן לסגור את מכונת הוירטואלית שאינה מגיבה עם פקודות כדורס ESXi. שימוש ב-ESXCLI, במקרה זה, עשוי להיות מועיל כאשר מכונה וירטואלית לא ניתן לסגור באמצעות ממשק משתמש גרפי, כגון ממשק ה-VMware vSphere Client, ממשק המארח של VMware, או VMware Workstation.
- כבו את ה-VM באמצעות מזהה העולם שמוצג בפלט של פקודת
esxcli vm process list. בדוגמה הנוכחית, מזהה העולם של ה-VM הנדרשת הוא 75498.esxcli vm process kill -w 75498 -t soft - אם סוג הפקודה הרכה לא היה מועיל, שקול לבצע סגירה מיידית של ה-VM באמצעות השיטה הקשה.
esxcli vm process kill -w 75498 -t hard
קיימות שלושה אפשרויות פקודה זמינות עבור פקודת kill:
- soft – הודעה נכונה נשלחת במערכת ההפעלה האורח כדי לסגור וירטואלית בצורה נכונה
- hard – ה-VM נסגרת מיד
- כוח – ה-VM מושבת בדומה לכיבוי מחשב כאשר מנתקים את כבל החשמל. השתמש רק בסוג כיבוי זה של ה-VM אם שני הסוגים הקודמים כשלו.
פקודות של סל ESXi השימושיות
מלבד פקודות ESXCLI, ניתן להשתמש במספר פקודות של סל ESXi:
- פתח את ה-DCUI של ESXi מהמסוף (הצבעים שונים כאשר אתה מתחבר לסל ESXi דרך SSH):
dcui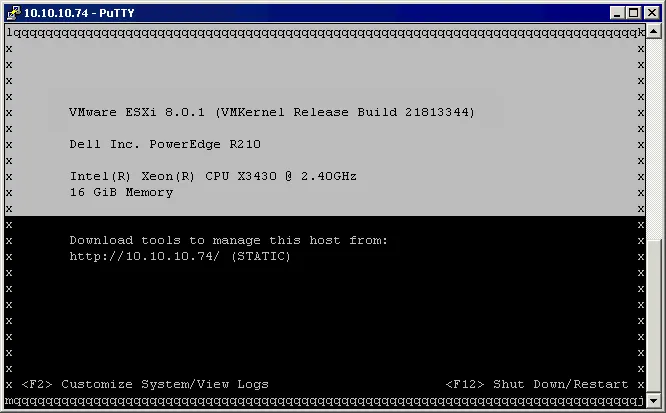
לחץ על Ctrl+C כדי לחזור למסוף הפקודות.
- המרת דיסק וירטואלי בתקן עבה לדיסק וירטואלי בתקן דק באמצעות vmkfstools:
vmkfstools -i /vmfs/volumes/vmfs_datastore/vm_name/thick_disk.vmdk -d thin /vmfs/volumes/vmfs_datastore/vm_name/new_thin_disk_name.vmdkבין הפקודות של סל ESXi, vmkfstools היא פקודה חזקה לביצוע פעולות אחסון וכן לניהול מכשירי אחסון, נפחי VMFS ודיסקים וירטואליים. קרא עוד על התקנה עבה ודקה וצמצום דיסקים וירטואליים ב-פוסט בבלוג.
- פתח את מאגר המשימות של ESXi:
esxtopלאחר פתיחת מאגר המשימות עם הפקודה
esxtop, אפשר לעבור בין כרטיסיות על ידי הקשת המתאימים:C – ת CPU
I – מפותח
M – זיכרון
N – רשת
D – מסנן דיסק
U – מכשיר דיסק
V – דיסק VM
P – ניהול כוח
- מצא את הקובץ בספרייה הנוכחית:
find . -name filename.txt - בספרייה שברצונך החלפת את התו
filename.txtבשם הקובץ שלך. לדוגמה, אם אתה רוצה למצוא קובץ diskname.vmdk בספרייה /vmfs/volumes/, הפעל את הפקודה:find /vmfs/volumes/ -name diskname.vmdk - פתח את counsel האינטראקטיבי של VMware:
vsish - הצג את הדרייברים של vmkernel שטעונים:
vmkload_mod --list - בדוק את ההגדרות של חלון ההחלפה:
esxcli sched swap system get - אפשר לרשום משתמשים באמצעות אחת הפקודות הבאות:
esxcli system account listcat /etc/passwd or less/etc/passwd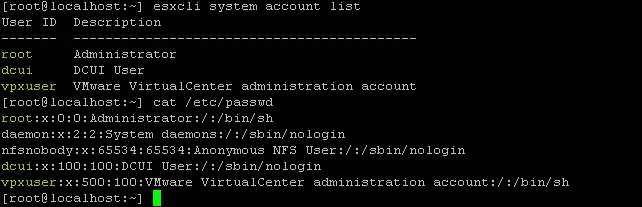
- אפשר לראות את כל הפקודות של ESXi ממוקמות בספרייה sbin:
ls /usr/sbin
יצירת משתמש חדש
יש לפחות שני שיטות ליצירת משתמש חדש ב-ESXi באמצעות פקודות של שפת ה-ESXi shell.
הפקודה ESXi adduser
- אם תקלידו את הפקודה
adduserבתוך קונסולת ESXi, תקבלו את ההודעה:-sh: adduser: not found
- עליכם להגדיר את המסלול המלא לבינארי busybox המתאים כדי להריץ את הפקודה זו:
/usr/lib/vmware/busybox/bin/busybox adduserעכשיו אפשר לראות את אפשרויות השימוש לפקודה זו.
- לבסוף, הרצו את הפקודה המדויקת להוספת משתמש מערכת ESXi:
/usr/lib/vmware/busybox/bin/busybox adduser -s /bin/sh -G root -h / user1שם:
-s /bin/sh היא השפה שמשתמשים בה לאחר כניסת המשתמש;
-G root – שם הקבוצה שממנה משתתף המשתמש החדש (קבוצת ה-root);
-h / היא ספריית הבית (הספרייה השורשית) של המשתמש החדש;
user1 הוא שם המשתמש.
- הכנס סיסמה חדשה ואשר אותה כאשר מתבקש.
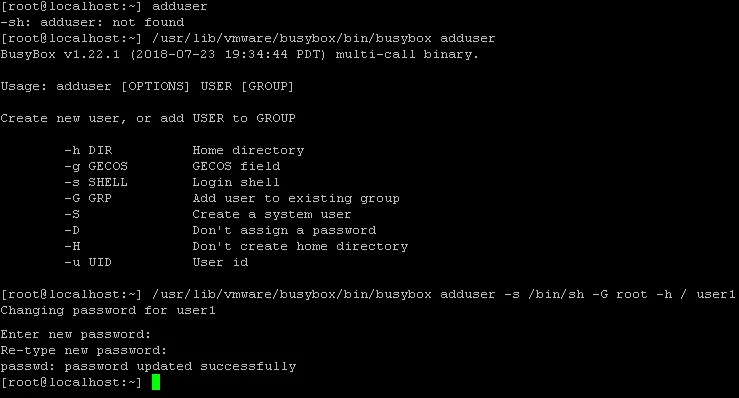
ליצור משתמש ב-ESXCLI
כאלטרנטיבה, אפשר להוסיף משתמש חדש עם פקודה אחת באמצעות ESXCLI:
esxcli system account add -d="NAKIVO user" -i="nakivo" -p="Password-Test321" -c="Password-Test321"
כאשר:
-d פירושו התיאור המוצג
-p היא הסיסמה שקבעה למשתמש החדש
-c היא אימות הסיסמה
איזו שיטה לבחור ליצור משתמש חדש בשורת הפקודה? הפקודה היחידה המשמשת בשיטה השנייה אולי נראית נוחה אך לא מבחינת בטחון. אם אתה זוכר, היה מסר אזהרה מוצג מיד לאחר כניסה ל-ESXi shell:
כל הפקודות המבוצעות ב-ESXi shell מתועדות ועשויות להיות כלולות בחבילות התמיכה. אל תספק סיסמאות ישירות בשורת הפקודה. רוב הכלים יכולים לבקש סודות או לקבל אותם מקלט סטנדרטי .
אם אבטחה היא דאגה עבורך, הזן פקודות ללא כולל סיסמאות כטקסט גלוי בתוך הפקודות. אם סיסמה נדרשת, היא בדרך כלל מועמדת וניתן להזין אותה בקלט הקונסולה התקנית. לדוגמה, אם ברצונך ליצור משתמש חדש עם ESXCLI, השתמש בפקודה כזו:
esxcli system account add -d="user2" -i="user2" -p -c
סיסמת ESXi תיערך בנפרד ולא תוצג בקונסולה בזמן הזין הסיסמה.

מסקנה
יש פקודות קונסולה של VMware לניהול רכיבי מערכת, רשת, אחסון, תוכנה VIB, ומכונות וירטואליות. השימוש בממשק שורת הפקודה ב-ESXi נותן לך כוח נוסף בנוסף לממשקים המשתמש הגרפיים הנחמדים של VMware vSphere Client ו-VMware Host Client.
ניתן להשתמש בפקודות של ESXi shell מקומית ופקודות ESXi SSH מרחוק כדי לצפות ולכוון הגדרות שהן מוסתרות או לא זמינות ב-GUI. השתמש ברשימת פקודות ESXi המוצגת בפוסט הבלוג הזה לכוונות מדויקות של ESXi וחוויה את הכוח הנוסף של שימוש בממשק שורת הפקודה ב-VMware vSphere.
ניתן ללמוד עוד על PowerCLI, סוג נוסף של ממשק שורת הפקודה לניהול VMware vSphere מ-Windows PowerShell.
Source:
https://www.nakivo.com/blog/most-useful-esxcli-esxi-shell-commands-vmware-environment/













