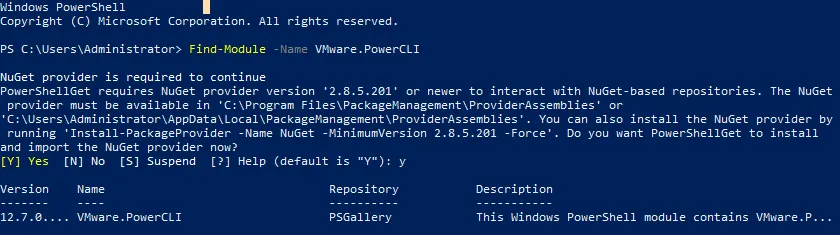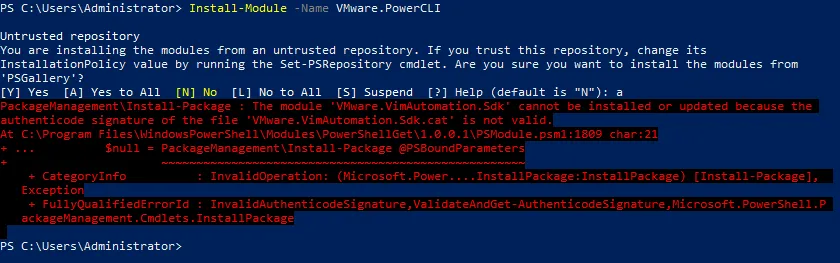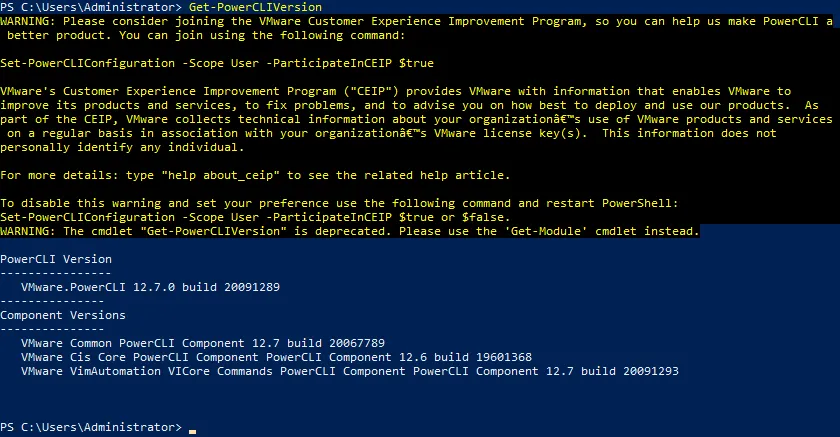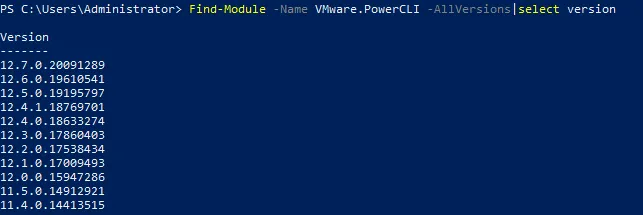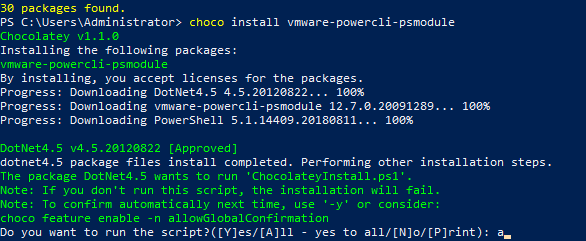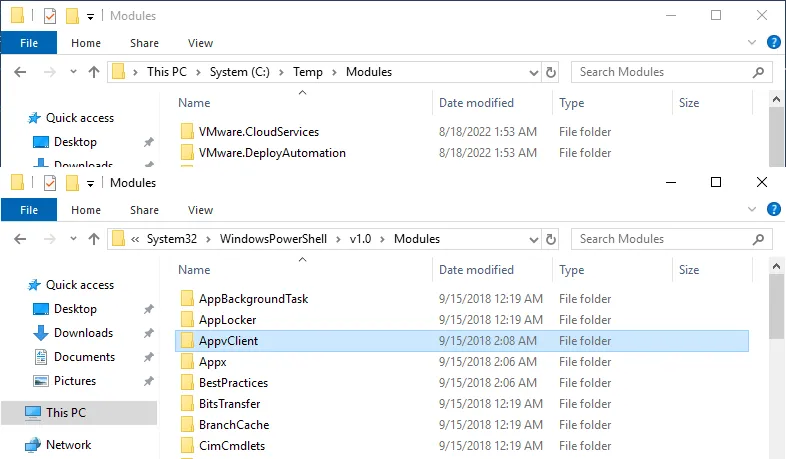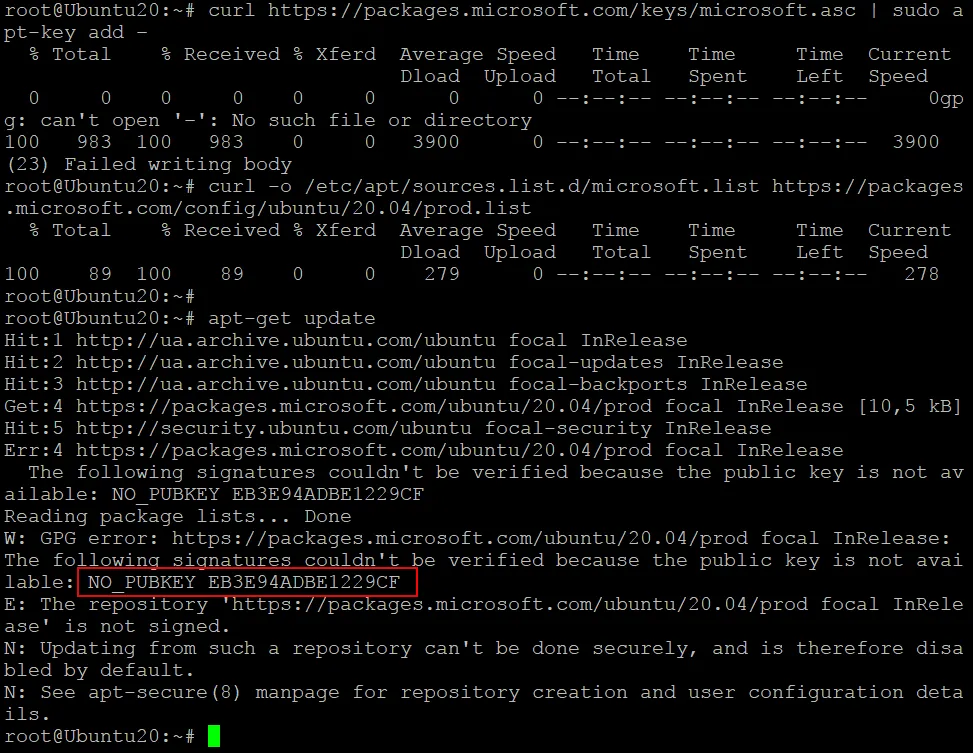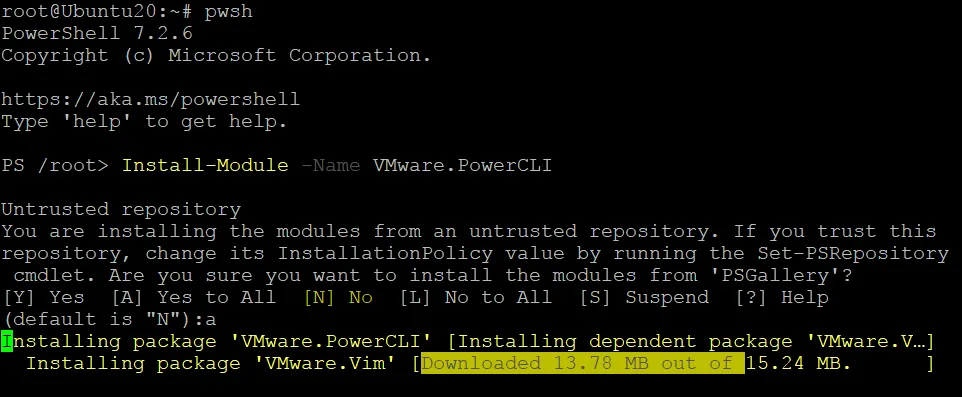מה זה PowerCLI?
PowerCLI הוא קבוצת מודולי PowerShell של VMware, שמprolongation יכולות PowerShell כדי להבין פקודות נוספות ולתקשר לסביבות VMware. כאשר אתה מתקין PowerCLI, פקודות PowerShell מסוימות של VMware (או פקודות cmdlet) מתקימות, ואלו מאפשרים לך לעבוד עם סביבות VMware vSphere.
כיצד לInstall PowerCLI מודול באינטרנט
הגרסות ה최新es של PowerShell, במقاבלה מגרסות מוקדמות, מתribuite כמודולי PowerShell. קיימים דרכים של התקנה מקוונים ולא-מקוונים לInstall PowerCLI ב-Windows. נחליפה בדרכי ההתקנה המקוונים לגרסה האחרונה (כרגע, v.12.7.0).
Installation PowerCLI מגלריית PowerShell
גלריית PowerShell היא מאגר מרכזי לInstall תוכן ל-PowerShell מהאינטרנט. PS Gallery מכיל PowerShell מודולים, סคריפטים, מודולים עם cmdlets, ומידע נוסף מועיל שיכולים לInstall מהיר וקל.
הערה: Hyper-V הוסר מהמחשב שבו נתקין את PowerCLI. פעולה זו נעשית כדי למנוע שגיאות מאחר וחלק מהפקודות השמושות דומות בניהול סביבות Hyper-V ו-VMware ב-PowerShell.
מצא את מודול ה-PowerCLI במאגרי גלריית PowerShell:
Find-Module -Name VMware.PowerCLI
NuGet הוא מנהל חבילות להתקנת חבילות תוכנה, כולל אלה הנכתבות עבור .NET. נדרש NuGet כדי להתקין חבילות מגלריית PowerShell המקוונת, הידועה לפעמים גם כגלריית NuGet. אם אין לך את NuGet מותקן עדיין, התקן את מנהל החבילות הזה עבור PowerShell כעת.
- כדי להתקין את מודול PowerCLI עבור כל המשתמשים, הרץ את הפקודה:
Install-Module -Name VMware.PowerCLI
הגרסה העדכנית ביותר של PowerCLI מותקנת כבר.
- הפקודה להתקנת PowerCLI רק עבור המשתמש הנוכחי ובלי הרשאות מנהל:
Install-Module -Name VMware.PowerCLI -Scope CurrentUser
הערה: לפעמים, כאשר אתה מתקין את PowerCLI כמודול, תוכל לראות את השגיאה:
המודול 'VMware.VimAutomation.Sdk' לא ניתן להתקין או לעדכן מאחר וחתימת האות האוטנטית של הקובץ 'VMware.VimAutomation.Sdk.cat' אינה תקינה.
במקרה זה, הרץ את הפקודה הבאה כדי להתקין את PowerCLI בלי שגיאות:
התקן את המודול VMware.PowerCLI -scope AllUsers -force -SkipPublisherCheck -AllowClobber
- בדוק את גרסת PowerCLI לאחר התקנת התוכנה:
Get-PowerCLIVersion
- ניתן להגדיר האם להשתתף בתוכנית שיפור החוויה של לקוחות VMware. כדי לבחור לא, הריץ את הפקודה:
Set-PowerCLIConfiguration -Scope User -ParticipateInCEIP $false
- רשימת כל הפקודות הזמינות לאחר התקנת PowerCLI:
Get-Command -Module *VMWare*
או
Get-Module -ListAvailable VMware* | Select Name,version
הפקודה לעדכון המודול PowerCLI בפוורשל היא:
Update-Module -Name VMware.PowerCLI
אם ברצונך להתקין גרסה ספציפית, השתמש בפקודות הבאות.
- בדוק את הגרסאות הזמינות של vSphere PowerCLI במאגרים מקוונים:
Find-Module -Name VMware.PowerCLI -AllVersions|select version
- הזן את הגרסה הנדרשת שנבחרה מפלט הפקודה הקודם, לדוגמה, 12.4.1.18769701:
Install-Module -Name VMware.PowerCLI -RequiredVersion 12.4.1.18769701
לאחר התקנת PowerCLI, ניתן להשתמש בפקודות הקשורות ל-VMware vSphere בפוורשל.
- בדוק את החיבור לשרת באמצעות הפקודה Connect-VIServer ובדוק האם קיימת שגיאת תעודה. נסה לפתור את הבעיה באמצעות הפקודה:
Set-PowerCLIConfiguration -InvalidCertificateAction Ignore
- אם הכל נכון, תוכל להתחבר לשרת vCenter או למארח ESXi עם הפקודה:
Connect-VIServer 10.10.10.11
השתמש בשם המארח או בכתובת ה-IP של השרת הנדרש.
- קבל רשימה של מכונות וירטואליות של VMware שניהלו על ידי השרת שבו התחברת:
Get-VM
עכשיו תוכל להריץ פקודות נוספות וליצור סקריפטים עם VMware PowerCLI.
איך להתקין את PowerCLI עם Chocolatey
Chocolatey הוא מנהל חבילות עבור Windows. הוא משמש ב-PowerShell כדי להתקין חבילות תוכנה ממאגרים מקוונים. Chocolatey (choco) משתמש ב-NuGet כדי לארוז תוכנה ונבנה על גבי טכנולוגיות אחרות של Windows. מנהל החבילות הזה עוזר לך לנהל תוכנות בקלות, כולל התקנה והסרת חבילות.
- קבע את המדיניות הנכונה כדי להתקין choco, אם עדיין לא התקנת אותו:
Set-ExecutionPolicy AllSigned
- הרץ את הפקודה המורכבת הזו כדי להתקין choco:
Set-ExecutionPolicy Bypass -Scope Process -Force;
[System.Net.ServicePointManager]::SecurityProtocol =
[System.Net.ServicePointManager]::SecurityProtocol -bor 3072; iex ((New-Object
System.Net.WebClient).DownloadString('https://community.chocolatey.org/install.ps1'))
- חפש את מודול VMware במאגר הגיבוי המקוון:
choco search vmware
- התקן את VMware PowerCLI עם Chocolatey ממאגר התוכנה המקוון:
choco install vmware-powercli-psmodule
הקלד Y או A כדי להמשיך.
- המתן עד שכל רכיבי החבילה יורדו ויתקינו:
איך להתקין את PowerCLI במצב לא מקוון
לא כל שרתים יכולים להתחבר לאינטרנט עקב מדיניות אבטחה או סיבות אחרות. במקרה זה, תוכל להתקין את VMware PowerCLI באמצעות שיטות התקנה לא מקוונות.
התקנת PowerCLI במצב לא מקוון על ידי העתקת קבצים
השיטה הראשונה להתקנת PowerCLI במצב לא מקוון כוללת שימוש בקבצים שהורדו מ-PS Gallery. השלבים הראשונים דומים לשלבים שניתנו למעלה כאשר נדרש למצוא את חבילות המודול ולהתקין אותם במערכת החלונות שלנו.
- מצא את מודול ה-PowerCLI ב-Gallery של PowerShell:
Find-Module -Name VMware.PowerCLI
- הורד ושמור את קבצי מודול ה-PowerCLI ל-PowerShell בתיקייה מסוימת, לדוגמה, C:\Temp\Modules\ עם הפקודה:
Save-Module -Name VMware.PowerCLI -Path <path>
במקרה שלנו, הפקודה המדוייקת עם הנתיב הנכון היא:
Save-Module -Name VMware.PowerCLI -Path C:\Temp\Modules
- העתק את הקבצים שהורדו מהתיקייה C:\Temp\Modules\ של המחשב שלך אל מחשב שאינו מחובר לאינטרנט.
הנח את הקבצים שהועתקו בתיקייה C:\Windows\System32\WindowsPowerShell\v1.0\Modules
הרשאות מנהל מתבקשות.
- בטל את חסימת הקבצים שהורדו:
Set-Location "C:\Program Files\WindowsPowerShell\v1.0\Modules"
Add-ChildItem * -Recurse | Unblock-File
התקנת PowerCLI מתבצעת בהצלחה. כada אתה יכול להשתמש ב-vSphere PowerCLI במחשב שאינו מחובר לאינטרנט.
כיצד ל install PowerCLI offline מהארכיון ZIP
- VMware מציע מופעל התקנת offline, שאתה יכול להוריד ולהשתמש בו כדי ל install PowerCLI offline על מחשבים מultiple.
הורד את הארכיון ZIP המכיל PowerCLI קבצי המודולים מאתר הוfficial VMware:
https://developer.vmware.com/web/tool/vmware-powercli
- השם הנכון לקובץ תחבא כמו VMware-PowerCLI-12.7.0-20091289.zip וגודלו הוא כמעט 100 MB.
- העתק את הארכיון המורחב שהורדת למחשב שאינו מחובר לאינטרנט.
C:\Windows\System32\WindowsPowerShell\v1.0\Modules
- הסר את הקבצים מהארכיון המורחב לתיקייה שבה הם התקנים ב-Windows, לדוגמה, ל
התקנת PowerCLI הושלמה.
כיצד ל install vSphere PowerCLI ב-Linux
הריץ את הפקודות הבאות כששורש (ניתן להשתמש בפקודת sudo -i כדי לקבל הרשאות שורש).
- עדכן את עץ המאגרים של החבילות:
apt-get update
- עדכן את החבילות שכבר הותקנו במערכת ה-Ubuntu Linux שלך (מומלץ):
apt-get upgrade
- התקן את curl (client URL), שהוא כלי להעברת נתונים מהשרת ואליו בשורת הפקודה עם מספר פרוטוקולים שונים:
apt-get install curl
- הוסף את עץ המאגרים של Microsoft המכיל את PowerShell עבור Linux:
curl https://packages.microsoft.com/keys/microsoft.asc | sudo apt-key add -
curl -o /etc/apt/sources.list.d/microsoft.list
https://packages.microsoft.com/config/ubuntu/20.04/prod.list
- עדכן את עץ המאגרים לאחר הוספת עץ המאגרים של Microsoft. לאחר הרצת הפקודה הזו, מנהל החבילות apt ידע על המאגר החדש שנוסף מ-Microsoft:
apt-get update
הערה: עשויים לראות את השגיאה:
W: GPG error: https://packages.microsoft.com/ubuntu/20.04/prod focal InRelease: The following signatures couldn’t be verified because the public key is not available: NO_PUBKEY EB3E94ADBE1229CF
E: The repository ‘https://packages.microsoft.com/ubuntu/20.04/prod focal InRelease’ is not signed.
N: Updating from such a repository can’t be done securely, and is therefore disabled by default.
כדי לתקן את הבעיה הזו, עלינו להוסיף את המפתח EB3E94ADBE1229CF באופן ידני. מנהל החבילות apt משתמש במפתחות כדי להתקין חבילות בצורה מאובטחת ממאגרי תוכנה מהימנים. אם חסר מפתח לאימות חבילה, השגיאה מתרחשת.
- הוסף את המפתח בעזרת הפקודה:
apt-key adv --keyserver keyserver.ubuntu.com --recv-keys EB3E94ADBE1229CF
- עדכן שוב את עץ המאגרים:
apt-get update
- התקן את PowerShell ב-Ubuntu Linux:
apt-get install powershell
- כדי לפתוח סשן של PowerShell בקונסולת ה-Linux, הריץ את הפקודה הבאה:
pwsh
הערה: אנו מפעילים את PowerShell כ-root משום שנדרש זאת כדי להתקין את VMware PowerCLI ב-Linux. לאחר התקנת PowerCLI, תוכל להריץ את PowerShell בלי הרשאות מוגבלות.
- התקן את PowerCLI בעזרת הפקודה:
Install-Module -Name VMware.PowerCLI
לחץ y או a כדי להמשיך.
- בדוק את גרסת PowerCLI שהותקנה לאחרונה:
Get-Module VMware.PowerCLI -ListAvailable
כדי לצאת מ-PowerShell ולחזור לקונסולת ה-bash, הריץ את הפקודה exit. לאחר השלמת ההתקנה של PowerCLI, תוכל לצאת מהקונסולה של root ולהריץ פקודות כמשתמש רגיל.
מסקנה
גרסאות PowerCLI חדשות מותקנות כמודולים של PowerShell באמצעות שיטות מקוונות ולא מקוונות בחלונות ואפילו ב-Linux. בין אם אתה משתמש במערכת לניהול סבירה של סבירה של VMware vSphere, ודא שאתה מגבה את ה-VMs ומוכן לכל אירוע אובדן נתונים. שקול את NAKIVO Backup & Replication כפתרון מקיף להגנת נתונים עבור סביבות וירטואליות, פיזיות, ענניות ו-SaaS, כולל VMware vSphere.
הורד את המהדורה החינמית כדי להתחיל לגבות את ה-VMs שלך ב-VMware vSphere היום.
Source:
https://www.nakivo.com/blog/introduction-vmware-vsphere-automation-powercli/