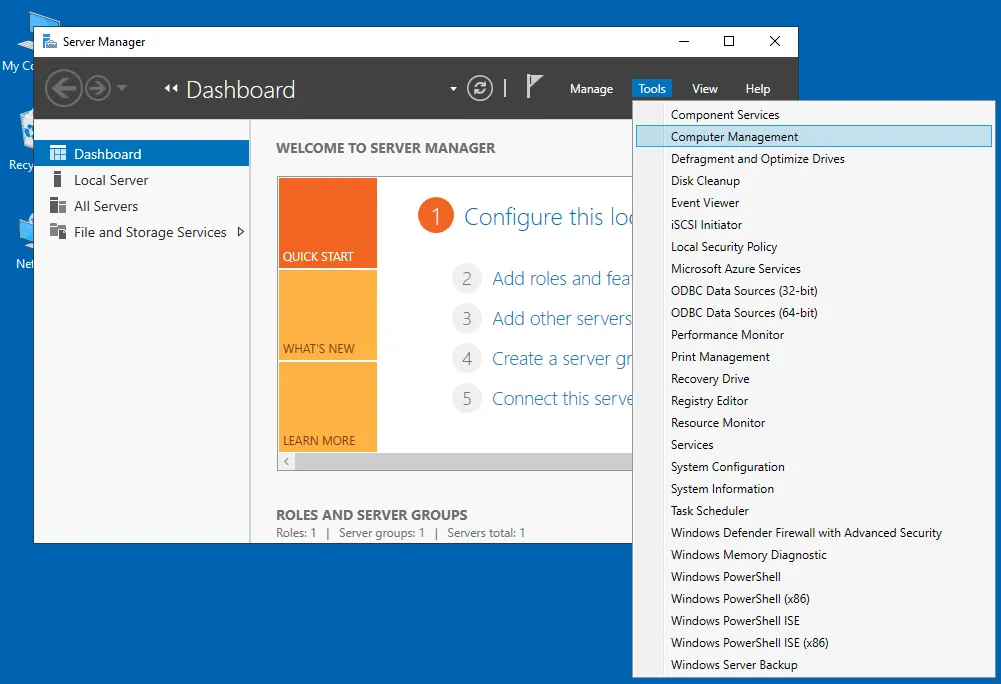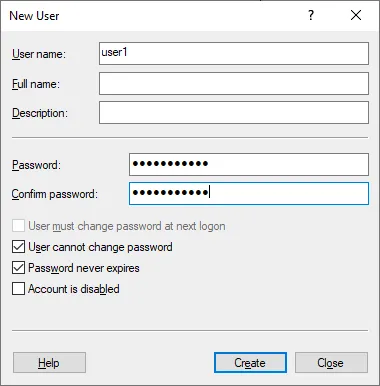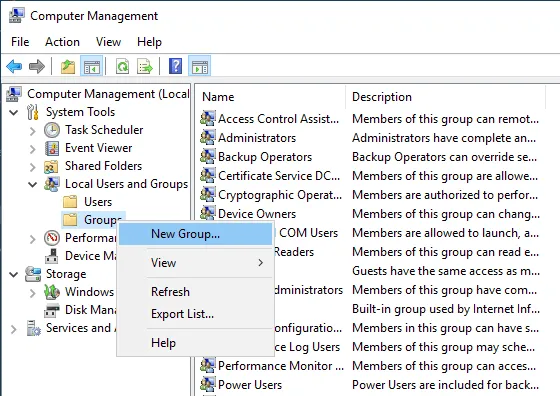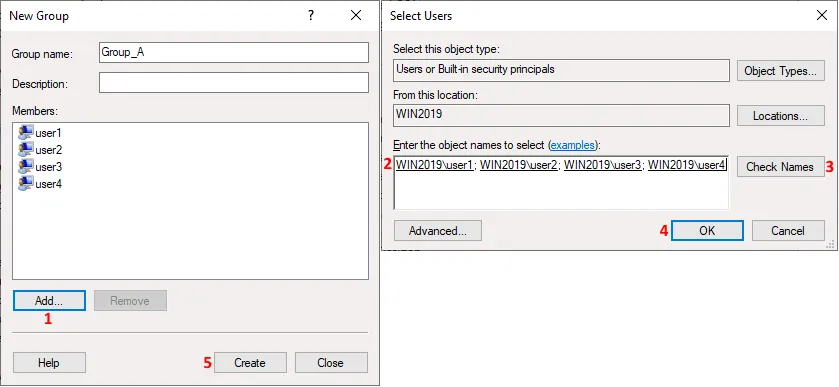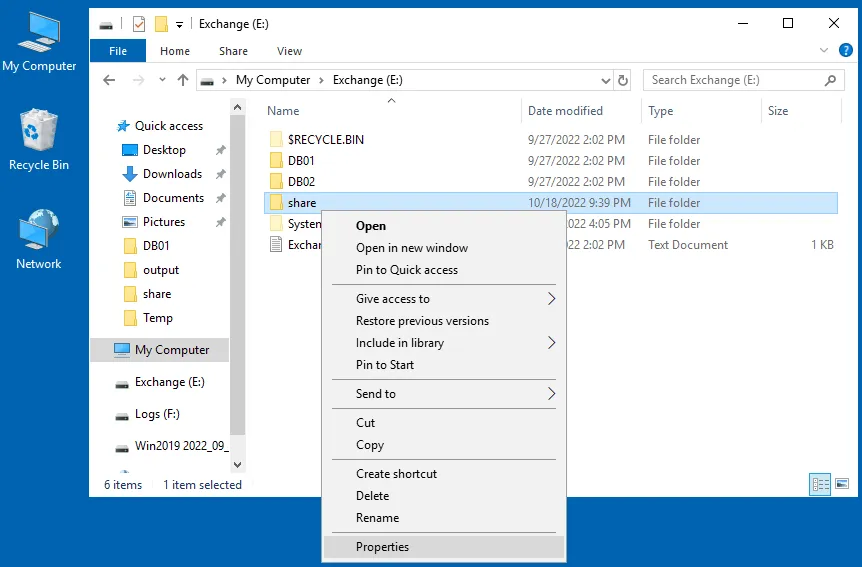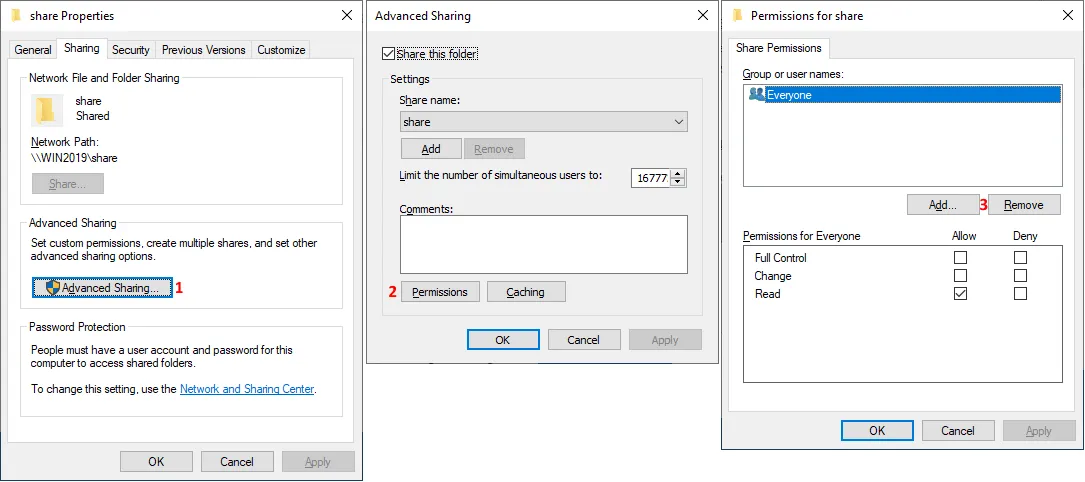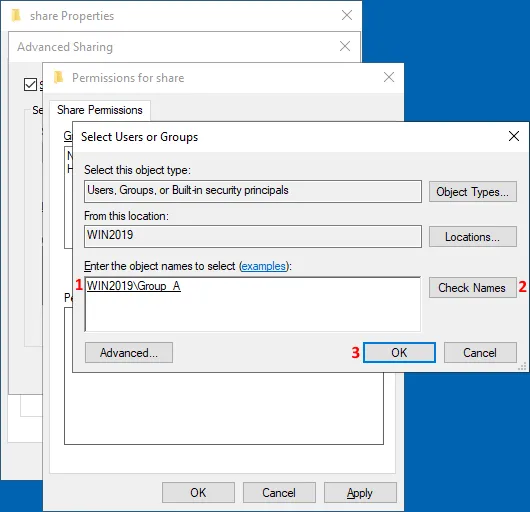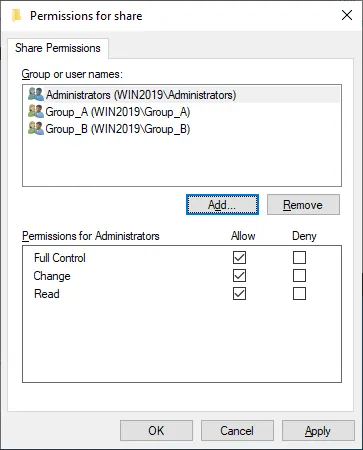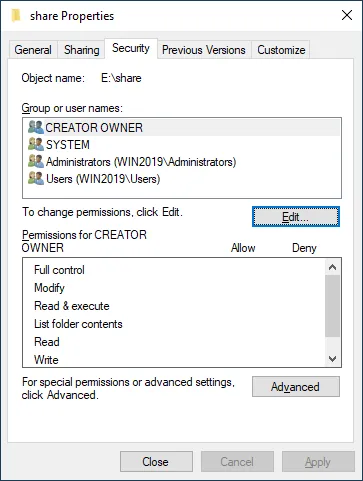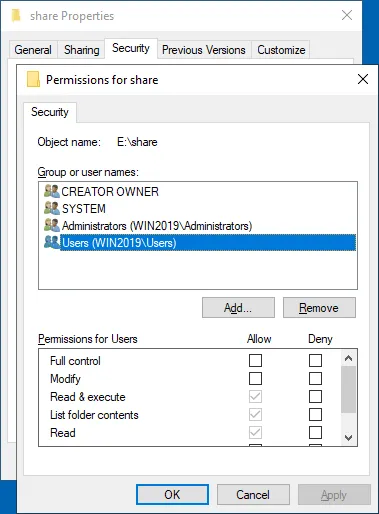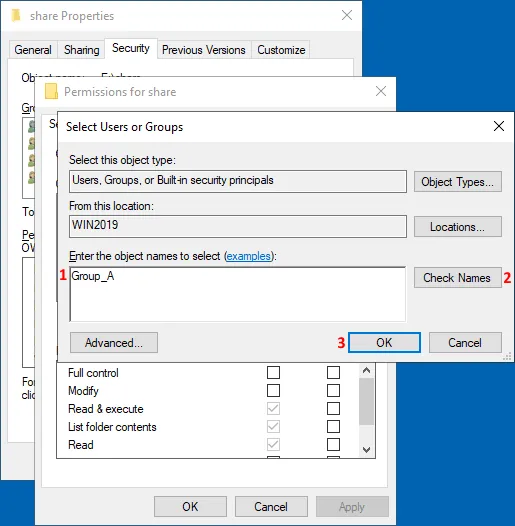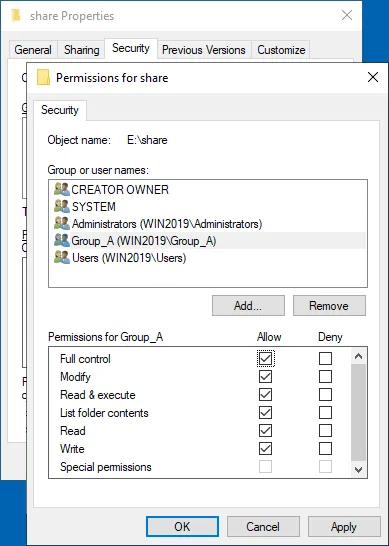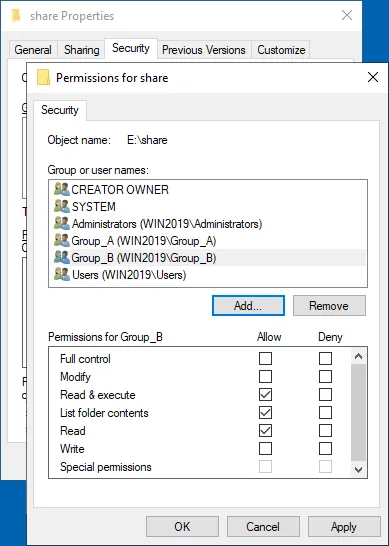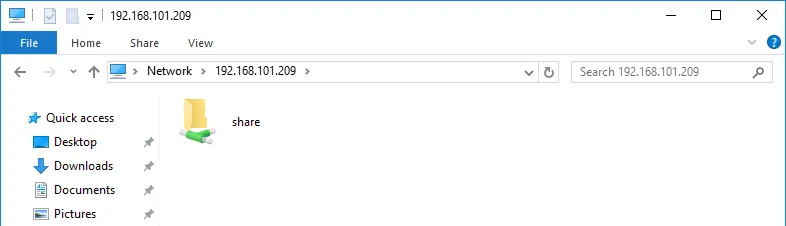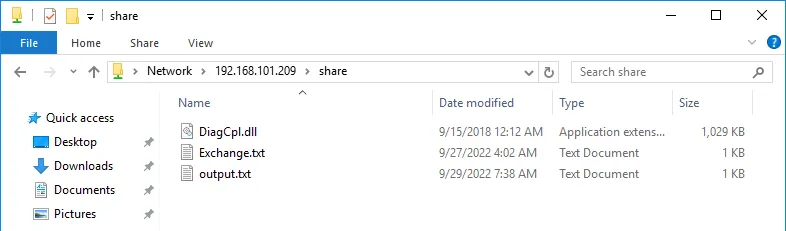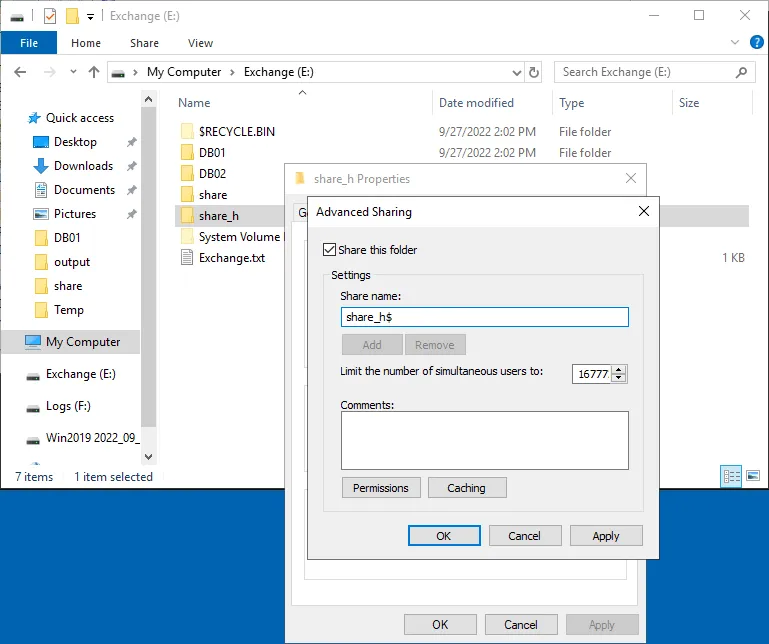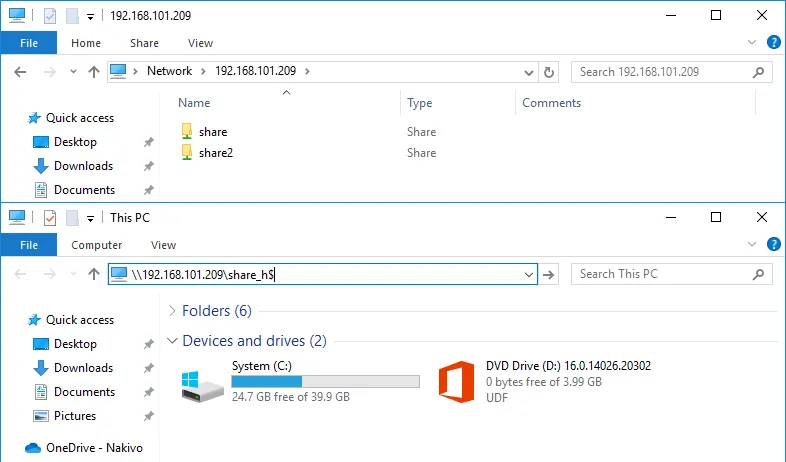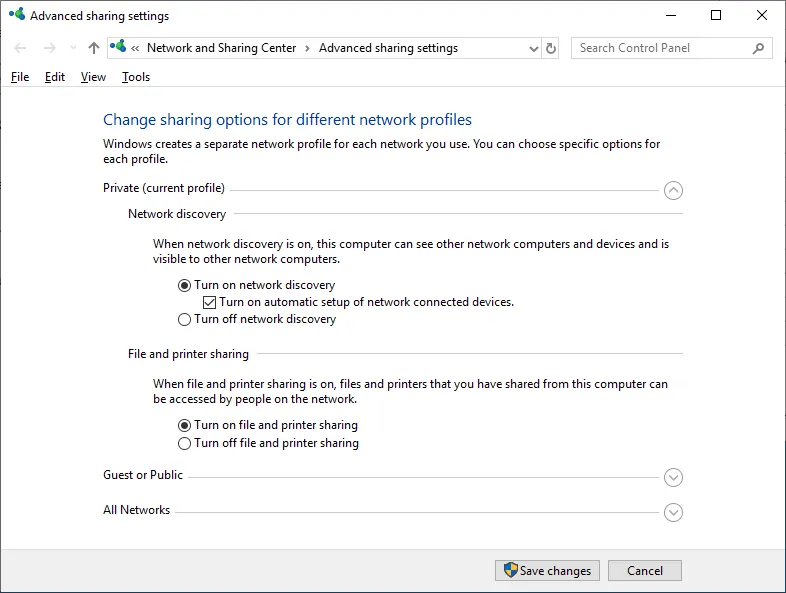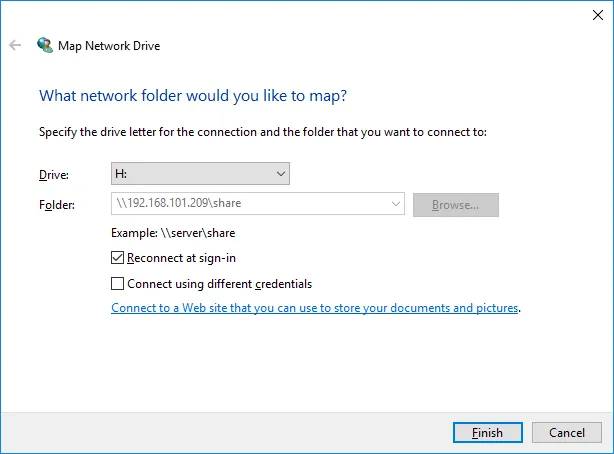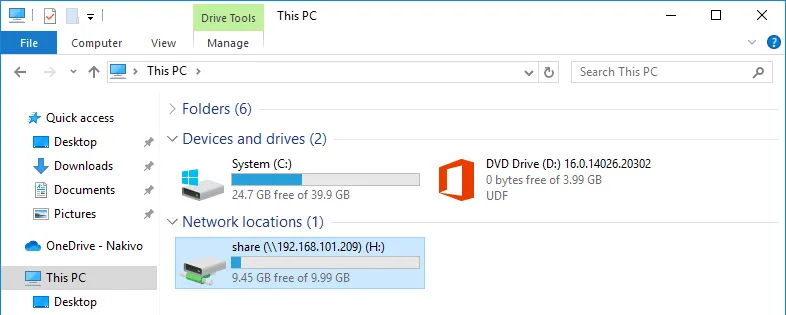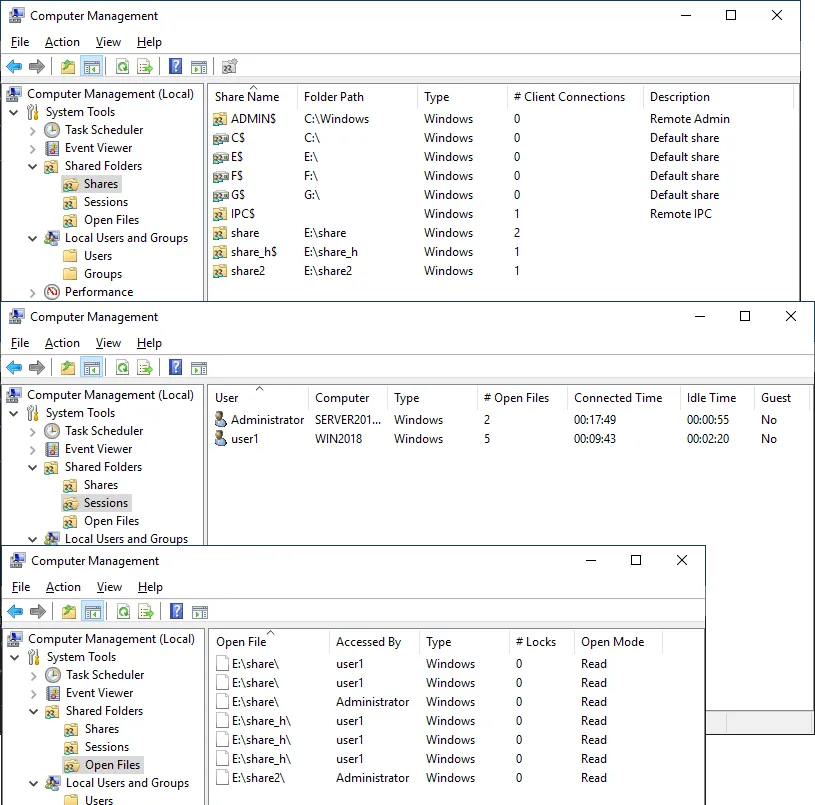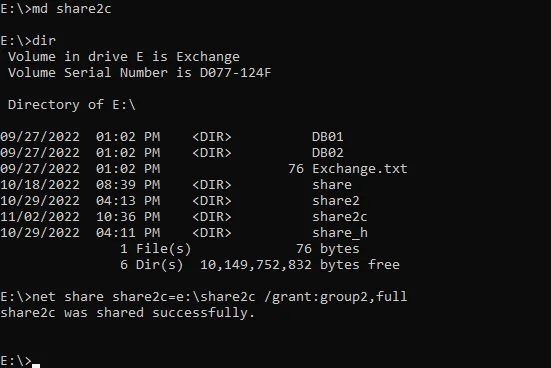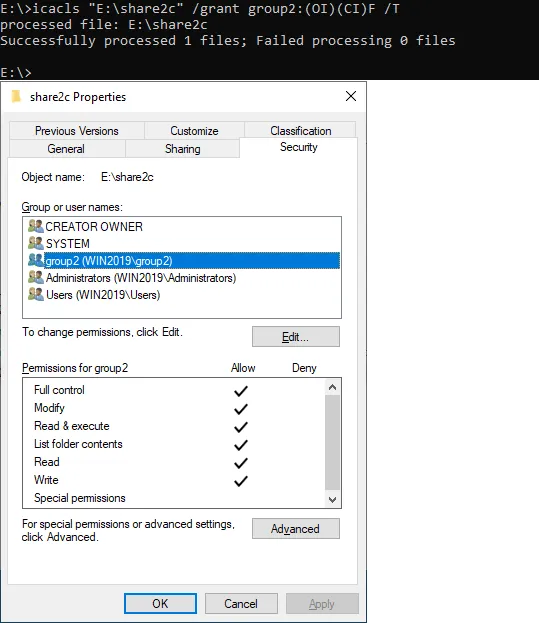אם אתה רוצה להגדיר גישה לקבצים דרך הרשת למשתמש אחד או יותר, עליך להגדיר שיתוף קבצים במחשב שעליו הקבצים מאוחסנים. דרך נפוצה לפרוס משאב משותף לאחסון קבצים היא על ידי הגדרת שיתוף קבצים של Windows. במקרה זה, אנו מדברים על שיתוף SMB של Windows, וניתן להגדיר שיתוף קבצים זה על כל גרסת Windows.
פוסט בבלוג זה מסביר כיצד להגדיר שיתוף קבצים של Windows ב-Windows Server 2019 כדי לאפשר למספר משתמשים לגשת לשיתוף זה.
מהו שיתוף קבצים
A file share is a directory on a computer, server, or virtual machine that contains files and directories that are accessible to other users via the network by using one of the supported file sharing protocols. A file share can be configured on any operating system supporting the appropriate file sharing protocol, for example, SMB or NFS. We have already covered the SMB protocol and its dialects.
גרסאות Windows ללקוחות (Windows XP, 7, 8, 10 וכו') וגרסאות Windows לשרתים (Windows Server 2003, 2008, 2012, 2016, 2019 וכו') תומכות בשיתוף קבצים של Windows דרך פרוטוקול SMB. עם זאת, גרסאות Windows Server מספקות יכולות רבות יותר בהשוואה לגרסאות הלקוח. לדוגמה, מספר החיבורים המקבילים המרבי. לאחרונה, השווינו בין שרת קבצים ל-NAS. בפוסט בבלוג זה נסביר כיצד להקים שרת לשיתוף קבצים ב-Windows או, במילים אחרות, כיצד להגדיר שרת קבצים.
סביבת שרת ה-Windows שלנו
אנו מגדירים שיתוף SMB של Windows ב-Windows Server 2019 שנמצא בקבוצת עבודה. עקרון ההגדרה עבור מחשבי Windows בתחום של Active Directory הוא זהה, אך עליך לציין (לקבוע) משתמשי תחום ומשתמשים מקומיים במחשבים בעת הגדרת הרשאות השיתוף.
פרמטרים של שרת הקבצים שלנו הם:
- כתובת IP: 192.168.101.209
- שם המחשב: Win2019
הזרם במאמר זה ניתן לשימוש בגרסאות הישנות יותר של שרתי Windows. לגבי גרסאות Windows של לקוח, בעיקר ניתן לעקוב אחרי זרם השיתוף בקבצים של Windows לגרסאות העליונות כמו Windows XP Pro, Windows 7 Ultimate, Windows 10 Pro וכו'. אך כדאי לשים לב שיכולות מסוימות עשויות להיות מוגבלות.
יצירת משתמשים וקבוצות
לפני הכל, עלינו ליצור משתמשים. שימוש בחשבונות משתמש קיימים בווינדוס לשיתוף קבצים אפשרי מבחינה טכנית, אך התוכנית הזו אינה מומלצת מבחינת אבטחה. לכן, לא נשתמש בחשבונות המנהל והמשתמש הקיימים להגדרת שיתוף קבצים בווינדוס, ולא נספק את פרטי האימות הללו למשתמשים הגושפים לשיתוף.
ניצור חשבונות מיוחדים למשתמשים הזקוקים לגישה לשרת שיתוף הקבצים. אם שם המשתמש והסיסמה בשרת קבצים תואמים לשם המשתמש והסיסמה של משתמש במחשב לקוח רחוק להתחברות לווינדוס, אז אין צורך בפרטי האימות בעת גישה לשיתוף SMB בווינדוס. תכונה זו הופכת את גישת הגישה לשיתוף קבצים לנוחה יותר עבור המשתמשים ומיטיבה עבור מנהלי המערכת.
פתח את חלון ניהול המחשב, שניתן לגשת אליו על ידי מעבר אל מנהל השרת > כלים > ניהול מחשב. בנוסף, ניתן פשוט להפעיל את הפקודה compmgmt.msc ב CMD.
הערה: בדומיין של Active Directory, עליך לפתוח את חלון Active Directory Users and Computers בשרת בדומיין כדי ליצור משתמשים וקבוצות דומיין. ניתן לעשות זאת על ידי הרצת dsa.msc בשורת הפקודה או בפקודת Run (Win+R). השתמש ב־Active Directory Users and Computers במקום Computer Management על שרת בדומיין.
יצירת משתמשים
- בחלון של Computer Management שיפתח (שגם ניתן לקרוא לו אוסף של snap-ins של Microsoft Management Console), עבור אל System Tools > Local Users and Groups > Users.
- לאחר בחירת Users, לחץ על המקום הריק בפאנל הימני ולחץ על New User בתפריט ההקשר.
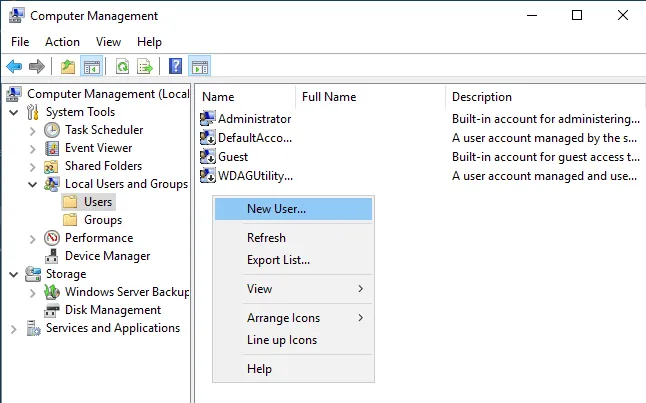
- אנו יוצרים עוד משתמשים באותו אופן. המשתמשים שאנו יוצרים כדי לגשת אל שרת השיתוף של קבצים הם:
- user1, user2, user3, user4
- user11, user12, user13, user14
יצירת קבוצות
כאשר נדרש להגדיר גישה עם אותם הגדרות עבור מספר משתמשים, נוח יותר לנהל קבוצות של משתמשים.
- יצירת שתי קבוצות בדוגמת הגדרת שרת שיתוף קבצים שלנו: קבוצה_A – לספק גישה מלאה לשיתוף הקבצים (קריאה, כתיבה, שינוי). הקבוצה מכילה את החברים הבאים: משתמש1, משתמש2, משתמש3, משתמש4.
- קבוצה_B – לספק גישה רק לקריאה לשיתוף. הקבוצה מכילה את החברים הבאים: משתמש11, משתמש12, משתמש13, משתמש14.
ניתן ליצור קבוצה, להוסיף משתמשים לקבוצה ולהגדיר גישה לשיתוף SMB של Windows עבור קבוצה במקום להוסיף כל משתמש בנפרד בהגדרת השיתוף ולהגדיר את אותן הגדרות עבור כל משתמש באופן ידני.
ליצירת קבוצה חדשה:
- לחץ ימינה על קבוצות בחלון ניהול המחשב ולחץ על קבוצה חדשה בתפריט ההקשר.
- הזן שם קבוצה (שהוא קבוצה_A במקרה שלנו) בחלון קבוצה חדשה (ראה את התמונה למטה).
- לחץ הוספה כדי להוסיף משתמשים לקבוצה.
- בחלון בחר משתמשים, הזן שם משתמש כמו משתמש1, ואז לחץ על בדוק שמות. כאשר שם המשתמש מוזן כראוי, שם המשתמש מסומן בקו תחתון ומוצג כשם מלא (שםמחשב\שםמשתמש או שםדומיין\שםמשתמש). כדי להמשיך להוסיף משתמשים, לחץ רווח או הוסף פסיק והזן את שם המשתמש הבא, ואז לחץ על בדוק שמות, וכן הלאה.
אם ברצונך להגדיר גישה עבור חשבון משתמש מקומי שנוצר על המחשב שהוא חלק מהתחום, הזן את שם המשתמש המלא באופן ידני, כמו כן: ComputerName\UserName. באופן דומה, תוכל להזין את השם המלא של משתמש התחום.
- לאחר שהזנת את כל שמות המשתמשים הנדרשים וביצעת בדיקה עליהם, לחץ אישור כדי לשמור את ההגדרות ולסגור את חלון הבחירה של בחר משתמשים.
- לחץ על צור בחלון קבוצה חדשה כדי לסיים את יצירת הקבוצה.
הגדרת שיתוף קבצים של Windows
לאחר שיצרנו את המשתמשים והקבוצות הנדרשים, אנו יכולים להמשיך ולהגדיר את שיתוף הקבצים של Windows.
- בחר את התיקייה שברצונך לשתף או בחר בתיקייה חדשה. אנו יוצרים תיקייה חדשה בדוגמתנו והנתיב לתיקייה זו הוא:
E:\share
- לחץ על התיקייה (תיקייה) הזו בעכבר הימני ובתפריט ההקשר, לחץ על מאפיינים.
הגדרת הרשאות שיתוף
- בחר בלשונית שיתוף בחלון מאפייני התיקייה ולחץ על הכפתור שיתוף מתקדם.
- בחר בתיבת הסימון שתף תיקייה זו בחלון שיתוף מתקדם ולחץ הרשאות.
ניתן לראות שכולם יכולים לקרוא את תוכן התיקייה המשותפת כברירת מחדל. כולם היא הקבוצה ברירת המחדל המכילה את כל המשתמשים במחשב הנוכחי. בדוגמתנו, אנו בוחרים את כולם ולוחצים הסר משום שיש לנו צורך בהגדרה מותאמת אישית.
- לחץ הוסף כדי להוסיף את המשתמשים והקבוצות הנדרשים להגדרת גישה לשיתוף SMB של Windows עבורם.
- החלון בחר משתמשים או קבוצות נפתח.
- הזן את שמות המשתמשים והקבוצות שברצונך להגדיר גישה להם. במקרה שלנו, אנו מזינים קבוצה_א.
- לחץ בדוק שמות כמו שעשית כאשר הוספת משתמשים לקבוצה. שם שהוזן מודגש ומוצג בפורמט המלא אם השם נכון (וקיים). ניתן להזין שמות משתמש או קבוצה מרובים ככל הצורך.
- לחץ אישור כדי לשמור הגדרות ולסגור את החלון הזה.
- אנו רואים את קבוצה_א ברשימת שמות הקבוצות או המשתמשים בחלון ההרשאות עבור תיקיית השיתוף שלנו.
- בחר משתמש/קבוצה זו (קבוצה_א במקרה שלנו) ובחר את תיבת הסימון אפשר שליטה מלאה.
- לאחר מכן נוסיף את קבוצה_ב בדיוק כמו שהוספנו את קבוצה_א. נשמור על ההרשאות לשיתוף קריאה בלבד עבור קבוצה_ב.
- נוסיף גם את קבוצת המנהלים המובנית מנהלים ונאפשר גישה מלאה למנהלים. (אם המחשב הוא חבר בתחום, ניתן להשתמש בקבוצת מנהלי תחום).
- לחץ אישור כדי לשמור את ההרשאות לשיתוף הקובץ של Windows ולסגור את חלון ההרשאות.
הגדרת הרשאות מערכת הקבצים
עכשיו הגדרנו הרשאות שיתוף קבצים עבור התיקייה המשותפת. בנוסף לכך, אנו חייבים להגדיר הרשאות מערכת קבצים עבור התיקייה זו כדי להגדיר גישה מתאימה עבור המשתמשים. NTFS היא מערכת הקבצים שאנו משתמשים בה בכרכות Windows.
- בחר בכרטיסיית אבטחה בחלון מאפיינים עבור התיקייה המשותפת. הרשאות NTFS בררת המחדל מוגדרות עבור בעל היצירה, המערכת, מנהלים ו־משתמשים.
- לחץ על עריכה כדי להגדיר הרשאות עבור תיקייה ברמת מערכת הקבצים.
- כפי שאתה רואה, למשתמשים בקבוצת משתמשים יש גישת קריאה לתיקייה זו כברירת מחדל.
- לחץ על הוספה כדי להוסיף את הקבוצה או המשתמש הרצוי ולהגדיר הרשאות עבורם ברמת מערכת הקבצים.
- החלון בחירת משתמשים או קבוצות ייפתח.
- הקלד את שם המשתמש או הקבוצה שברצונך להוסיף (קבוצה_א במקרה שלנו).
- לחץ על בדיקת שמות.
- לחץ על אישור כדי לשמור את ההגדרות.
- בחר קבוצה_א ברשימת המשתמשים והקבוצות. בחר בתיבת הסימון אפשר שליטה מלאה כדי להעניק גישה מלאה ל־קבוצה_א.
- הוסף את קבוצה_ב בדיוק כמו שהוספת את קבוצה_א.
- אנו שומרים על הרשאות הבררת המחדל, שכוללות קריאה וביצוע, רשימת תוכן התיקייה ו־קריאה עבור קבוצה_ב.
- אישור בחלון הרשאות. לחץ אישור בחלון מאפייני השיתוף.
הגדרנו הרשאות שיתוף והרשאות מערכת קובץ עבור התיקייה המשותפת. באופן דומה, ניתן ליצור שיתופים אחרים על שרתי שיתוף קבצים.
גישה לשיתוף קבצים SMB בחלונות
כעת משתמשים יכולים לגשת לשיתוף קבצים בחלונות (שיתוף SMB) מהמחשבים שלהם.
כדי לגשת לשיתוף קבצים SMB בחלונות ממחשב אחר, פתח את מחסנית החלונות (לחץ על סמל המחשב שלי או המחשב הזה) והזן את כתובת הרשת של שרת הקבצים בשורת הכתובות בתבנית: \\כתובת-IP-שרת או \\שם-השרת
אנו מזינים את הנתיב:
\\192.168.101.209
אנו גושפים את השיתוף הזה ממחשב חלונות לאחר התחברות כ-משתמש1.
אנו רואים תיקיית משותף בשם שיתוף על שרת הקבצים המשותף שלנו.
לחץ פעמיים על התיקייה המשותפת כדי לגשת לתוכנה. אנו רואים את הקבצים בתיקייה המשותפת. ה-משתמש1 שלנו הוא חבר ב-קבוצה_א ויש לו גישה מלאה לתוכן התיקייה המשותפת. משתמש זה יכול לכתוב, לערוך ולמחוק קבצים בתיקייה המשותפת הזו.
איך ליצור שיתוף קבצים מוסתר
הזרם ליצירת שיתוף רשת נסתר בווינדוס הוא אותו. ההבדל הוא בשם השיתוף בקובץ. הוסף את התו $ בסוף שם השיתוף כדי ליצור ספריית השיתוף הזו נסתרת, לדוגמה, share_h$. שיתוף קובץ נסתר אינו מוצג כאשר אתה גולש בשרת קבצים דרך הרשת על ידי הוספת כתובת ה-IP של השרת או שם (\\192.168.101.209 או \\Server2019, לדוגמה).
כדי לגשת לשיתוף קובץ נסתר, עליך להזין את הנתיב המלא לשיתוף, לדוגמה:
\\192.168.101.209\share_h$
הערה: קיימים שיתופים נסתרים שנוצרו כברירת מחדל בווינדוס למטרות מערכת וגישה מנהלית.
- C$ for a system volume and similar shares for each disk volume
- Admin$ – גישה לספריית %SystemRoot% (בדרך כלל C:\Windows)
- IPC$ – IPC רחוק המשמש בצינורות בשמות
הגדרות שיתוף מתקדמות
ישנם הגדרות שיתוף מתקדמות במרכז הרשת והשיתוף בממשק המשתמש בווינדוס.
כדי לגשת לאפשרויות אלו, עבור ל-לוח השליטה > מרכז השיתוף והרשת > הגדרות שיתוף מתקדמות.
אם ברצונך להפוך מחשב עם מערכת הפעלה של ווינדוס לגלוי על ידי הרשת כאשר אתה משתף קבצים ומאפשר למשתמשים לגשת למשאבים משותפים, בחר באפשרויות הבאות בפרופיל הרשת שבו אתה משתמש:
- הפעלת גלישת רשת
- הפעלת שיתוף קבצים והדפסה
הגדרות אלו משפיעות על הגדרות חומת האש של ווינדוס כדי לאפשר תנועת ICMP ו-SMB.
פתחו את הפורטים TCP 445 ו־139 בגדר האש בשרת לשיתוף קבצים. ודאו שכלל ה-File and Printer Sharing (SMB-In) בגדר האש של Windows מופעל כדי למנוע בעיות.
שימו לב שהשירות של השרת חייב לרוץ במערכת Windows כדי ששיתוף קבצים ב-Windows יעבוד.
איך למפתח תיקייה ברשת
כפי שנאמר לעיל, המשתמשים יכולים להזין את הנתיב לשיתוף כדי לגשת אל קבצים ותיקיות משותפים. כמו כן, ניתן גם ליצור קיצורי דרך לתיקיות המשותפות. אך, דרך זו לא תהיה הכי נוחה לכל המשתמשים. במקרה כזה, ניתן למפתח תיקייה של שיתוף קבצים ככונן ברשת ולגשת אליו ב-המחשב שלי או מחשב זה (מעטפת Windows) בדיוק כמו שתיקיות כוננים מקומיות.
עשו את השלבים הבאים כדי למפתח תיקיית רשת:
- גשו אל שרת השיתוף במערכת Windows כפי שהוסבר לעיל. הזינו את שם השרת או כתובת ה-IP בשורת הכתובת, לדוגמה, \\192.168.101.209
- המתינו עד שרשימת התיקיות המשותפות תוצג. יכול להיות נדרש להזין שם משתמש וסיסמה אם האימות בין הלקוח והשרת אינו תואם.
- לחצו עם העכבר על תיקיית שיתוף שתרצו לחבר ככונן ברשת ולחצו על מפתח כונן ברשת.
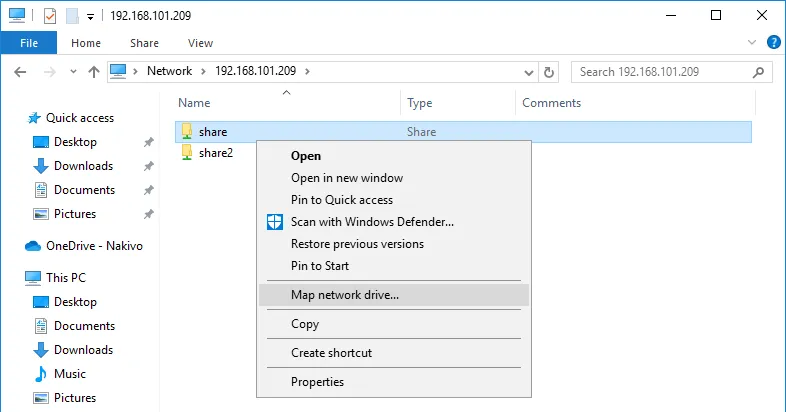
- הגדירו את פרמטרי הכונן ברשת עבור התיקייה המשותפת בחלון שנפתח.
- בחר אות כונן, לדוגמה, H:
- הנתיב לתיקיית השיתוף נבחר באופן אוטומטי.
- התחברות מחדש בעת התחברות – התיקייה המשותפת מחוברת אוטומטית כאשר משתמש נכנס ל-Windows במחשב הלקוח.
- התחבר באמצעות אישורי כניסה שונים – השתמש באפשרות זו אם אישורי הכניסה של חשבון המשתמש שבו אתה משתמש כדי להתחבר במחשב לקוח אינם תואמים לאישורי הכניסה של חשבון המשתמש שהוגדר על שרת הקבצים כדי לגשת לשיתוף קבצים. תרחיש שימוש אלטרנטיבי הוא שימוש באישורי כניסה של משתמש שיש לו יותר הרשאות מהמשתמש המחובר כרגע.
כעת תוכל לראות את הכונן ברשת שמופעל ב- Windows Explorer ולהשתמש בו כדי לגשת לתיקייה בשרת הקבצים (שרת קבצים).
איך לבדוק את מצב השיתוף SMB של Windows
הגדרת שיתוף קבצים של Windows היא הנקודה העיקרית להגדרת שרת קבצים. עם זאת, עליך לדעת איך למקם משאבים משותפים, כולל תיקיות משותפות, מצב חיבור וקבצים שנפתחים. מידע זה גם שימושי לצורך פיתרון בעיות.
ניתן לקבל את מצב השיתוף קבצים של Windows בחלון ניהול המחשב, אליו ניתן לגשת על ידי הרצת הפקודה compmgmt.msc ב- CMD.
גשו אל כלי מערכת > שיתוף תיקיות בחלון ניהול המחשב. שם תוכלו למצוא שלושה פריטים: שיתופים, סשנים, ו־קבצים פתוחים.
- שיתופים. פריט זה מציג לך את כל התיקיות ששותפו במכשיר Windows הנוכחי, כולל שיתופים מוסתרים.
- סשנים. פריט זה מציג את כל הסשנים הפעילים על ידי הצגת משתמשים מחוברים, מחשבים וזמן חיבור.
- קבצים פתוחים. מציג אילו קבצים המאוחסנים בתיקיות משותפות נפתחים ובאיזה מצב (קריאה/כתיבה).
ניתן ללחוץ עם העכבר הימני על הפריט הנדרש, כמו סשן או קובץ פתוח ולסגור את הסשן או את הקובץ (לנתק משתמש מחובר ולהסיר את נעילת הקובץ).
הגדרת שיתוף קבצים בווינדוס בשורת הפקודה
פעולות שביצענו בממשק משתמש גרפי (GUI) כדי להגדיר שיתוף קבצים בווינדוס ניתן גם לבצע בממשק שורת הפקודה (CMD). לדעת כיצד להגדיר שיתוף SMB של ווינדוס ב-CMD יכול לעזור לך לאוטומטז את תהליך ההגדרה.
בואו נגדיר שיתוף קובץ עם הגדרות זהות לגדרות שהגדרנו קודם ב-GUI.
- לחצו על Win+R. בפקודת הריצה הקלידו cmd ולחצו Enter כדי לפתוח את שורת הפקודה של Windows.
- הוסיפו משתמש עם הגדרת שם המשתמש והסיסמה.
התחברות הפקודה היא:
net user שם_המשתמש סיסמה_משתמש /add
אנו מוסיפים user21 ב-CMD:
net user user21 Password-21 /add - הפקודה להוספת קבוצה היא כדלקמן:
נט localgroup groupname /addאנו מוסיפים group2 במקרה זה:
נט localgroup group2 /add - הוסף את המשתמש לקבוצה באמצעות הפקודה:
נט localgroup groupname username /addבמקרה שלנו, אנו מוסיפים user21 ל- group2:
נט localgroup group2 user21 /add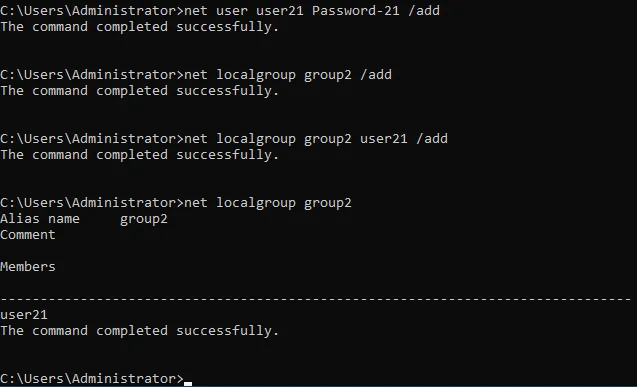
- עכשיו אנחנו צריכים ליצור תיקייה חדשה שנשתף. אנחנו הולכים לדרייב E: ויוצרים את התיקייה share2c (c משמעו שורת פקודה או קונסולה לצורך ביהודיות יותר בשם התיקייה שלנו).
e:
md share2c - רשימת תוכן התיקייה כדי לוודא שהתיקייה נוצרה:
dir - שיתוף התיקייה share2c על ידי הגדרת נתיב התיקייה, שם משתמש או קבוצה והרשאות עבור משתמש זה או קבוצה. תחביר הפקודה הכללי הוא:
net share sharename=folderpath /grant:username,permissionsהרשאות יכולות להיות קריאה, שינוי, או מלאות.
במקרה שלנו הפקודה המדויקת היא:
net share share2c=e:\share2c /grant:group2,fullאנחנו נותנים הרשאות מלאות לקבוצה group2.
- הגדרת הרשאות NTFS עבור התיקייה המשותפת באמצעות icacls.
-
שמתנו הרשאות מלאות לקבוצה 2 עבור ספריית E:\share2c:
ניתן לראות כיצד הגדרות אלו מיושם בשורת הפקודה מוצגות בממשק המשתמש הגרפי בתמונת המסך למטה.
- בדוק את מצב השיתוף בקבצי Windows.
- בדוק את השיתופים הקיימים בקבצים:
net share - צפה בהפעלות שנפתחו על ידי משתמשים המחוברים לשיתופים:
net sessions - צפה בקבצים שנפתחו על ידי משתמשים דרך הרשת:
net files
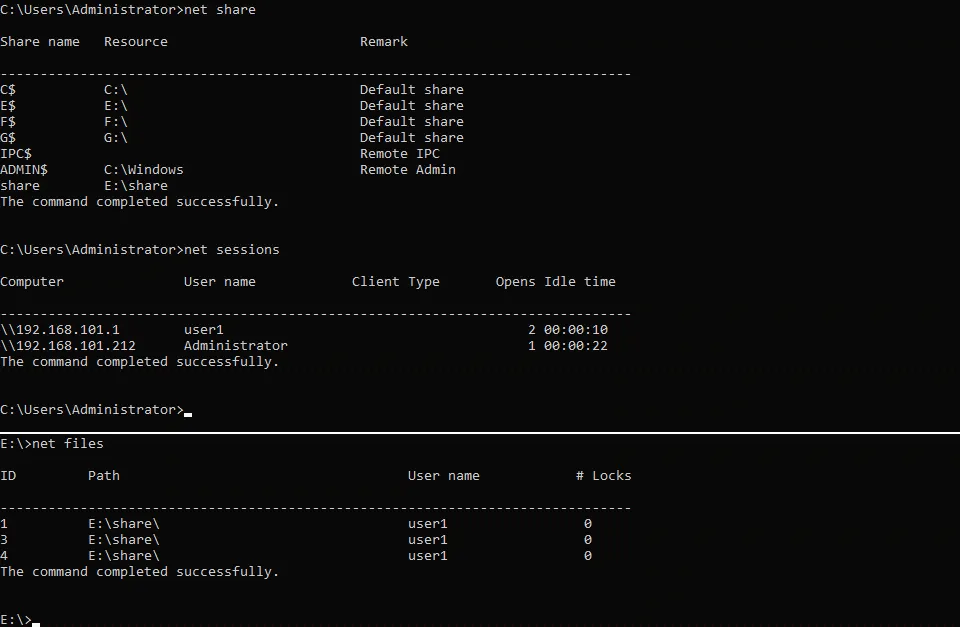
- פקודות שימושיות לניהול שיתופי קבצים ב-Windows.
- סגור את הקבצים שנפתחו על ידי משתמשים על ידי הגדרת מזהה הקובץ (המזהה מוצג עם הפקודה net files שניתן לראות בתמונת המסך למעלה):
net file id /close - רשימת הפתחות לשם המחשב המתאים:
net session \\שם_המחשב - ניתוק חיבורי SMB נכנסים עבור המחשב הנבחר:
net session \\שם_המחשב /delete - התחברות לשיתוף קבצים ומיפוי השיתוף ככונן רשת באמצעות הזדהות מחוברת:
net use H: \\שרת_קבצים\תיקית_משותפתאם שיתוף הקבצים מכיל רווחים, יש להקיף את הנתיב בגרשיים (“נתיב”).
- הפקודה האלטרנטיבית:
pushd \\שרת_קבצים\תיקית_משותפת
סיכום
הגדרת שרת לשיתוף קבצים אינה מורכבת, במיוחד על שרת Windows 2019. יש לשים לב כי עם גישה שניתנה למשתמשים מרובים, קבצים בשיתופי SMB של Windows ושיתופי NFS עשויים להתערער או להימחק לצמיתות. יש לוודא שנעשה שימוש בפתרון מיועד לגיבוי שרתי Windows ושרתי שיתוף קבצים. הבחירה הטובה ביותר היא פתרון התומך בפלטפורמות מרובות כמו NAKIVO Backup & Replication.
Source:
https://www.nakivo.com/blog/create-file-share-windows-server/