Proxmox Virtual Environment (VE) est une plateforme de gestion de virtualisation libre et open-source basée sur Debian Linux avec un noyau personnalisé. Cette solution intègre pleinement l’hyperviseur KVM, permettant aux utilisateurs de déployer et de gérer des machines virtuelles via une interface web GUI conviviale.
Proxmox est livré avec Proxmox Backup Server, un outil natif pour sauvegarder des machines virtuelles. Cependant, vous pourriez avoir besoin d’utiliser des fonctionnalités avancées de sauvegarde/restauration telles que la sauvegarde directe vers le cloud, la sauvegarde sensible aux applications, la planification et la rétention flexibles, l’immutabilité, la récupération granulaire, etc. De plus, dans les environnements hybrides et mixtes, il est plus facile d’utiliser une solution de sauvegarde tierce unique comme NAKIVO Backup & Replication pour gérer toutes les activités de protection des données à partir d’une interface centralisée.
Cette publication fournit un guide détaillé pour sauvegarder et récupérer les données des machines virtuelles Proxmox en utilisant une approche basée sur des agents dans NAKIVO Backup & Replication.
Prérequis
L’environnement utilisé dans ce guide:
- NAKIVO Backup & Replication déployé sur Linux Ubuntu, qui fonctionne sur une VM Proxmox. La solution complète de NAKIVO Backup & Replication est installée avec le référentiel de sauvegarde embarqué (nous avons renommé le « référentiel embarqué » en « Proxmox Onboard »).
REMARQUE : Pour plus de détails sur l’installation de NAKIVO Backup & Replication, se référer au guide utilisateur. Vous pouvez installer la solution NAKIVO sur n’importe quelle machine ou dispositif pris en charge.
- A bare-metal Proxmox server based on Proxmox 8.1.4
- Datastores locaux :
- Local
- Local-lvm
- Datastores partagés configurés sur TrueNAS :
- NFS_truenas (NFS)
- Truenas (iSCSI)
Ajout des VMs Proxmox à l’inventaire
Commençons par ajouter les machines virtuelles Proxmox que nous voulons sauvegarder à l’inventaire de NAKIVO Backup & Replication :
- Accédez à Paramètres > Inventaire dans l’interface web de NAKIVO Backup & Replication et cliquez sur + pour ajouter un nouvel élément à l’inventaire. Nous allons ajouter une VM Linux déployée sur un serveur Proxmox.
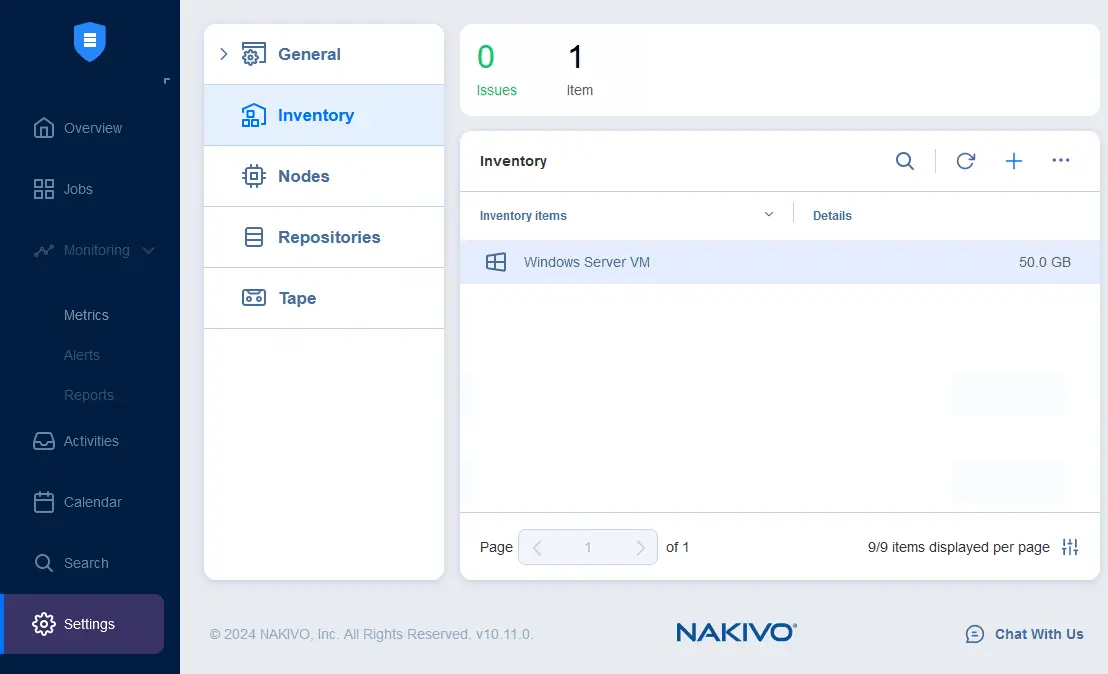
- Sélectionnez Physique car nous utilisons une approche basée sur un agent pour ajouter des VMs Proxmox en tant que machines physiques.
REMARQUE : Nous utilisons l’approche de sauvegarde basée sur un agent, qui implique qu’un agent de machine physique/Transporter est installé dans chaque VM Proxmox que nous voulons protéger. Cela signifie que vous ajoutez les VMs Proxmox de la même manière que vous ajoutez des machines Linux ou Windows physiques à l’inventaire de NAKIVO Backup & Replication.
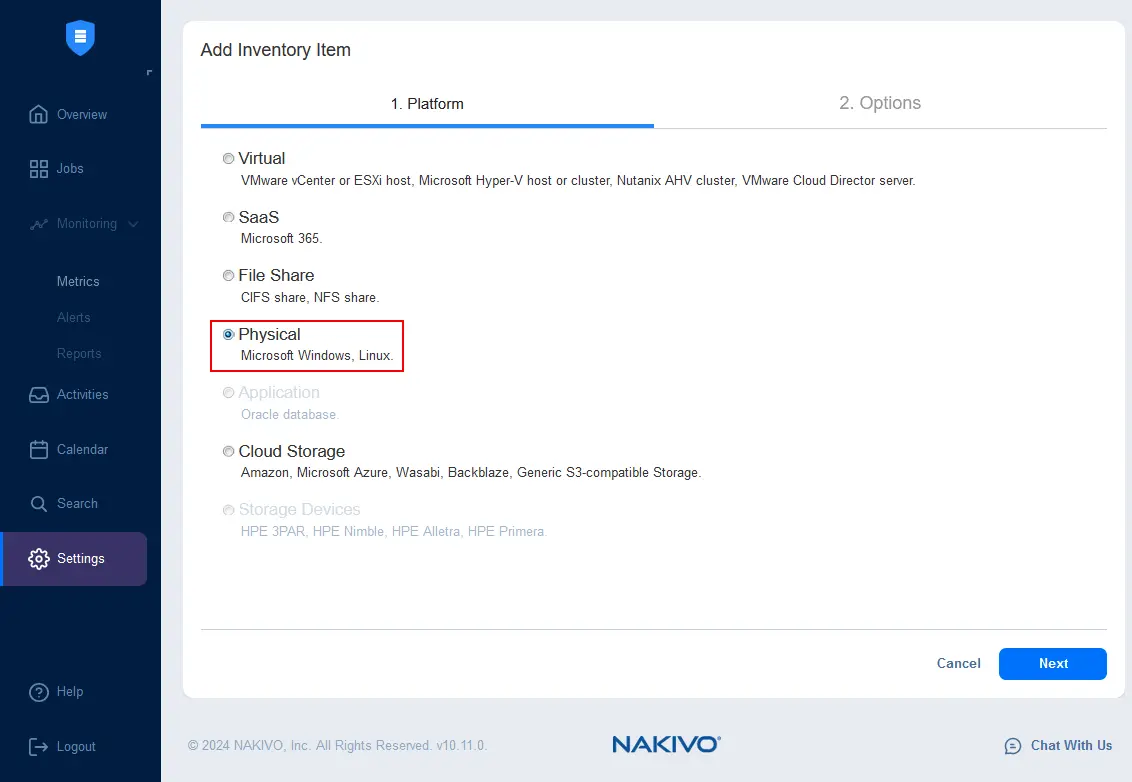
- Définissez les options pour ajouter la machine à l’inventaire. Nous ajouterons une machine Linux en utilisant le port SSH par défaut :
- Nom d’affichage : VM Linux
- Type : Linux
- Type d’identifiants : Mot de passe
- Nom d’utilisateur : root
- Mot de passe : *********
- Port SSH : 22
Un Transporteur NAKIVO sera installé sur la machine. Si, pour une raison quelconque, un Transporteur ne peut pas être injecté automatiquement dans la machine, vous pouvez télécharger et installer manuellement un Transporteur sur Windows et Linux.
Appuyez sur Terminer.
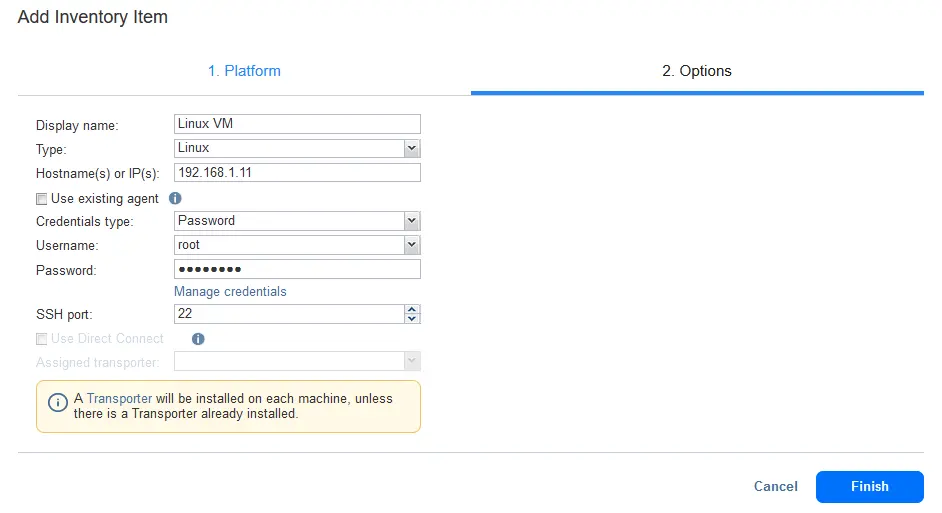
- Le Transporteur est déployé en tant qu’agent de machine physique dans ce cas.
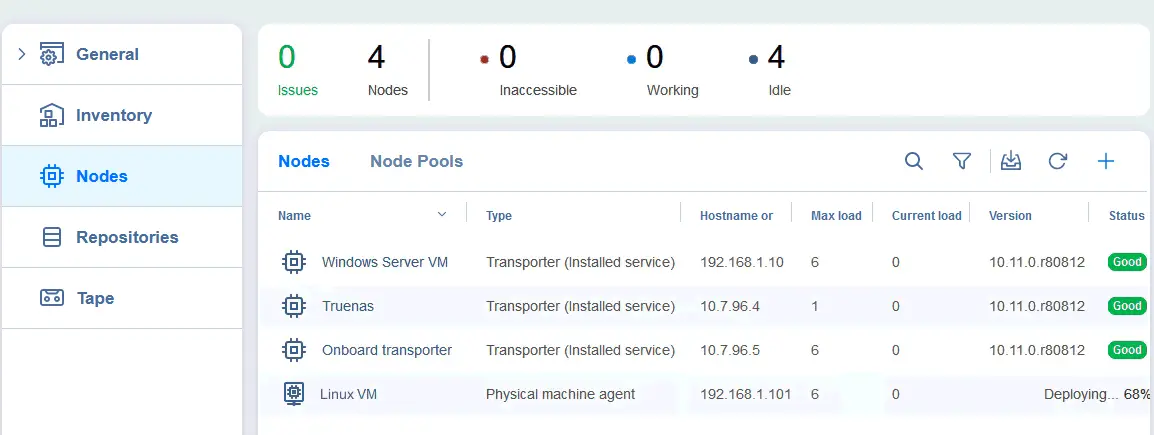
La machine Linux que nous voulons sauvegarder a été ajoutée à l’inventaire NAKIVO.
REMARQUE : Vous pouvez suivre les mêmes étapes pour ajouter une machine Windows à l’inventaire. La seule différence est que vous devez sélectionner Microsoft Windows, puis entrer l’adresse IP et les informations d’identification pour vous connecter à la machine Windows à l’étape Options de l’assistant Ajouter un élément d’inventaire.
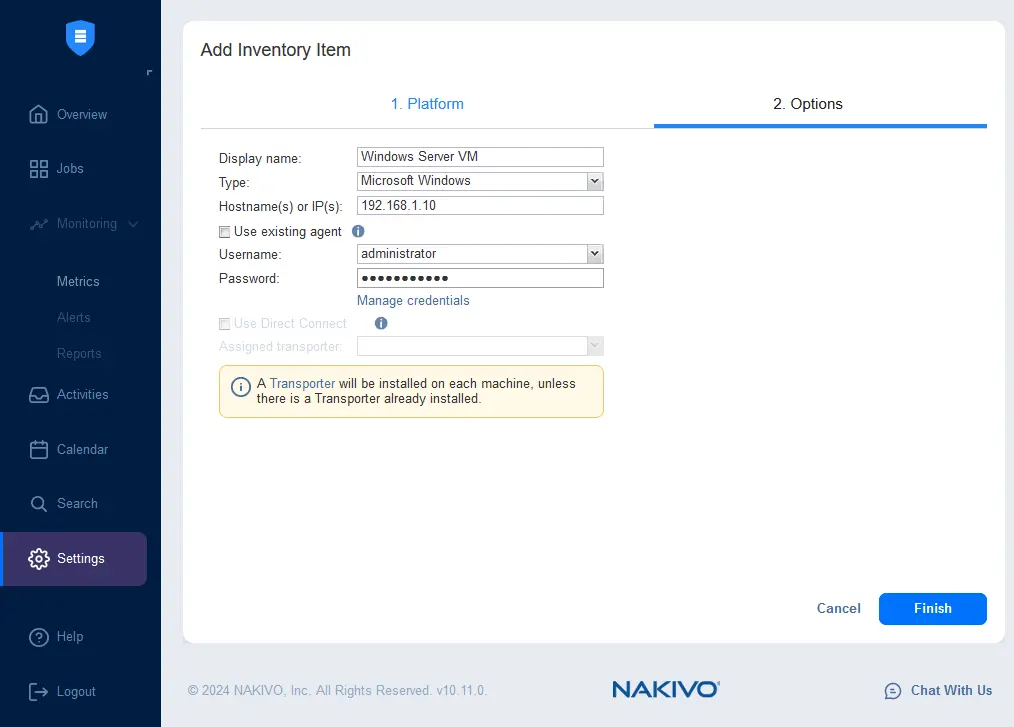
À ce stade, deux machines fonctionnant sur le serveur Proxmox ont été ajoutées à l’inventaire NAKIVO. Vous pouvez ajouter d’autres machines à protéger dans l’inventaire.
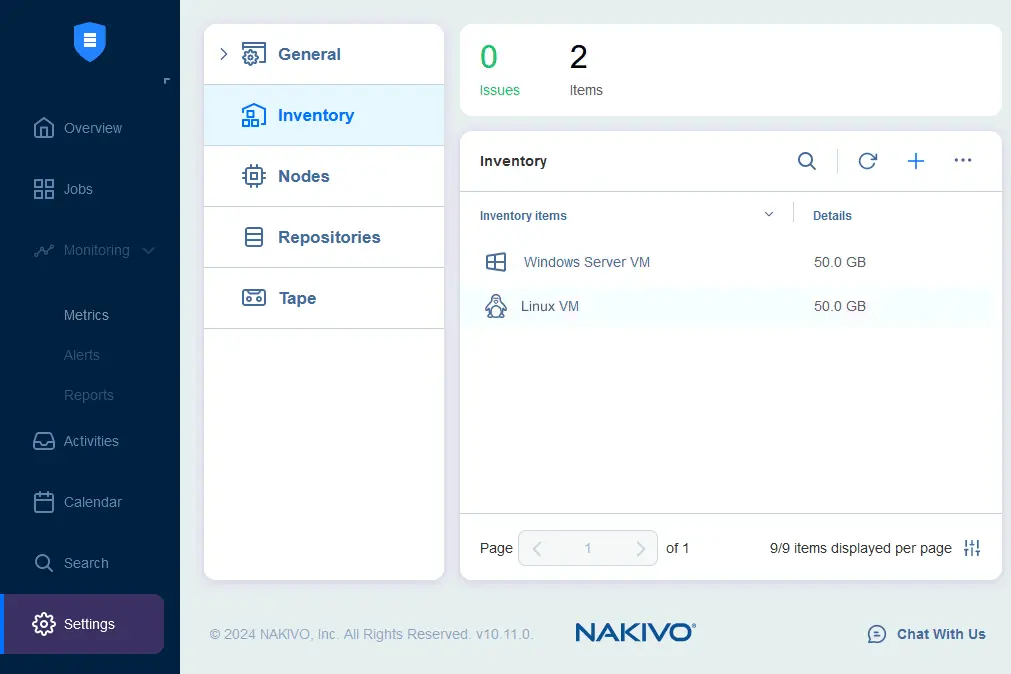
Création d’une tâche de sauvegarde
Le flux de travail pour créer une tâche de sauvegarde est identique pour les VM Linux et Windows fonctionnant sur un serveur Proxmox.
- Accédez à Jobs, cliquez sur + puis cliquez sur Sauvegarde pour machine physique.
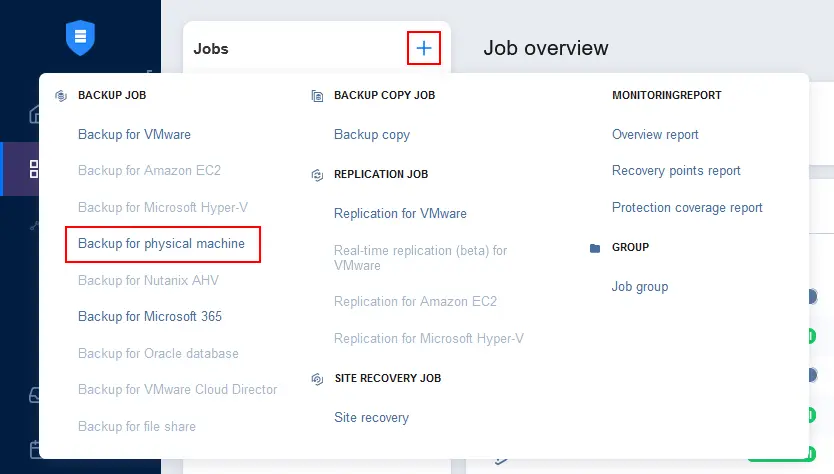
- Sélectionnez la ou les VM Proxmox que vous souhaitez sauvegarder. Nous sélectionnons la VM Linux dans cet exemple.
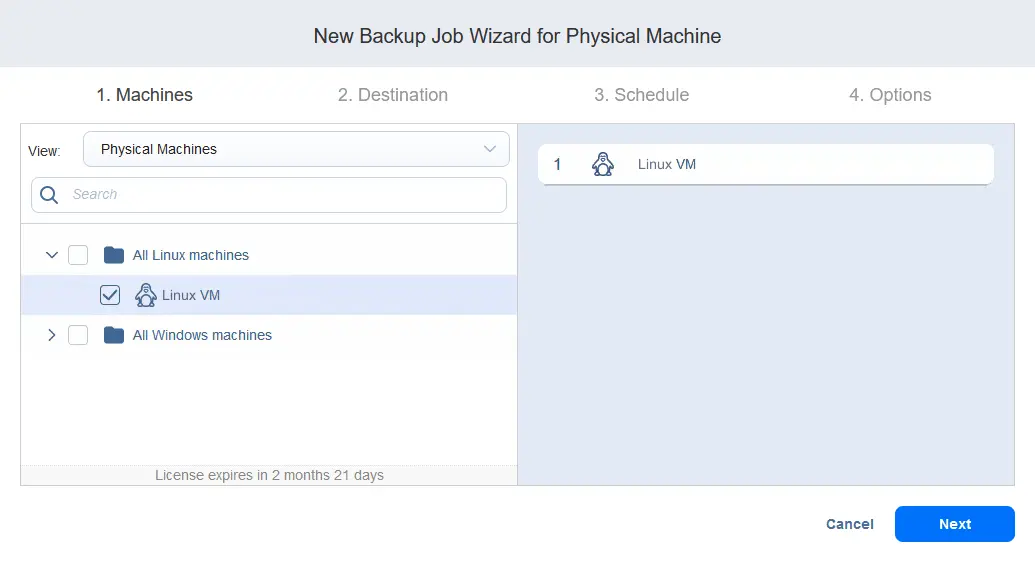
- Sélectionnez la destination pour stocker les sauvegardes de la machine sélectionnée. Nous choisissons le Proxmox Onboard répertoire de sauvegarde. Ensuite, nous pouvons créer un travail de copie de sauvegarde vers un répertoire iSCSI distant sur TrueNAS. Appuyez sur Suivant à chaque étape pour continuer.
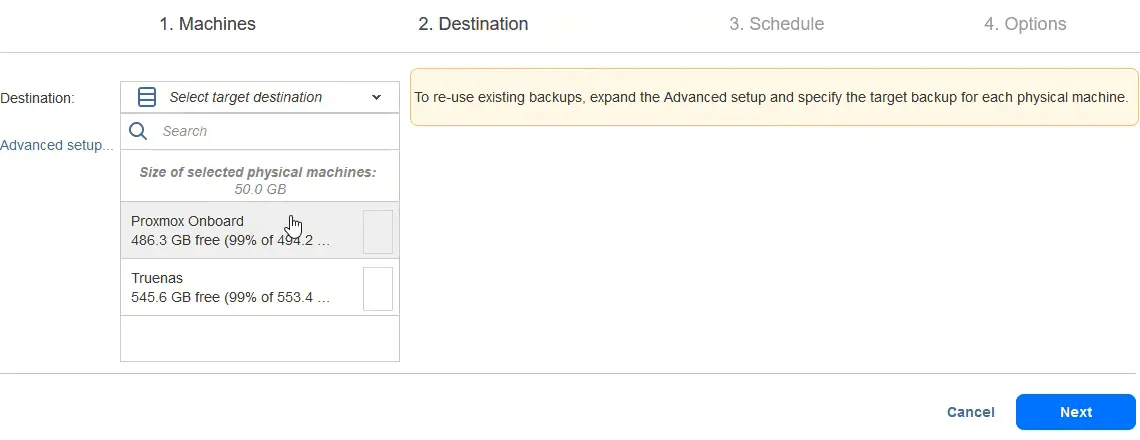
- Configurez le planning et les paramètres de rétention ou sélectionnez pour exécuter le travail de sauvegarde sur demande. Nous utilisons un planning basé sur le schéma de rétention grand-père-père-fils.
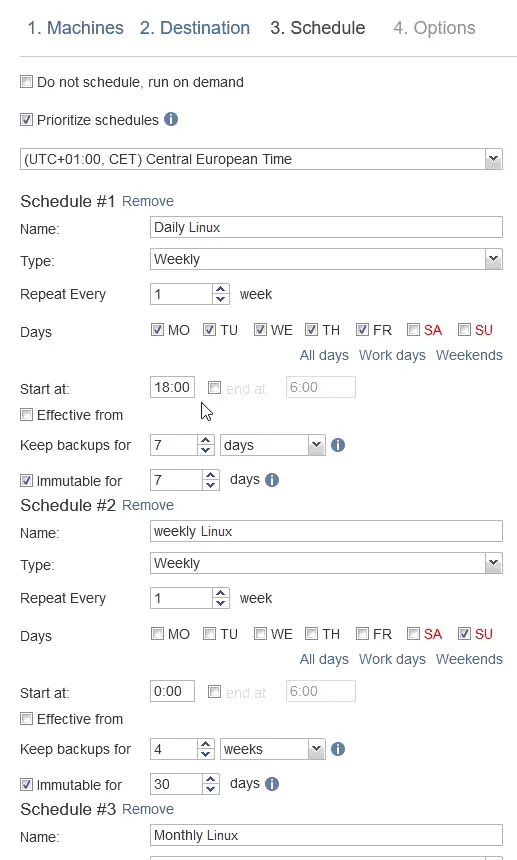
- Configure les options de la tâche de sauvegarde :
- Entrez un nom de tâche.
- Changement de suivi – seule la méthode propriétaire peut être sélectionnée pour sauvegarder les données de la VM sur Proxmox.
- Sélectionnez les intervalles pour créer une sauvegarde complète et un type de sauvegarde complète.
Cliquez sur Terminer & Exécuter.
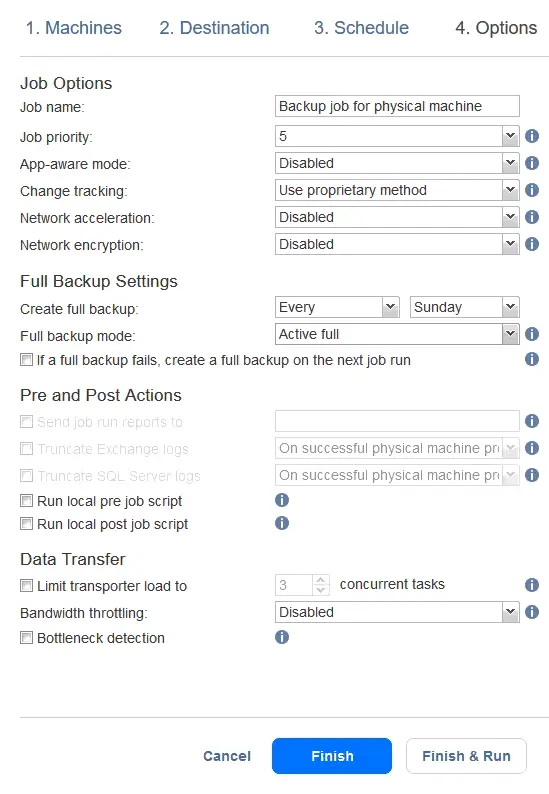
- A confirmation message with job scope, scheduling, and retention is displayed when running a job manually. Click Run.

De même, vous pouvez créer une tâche de sauvegarde pour une VM Windows. Dans notre exemple, nous avons une tâche de sauvegarde pour une VM Linux et une tâche de sauvegarde pour une VM de serveur Windows.
Récupération granulaire des données de VM Proxmox
Supposons que vous ayez perdu quelques fichiers sur la VM Windows. Voyons comment récupérer ces fichiers particuliers dans le répertoire « C:\Files Poc\ » de la VM en utilisant la fonctionnalité de récupération granulaire dans NAKIVO Backup & Replication.
- Allez sur Emplois et sélectionnez une tâche de sauvegarde pour votre machine virtuelle Windows Proxmox. Cliquez sur Récupérer > Fichiers individuels.
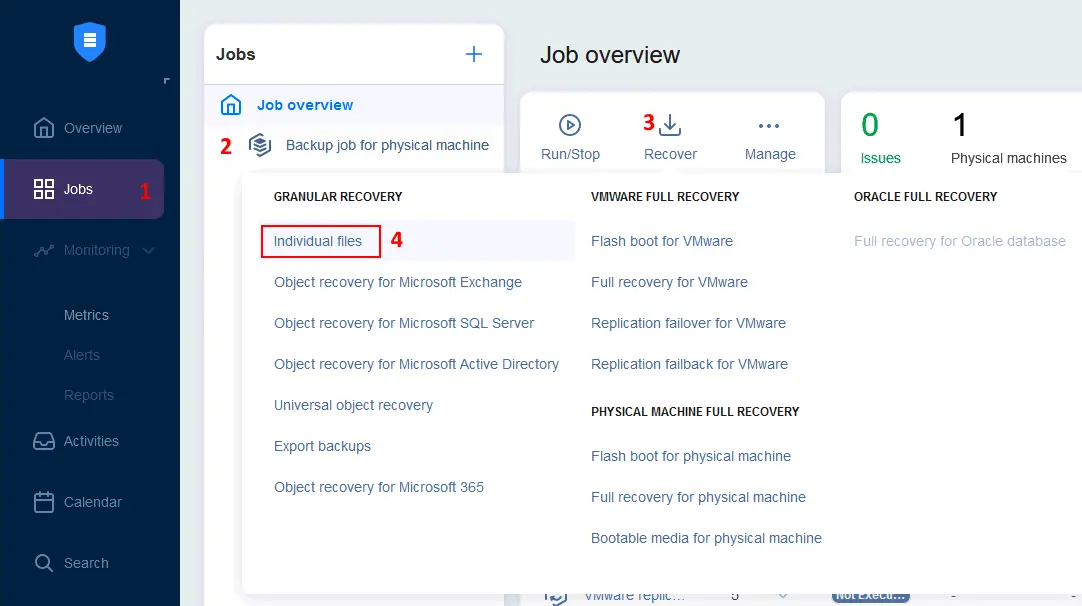
- Vous pouvez sélectionner la vue des Dépôts de sauvegarde plutôt que la vue des Emplois & Groupes et sélectionner la sauvegarde nécessaire. Nous choisissons la sauvegarde de notre machine virtuelle Proxmox Windows Server sur le dépôt de sauvegarde intégré situé sur le serveur Proxmox. Cliquez sur Suivant à chaque étape de l’assistant de récupération pour continuer.
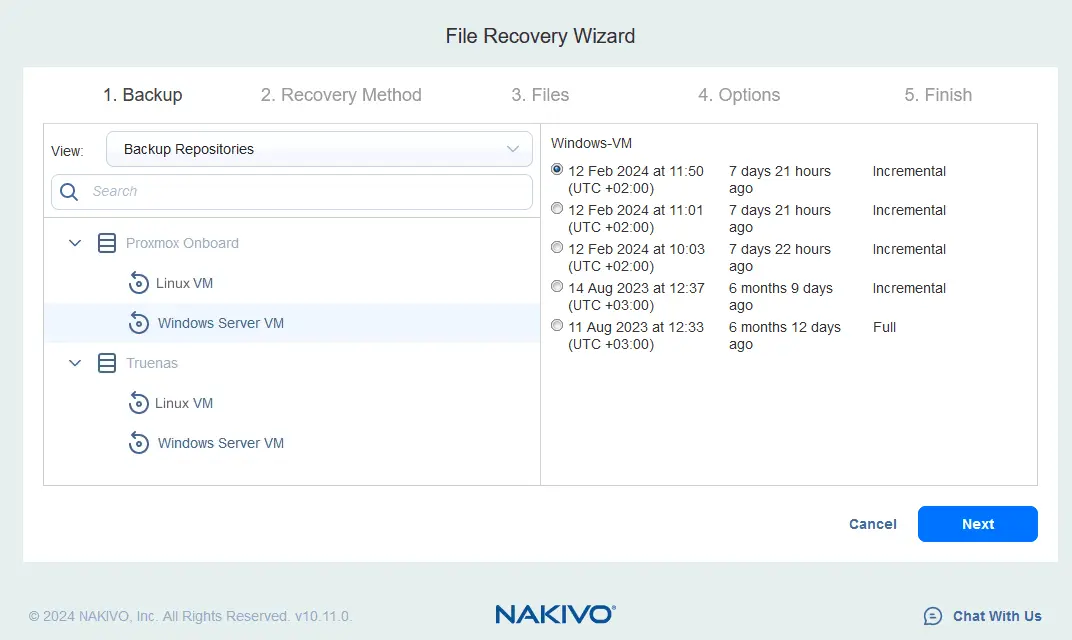
- Sélectionnez une méthode de récupération :
- Télécharger dans le navigateur ou envoyer par e-mail
- Récupérer sur le serveur suivant
- Récupérer sur un partage de fichiers
Sélectionnons la deuxième option et récupérons nos fichiers sur notre VM Proxmox Windows Server.
- Sélectionnez la VM Windows Server en tant que serveur de récupération dans le menu déroulant à partir de l’inventaire.
- Entrez l’adresse IP de la machine vers laquelle récupérer les fichiers nécessaires.
- Entrez les informations d’identification du compte disposant de privilèges d’administration
Si les informations d’identification sont enregistrées dans le magasin d’informations d’identification de NAKIVO Backup & Replication, vous pouvez les sélectionner dans la liste.
- Cliquez sur Tester la connexion.
Vérifiez que vous répondez aux exigences pour la récupération de fichiers sur la machine source.
Si le test de connexion réussit, appuyez sur Suivant pour continuer.
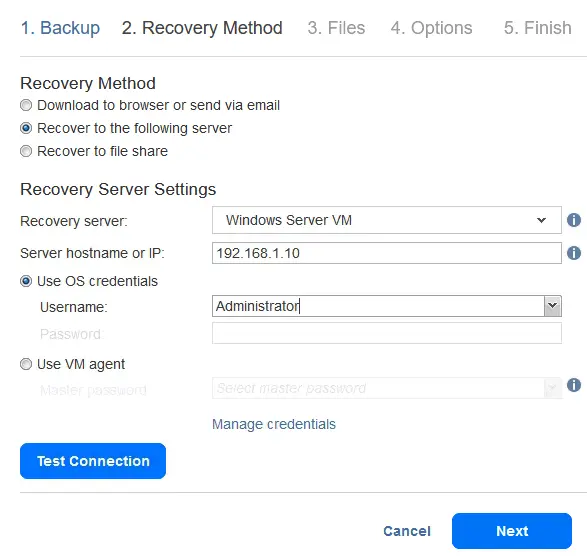
- Attendez que la solution NAKIVO affiche la structure du système de fichiers de la VM Proxmox en lisant les données de sauvegarde. Une fois l’arborescence des répertoires avec les fichiers affichée, accédez au répertoire nécessaire et sélectionnez les fichiers que vous souhaitez récupérer.
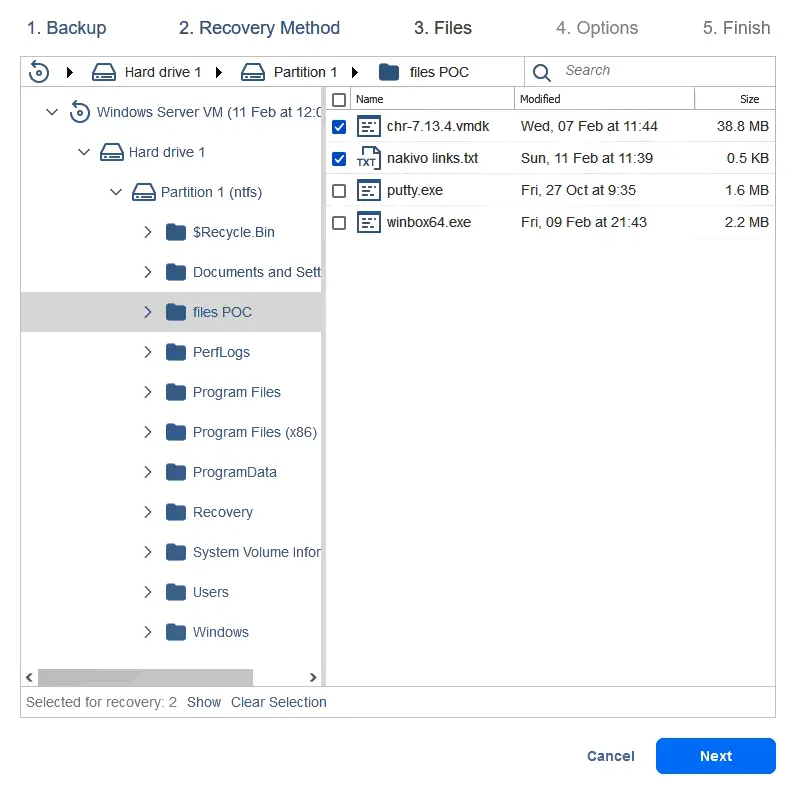
- Définissez les options de récupération. Sélectionnez Récupérer à l’emplacement original, vérifiez le comportement de remplacement, et cliquez sur Récupérer.

Attendez que les fichiers aient été récupérés. Vous pouvez suivre l’avancement du travail de récupération sur la page Activités. Ensuite, vous pouvez vérifier les fichiers récupérés dans l’emplacement d’origine sur la VM Proxmox.
Récupération complète à l’aide de la restauration Bare Metal
Pour récupérer complètement les données de la VM Proxmox vers une VM, vous pouvez utiliser la fonctionnalité de restauration Bare Metal, qui consiste à préparer une image ISO bootable avec NAKIVO Backup & Replication, à démarrer une VM Proxmox à partir de ce support, et à se connecter à la solution NAKIVO via le réseau.
Pour la restauration Bare Metal, procédez comme suit:
- Ouvrez l’interface web de NAKIVO Backup & Replication. Allez sur Jobs, sélectionnez le travail de sauvegarde que vous avez créé pour la VM Proxmox, cliquez sur Récupérer, et appuyez sur Média bootable pour machine physique.
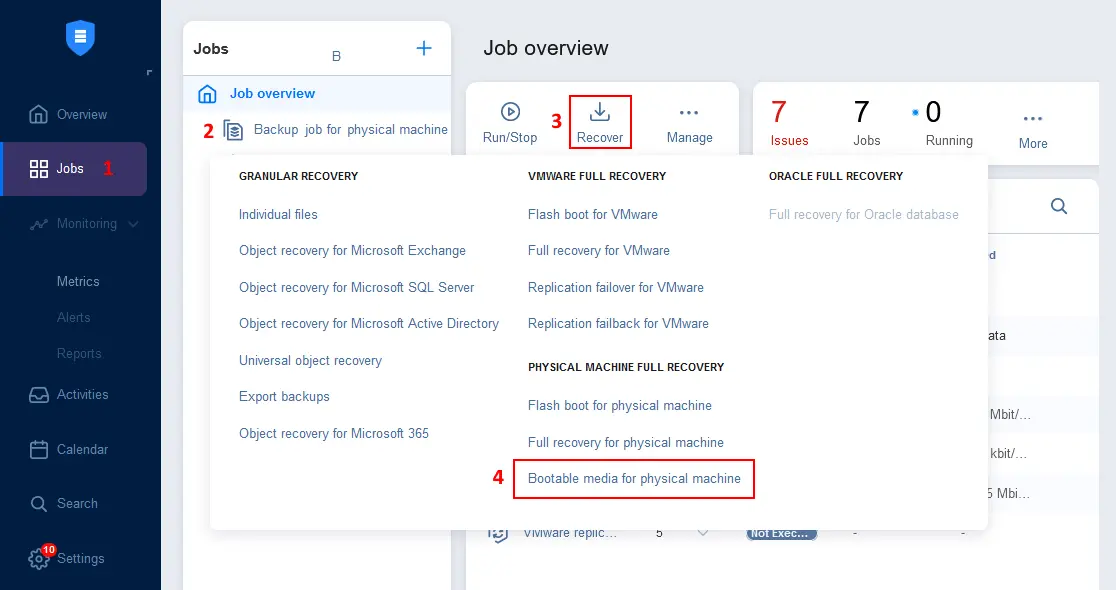
- Sélectionnez Obtenir ISO (télécharger vers le navigateur) dans le Assistant de création de média bootable et appuyez sur Suivant.
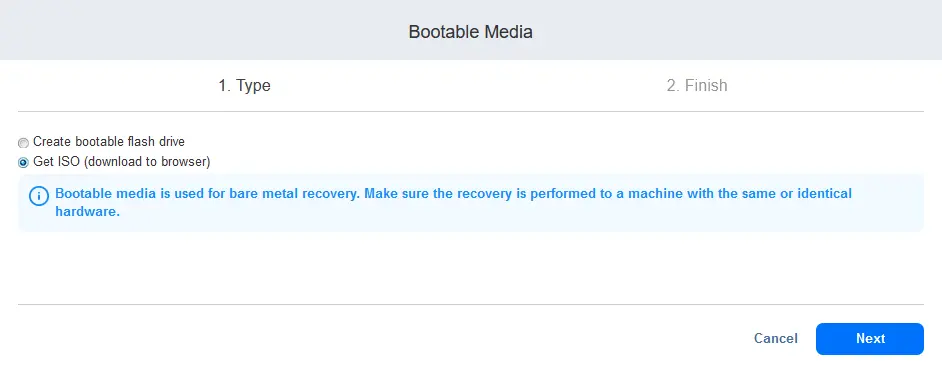
- Attendre que l’image ISO soit prête et enregistrer le fichier. L’image bootable est basée sur Ubuntu Linux. Vous pouvez voir l’adresse IP du Directeur de sauvegarde et de réplication NAKIVO dans le nom de l’ISO pour plus de commodité, par exemple :
BMR appliance v10.11.0.80830 (192.168.101.211).iso
- Téléchargez l’image ISO du média de démarrage de sauvegarde NAKIVO sur le stockage Proxmox de la manière suivante :
- Sélectionnez le stockage nécessaire dans la partie gauche de l’interface web Proxmox et sélectionnez l’onglet ISO Images.
- Cliquez sur Télécharger, sélectionnez l’image ISO bootable de l’appareil BMR, et confirmez le téléchargement.
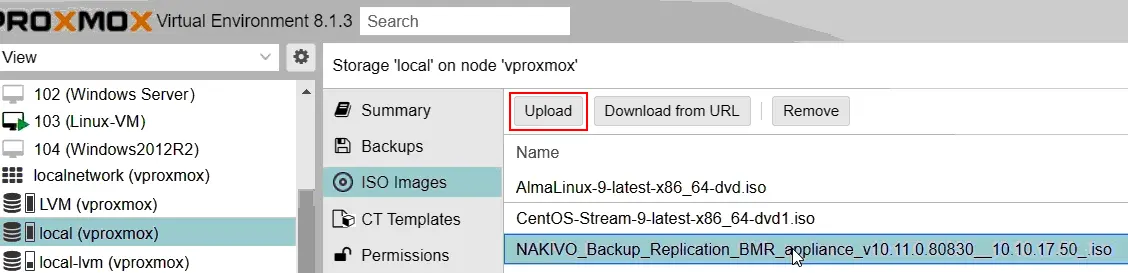
- Sélectionnez la VM Proxmox que vous souhaitez récupérer complètement à l’aide de la méthode de restauration de la machine nue. Cliquez sur Matériel et double-cliquez sur Lecteur CD/DVD.
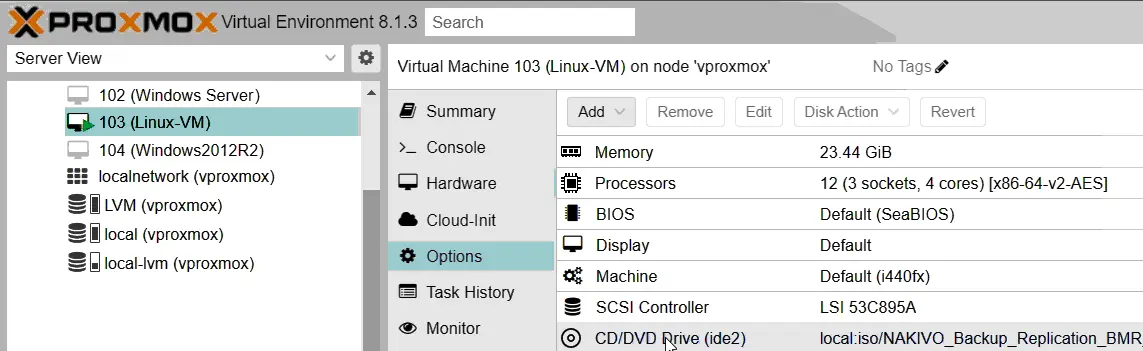
- Dans la fenêtre du lecteur CD/DVD qui s’ouvre, sélectionnez un datastore où se trouve le fichier ISO d’image de sauvegarde de métal nu et sélectionnez ce fichier ISO. Appuyez sur OK pour enregistrer les paramètres.
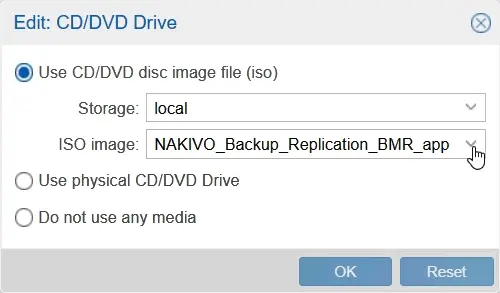
- Cliquez sur Options de la VM que vous souhaitez récupérer et double-cliquez sur Ordre de démarrage pour modifier l’ordre de démarrage de la VM.
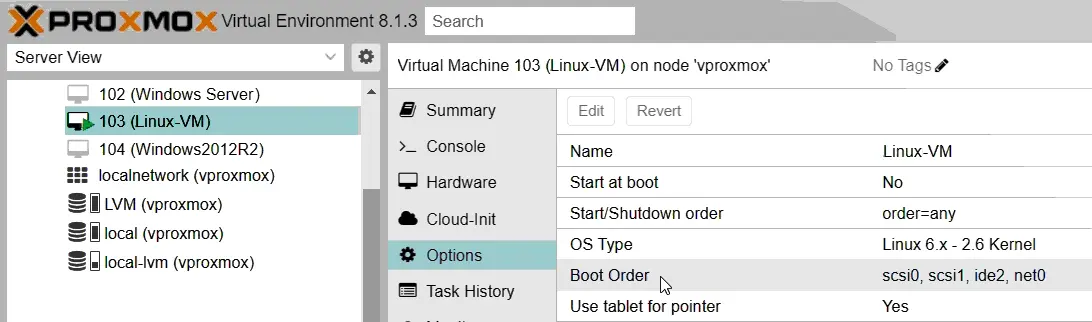
- Placez le lecteur CD/DVD de la machine virtuelle en première position dans la liste de l’ordre de démarrage pour démarrer à partir du support ISO bootable. Appuyez sur OK pour enregistrer les paramètres.
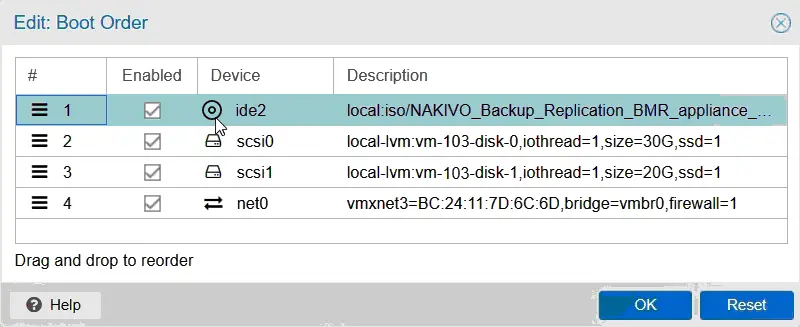
- Redémarrez la VM et démarrez à partir de l’image bootable de métal nu.
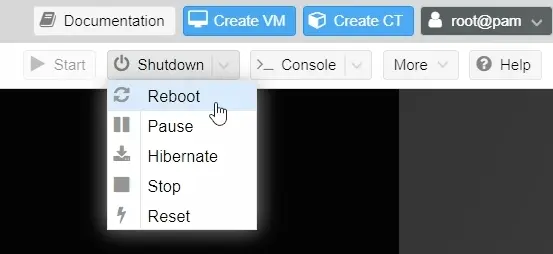
- Une fois que le système d’exploitation Ubuntu est démarré à partir des médias de récupération live, ouvrez la console VM dans l’interface web Proxmox (pour ouvrir le moniteur virtuel de la VM). Ensuite, ouvrez Firefox, un navigateur web, dans la VM.
- L’onglet avec le lien vers l’instance installée de NAKIVO Backup & Replication (qui a été utilisée pour créer l’image ISO bootable) s’ouvre par défaut dans Firefox. Assurez-vous que l’URL entrée dans le navigateur web pointe vers l’appareil de sauvegarde NAKIVO Backup & Replication (où le Director est en cours d’exécution).
- Connectez-vous à l’interface web de NAKIVO Backup & Replication.
- Sélectionnez une sauvegarde de votre VM Proxmox et sélectionnez un point de récupération. Appuyez sur Suivant pour continuer.
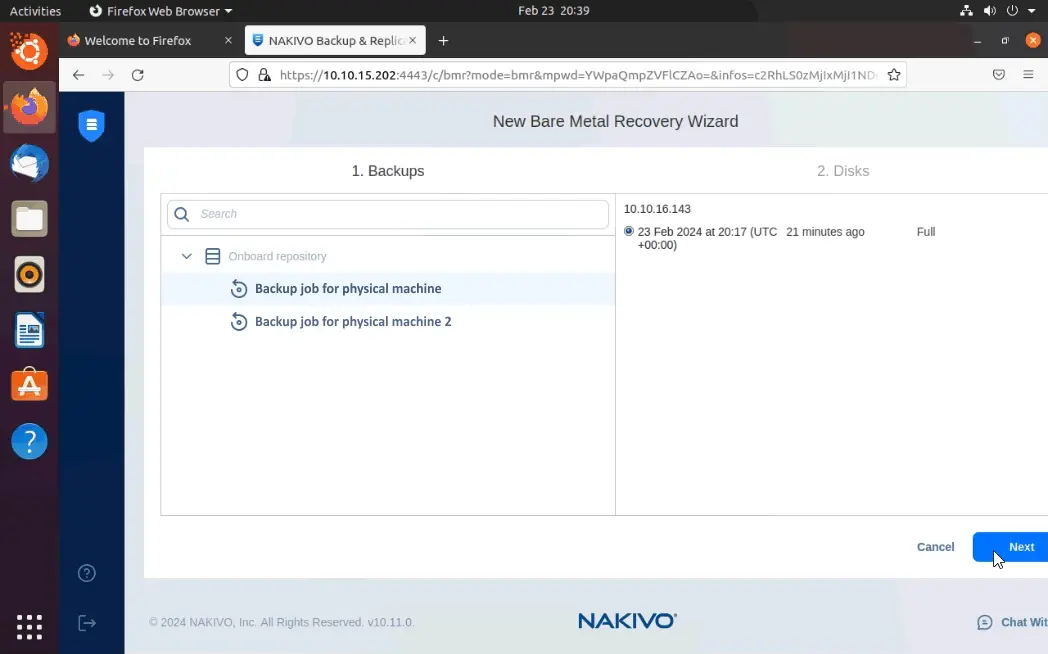
- Assurez-vous que les disques de la sauvegarde correspondent aux disques cibles à récupérer (dans notre cas, ils sont sélectionnés automatiquement). Cliquez sur Récupérer.
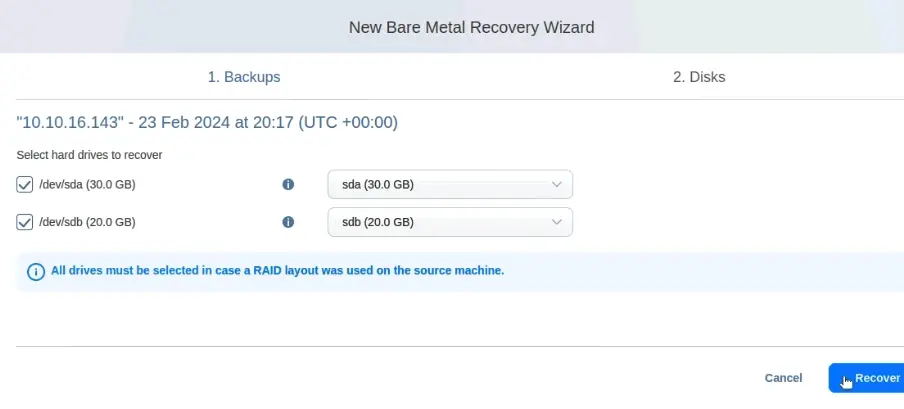
- Attendez que la récupération complète soit terminée. Lorsque c’est fait, vous devriez voir le message :
La récupération a réussi.
- Une fois que vous avez terminé la récupération complète des données de la VM Proxmox, la VM devrait démarrer depuis son propre disque. Il n’est plus nécessaire de démarrer à partir du support de récupération ISO. Vous devez modifier l’ordre de démarrage de la VM.
- Sélectionnez votre VM récupérée dans l’interface web Proxmox, sélectionnez Options, et double-cliquez sur Ordre de démarrage.
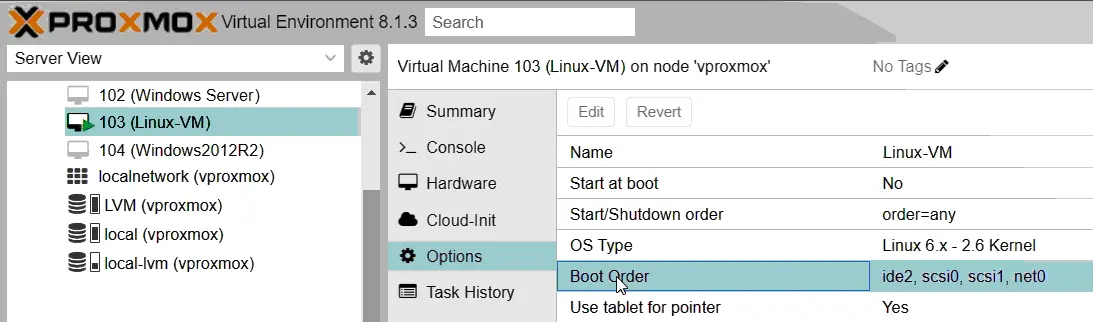
- Déplacez le lecteur CD/DVD virtuel avec l’image ISO insérée vers le bas de la liste de l’ordre de démarrage de la VM. Appuyez sur OK pour enregistrer les paramètres.
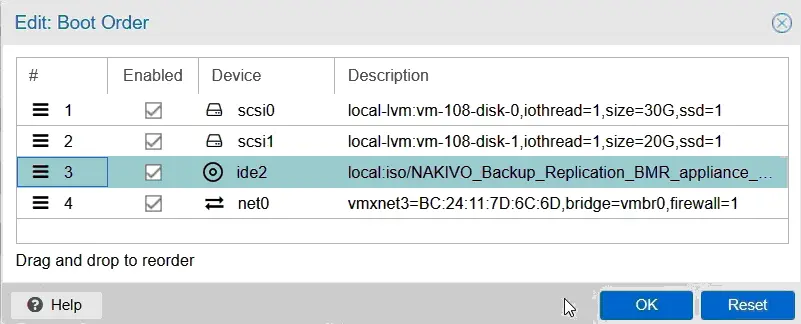
Redémarrez la machine virtuelle pour démarrer en mode normal à partir d’un disque virtuel après la récupération complète des données.













