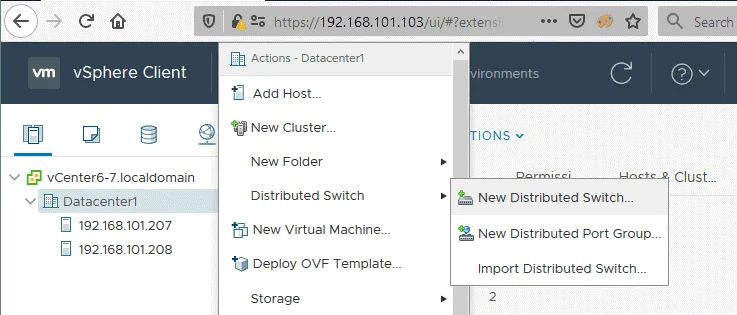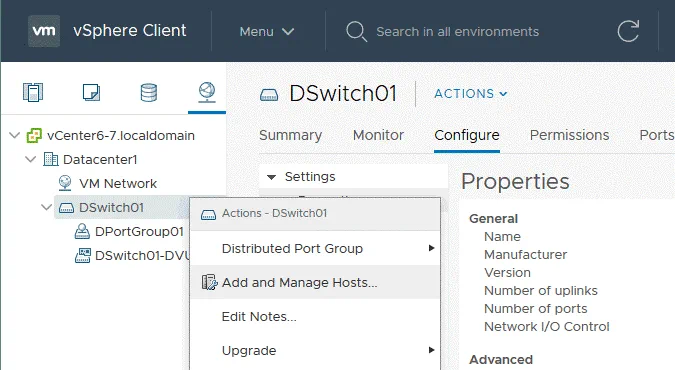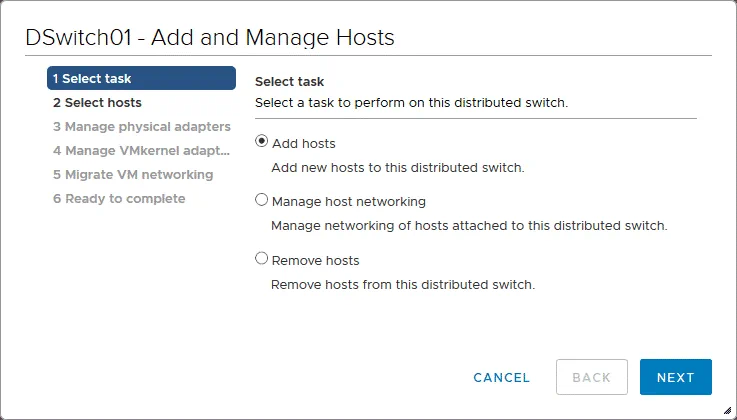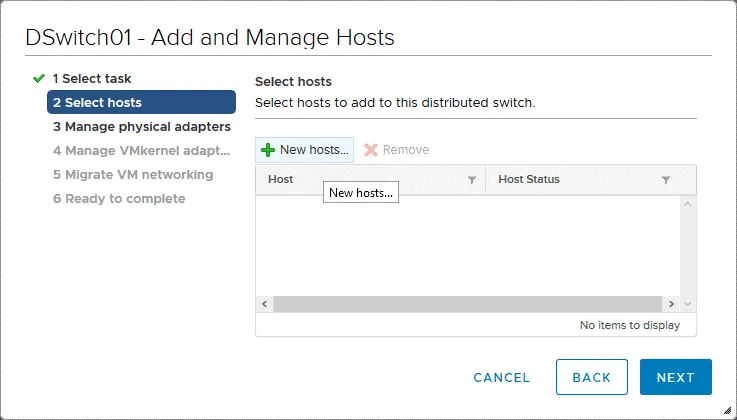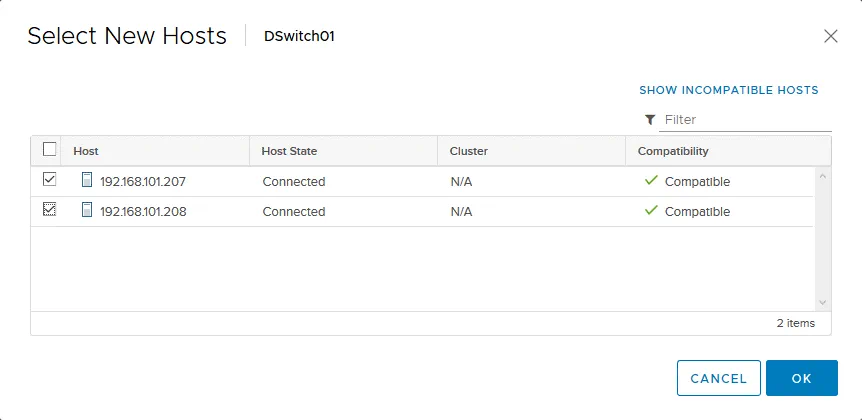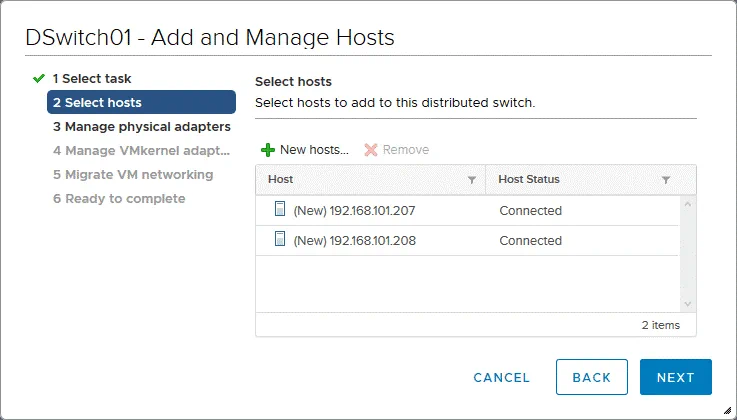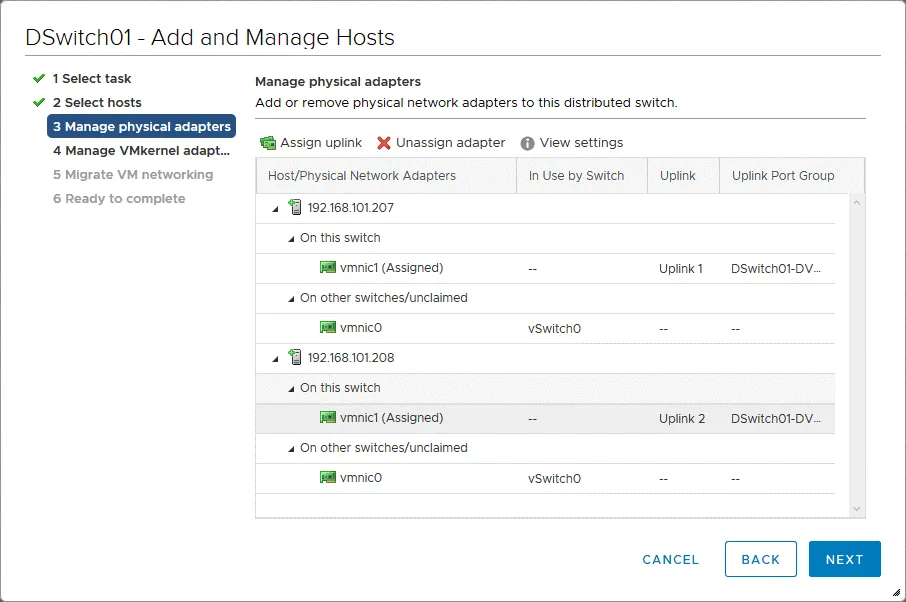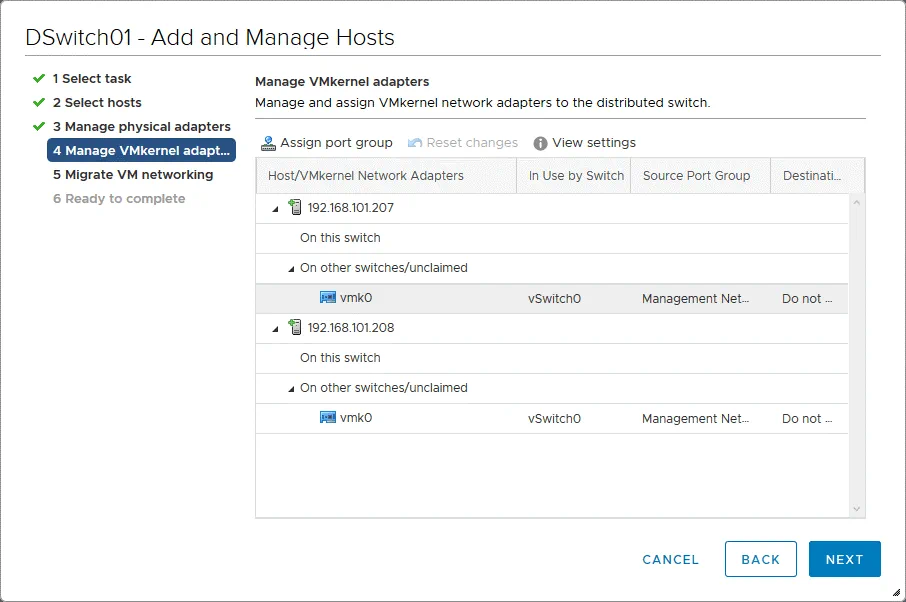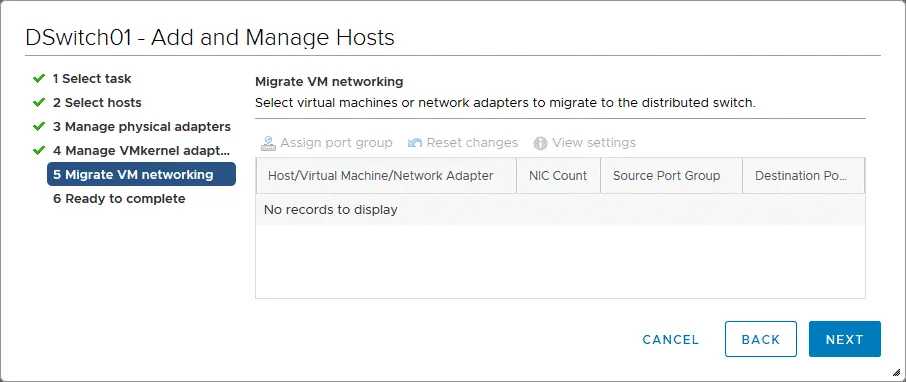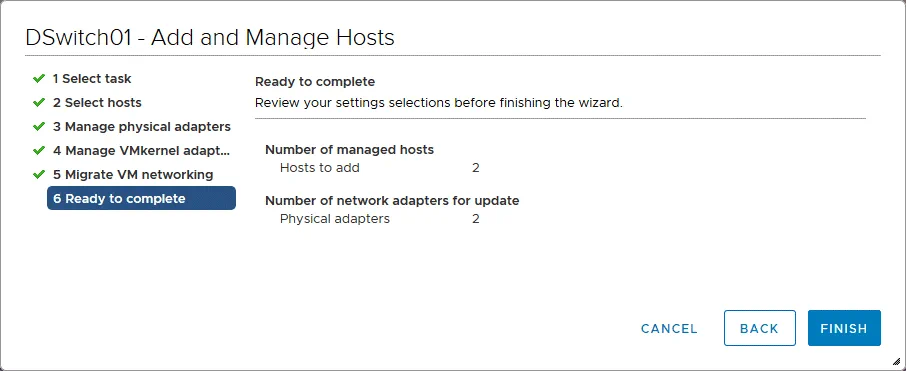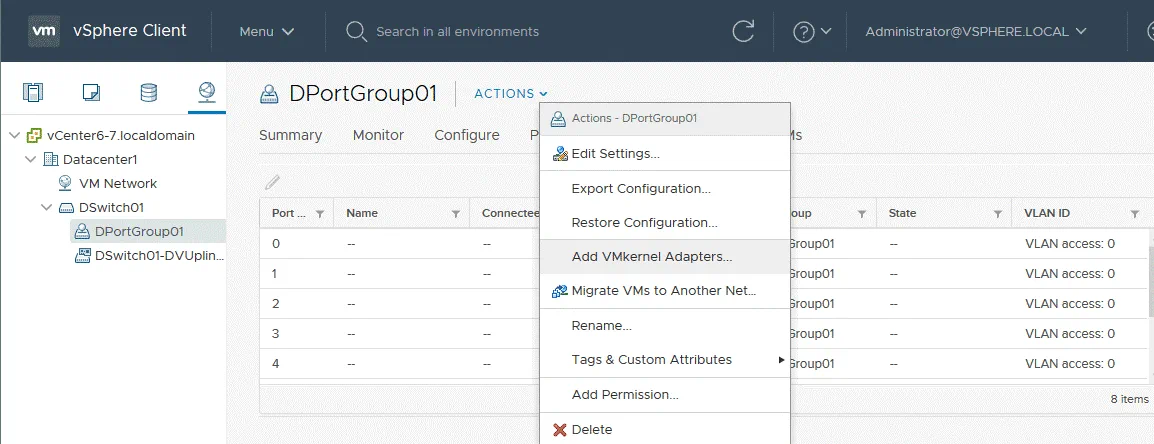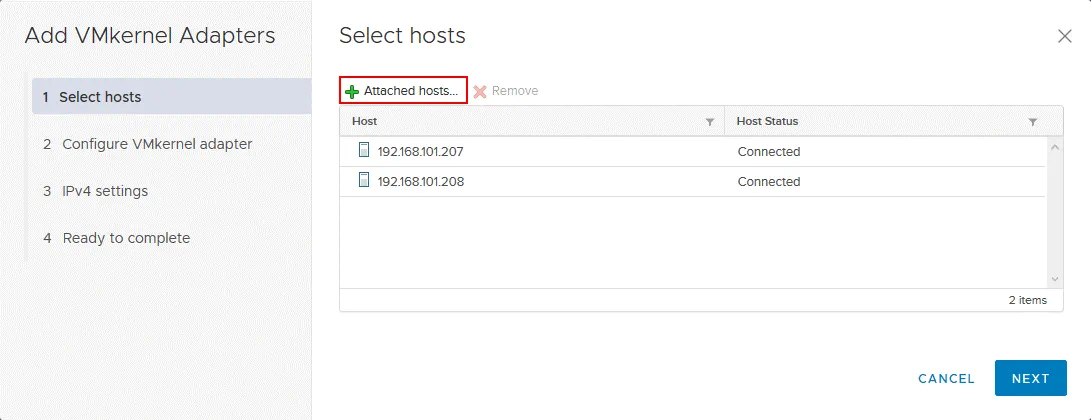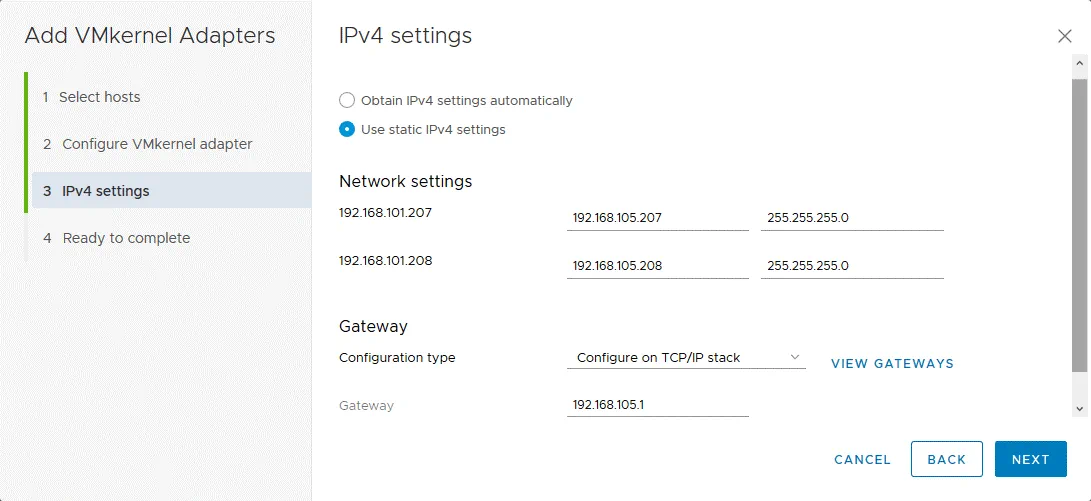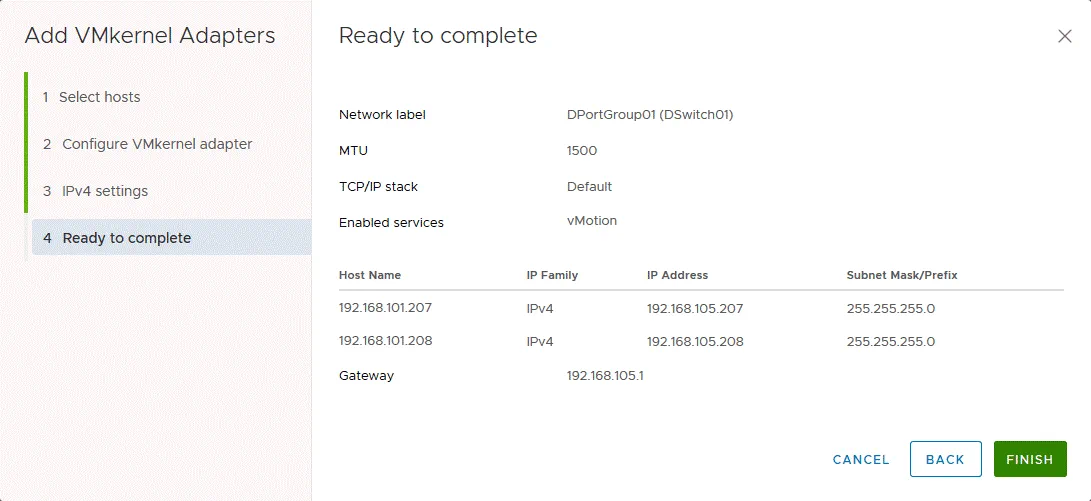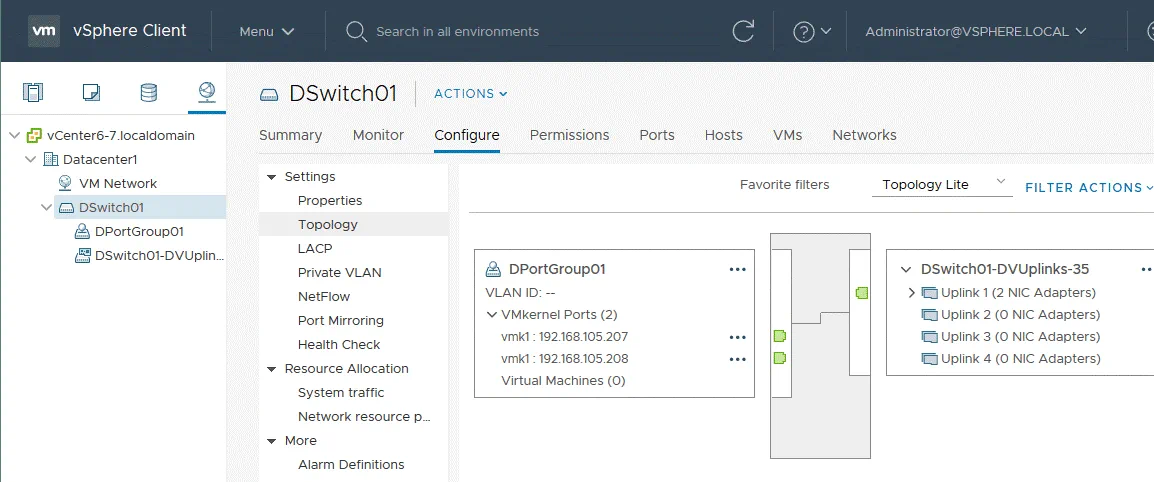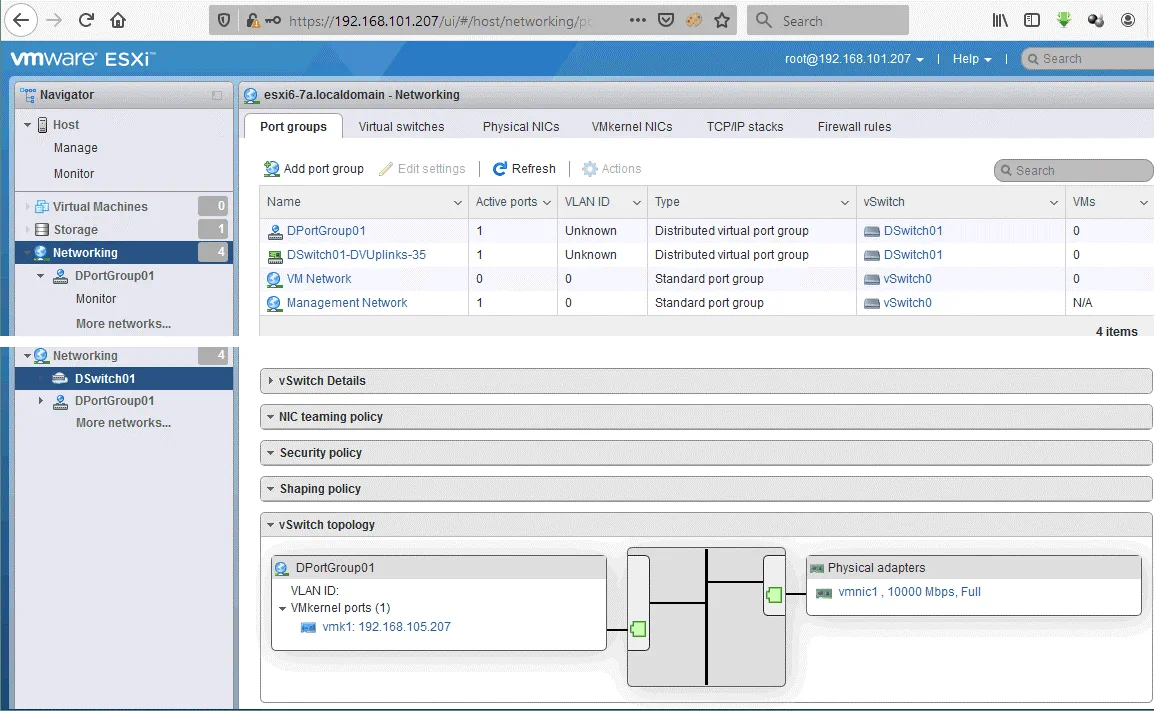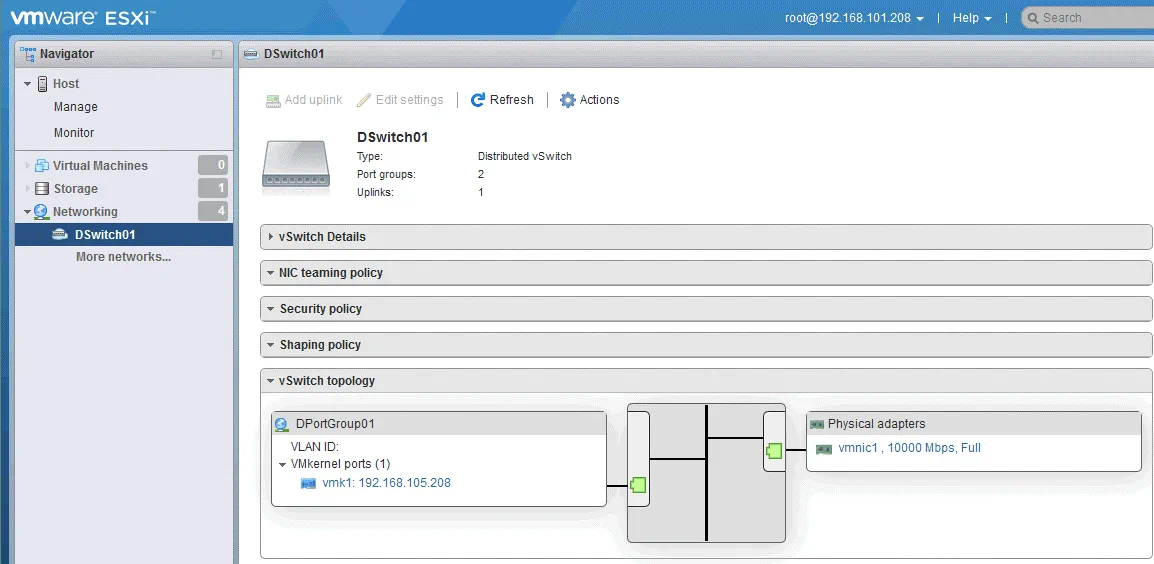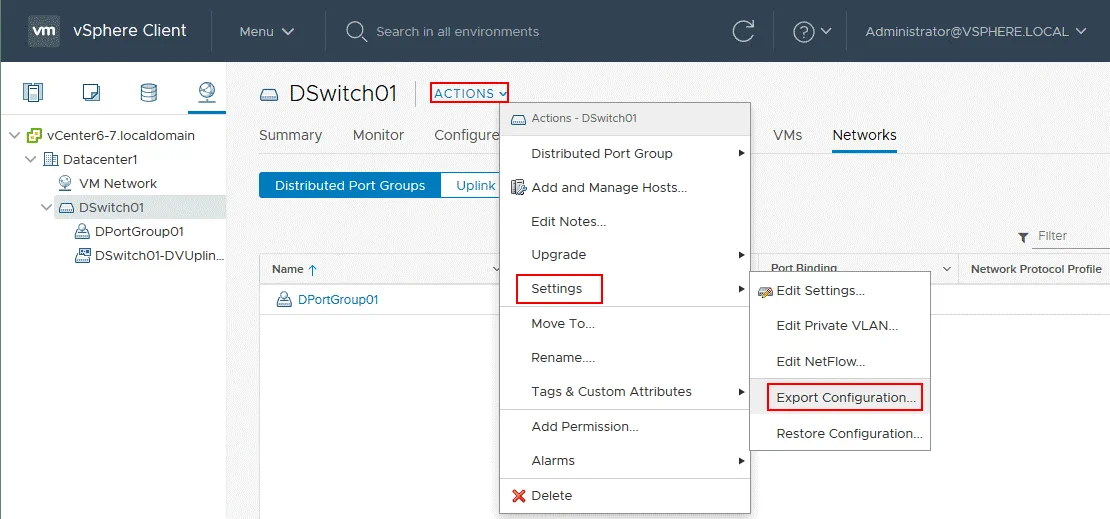En entornos virtualizados, un switch virtual es un equivalente basado en software de los switches físicos. Los switches virtuales se utilizan para conectar controladores de red virtuales de MVs a redes en la segunda capa del modelo OSI. VMware ofrece vSwitch para su gama de soluciones de virtualización.
Los vSwitches estándar se configuran en cada host ESXi manualmente. Sin embargo, en entornos virtuales grandes, los switches virtuales suelen tener la misma configuración de vSwitch, incluyendo grupos de puertos, VLAN, redes conectadas, etc. Si necesita agregar un nuevo grupo de puertos asociado con una VLAN para conectar MVs en hosts ESXi a esa VLAN, debe configurar el vSwitch en cada host ESXi de la misma manera manualmente. Este es un proceso que consume tiempo.
Para abordar esto, VMware le permite utilizar el switch virtual distribuido, un switch lógico que puede configurarse en el servidor vCenter una vez para varios hosts. Esto significa que no tiene que configurar switches virtuales estándar en cada host ESXi manualmente. Veamos con más detalle los switches virtuales distribuidos de vSphere (también conocidos como dvSwitch o vDS).
¿Qué es un switch virtual distribuido en vSphere?
A virtual switch, much like a physical switch, ensures the layer 2 network connectivity. A distributed virtual switch is a logical switch that is created on vCenter Server and is applied to all ESXi hosts added to the distributed virtual switch.
A distributed virtual switch is like a template stored in vCenter. When you create a distributed virtual switch in vCenter, identical hidden standard vSwitches are created on all ESXi hosts added to VDS configuration. If you create a port group for VLAN on a distributed virtual switch, the same port group will be created on all vSwitches of ESXi hosts associated to that VDS. You only need to create a port group once, which is a significant advantage. A distributed virtual switch created in vCenter is a control plane (used for management) and hidden standard vSwitches on ESXi hosts are the IO plane (responsible for network operation).
Después de que se realiza la migración de MV de un host ESXi a otro, la MV sigue conectada al mismo puerto del switch virtual distribuido (también conocido como vMotion de red, que preserva la consistencia en la conectividad de red de las MV).
vCenter es un sistema de gestión para el entorno de vSphere, que incluye un switch virtual distribuido. Si, por alguna razón, el servidor vCenter no está disponible, no podrás cambiar la configuración del switch distribuido de VMware, incluyendo reconectar máquinas virtuales a otros grupos de puertos. Sin embargo, incluso si vCenter está desconectado, la red permanecerá en funcionamiento porque los switches virtuales estándar ocultos (el plano IO) son responsables de la operación de la red. Ten en cuenta que vCenter no puede estar conectado a un switch virtual distribuido.
La configuración de VDS se encuentra en el servidor vCenter y cada cinco minutos se actualiza una copia local almacenada en los servidores ESXi como caché. La configuración en caché se guarda en el directorio /usr/lib/vmware/bin/ en los hosts ESXi.
Funciones VDS que faltan en un switch virtual estándar
Echemos un vistazo a la lista de funciones que están disponibles solo para un switch virtual distribuido y no están disponibles para un switch virtual estándar.
- Control de E/S de red: modelado de tráfico de entrada, reservas de ancho de banda.
- Espejo de puertos: te permite enviar copias de tramas detectadas en algún puerto de un switch virtual a un puerto especificado de otro switch para monitoreo, análisis de tráfico y depuración.
- Verificación de salud de red: la configuración como ajustes de VLAN, MTU, agrupación de NIC se revisan cada minuto de forma predeterminada.
- Soporte de protocolos: VLAN privada (PVLAN), Protocolo de Control de Agregación de Enlaces (LACP), NetFlow, Protocolo de Descubrimiento de Capa de Enlace (LLDP).
- Bloqueo de puerto VM: Esta función se puede utilizar con fines seguros y le permite bloquear el envío o recepción de datos en el puerto seleccionado.
- Migración de red: Preserva la conexión de un adaptador de red virtual de VM al mismo puerto del switch distribuido de VMware.
- API del switch de red virtual: Proporciona interfaces para implementar switches virtuales de terceros.
- Copia de seguridad y restauración de la configuración de red.
Requisitos
La conmutación distribuida de VMware está disponible solo si utiliza la licencia vSphere Enterprise Plus para hosts ESXi en vSphere. Si utiliza una licencia de prueba gratuita, todas las características de vSphere, incluido un switch virtual distribuido, están disponibles durante un período de 60 días. La edición gratuita de ESXi no le permite utilizar un switch virtual distribuido. Obtenga más información sobre la licencia de vSphere en nuestra guía.
Tenga en cuenta que debe existir un centro de datos en el inventario de vCenter.
Configuración del Switch Distribuido de VMware
Veamos cómo crear y configurar un switch distribuido de VMware en VMware vSphere 6.7. En nuestro ejemplo, se utiliza vCenter 6.7 y dos hosts ESXi de la versión 6.7 son administrados por vCenter:
ESXi1 – 192.168.101.207 (la dirección IP de la interfaz de gestión)
ESXi2 – 192.168.101.208
vCenter – 192.168.101.103
Paso 1 – Crear un switch distribuido de VMware
Para crear un switch virtual distribuido, abre el Cliente vSphere HTML5 de VMware y ve a la sección Hosts and Clusters. Tus hosts ESXi deberían estar en el datacenter, que es una unidad de organización lógica en vCenter. En el ejemplo actual, los hosts ESXi pertenecen a Datacenter1. Haz clic derecho en tu datacenter y en el menú contextual, selecciona Distributed Switch > New Distributed switch.
A New Distributed Switch wizard is opened.
- Nombre y ubicación. Especifica el nombre del switch distribuido y la ubicación. En este ejemplo, el nombre es DSwitch01 y la ubicación es Datacenter1 (ya que hicimos clic en Datacenter1 para crear un switch distribuido de VMware). Haz clic en Siguiente en cada paso del asistente para continuar.
- Seleccionar versión. Para este paso, debe especificar una versión del switch virtual distribuido. Dado que todos los hosts utilizados en este ejemplo están ejecutando ESXi 6.7, se debe utilizar la última versión de un switch virtual distribuido de VMware (6.6.0). Si al menos un host está ejecutando ESXi 6.0, debe usar un switch virtual distribuido de la versión 6.0.0 para todos los hosts (se debe seleccionar la versión más baja). Las características que se lanzaron con un switch virtual 6.5 y posteriores no son compatibles si se selecciona una versión 6.0.0 del switch virtual distribuido. Las versiones más antiguas son compatibles con las nuevas versiones. Si es posible, intente actualizar los hosts de ESXi de versiones más antiguas a la versión más alta del host de ESXi utilizado en su entorno.
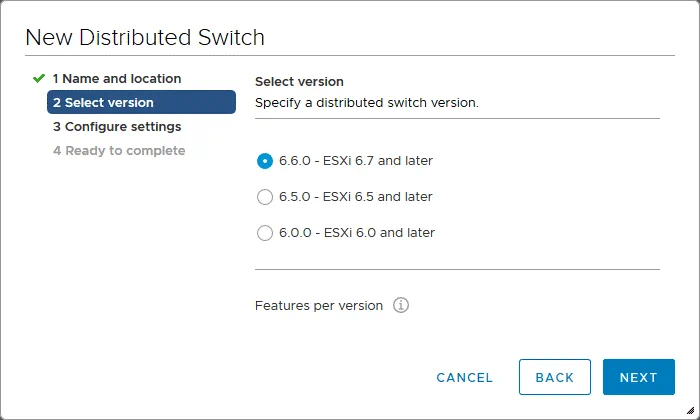
- Configurar ajustes. Especifique el número de puertos para los enlaces ascendentes, configure el Control de E/S de Red y marque la casilla Crear un grupo de puertos predeterminado para crear un grupo de puertos predeterminado. Ingrese el nombre del grupo de puertos, por ejemplo, DPortGroup01.
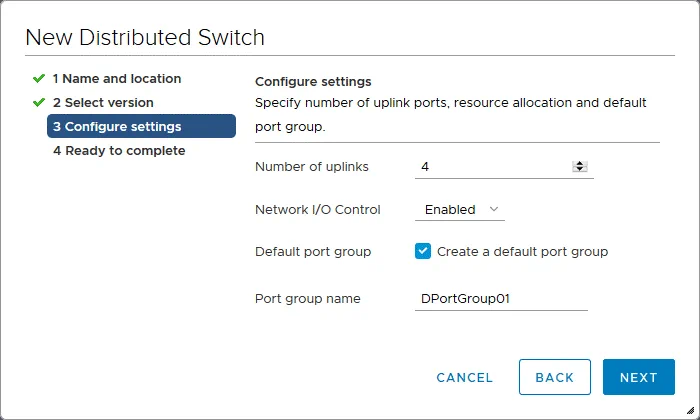
- Listo para completar. Verifique su configuración para un nuevo switch virtual distribuido de VMware y, si todo es correcto, presione Finalizar para crear el switch.
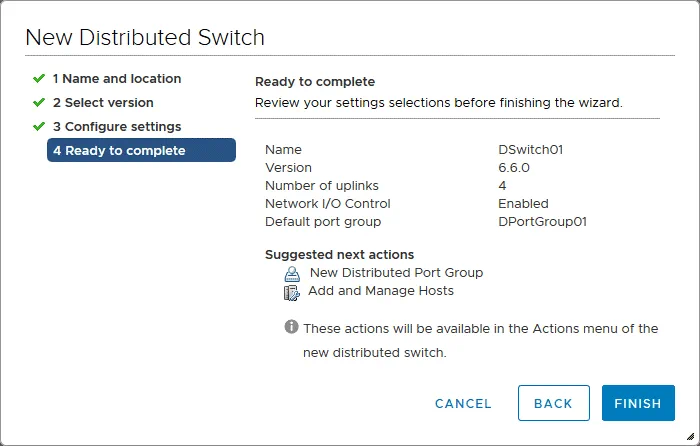
- Ahora se ha creado el switch virtual distribuido. Puede ir a Redes > Su centro de datos > Red de VM y ver su switch virtual distribuido (DSwitch01 en este caso). Seleccione su VDS y seleccione la pestaña Configurar para editar la configuración del switch virtual distribuido de VMware.
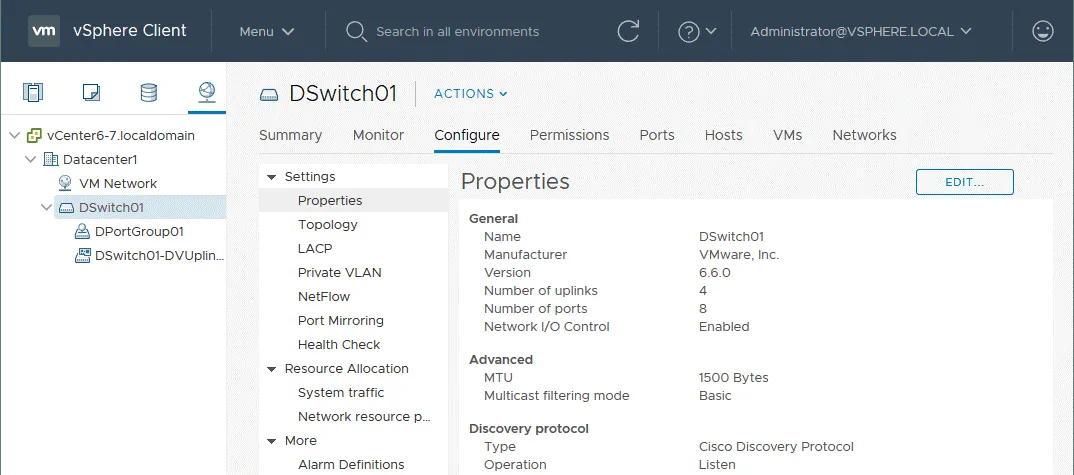
Paso 2: Agregar hosts ESXi a un switch virtual distribuido de VMware
Después de crear un switch virtual distribuido, debe agregar hosts ESXi a la configuración de VDS para que funcione el switching distribuido de VMware. En la sección Redes, haga clic con el botón derecho en su switch virtual distribuido de VMware y en el menú contextual, haga clic en Agregar y administrar hosts.
Se abre el asistente Agregar y administrar hosts.
1. Seleccionar tarea. Como necesita agregar hosts, seleccione Agregar hosts (la primera opción).
2. Selecciona anfitriones. Haz clic en el botón Nuevos anfitriones (el botón con el ícono verde de suma) para agregar anfitriones ESXi.
En la ventana emergente, marca las casillas y selecciona los anfitriones ESXi que deben ser atendidos en el cambio distribuido de VMware. Presiona Aceptar para aplicar tu elección. Verifica la compatibilidad en la última columna.
Los anfitriones ESXi ahora están seleccionados y su estado es “Conectado.”
3. Administra adaptadores físicos. Puedes seleccionar los adaptadores físicos de red necesarios (controladores de interfaz de red – NIC) y asignarles enlaces ascendentes. En la captura de pantalla a continuación, también se muestra un conmutador virtual estándar creado en cada anfitrión ESXi después de la instalación de ESXi de forma predeterminada (vSwitch0).
4. Administra adaptadores VMkernel. En este paso, puedes asignar adaptadores VMkernel al conmutador distribuido. Puedes ver que vmk0 es el adaptador VMkernel predeterminado que está en uso por un conmutador virtual estándar (predeterminado) de cada anfitrión ESXi como una interfaz de red de administración. En este ejemplo, los adaptadores VMkernel vmk0 quedan conectados al vSwitch0 en cada anfitrión.
5. Migra la red de MV. Si necesitas migrar máquinas virtuales u otros adaptadores de red al conmutador virtual distribuido, puedes hacerlo en este paso. En el ejemplo actual, no se migran adaptadores de red al VDS.
6. Listo para completar. Revisa tu configuración y, si no hay nada que cambiar, presiona Finalizar.
Ahora se han agregado hosts ESXi a la configuración del switch distribuido de VMware. Puede agregar adaptadores de red VMkernel a un grupo de puertos del switch virtual distribuido para utilizar diferentes funciones, por ejemplo, vMotion. Vamos a agregar un adaptador VMkernel a un grupo de puertos que se utilizará para la conectividad vMotion.
Paso 3 – Agregar adaptadores VMkernel
En la sección Red de vCenter, seleccione su switch distribuido de VMware y el grupo de puertos (DPortGroup01 en este caso). Haga clic con el botón derecho en el nombre del grupo de puertos y en el menú contextual, seleccione Agregar adaptadores VMkernel.
Se abre el asistente Agregar adaptadores VMkernel.
1. Seleccionar hosts. Haga clic en el botón Hosts adjuntos (el botón con el icono de signo más verde) para seleccionar hosts ESXi.
2. Configurar adaptador VMkernel. Puede cambiar el MTU de un grupo de puertos de 1500 a 9000 bytes para utilizar marcos Jumbo. Por defecto, el valor de MTU se hereda de la configuración del switch virtual distribuido. Seleccione los servicios disponibles como vMotion, Provisioning, registro de tolerancia a fallos o Administración. Vamos a seleccionar vMotion.
3. Configuración de IPv4. En este paso, debe establecer las direcciones IP para los adaptadores VMkernel de los hosts ESXi. Usar direcciones IP estáticas generalmente se recomienda para servidores. En el ejemplo actual, la nueva configuración de VMkernel es la siguiente:
ESXi1 (192.168.101.207) – 192.168.105.207
ESXi2 (192.168.101.208) – 192.168.105.208
El octeto final permanece el mismo por comodidad añadida.
La red vMotion será 192.168.105.0/24
El gateway es 192.168.105.1 en consecuencia.
4. Listo para completar. Revise su configuración y pulse Finalizar si todo está bien.
Paso 4 – Comprobación de la configuración de VDS
Después de configurar los adaptadores VMkernel, seleccione su switch distribuido de VMware, vaya a Configurar > Ajustes > Topología y vea la vista gráfica de su topología VDS.
Como recuerda, el switch virtual distribuido puede considerarse como una plantilla aplicada a todos los hosts ESXi que se agreguen a la configuración de VDS. Puede verificar la configuración de los switches virtuales en cada host ESXi después de crear y configurar un switch virtual distribuido en vCenter. Vamos a abrir el cliente de host de VMware y ver la configuración de red del primer host ESXi (192.168.101.207).
En la captura de pantalla de abajo, puede ver que ya se ha creado un nuevo switch virtual y un grupo de puertos (en el Navegador, vaya a la sección Redes y seleccione la pestaña Grupos de puertos). Después, seleccione el nombre de su switch virtual distribuido y vea la topología. La imagen gráfica de la topología es idéntica a la imagen de la topología VDS mostrada arriba.
Si inicia sesión en el segundo host ESXi (192.168.101.208 en nuestro ejemplo) utilizando el cliente de host de VMware, verá el mismo esquema de topología.
Puede exportar e importar la configuración de su switch distribuido VMware, lo que le ahorra tiempo y le permite restaurar la configuración de VDS rápidamente. Para exportar la configuración de VDS, seleccione su switch virtual distribuido, haga clic en Acciones > Configuración > Exportar configuración. En el mismo menú, puede encontrar la opción Restaurar configuración.
Además de los ajustes básicos explicados anteriormente, puede modificar la configuración de VDS y configurar la agregación de enlaces, habilitar el conformado de tráfico, seleccionar el protocolo de descubrimiento, configurar el VLAN, el enlace de puertos, la asignación de puertos para grupos de puertos, y más. También es posible migrar desde switches virtuales estándar utilizados en hosts ESXi a un switch distribuido. Este enfoque le permite gestionar todos los switches virtuales en vSphere de forma centralizada.
Conclusión
El switch distribuido de VMware proporciona una interfaz única para gestionar switches virtuales de forma centralizada en todos los hosts ESXi asociados con ese switch virtual distribuido. La configuración del switch distribuido de VMware es como una plantilla que se aplica a todos los hosts ESXi y se crean automáticamente switches virtuales estándar similares en esos hosts ESXi.
La configuración de VDS que edita en vCenter es un plano de gestión y los switches virtuales creados en hosts ESXi son el plano IO que responde a la operación de red. El uso de switches virtuales distribuidos es conveniente para entornos virtuales grandes y clústeres de vSphere, pero no olvide que se requiere una licencia de vSphere Enterprise Plus.
Source:
https://www.nakivo.com/blog/vmware-distributed-switch-configuration/