زاد عدد محاولات الهندسة الاجتماعية وهجمات الصيد الاحتيالي على مدى السنوات القليلة الماضية. علاوة على ذلك، تمكّن القراصنة الإلكترونيون من الاستفادة بسرعة من أي ثغرات برمجيات جديدة تم اكتشافها. طريقة بسيطة لتقليل مخاطر الاختراق وتعزيز أمان الوصول هي استخدام المصادقة متعددة العوامل (المعروفة أحيانًا بالمصادقة ذات العاملين) لتسجيل الدخول بالإضافة إلى اسم المستخدم وكلمة المرور.
في بيئات مايكروسوفت أوفيس 365، يتم دعم المصادقة متعددة العوامل. تتيح لك تطبيق متطلبات وصول أقوى وفقًا لسياسة أمان منظمتك. اكتشف المزيد حول المصادقة متعددة العوامل وكيفية استخدامها في تطبيقات Office 365.
ما هي كلمة المرور لتطبيق Office 365؟
كلمة المرور لتطبيق Office 365 هي رمز خاص يتيح لك الوصول إلى حساب Office 365 الخاص بك وتطبيقات Office 365. وهي مرتبطة بتكوين المصادقة متعددة العوامل في Azure. يجب عليك إنشاء كلمات مرور خاصة بالتطبيق لكل جهاز تستخدمه للوصول إلى تطبيقات Office 365 بشكل منفصل، ولكن يمكن استخدام نفس كلمة مرور التطبيق لـ Office 365 على نفس الجهاز.
كلمة مرور تطبيق Office 365 هي البديل للمصادقة متعددة العوامل للتطبيقات التي لا يمكن دعمها بشكل طبيعي ولتطبيقات غير المتصفح.
إنشاء كلمة مرور تطبيق لـ Office 365
- انقر على صورتك الرمزية أو الرمز الخاص بالمستخدم في الزاوية العلوية اليمنى ثم انقر على الخيار حسابي.
- الأمان والخصوصية اذهب إلى قائمة التحقق الإضافي للأمان. انقر فوق إنشاء وإدارة كلمات مرور التطبيق .
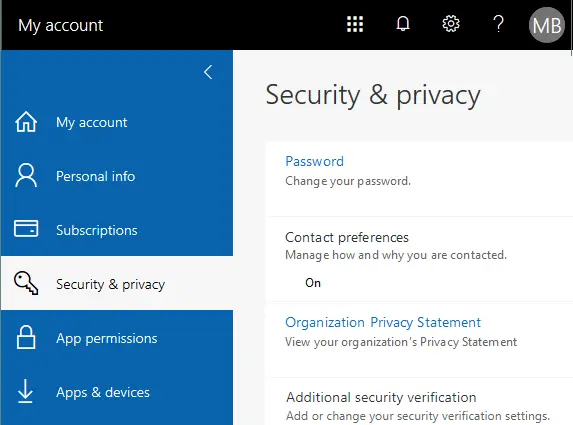
- لجعل هذا الخيار متاحًا، قم بتسجيل الدخول إلى بوابة Azure وتحقق من صفحة إعدادات المصادقة متعددة العوامل.
- حدد زر الاختيار السماح للمستخدمين بإنشاء كلمات مرور للتطبيق.
- في خيارات الحساب، حدد كلمة مرور للتطبيق وانقر فوق إنشاء لإنشاء كلمة مرور لتطبيق Office 365.
- أدخل الاسم لكلمة مرور تطبيق Office 365، على سبيل المثال، Outlook365. انسخ كلمة المرور التي تم إنشاؤها إلى الحافظة واحفظها في مكان آمن أو اكتب كلمة مرور Office 365 يدويًا.
- بعد إنشاء كلمات المرور الخاصة بالتطبيق، يمكنك تطبيقها على تطبيقات Office 365 مثل Outlook لتسجيل الدخول.
ما هو التحقق متعدد العوامل؟
التحقق متعدد العوامل (MFA) هو طريقة لتأكيد هوية المستخدم عن طريق طلب أوراق اعتماد متعددة قبل التفويض وقبل توفير الوصول إلى موقع ويب أو تطبيق أو موارد أخرى.
ينطوي التحقق بخطوتين على:
- يتعين على المستخدم إدخال معلومات يعرفها فقط.
- يجب على المستخدم تأكيد هويته عن طريق تقديم معلومات إضافية يمكن الوصول إليها فقط من قِبله، على سبيل المثال، مكالمة تأكيد، رمز رسالة نصية، مفتاح USB، بصمة، صورة الوجه، وما إلى ذلك.
عمومًا، يمكن تصنيف أنواع المعلومات المستخدمة في MFA إلى ثلاثة أنواع:
- المعرفة – شيء تعرفه (كلمة مرور، رمز PIN، إلخ)
- الملكية – شيء تمتلكه (جهاز الهاتف المحمول، مفتاح USB، بطاقة ذكية، رمز، إلخ)
- الوراثة – شيء أنت عليه (بيانات بيومترية مثل بصمة الإصبع، العين، الوجه، إلخ)
باستخدام MFA، يمكن للنظام التأكد من أن المستخدم الحقيقي يدخل اسم المستخدم وكلمة المرور وليس مهاجم خبيث قد اخترق حساب المستخدم بسرقة اسم المستخدم وكلمة المرور. يُوصى بشدة باستخدام MFA للخدمات المصرفية عبر الإنترنت. ومع ذلك، إذا كانت المعلومات في مستندات Office 365 وحساب البريد الإلكتروني الخاص بك مهمة للغاية، يمكنك أيضًا تكوين MFA لـ Office 365.
في بعض الأحيان، يتم الخلط بين المصادقة ذات العاملين، وهي جزء من المصادقة متعددة العوامل، والتحقق الثنائي، مما يتسبب في الارتباك. على الرغم من أن كلاهما يستخدم لأغراض مماثلة لتأكيد هوية المستخدم، إلا أنهما يختلفان بطريقة أساسية:
- يعتمد التحقق الثنائي على إدخال المستخدم لشيء يعرفه فقط، على سبيل المثال، كلمة مرور مع خطوة إضافية قبل منح الوصول تشمل عنصرًا من نفس الفئة (على سبيل المثال، مفتاحين، كلمتي مرور، إلخ). هذا النوع من التحقق يستخدم دائمًا شيئًا تعرفه فقط كخطوة أولى، ولا يستخدم توافقًا بين شيئين تمتلكه وشيء تكونه أبدًا.
- المصادقة الثنائية تتطلب عنصرين من فئات مختلفة – على سبيل المثال، يجب على المستخدم إدخال شيء يعرفه وشيء يمتلكه.
استخدام المصادقة متعددة العوامل والمصادقة ذات الخطوتين قد يكون غير مريح. على سبيل المثال، قد تنسى أخذ هاتفك معك أو قد تفقده، مما يجعل عملية المصادقة أكثر تعقيداً.
أنواع المصادقة متعددة العوامل لـ Office 365
تقدم Office 365 ثلاثة أنواع رئيسية من المصادقة متعددة العوامل:
- الهاتف للمصادقة: رسائل نصية أو مكالمة
- الهاتف المكتبي
- التطبيق المحمول: استلام إشعارات للتحقق أو استخدام رمز التحقق
كيفية تمكين المصادقة متعددة العوامل لحساب Office 365 الخاص بك
إذا كنت تستخدم Office 365 في مؤسستك، يجب تمكين المصادقة متعددة العوامل للمؤسسة أو للمستخدمين الفرديين الذين يحتاجون إلى هذا الخيار. بعد ذلك، يمكن للمستخدم إعداد المصادقة متعددة العوامل لحساب Office 365 الخاص به.
- انتقل إلى صفحة الويب للمصادقة في Office 365: https://login.microsoftonline.com.
- قم بتسجيل الدخول كمسؤول إلى Office 365.
انتقل إلى بوابة المسؤول في Office 365 عن طريق تحديد أيقونة المسؤول أو عن طريق إدخال عنوان الويب يدويًا في شريط عنوان متصفح الويب الخاص بك:https://admin.microsoft.com/Adminportal/ .
- في الجزء الأيسر من مركز إدارة Microsoft 365، انقر فوق “المستخدمون النشطون”. في القائمة التي تظهر، حدد الحساب الذي ترغب في تكوين المصادقة ذات العاملين الثنائيين له. في هذا المثال، سنقوم بتكوين MFA لـ Office 365 لـ Michael Bose.
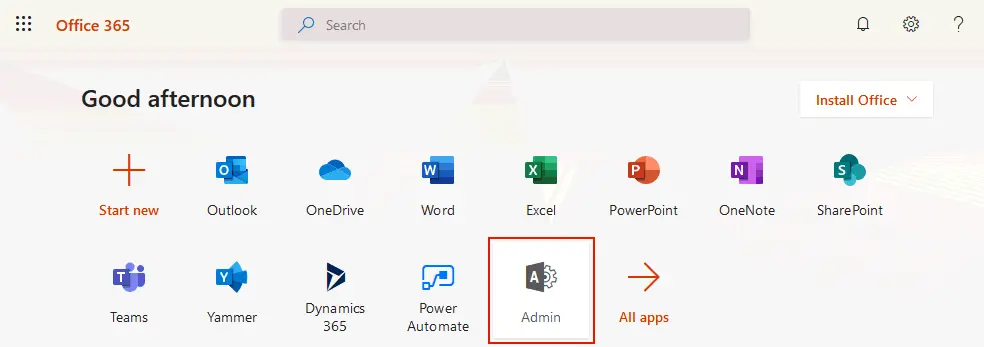
- لنقم بتحديد Michael Bose. في الخيارات الحسابية التي تظهر، انقر فوق “إدارة المصادقة متعددة العوامل” في علامة التبويب الحساب.
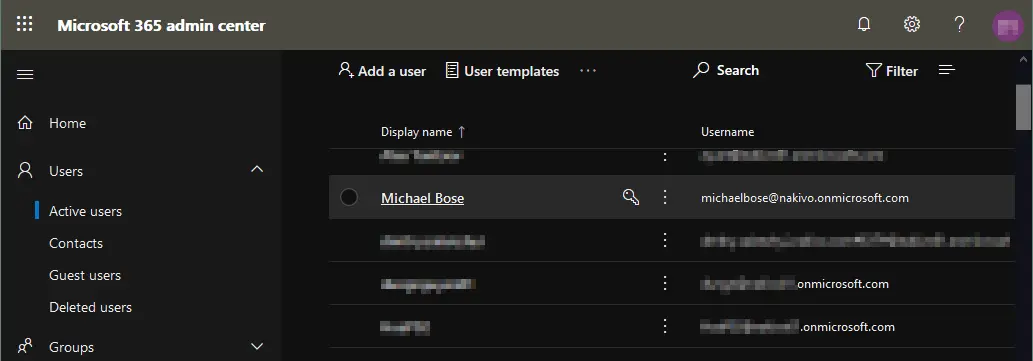
- في الشاشة الجديدة التي تظهر، سترى قائمة بحسابات Microsoft Office 365. الحسابات مرتبة في جدول يحتوي على ثلاثة أعمدة: الاسم الظاهر، اسم المستخدم وحالة المصادقة متعددة العوامل. كما يمكنك رؤية في اللقطة الشاشة أدناه، حالة MFA بشكل افتراضي هي “معطلة” لجميع الحسابات. لنقوم بتمكين MFA لمستخدم واحد. حدد الحساب المطلوب مرة أخرى (Michael Bose في هذه الحالة)، حدد مربع الاختيار المناسب بجانب اسم المستخدم، وانقر فوق “تمكين”.
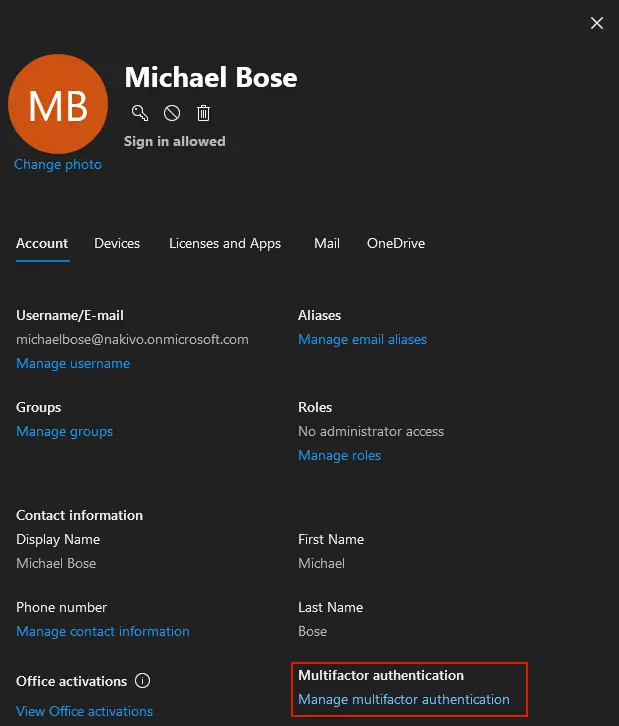
- في الشاشة الجديدة التي تفتح، تظهر قائمة حسابات Microsoft Office 365. الحسابات منظمة في جدول بثلاثة أعمدة: اسم العرض، اسم المستخدم وحالة التحقق المتعدد الطرق. كما ترون في لقطة الشاشة التالية، بشكل افتراضي حالة التحقق المتعدد الطرق هي “معطل” لجميع الحسابات. لنقم بتمكين التحقق المتعدد الطرق لمستخدم واحد.
- حدد الحساب المطلوب مرة أخرى (مايكل بوس في هذه الحالة)، حدد خانة الاختيار المناسبة عند اسم المستخدم، وانقر تمكين.
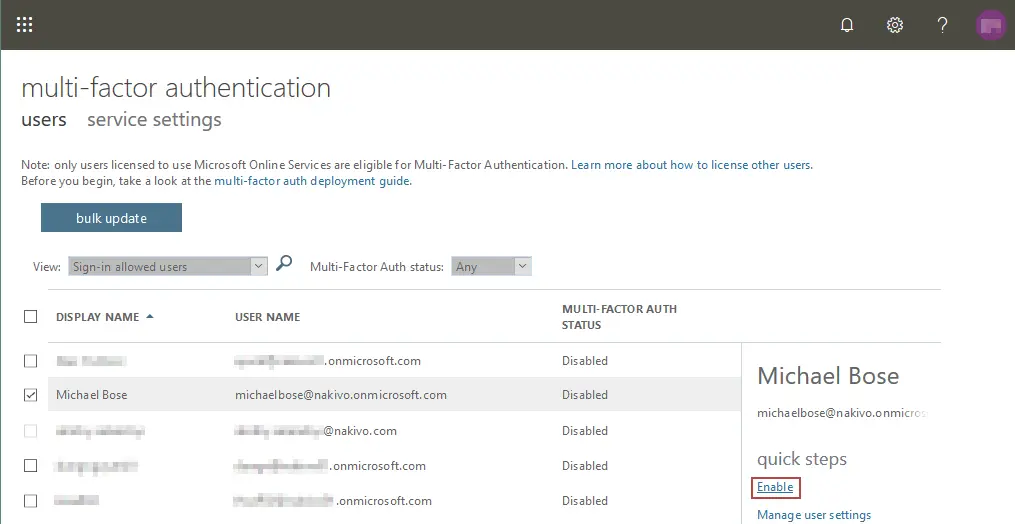
- يتم عرض رسالة ظاهرة عن تمكين التحقق المتعدد الطرق:
إذا لم يتسلل مستخدموك بانتظام عبر المتصفح، يمكنك إرسالهم إلى هذا الرابط للتسجيل في التحقق المتعدد الطرق: https://aka.ms/MFASetup
- انسخ وحفظ هذا الرابط. ستحتاج إلى توفير هذا الرابط للمستخدمين لإكمال تكوين التحقق المتعدد الطرق لـ Office 365.
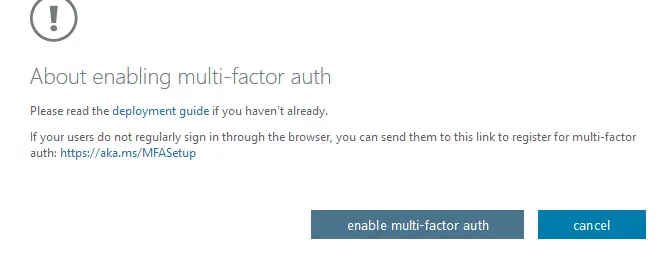
- A user for whom the admin has enabled MFA must log into Office 365 by using the web address https://login.microsoftonline.com.
لاحظ أن دليل الخطوة بخطوة أدناه يصف الإجراءات التي اتخذها المستخدم، وليس المسؤول الذي قام بتكوين وسيلة التحقق الأمني (MFA).
- افتح صفحة التحقق الأمني باستخدام الرابط https://aka.ms/MFASetup (الذي قمت بحفظه سابقًا).
- قم بتزويد المعلومات الصحيحة في خطوات قليلة.
الخطوة 1: كيف يجب أن نتواصل معك؟
في القائمة المنسدلة يمكنك تحديد:
- هاتف التحقق
- هاتف المكتب
- تطبيق الهاتف المحمول
لنختار هاتف التحقق. عليك إدخال رقم هاتف جوال صالح وتحديد طريقة التحقق الثانية:
- أرسل لي رمزًا عبر رسالة نصية
- اتصل بي
إذا اخترت إرسال رمز عبر رسالة نصية (SMS) أو بالاتصال بك، قد يتم تقصيرك وفقًا للشروط التي تفرضها شركة الهاتف المحمول الخاصة بك. لنختار الخيار الأول (أرسل لي رمزًا عبر رسالة نصية). اضغط على التالي.
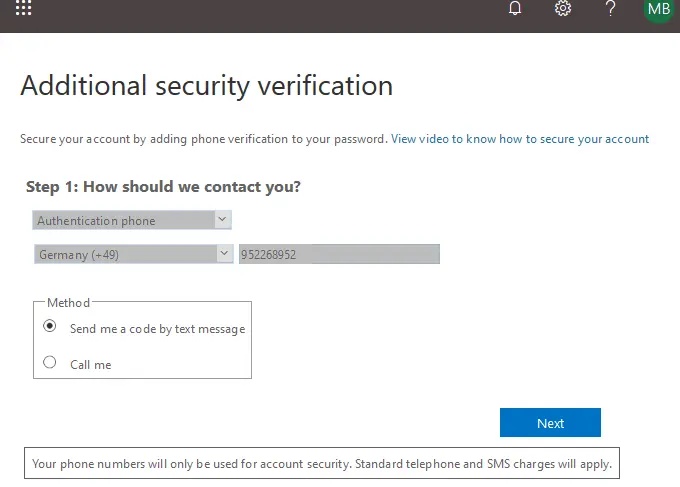
انتظر ثوانٍ قليلة.
الخطوة 2: لقد أرسلنا رسالة نصية إلى هاتفك
- ستتلقى رمز تحقق عبر SMS على هاتفك الخلوي. أدخل هذا الرمز في الحقل المناسب كما هو موضح في الصورة أدناه. اضغط على تحقق.
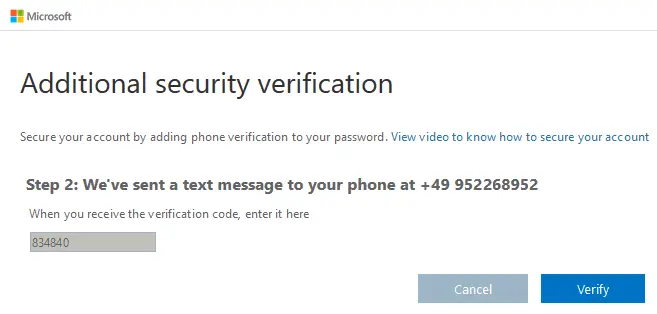
- انتظر لحظة قليلة حتى يتم التحقق بنجاح.
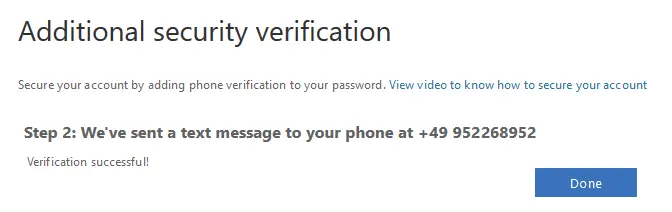
- إذا تم التحقق بنجاح، اضغط على تم، وستتم إعادتك إلى صفحة تسجيل الدخول إلى Office 365. سيتم إرسال رمز التحقق إلى هاتفك الخلوي عبر الرسائل النصية SMS.
- أدخل هذا الرمز في الحقل المناسب كما هو موضح في الصورة. اضغط على تحقق للدخول.
ملاحظة: إذا قمت بتحديد خيار اتصل بي، عادةً يجب أن تجيب على المكالمة وتضغط على علامة #.
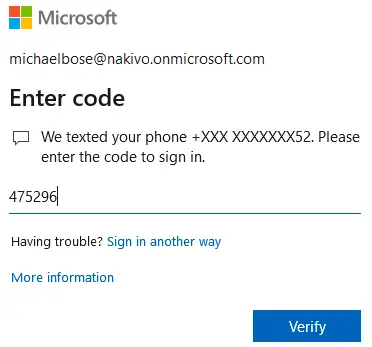
الآن تم تكوين Office 365 بالتحقق المتعدد الأوجه ويمكنك استخدامه في كل مرة بعد إدخال اسم المستخدم وكلمة المرور. يتم إعادتك إلى الصفحة حيث يمكنك تعديل خيارات التحقق الأمني الإضافية. لا تنسى أخذ هاتفك وعدم إضاعة هاتفك لتتمكن من تمرير تحقق Office 365 بنجاح.
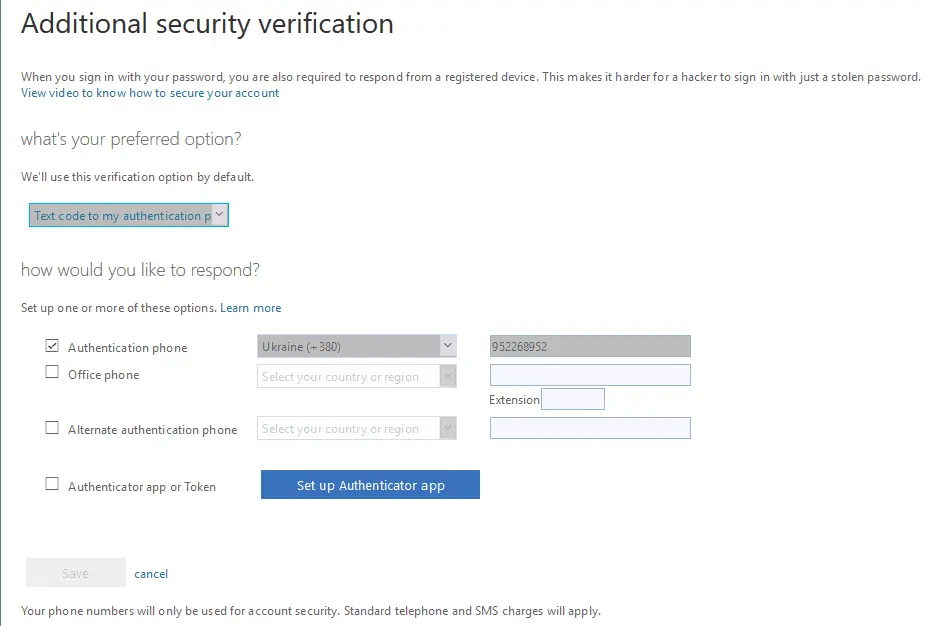
الخاتمة
تحقق التوثيق ذات العوامل المتعددة وكلمات المرور لتطبيقات Office 365 هي خيارات إضافية للأمان للتحقق من الهوية. تعمل تحقق التوثيق ذات العوامل المتعددة على تحسين الأمان ولكنها تتطلب خطوات إضافية للتحقق من الهوية. استخدم تحقق التوثيق ذات العوامل المتعددة عندما لا تكون متأكدًا من أن استخدام زوج اسم المستخدم / كلمة المرور يكفي لك من حيث الأمان. يمكنك توليد كلمات المرور لتطبيقات Office 365 إذا لم تثق لسبب ما في طريقة التحقق من الهوية باستخدام اسم المستخدم / كلمة المرور الكلاسيكية وإذا كانت طرق تحقق التوثيق ذات العوامل المتعددة الأصلية لا يمكن تطبيقها في موقفك.
ومع ذلك، حتى لو كان تكوين الأمان الخاص بك صارمًا، فإن وجود نسخة إحتياطية هو دائمًا فكرة جيدة. ضع في الاعتبار استخدام برنامج محافظة مخصصة لـ Microsoft 365 لحماية البيانات الخاصة بك وضمان استعادة نقطة زمنية.
Source:
https://www.nakivo.com/blog/office-365-app-password-and-multi-factor-authentication/













