إذا لم تعد بحاجة إلى تثبيت Teams على جهاز الكمبيوتر الخاص بك، يمكنك إلغاء تثبيت Microsoft Teams. يبدو سهلاً، أليس كذلك؟ للأسف، الأمر ليس بهذه السهولة.
يأتي Microsoft Teams مع عدة عناصر لإلغاء التثبيت ويتطلب إجراءات محددة للتأكد من أنه لا يعود. قد يكون من المحبط أن يعود Microsoft Teams مرة أخرى!
في هذه المقالة، ستتعلم كيفية إلغاء تثبيت Microsoft Teams على جهاز يعمل بنظام Windows 10. ستتعلم أيضًا استراتيجيات لمنع تثبيت Microsoft Teams في المقام الأول أو حتى إعادة التثبيت! أخيرًا، سترى بديلًا لعملية الإلغاء التي قد تساعد في حل مشكلتك بشكل نهائي!
الشروط المسبقة
إذا كنت تخطط لمتابعة الخطوات خطوة بخطوة أثناء عملية الإلغاء، ستحتاج إلى ما يلي:
- A Windows 10 computer – This tutorial will be using Windows 10 Build 18363
- حقوق المسؤول المحلي على جهاز Windows 10 لإزالة البرامج. إذا كنت غير متأكد مما إذا كان لديك حقوق المسؤول المحلي، تحقق من هذه مقالة دعم Microsoft Office.
- تثبيت Microsoft Teams الحالي. يمكن العثور على التثبيتات الخاصة بكل مستخدم على https://aka.ms/getteams، ومثبتات MSI موجودة في وثائق Microsoft.
فهم كيفية تثبيت Microsoft Teams
يمكنك تثبيت Microsoft Teams بطريقتين مختلفتين: على أساس المستخدم وعلى أساس الجهاز. طريقة الأساس المستخدم تسمح للمستخدمين النهائيين بتثبيته بأنفسهم دون الحاجة إلى حقوق المسؤول المحلي. أما الأساس الجهاز فيتم استخدامه من قبل إدارة تكنولوجيا المعلومات لنشره لجميع المستخدمين على النظام.
على أساس المستخدم
يمكن لمستخدمي Windows 10 تثبيت Microsoft Teams بأنفسهم عن طريق التنقل إلى
https://aka.ms/getteams.
لا يحتاج مستخدمو Windows إلى حقوق المسؤول المحلي حيث يتم التثبيت في مجلد AppData الخاص بالمستخدم. إذا قام مستخدم بتثبيت التطبيق بنفسه، فلن يكون متاحًا للمستخدمين الآخرين على نفس الكمبيوتر.
على أساس الجهاز
لتجربة أكثر تلقائية، يمكن للمسؤولين تثبيت Microsoft Teams باستخدام مجموعة برامج MSI الموجودة
هنا.
يستخدم المسؤولون مجموعات برامج MSI لتثبيت Microsoft Teams على أنظمة متعددة.
عند تثبيتك باستخدام حزمة MSI لـ Microsoft Teams، يضع البرنامج المثبت مثبتًا داخل مجلد Program Files. ويتم تحديد مكان التثبيت العام في أحد مواقعين حسب هندسة النظام:
- بالنسبة لـ Windows 10 64 بت، يقع المثبت العام لـ Teams.exe في C:\Program files (x86)\Teams Installer.
-
بالنسبة لـ Windows 10 32 بت، يقع المثبت العام لـ Teams.exe في C:\Program Files\Teams Installer.
عند تسجيل مستخدم جديد في نظام Windows 10 ، يضع المثبت نسخة من تطبيق Microsoft Teams في مجلد AppData الخاص بهذا المستخدم. إذا كان لدى المستخدم بالفعل تطبيق Microsoft Teams مثبتًا في هذا المجلد ، فإن مثبت MSI يتخطى هذه العملية.
بعد تثبيت تطبيق Microsoft Teams في ملف تعريفه ، سيتم ترقية التطبيق الخاص بالمستخدم تلقائيًا إلى أحدث إصدار. يقوم مثبت MSI بتثبيت تطبيق Microsoft Teams لكل مستخدم جديد يقوم بتسجيل الدخول إلى نظام Windows 10.
إلغاء تثبيت Microsoft Teams من Windows 10
بغض النظر عما إذا كان لديك Teams مثبتًا على أساس المستخدم أو الماكينة ، يمكنك مع ذلك إلغاء تثبيت برنامج مثل Teams. يكاد العملية للقيام بذلك تكون متطابقة تقريبًا. للقيام بذلك:
- افتح التطبيقات والميزات في التطبيق الإعدادات عن طريق النقر بزر الماوس الأيمن على قائمة “ابدأ” واختيار التطبيقات والميزات. إذا كان لديك العديد من التطبيقات المثبتة ، استخدم مربع البحث للعثور على جميع النسخ للتأكد من إزالتها.
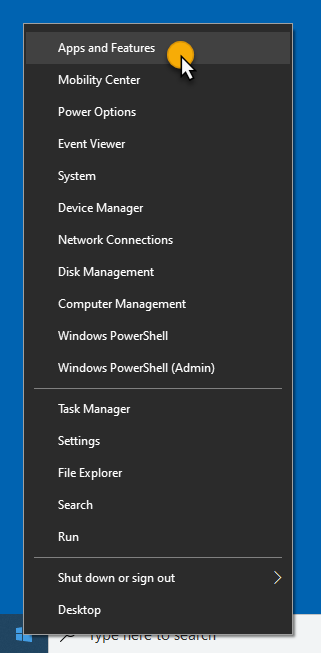
2. في نافذة التطبيقات والميزات ، قم بالبحث عن “Teams” في مربع البحث للعثور على تطبيق Microsoft Teams. إذا قمت بتثبيت Teams باستخدام أداة التثبيت الخاصة بالمستخدم ، سترى فقط Microsoft Teams. إذا قمت بتثبيت Teams باستخدام MSI ، سترى أيضًا Teams Machine-Wide Installer.
3. حدد عنصر Microsoft Teams ، ثم حدد إلغاء التثبيت لإزالة التثبيت الخاص بتطبيق المستخدم. إذا لزم الأمر ، حدد Teams Machine-Wide Installer أيضًا لإزالة حزمة MSI. يمكنك رؤية كيفية القيام بذلك أدناه.
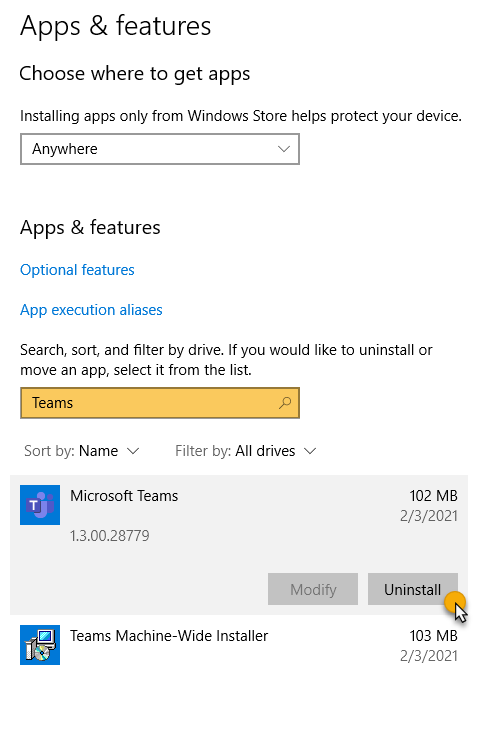
هذا كل شيء! هذا كل ما يتعين عمله لإلغاء تثبيت Teams. يبدو بسيطًا بما فيه الكفاية، أليس كذلك؟ ليس بالضبط.
مسح ذاكرة التخزين المؤقت لتطبيق Microsoft Teams
عند تثبيت Microsoft Teams، يتم إنشاء ذاكرة تخزين مؤقت غير مرتبطة بالتثبيت نفسه. يتم تخزين معلومات مثل الأيقونات وإعدادات السياسة وسجل الرسائل على النظام المحلي. يمكن أن تترك هذه الذاكرة المؤقتة عند إلغاء تثبيت Microsoft Teams.
قد يتم تخزين معلومات Teams في مجلدين:
- موقع جميع المستخدمين – %AppData%\Microsoft\Teams
- موقع لكل مستخدم – AppData\Roaming\Microsoft\Teams تحت كل ملف تعريف مستخدم
يجب حذف هذه المجلدين للتأكد من إزالة Microsoft Teams بشكل كامل. يمكنك القيام بذلك بأي طريقة تفضلها، ولكن فيما يلي نقدم نصًا برمجيًا مساعدًا بلغة PowerShell.
النص البرمجي أدناه:
- يستخدم أمر
">Get-ChildItemلاسترداد جميع المجلدات في كل من مجلد all users Teams وكل مستخدم. - يقوم بتصفية قائمة المجلدات الموجودة باستخدام أمر
">Where-Objectلإرجاع أسماء المجلدات المتوقعة فقط - بالنسبة لكل من المجلدات المتطابقة، يقوم أمر
Remove-Itemبحذف المجلد وأي مجلدات فرعية موجودة به.
ذات الصلة: كيفية استخدام أداة PowerShell Where-Object لتصفية جميع العناصر
ذات الصلة: استخدام PowerShell لحذف ملف تعريف المستخدم (خطوة بخطوة)
تخصيص تثبيت Office الجديد لإزالة Teams
ابتداءً من يوليو 2019 ، أضافت Microsoft Microsoft Teams إلى التثبيتات الحالية لتطبيقات Microsoft 365. يحدث التثبيت كجزء من عملية التحديث العادية ابتداءً من الإصدار 1906.
إذا كان عليك إدارة العديد من تثبيتات Office ، فتوفر Microsoft أداة للمساعدة تسمى Office Deployment Tool (ODT). ODT هي أداة مفيدة تقوم بتنزيل ونشر تطبيقات Microsoft 365 على أجهزة منظمتك.
تعطي ODT للمسؤولين مزيدًا من السيطرة على تثبيت Office ، مثل تحديد المنتجات واللغات التي يتم تثبيتها ، وكيف يتم تحديث المنتجات ، وما إذا كان التثبيت مرئيًا للمستخدم.
لإعداد تثبيت Office باستخدام ODT الذي يزيل Teams:
- قم بتنزيل أداة نشر Microsoft Office.
2. استخرج ملف ZIP. سيحتوي هذا الملف على ملفين ؛ setup.exe و configuration.xml. ستفترض هذه الدروس أن المجلد موجود في C:\ODT
3. أضف Microsoft Teams كتطبيق مستبعد في ملف تكوين XML. فيما يلي ملف تكوين مثالي ي:
- يثبت إصدار 64 بت من Office (
OfficeClientEdition="64") - يكون تكوين التحديثات على القناة الحالية (
Channel="Current") - يستبعد Microsoft Teams (
<ExcludeApp ID="Teams"/>)
4. افتح موجه أو PowerShell لنظام التشغيل Windows وانتقل إلى C:\ODT.
5. استدعاء مثبت setup.exe المقدم من ODT باستخدام مفتاح /configure وتوفير مسار ملف XML تكوين المثال.
تخصيص نشر Office الحالي لإزالة Teams
للاستبعاد Microsoft Teams من تثبيت Office الحالي، استخدم ملف التكوين التالي. يختلف ملف التكوين هذا عن الملف السابق في أنه يُطابق الإصدار (Add Version="MatchInstalled") واللغة (Language ID="MatchInstalled") لتثبيت تطبيقات Microsoft 365 الحالي.
للتأكد من أن Teams اختفى نهائيًا
عند إلغاء تثبيت Microsoft Teams، قد لا يختفي تمامًا. لضمان بقاء Teams خارج النظام، ستحتاج إلى استخدام سياسة المجموعة أو تعيين مفتاح في التسجيل لمنع تثبيته مرة أخرى بواسطة عمليات أخرى. على سبيل المثال، يمكن أن يتم تثبيت Teams مرة أخرى خلال عملية إصلاح عبر الإنترنت لحزمة تطبيقات Microsoft 365.
استخدام مفتاح في التسجيل لمنع تثبيت Microsoft Teams
إذا كان جهاز الكمبيوتر الخاص بك أو مجموعة الكمبيوترات التي ترغب في منع تثبيت Teams عليها في مجموعة عمل، أو تستخدم أداة أخرى لنشر التغييرات على أجهزة العمل، قم بتعيين قيمة في التسجيل.
إذا كنت تقوم بتغيير قيمة التسجيل يدويًا على جهاز كمبيوتر:
- افتح محرر تسجيل Windows.
- انتقل إلى HKEY_LOCAL_MACHINE\SOFTWARE\Policies\Microsoft\Office\16.0\common\officeupdate
- قم بإنشاء قيمة جديدة من نوع REG_DWORD بالاسم preventteamsinstall.
- قم بتعيين هذه القيمة على 1 لمنع تثبيت Microsoft Teams مرة أخرى.
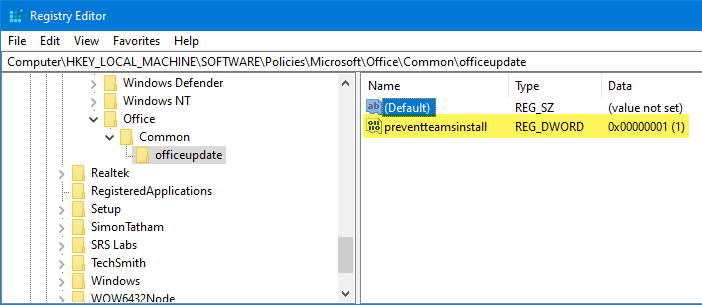
استخدام سياسة المجموعة لإدارة تثبيتات Microsoft Teams
إذا كنت تدير العديد من أجهزة الكمبيوتر التي تعمل بنظام Windows في مجال Active Directory، فمن المحتمل أنك لن ترغب في الوصول إلى كل جهاز كمبيوتر واستخدام محرر السجل يدويًا. لديك خيارات أفضل، واحدة منها هي سياسة المجموعة.
لحسن الحظ، يوفر Microsoft Microsoft 365 قوالب الإدارة مع خيارات لمنع تثبيت Microsoft Teams.
ستحتاج إلى v4882.1000 المُصدر في 9 يوليو 2019 من قوالب الإدارة Microsoft 365. تنطبق السياسة التي تحتاجها فقط على الإصدار 1905 أو الأحدث من Microsoft 365 Apps (سابقًا Office 365 apps).
لإنشاء سياسة المجموعة لضمان عدم تثبيت Microsoft Teams:
- قم بإعداد قوالب الإدارة Microsoft 365 على مراقبي المجال الخاص بك.
2. قم بإنشاء كائن سياسة جديد (Group Policy Object (GPO)) وسمّه “تعطيل تثبيت Microsoft Teams” أو شيء مماثل.
3. داخل الكائن سياسة، انتقل إلى تكوين الكمبيوتر -> السياسات -> القوالب الإدارية -> Microsoft Office 2016 (الجهاز) -> التحديثات.
4. قم بالنقر المزدوج على الإعداد “عدم تثبيت Microsoft Teams مع التثبيتات الجديدة أو التحديثات لـ Office” وقم بتمكينه.
إذا قمت بتمكين هذه السياسة، فلن يتم تثبيت Microsoft Teams في الحالات التالية:
- التثبيتات الجديدة لـ Microsoft 365 Apps
- التحديثات للتثبيتات الحالية لتطبيقات Microsoft 365
- التثبيت الذاتي من بوابة Office 365
- إصلاحات الانترنت لتثبيتات Microsoft 365 Apps الحالية
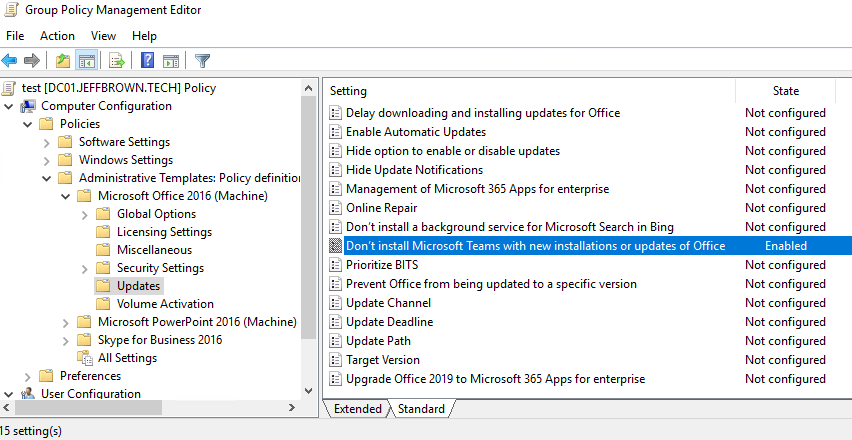
قم بتعيين الكائن سياسة على النطاق أو وحدة التنظيم للأجهزة التي ترغب في تطبيقها عليها.
الخطوات التالية
بينما إلغاء تثبيت Microsoft Teams يتطلب بضع نقرات ، إلا أن ضمان عدم عودته أو تثبيته في المقام الأول يتطلب خطوات إضافية. يحتاج المسؤولون والموظفون الذين يدعمون سطح المكتب إلى فهم الأجزاء المختلفة والسيناريوهات المختلفة للبقاء على اطلاع على نشر عميل Microsoft Teams الخاص بهم.
للتحدي التالي ، راجع إمكانية إيجاد طريقة لـإزالة البرنامج عن بُعد أو مسح ذاكرة التخزين المؤقت دون زيارة نظام المستخدم!
تفضل بزيارة المزيد من مقالات Microsoft Teams على https://jeffbrown.tech.
Source:
https://adamtheautomator.com/uninstall-microsoft-teams/













