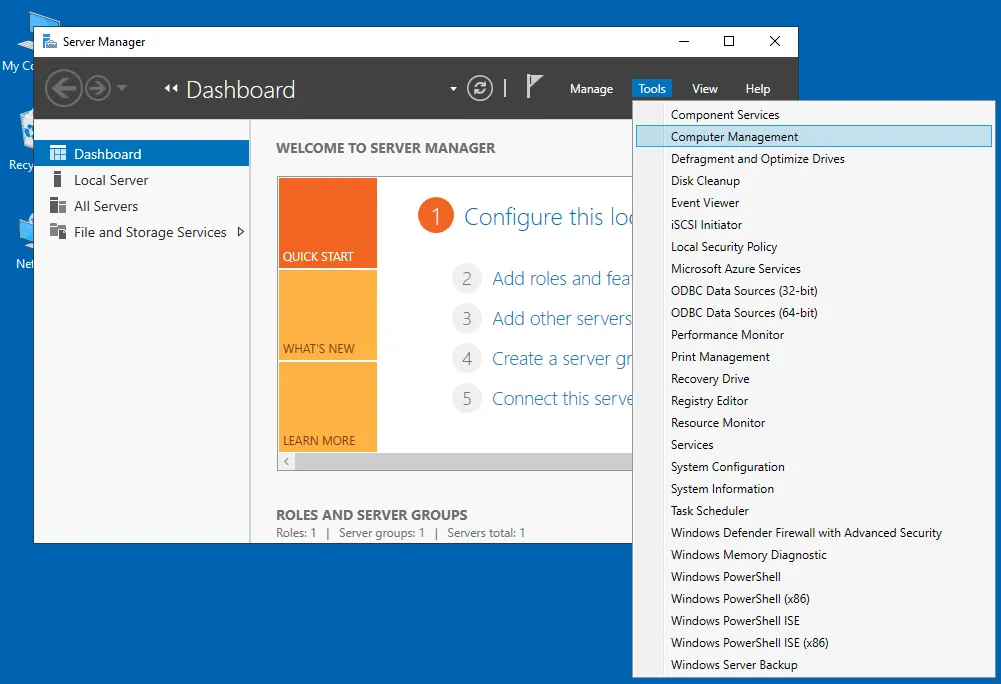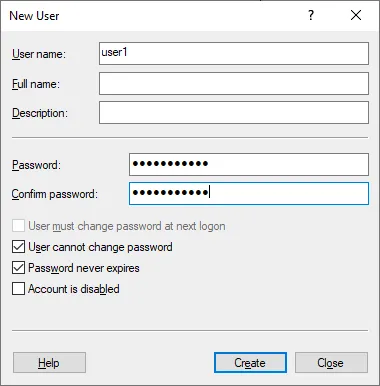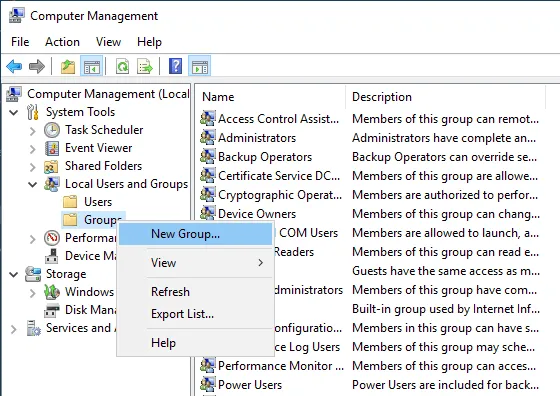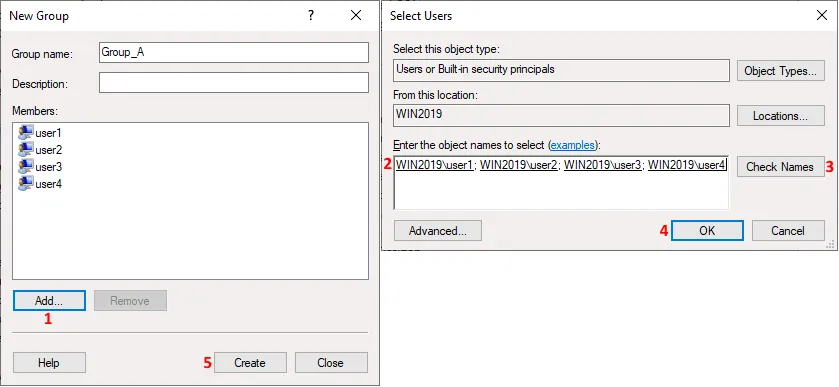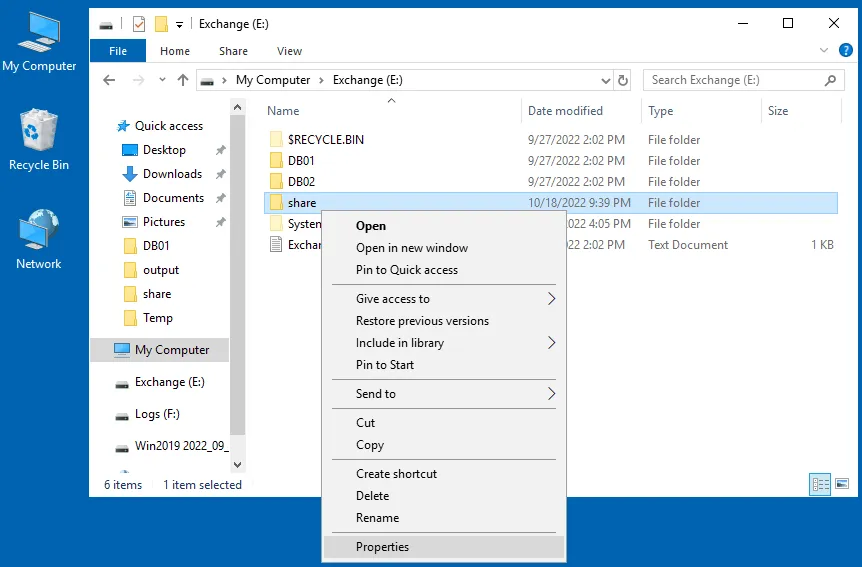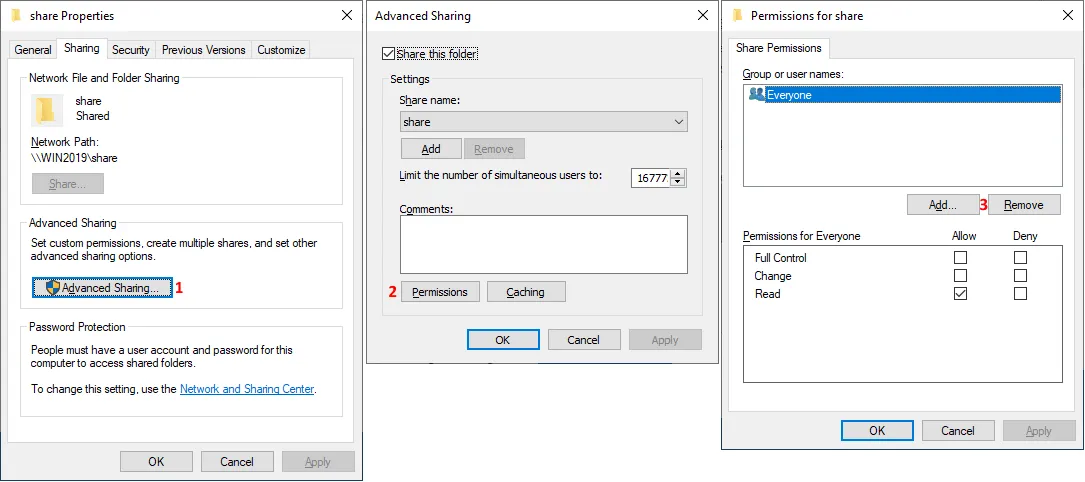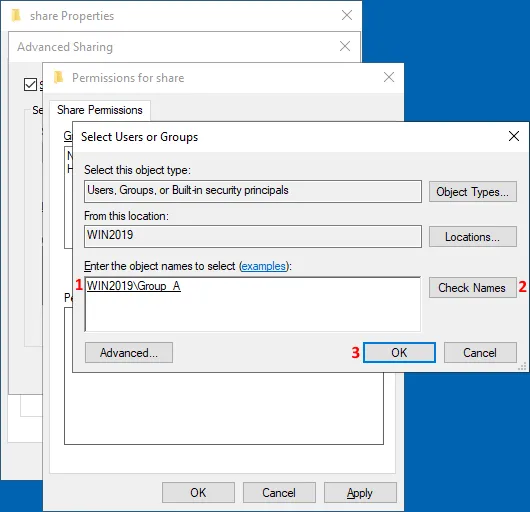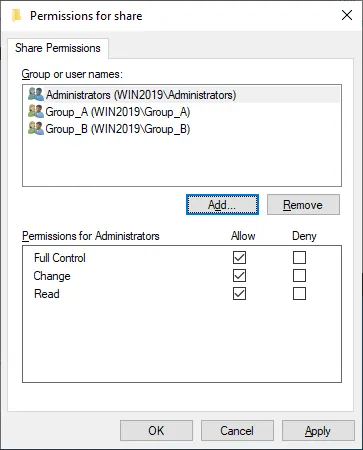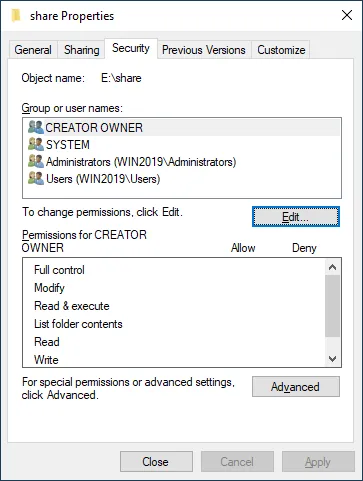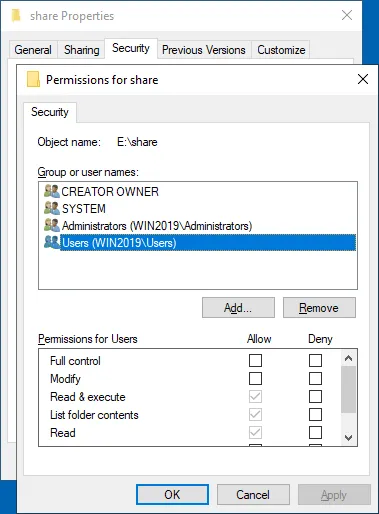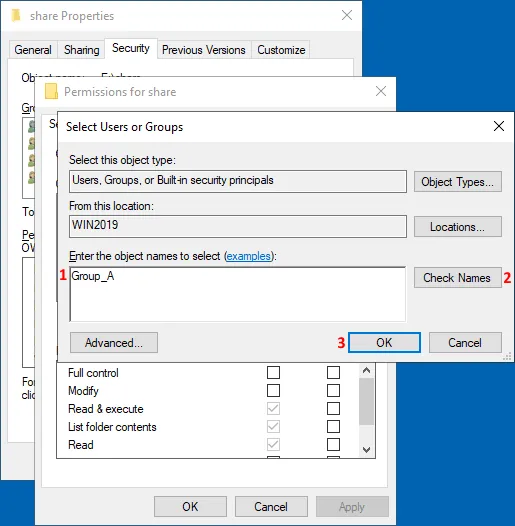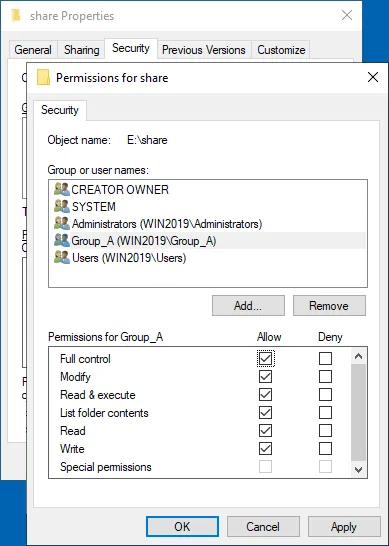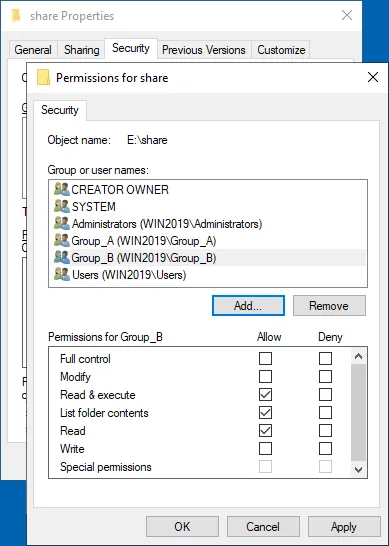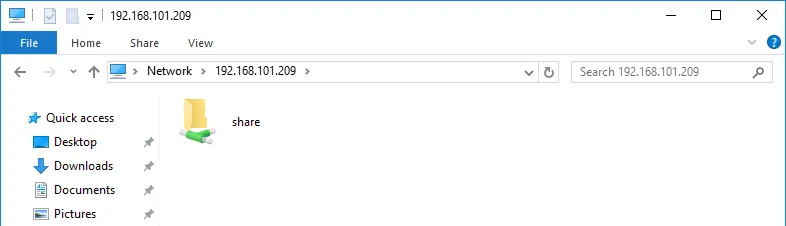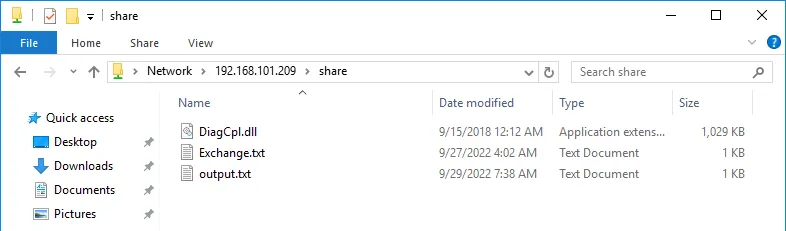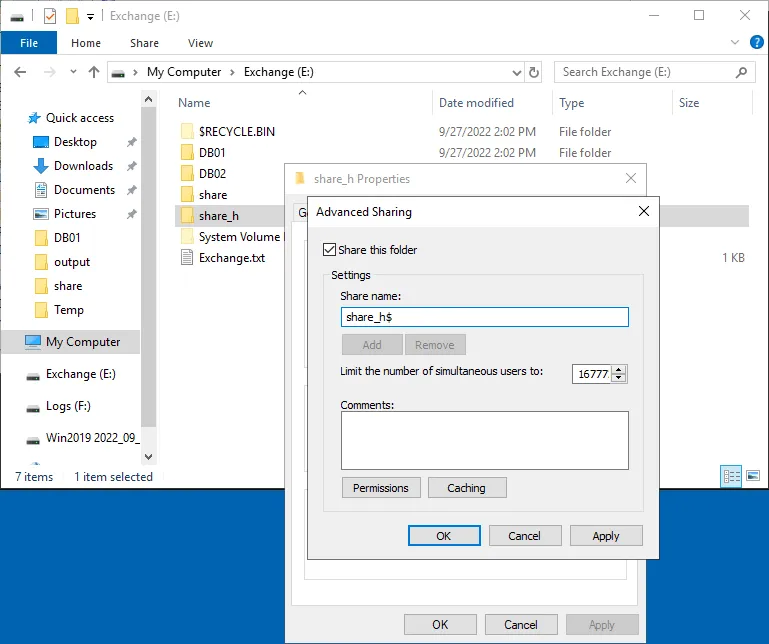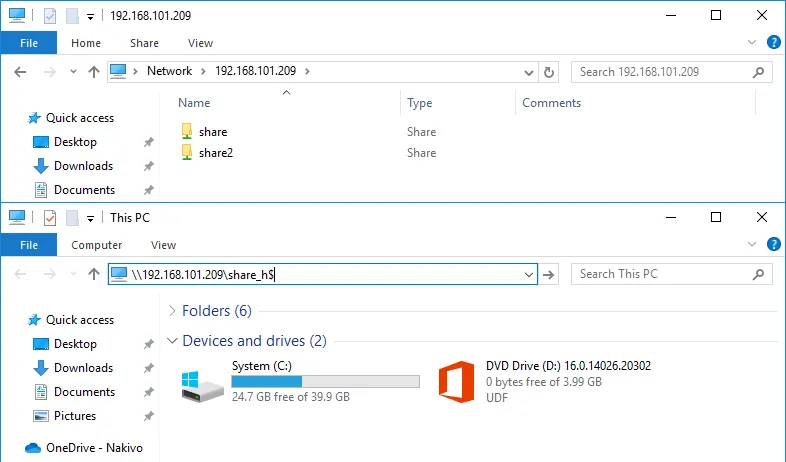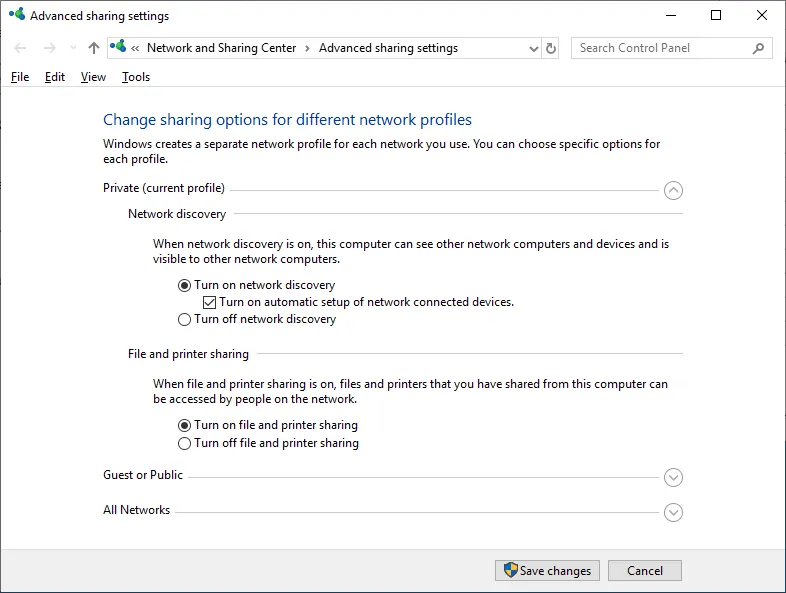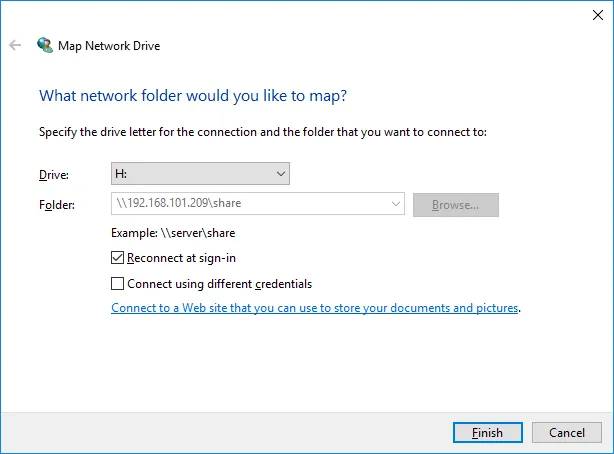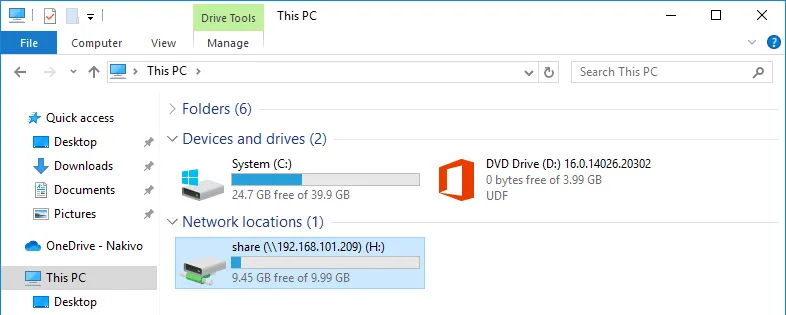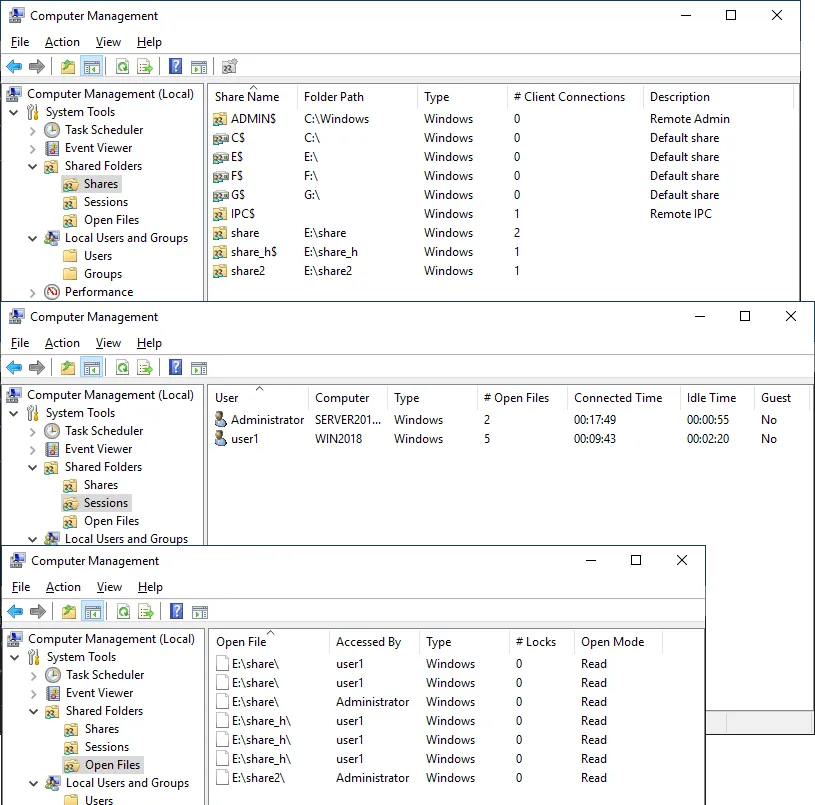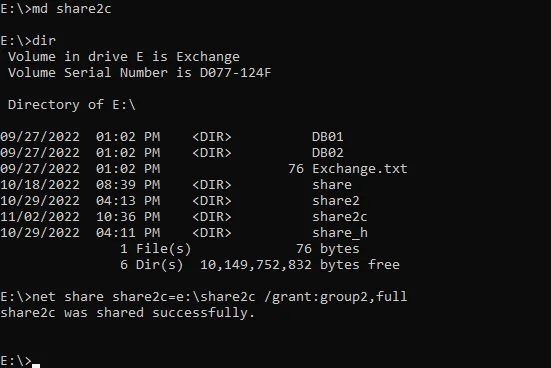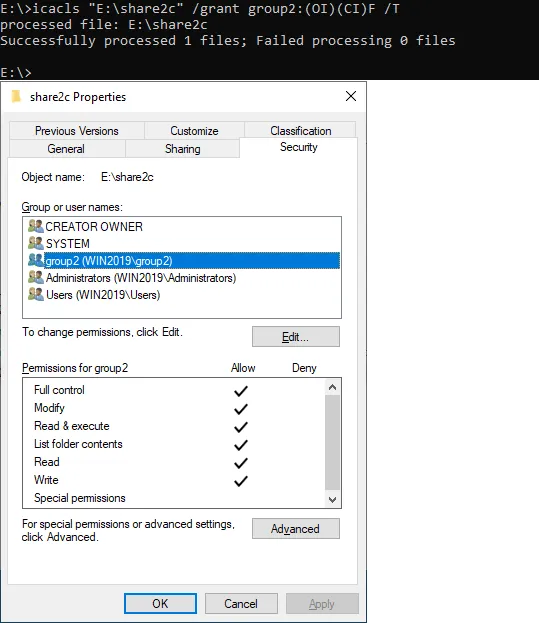إذا كنت ترغب في تكوين الوصول إلى الملفات عبر الشبكة لأحد المستخدمين أو أكثر، فأنت بحاجة إلى تكوين مشاركة الملفات على الكمبيوتر الذي يتم تخزين هذه الملفات عليه. طريقة شائعة لنشر مورد مشترك لتخزين الملفات هي من خلال تكوين مشاركة Windows للملفات. في هذه الحالة، نتحدث عن مشاركة SMB لـ Windows، ويمكن تكوين هذه المشاركة لأي إصدار من Windows.
يشرح هذا المنشور المدوني كيفية تكوين مشاركة Windows للملفات على Windows Server 2019 للسماح للمستخدمين المتعددين بالوصول إلى هذه المشاركة.
ما هي مشاركة الملفات
A file share is a directory on a computer, server, or virtual machine that contains files and directories that are accessible to other users via the network by using one of the supported file sharing protocols. A file share can be configured on any operating system supporting the appropriate file sharing protocol, for example, SMB or NFS. We have already covered the SMB protocol and its dialects.
تدعم إصدارات Windows العميل (Windows XP، 7، 8، 10، إلخ) وإصدارات Windows الخادم (Windows Server 2003، 2008، 2012، 2016، 2019، إلخ) مشاركة الملفات في Windows عبر بروتوكول SMB. ومع ذلك، توفر إصدارات Windows Server قدرات أكثر مقارنة بالإصدارات العميل. على سبيل المثال، عدد الاتصالات المتزامنة القصوى. في الآونة الأخيرة، قارننا خادم الملفات و NAS. في هذا المنشور المدوني، سنشرح كيفية إعداد خادم لمشاركة الملفات في Windows أو بعبارة أخرى، كيفية تكوين خادم الملفات.
بيئة خادمنا الويندوز
نقوم بتكوين مشاركة SMB لـ Windows في Windows Server 2019 الموجودة في مجموعة عمل. مبدأ التكوين لأجهزة Windows في المجال Active Directory متطابق، لكنك تحتاج إلى تحديد (تحديد) المستخدمين في المجال والمستخدمين المحليين على أجهزة الكمبيوتر عند تحديد أذونات المشاركة.
معلمات خادم الملفات الويندوز لدينا هي:
- عنوان IP: 192.168.101.209
- اسم الكمبيوتر: Win2019
يمكن استخدام سير العمل الموجود في هذه المقالة لإصدارات Windows Server القديمة. أما بالنسبة لإصدارات Windows للعملاء، فيمكنك في الغالب اتباع نفس سير عمل مشاركة ملفات Windows لأعلى الإصدارات مثل Windows XP Pro و Windows 7 Ultimate و Windows 10 Pro، وما إلى ذلك. ومع ذلك، يرجى ملاحظة أنه قد تكون هناك بعض القيود.
إنشاء المستخدمين والمجموعات
أولاً، نحتاج إلى إنشاء مستخدمين. يمكن تقنياً استخدام حسابات المستخدمين الحالية في Windows لمشاركة الملفات، ولكن هذا النهج ليس مستحسناً لأسباب أمنية. لهذا السبب، لن نستخدم حسابات المسؤول والمستخدم الحالية لتكوين مشاركة ملفات Windows، ولن نقدم هذه البيانات اعتمادات للمستخدمين الذين يصلون إلى المشاركة.
سنقوم بإنشاء حسابات خاصة للمستخدمين الذين يحتاجون إلى الوصول إلى خادم مشاركة الملفات. إذا كان اسم المستخدم وكلمة المرور على خادم ملفات هي نفس اسم المستخدم وكلمة المرور على جهاز كمبيوتر عميل بعيد لتسجيل الدخول إلى Windows، فإنه لا يتم طلب بيانات الاعتماد عند الوصول إلى مشاركة SMB لـ Windows. تجعل هذه الميزة الوصول إلى مشاركة الملفات أكثر راحة للمستخدمين وأمثل للمسؤولين.
افتح نافذة إدارة الكمبيوتر، التي يمكنك الوصول إليها من خلال الانتقال إلى مدير الخادم> الأدوات> إدارة الكمبيوتر. بالإضافة إلى ذلك، يمكنك ببساطة تشغيل الأمر compmgmt.msc في CMD.
ملاحظة: في نطاق Active Directory، تحتاج إلى فتح نافذة مستخدمي Active Directory والحواسيب على مراقب مجال لإنشاء مستخدمين ومجموعات النطاق. يمكنك القيام بذلك عن طريق تشغيل dsa.msc في سطر الأوامر أو موجه Run (Win+R). استخدم مستخدمي Active Directory والحواسيب بدلاً من إدارة الكمبيوتر على مراقب مجال.
إنشاء مستخدمين
- في نافذة إدارة الكمبيوتر التي تفتح (التي يمكن أيضًا تسميتها مجموعة من إضافات MMC لإدارة Microsoft)، انتقل إلى أدوات النظام > المستخدمون والمجموعات المحلية > المستخدمون.
- بعد تحديد المستخدمون، انقر بزر الماوس الأيمن في المساحة الفارغة في اللوحة اليمنى وانقر مستخدم جديد في قائمة السياق.
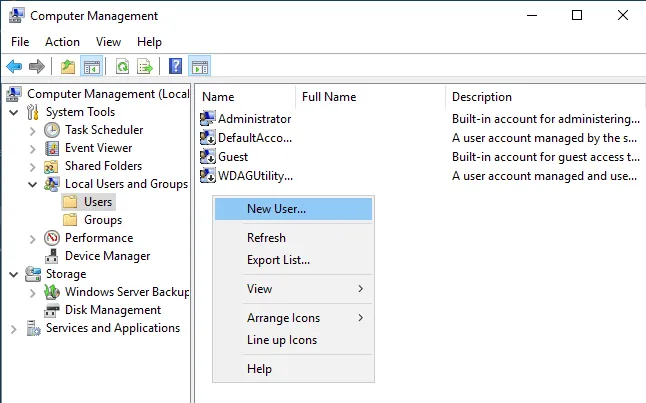
- نقوم بإنشاء المزيد من المستخدمين بنفس الطريقة. المستخدمين الذين ننشئهم للوصول إلى خادم مشاركة الملفات هم:
- user1، user2، user3، user4
- user11، user12، user13، user14
إنشاء مجموعات
عند الحاجة إلى تكوين الوصول بالإعدادات نفسها لعدة مستخدمين، من الأسهل إدارة مجموعات المستخدمين.
نقوم بإنشاء مجموعتين في مثال تكوين خادم مشاركة الملفات لدينا:
- المجموعة_أ – لتوفير وصول كامل إلى مشاركة الملفات (قراءة، كتابة، تغيير). تحتوي المجموعة على الأعضاء التالية: المستخدم1، المستخدم2، المستخدم3، المستخدم4.
- المجموعة_ب – لتوفير وصول قراءة فقط إلى المشاركة. تحتوي المجموعة على الأعضاء التالية: المستخدم11، المستخدم12، المستخدم13، المستخدم14.
يمكنك إنشاء مجموعة، وإضافة مستخدمين إلى المجموعة، وتكوين الوصول إلى مشاركة SMB لنظام التشغيل Windows للمجموعة بدلاً من إضافة كل مستخدم بشكل منفصل في تكوين المشاركة وتكوين الإعدادات نفسها لكل مستخدم يدويًا.
لإنشاء مجموعة جديدة:
- انقر بزر الماوس الأيمن على المجموعات في نافذة إدارة الكمبيوتر وانقر على مجموعة جديدة في القائمة المنسدلة.
- أدخل اسم المجموعة (الذي هو المجموعة_أ في حالتنا) في نافذة مجموعة جديدة (انظر إلى الصورة أدناه).
- انقر على إضافة لإضافة المستخدمين إلى المجموعة.
- في نافذة تحديد المستخدمين، أدخل اسم مستخدم مثل المستخدم1، ثم انقر على التحقق من الأسماء. عندما يتم إدخال اسم المستخدم بشكل صحيح، يتم تحتينه وعرضه كاسم كامل (اسم_الكمبيوتر\اسم_المستخدم أو اسم_النطاق\اسم_المستخدم). لمتابعة إضافة المستخدمين، اضغط المسافة أو أضف فاصلة منقوطة وأدخل اسم المستخدم التالي، ثم انقر على التحقق من الأسماء، وهكذا.
- بعد إدخال جميع أسماء المستخدمين المطلوبة والتحقق منها، انقر موافق لحفظ الإعدادات وإغلاق نافذة تحديد المستخدمين.
- انقر إنشاء في نافذة مجموعة جديدة لإكمال إنشاء المجموعة.
إعداد مشاركة الملفات في ويندوز
بمجرد إنشاء المستخدمين والمجموعات المطلوبة، يمكننا المضي قدمًا في إعداد مشاركة الملفات في ويندوز.
- حدد الدليل الذي ترغب في مشاركته أو حدد دليلًا جديدًا. نقوم بإنشاء دليل جديد في مثالنا ومسار هذا الدليل هو:
E:\share
- انقر بزر الماوس الأيمن فوق هذا الدليل (المجلد) وفي القائمة السياقية، انقر فوق الخصائص.
إعداد أذونات المشاركة
- حدد علامة التبويب المشاركة في نافذة خصائص الدليل وانقر على زر المشاركة المتقدمة.
- حدد مربع الاختيار مشاركة هذا الدليل في نافذة المشاركة المتقدمة وانقر الأذونات.
يمكنك رؤية أن الجميع يمكنه قراءة محتويات المجلد المشترك بشكل افتراضي. الجميع هو المجموعة الافتراضية التي تحتوي على جميع المستخدمين على الكمبيوتر الحالي. في مثالنا، نحدد الجميع وننقر فوق إزالة لأننا بحاجة إلى إعداد تكوين مخصص.
- انقر على إضافة لإضافة المستخدمين والمجموعات الضرورية لتكوين الوصول إلى مشاركة Windows SMB لهم.
- تم فتح نافذة تحديد المستخدمين أو المجموعات.
- أدخل اسم المستخدمين والمجموعات التي ترغب في تكوين الوصول إليها. في حالتنا، ندخل المجموعة_أ.
- انقر على التحقق من الأسماء مثلما فعلت عند إضافة المستخدمين إلى مجموعة. يتم تسطير الاسم المدخل وعرضه بالتنسيق الكامل إذا كان الاسم صحيحًا (وموجودًا). يمكنك إدخال أسماء مستخدم أو مجموعة متعددة إذا لزم الأمر.
- انقر على موافق لحفظ الإعدادات وإغلاق هذه النافذة.
- يمكننا رؤية المجموعة_أ في قائمة أسماء المجموعات أو المستخدمين في نافذة الأذونات لمجلد المشاركة لدينا.
- حدد هذا المستخدم/المجموعة (المجموعة_أ في حالتنا) وحدد مربع الاختيار السماح بالتحكم الكامل.
- ثم نضيف المجموعة_ب تمامًا كما أضفنا المجموعة_أ. لنحتفظ بأذونات المشاركة للقراءة فقط لـ المجموعة_ب.
- نقوم أيضًا بإضافة مجموعة المسؤولين المدمجة المسؤولون وتمكين الوصول الكامل للمسؤولين. (إذا كان الكمبيوتر عضوًا في النطاق، يمكنك استخدام مجموعة مسؤولي النطاق).
- انقر على موافق لحفظ الأذونات لمشاركة الملفات في Windows وإغلاق نافذة الأذونات.
ضبط أذونات نظام الملفات
لقد قمنا الآن بتكوين أذونات مشاركة الملفات لمجلد المشاركة. بالإضافة إلى ذلك، يجب علينا تكوين أذونات نظام الملفات لهذا المجلد لتحديد الوصول المناسب للمستخدمين. NTFS هو نظام الملفات الذي نستخدمه على أقراص Windows.
- حدد علامة الأمان في نافذة الخصائص لمجلد المشاركة. تم تعيين أذونات NTFS الافتراضية لـ CREATOR OWNER, SYSTEM, المسؤولون و المستخدمين.
- انقر فوق تعديل لتعيين الأذونات لمجلد على مستوى نظام الملفات.
- كما يمكنك رؤية، يمتلك مستخدمون في مجموعة المستخدمين وصول قراءة إلى هذا المجلد افتراضيًا.
- انقر على إضافة لإضافة المجموعة أو المستخدم المطلوب وتعيين الأذونات لهم على مستوى نظام الملفات.
- تفتح نافذة تحديد المستخدمين أو المجموعات.
- أدخل اسم المستخدم أو المجموعة التي ترغب في إضافتها (مجموعة_A في حالتنا).
- انقر على التحقق من الأسماء.
- اضغط على موافق لحفظ الإعدادات.
- حدد مجموعة_A في قائمة المستخدمين والمجموعات. حدد مربع الاختيار السماح بالتحكم الكامل لمنح وصول كامل لـ مجموعة_A.
- أضف مجموعة_B تمامًا كما أضفت مجموعة_A.
- نحتفظ بالأذونات الافتراضية، التي تتضمن قراءة وتنفيذ, قائمة محتويات المجلد, و قراءة لـ مجموعة_B.
- انقر موافق في نافذة الأذونات. انقر موافق في نافذة خصائص المجلد المشترك .
لقد قمنا بتكوين أذونات المشاركة وأذونات نظام الملفات للمجلد المشترك. وبالمثل، يمكنك إنشاء مشاركات أخرى على خوادم مشاركة الملفات.
الوصول إلى مشاركة ملفات Windows SMB
الآن يمكن للمستخدمين الوصول إلى مشاركة ملفات Windows (SMB share) من أجهزتهم.
للوصول إلى مشاركة ملفات Windows SMB من جهاز كمبيوتر آخر، افتح مستكشف Windows (انقر فوق أيقونة جهازي أو هذا الكمبيوتر) وأدخل عنوان الشبكة لخادم الملفات في شريط العنوان بالشكل التالي: \\عنوان-آي-بي-الخادم أو \\اسم-الخادم
ندخل المسار:
\\192.168.101.209
نقوم بالوصول إلى هذه المشاركة من ماكينة Windows بعد تسجيل الدخول بوصف المستخدم user1.
يمكننا رؤية مجلد مشترك بالاسم مشاركة على خادم الملفات المشترك لدينا.
انقر مرتين فوق المجلد المشترك للوصول إلى محتوياته. نرى الملفات في المجلد المشترك. مستخدمنا user1 هو عضو في المجموعة_أ ولديه وصول كامل إلى محتويات المجلد المشترك. يمكن لهذا المستخدم كتابة وتحرير وحذف الملفات في هذا المجلد المشترك.
كيفية إنشاء مشاركة ملفات مخفية
تكوين مشاركة SMB مخفية على نظام Windows يتم بنفس الطريقة. الاختلاف يكمن في اسم المشاركة. أضف الحرف $ في نهاية اسم المشاركة لجعل هذا الدليل المشترك مخفيًا، على سبيل المثال، share_h$. المشاركة المخفية للملفات لا تظهر عند تصفح خادم الملفات عبر الشبكة عن طريق إضافة عنوان IP أو اسم الخادم (\\192.168.101.209 أو \\Server2019، على سبيل المثال).
للوصول إلى مشاركة الملفات المخفية، يجب إدخال المسار الكامل للمشاركة، على سبيل المثال:
\\192.168.101.209\share_h$
ملاحظة: هناك مشاركات مخفية تم إنشاؤها تلقائيًا في نظام Windows لأغراض النظام والوصول الإداري.
- C$ for a system volume and similar shares for each disk volume
- Admin$ – وصول إلى دليل %SystemRoot% (عادةً C:\Windows)
- IPC$ – IPC عن بُعد يُستخدم في أنابيب مسماة
إعدادات المشاركة المتقدمة
هناك إعدادات مشاركة متقدمة في مركز الشبكة ومشاركة الملفات في واجهة المستخدم الرسومية لنظام Windows.
للوصول إلى هذه الإعدادات، انتقل إلى لوحة التحكم > مركز الشبكة ومشاركة الملفات > إعدادات المشاركة المتقدمة.
إذا كنت ترغب في جعل جهاز Windows مرئيًا عبر الشبكة عند مشاركة الملفات والسماح للمستخدمين بالوصول إلى الموارد المشتركة، حدد الخيارات التالية في ملف تعريف الشبكة الذي تستخدمه:
- تشغيل اكتشاف الشبكة
- تشغيل مشاركة الملفات والطباعة
تؤثر هذه الإعدادات على إعدادات جدار الحماية لنظام Windows للسماح بحركة المرور ICMP و SMB.
يجب فتح منافذ TCP 445 و 139 في جدار الحماية على الخادم لمشاركة الملفات. تأكد من تمكين قاعدة مشاركة الملفات والطابعة (SMB-In) في جدار الحماية لنظام التشغيل Windows لتجنب المشاكل.
لاحظ أنه يجب أن يكون خدمة الخادم قيد التشغيل في نظام Windows لجعل مشاركة الملفات في Windows تعمل.
كيفية ربط محرك الشبكة
كما ذكر أعلاه، يمكن للمستخدمين إدخال المسار إلى المشاركة للوصول إلى الملفات والمجلدات المشتركة. كما يمكن إنشاء اختصارات للمجلدات المشتركة. ومع ذلك، قد لا يكون هذا الطريق هو الأكثر ملاءمة لبعض المستخدمين. في هذه الحالة، يمكنك ربط مشاركة ملف كمحرك شبكة والوصول إلى هذا المحرك في جهاز الكمبيوتر الخاص بي أو هذا الكمبيوتر (مستكشف Windows) تمامًا كما توصل إلى أقراص القرص المحلية.
اتبع الخطوات التالية لربط محرك شبكة:
- قم بالوصول إلى خادم مشاركة الملفات في مستكشف Windows كما هو موضح أعلاه. أدخل اسم الخادم أو عنوان IP في شريط العنوان، على سبيل المثال، \\192.168.101.209
- انتظر حتى يتم عرض قائمة المجلدات المشتركة. قد تحتاج إلى إدخال اسم مستخدم وكلمة مرور إذا كانت بيانات الاعتماد على العميل والخادم لا تتطابق.
- انقر بزر الماوس الأيمن على المجلد المشترك الذي ترغب في الاتصال به كمحرك شبكة وانقر فوق ربط محرك الشبكة.
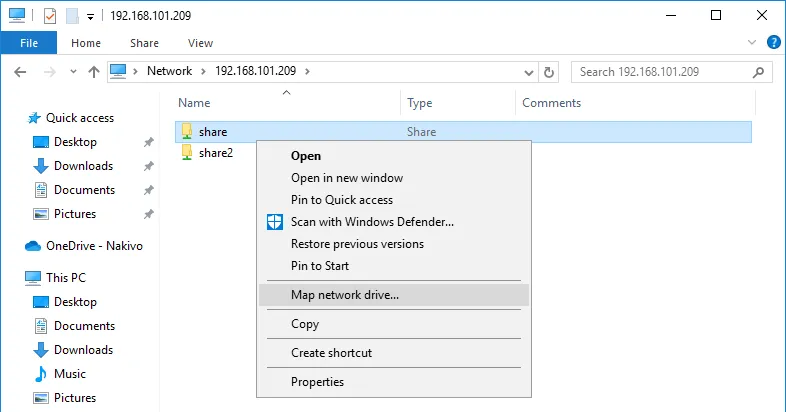
- قم بتعيين معلمات محرك الشبكة للمجلد المشترك في النافذة المفتوحة.
- تحديد حرف القرص، على سبيل المثال، H:
- تم تحديد مسار المجلد المشترك تلقائيًا.
- إعادة الاتصال عند تسجيل الدخول – يتم توصيل المجلد المشترك تلقائيًا عند تسجيل مستخدم الدخول إلى نظام Windows على جهاز العميل.
- الاتصال باستخدام بيانات اعتماد مختلفة – استخدم هذا الخيار إذا كانت بيانات اعتماد حساب المستخدم الذي تستخدمه لتسجيل الدخول على جهاز الكمبيوتر العميل لا تتطابق مع بيانات اعتماد حساب المستخدم المكون على خادم الملفات للوصول إلى مشاركة الملفات. سيناريو استخدام بديل هو استخدام بيانات اعتماد مستخدم لديه صلاحيات أكبر من المستخدم الحالي المسجل الدخول.
الآن يمكنك رؤية محرك الشبكة المعين في مستكشف Windows واستخدامه للوصول إلى المجلد على خادم مشاركة الملفات (خادم الملفات).
كيفية التحقق من حالة مشاركة SMB في Windows
تكوين مشاركة الملفات في Windows هو النقطة الرئيسية لإعداد خادم ملفات. ومع ذلك، يجب أن تعرف كيفية مراقبة الموارد المشتركة، بما في ذلك المجلدات المشتركة وحالة الاتصال والملفات المفتوحة. هذه المعلومات مفيدة أيضًا لإصلاح الأعطال.
يمكنك الحصول على حالة مشاركة الملفات في Windows في نافذة إدارة الكمبيوتر، التي يمكنك الوصول إليها عن طريق تشغيل الأمر compmgmt.msc في CMD.
اذهب إلى أدوات النظام > المجلدات المشتركة في نافذة إدارة الكمبيوتر. هنا يمكنك العثور على ثلاث عناصر: المشاركات، الجلسات، و الملفات المفتوحة.
- المشاركات. تُظهر هذه العنصر جميع المجلدات المشتركة على الجهاز الحالي بنظام Windows، بما في ذلك المجلدات المخفية.
- الجلسات. يعرض هذا العنصر جميع الجلسات النشطة عن طريق عرض المستخدمين المتصلين والكمبيوترات ووقت الاتصال.
- الملفات المفتوحة. يعرض الأماكن التي تم فتحها فيها الملفات المخزنة في المجلدات المشتركة وبأي وضع (قراءة/كتابة).
يمكنك بنقرة يمينية على العنصر المطلوب، مثل جلسة مفتوحة أو ملف، وإغلاق هذه الجلسة أو الملف (قطع الاتصال بالمستخدم المتصل وإزالة قفل الملف).
تكوين مشاركة ملفات Windows في واجهة سطر الأوامر
الإجراءات التي قمنا بها في واجهة المستخدم الرسومية (GUI) لإعداد مشاركة ملفات Windows يمكن أيضًا تنفيذها في واجهة سطر الأوامر (CMD). معرفة كيفية تكوين مشاركة SMB في Windows في CMD يمكن أن يساعدك في أتمتة عملية التكوين.
لنقم بتكوين مشاركة ملفات مع إعدادات مماثلة لتلك التي قمنا بتكوينها من قبل في واجهة المستخدم الرسومية.
- اضغط Win+R. في مربع البحث اكتب cmd واضغط Enter لفتح واجهة سطر الأوامر في Windows.
- أضف مستخدمًا باستخدام إعداد اسم المستخدم وكلمة المرور.
صيغة الأمر هي:
net user اسم_المستخدم كلمة_مرور_المستخدم /add
نقوم بإضافة مستخدم21 في واجهة سطر الأوامر:
net user مستخدم21 Password-21 /add - الأمر لإضافة مجموعة هو كما يلي:
صافي محلي مجموعة groupname /addنقوم بإضافة group2 في هذه الحالة:
صافي محلي مجموعة group2 /add - أضف المستخدم إلى المجموعة باستخدام الأمر مثل:
صافي محلي مجموعة groupname اسم المستخدم /addفي حالتنا، نقوم بإضافة user21 إلى group2:
صافي محلي مجموعة group2 user21 /add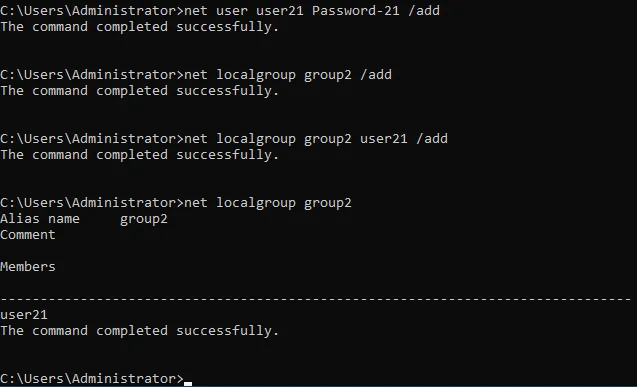
- الآن نحتاج إلى إنشاء دليل جديد سنقوم بمشاركته. نذهب إلى محرك E: وننشئ دليل share2c (
c يعني سطر الأوامر أو وحدة التحكم للوضوح أكثر في اسم الدليل الخاص بنا).
e:
md share2c - قائمة محتويات الدليل للتأكد من أن الدليل قد تم إنشاؤه:
dir - شارك الدليل share2c عن طريق تحديد مسار المجلد واسم المستخدم أو المجموعة والأذونات لهذا المستخدم أو المجموعة. بناء جملة الأمر العام هو:
net share sharename=folderpath /grant:username,permissionsيمكن أن تكون الأذونات قراءة، تغيير، أو كاملة.
في حالتنا الأمر الدقيق هو:
net share share2c=e:\share2c /grant:group2,fullنمنح الأذونات الكاملة لـ group2.
- قم بتعيين أذونات NTFS للمجلد المشترك باستخدام icacls.
-
icacls “E:\share2c” /grant group2:(OI)(CI)F /T
يمكنك أن ترى كيف تُطبق هذه الإعدادات في سطر الأوامر على الواجهة الرسومية في اللقطة المصورة أدناه.
- تحقق من حالة مشاركة الملفات في Windows.
- تحقق من المشاركات الموجودة حالياً:
net share - عرض الجلسات المفتوحة من قبل المستخدمين المتصلين بالمشاركات:
net sessions - عرض الملفات المفتوحة من قبل المستخدمين عبر الشبكة:
net files
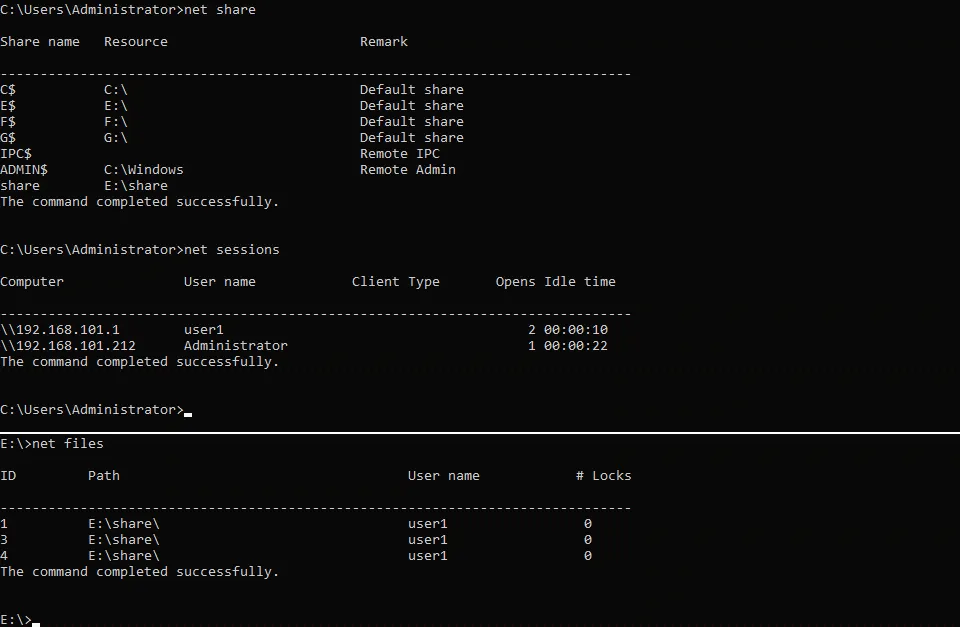
- أوامر مفيدة لإدارة مشاركات ملفات Windows العاملة.
- إغلاق الملفات المفتوحة من قبل المستخدمين عن طريق تعريف معرف الملف (يتم عرض المعرف مع أمر net files الذي يمكنك رؤيته في اللقطة المصورة أعلاه):
net file id /close - قائمة الجلسات المفتوحة لاسم الكمبيوتر المناسب:
الجلسة الصافية \\ComputerName - قطع الاتصال بالاتصالات الواردة SMB للجهاز المحدد:
الجلسة الصافية \\ComputerName /delete - الاتصال بمشاركة الملفات وتعيينها كمحرك شبكة باستخدام بيانات الاعتماد المسجلة الدخول:
استخدم الشبكة H: \\FileServer\SharedFolderإذا كانت مشاركة الملفات تحتوي على مسافات، فيجب عليك وضع المسار بين علامات اقتباس (“مسار”).
- الأمر البديل:
pushd \\FileServer\SharedFolder
الاستنتاج
تكوين خادم لمشاركة الملفات ليس صعبًا، خاصةً على Windows Server 2019. تذكر أنه مع منح الوصول لعدة مستخدمين، قد تتلف الملفات على مشاركات SMB في Windows بالإضافة إلى مشاركات NFS أو يتم حذفها بشكل دائم. تأكد من استخدام حلاً مخصصًا لنسخ احتياطي لخوادم Windows وخوادم مشاركة الملفات. الخيار الأفضل هو حلاً يدعم منصات متعددة مثل NAKIVO Backup & Replication.
Source:
https://www.nakivo.com/blog/create-file-share-windows-server/