ESXi 主機支援通過網絡連接的存儲,如 NAS 和 SAN,以及直接附加的存儲設備。基於網絡的存儲改善了服務器存儲子系統的可擴展性。要使用這種存儲,您需要在您的環境中正確配置網絡和 ESXi 主機上的網絡設置。
繼續閱讀以了解如何配置 ESXi 主機上所需的各種核心網絡。本文解釋了在 ESXi 主機上配置 iSCSI 存儲流量的 ESXi 存儲網絡的配置過程。
配置 ESXi 存儲網絡的工具
要配置存儲網絡,您可以使用 VMware 嵌入式主機客戶端來管理獨立的 ESXi 主機,以及如果未受 vCenter 限制,則可以用於任何由 vCenter 管理的 ESXi 主機。如果您的 ESXi 主機由 vCenter Server 管理,您還可以使用 VMware vSphere Client 來配置 ESXi 存儲網絡。在這種情況下,您可以受益於分佈式虛擬交換機的優勢,以一次配置多個 ESXi 主機的存儲網絡。
在本文中,我們將解釋如何在 VMware 主機客戶端中設置 ESXi 存儲網絡,這允許在 ESXi 7.0 中進行連接。
創建虛擬交換機
首先,讓我們創建一個新的虛擬交換機。
- 登錄 VMware 主機客戶端以管理 ESXi 主機。
- 檢查可用的物理網絡適配器。在網絡介面左側的導覽窗格中點擊網絡,然後點擊物理 NIC標籤。我們的 ESXi 伺服器上有 6 個物理網絡介面控制器(NICs)。
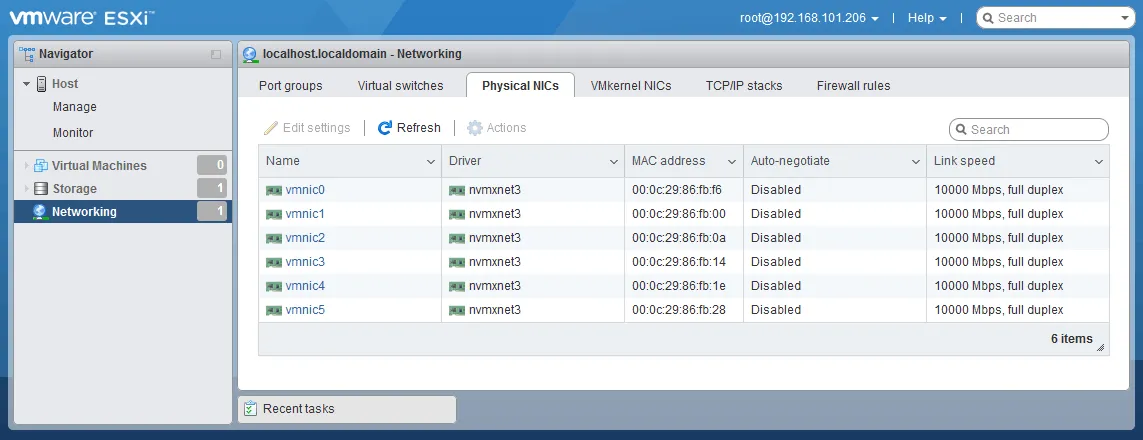
- 接下來,我們創建vSphere 標準交換機,它將處理我們的 iSCSI 網絡的網絡流量。轉到導覽器中的網絡。選擇虛擬交換機標籤,然後點擊添加標準虛擬交換機。
- 添加標準虛擬開關窗口打開。輸入所需的設置:
- 輸入虛擬開關名稱,例如,vSwitch-st1。
- MTU(最大傳輸單位)應從1500(默認值)更改為9000字節,以提高效率和性能。在更改值之前,請確保您基礎架構中的交換機支持增加的MTU,以避免問題。
- 選擇上行連接(將連接到此虛擬開關的物理網卡)。我們選擇vmnic2作為上行連接1。在您的情況下,名稱和號碼可能不同。
- 至於其他設置,您可以保留默認值。
點擊添加完成創建虛擬開關。
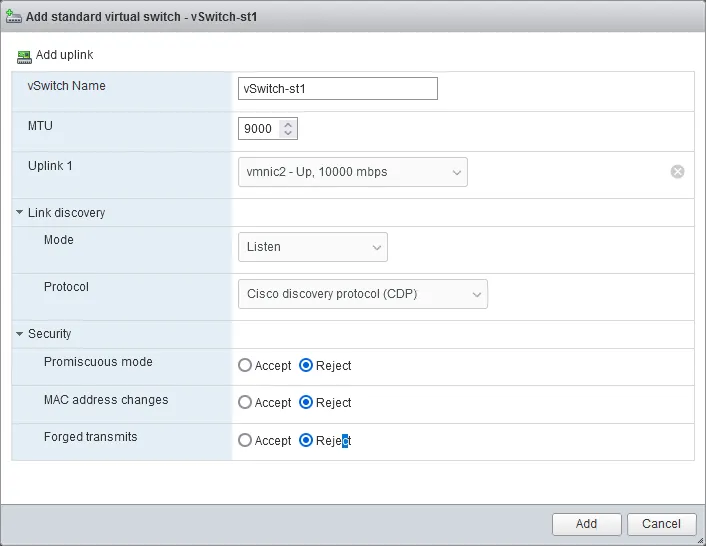
- A new standard virtual switch has been added and you can see it in Networking > Virtual switches. Click this virtual switch to open vSwitch settings (vSwitch-st1 in our case).
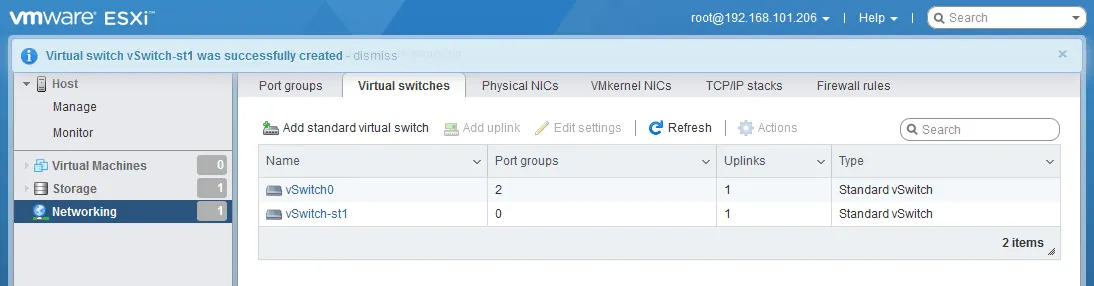
- 點擊新增上行連線以新增第二個上行連線,並將第二個物理網路適配器連接到虛擬交換機以提供冗餘功能。
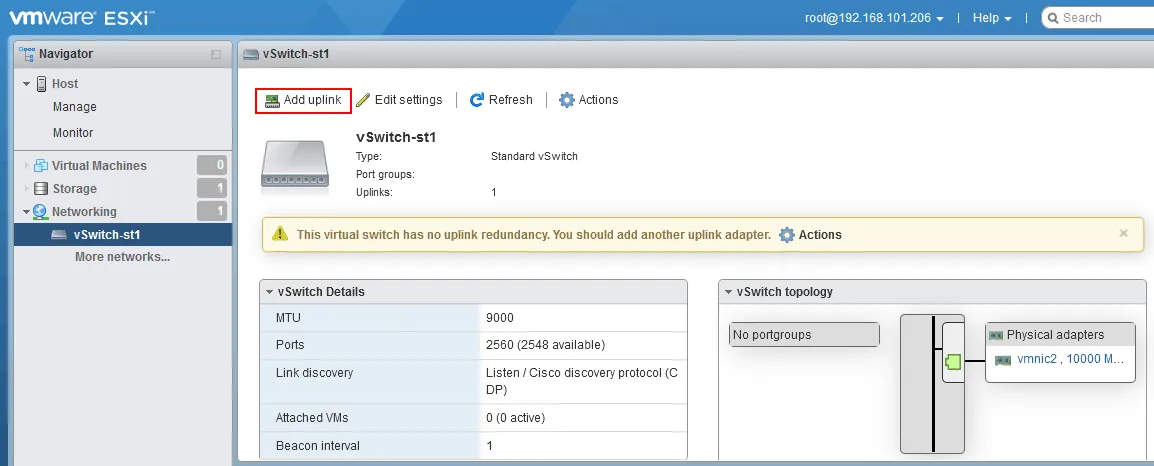
- 開啟編輯標準虛擬交換機視窗。
- 選擇第二個上行連線的物理網路適配器。在我們的情況下,這是vmnic3。
- 選擇網路適配器組合選項。稍後我們將為虛擬交換機的端口組配置故障切換和故障回復設置。
點擊儲存以儲存虛擬交換機設置。
請注意,如果您尚未更改 MTU 值,現在可以更改它。我們需要在新的虛擬交換機和每個新的端口組上啟用巨幀。對於 iSCSI 和其他用途,我們通常使用 9000 字節的 MTU 值。
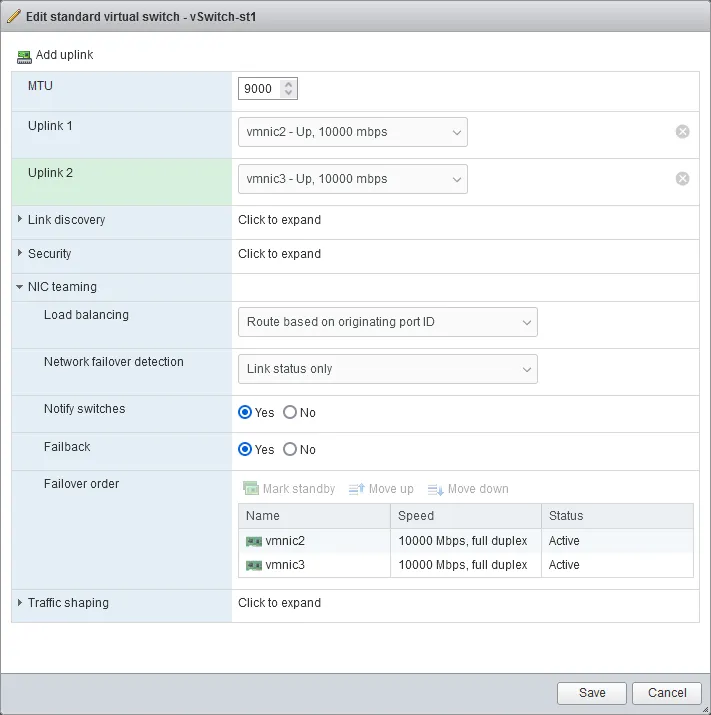
- 第二個(冗餘)上行連接已添加。您可以查看帶有 vSwitch 拓撲的更新方案。但是目前尚無端口組。
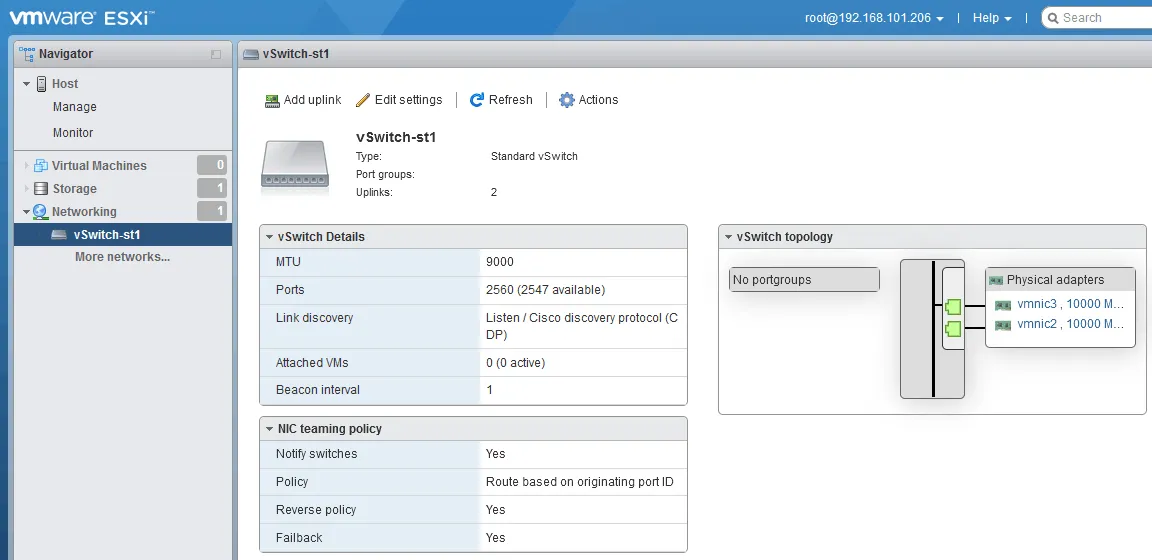
添加 VMkernel NIC 和端口組
現在,我們需要在虛擬交換機上創建一個端口組和一個 VMkernel 網絡接口控制器。
- 轉到網絡 > VMkernel NICs,然後單擊添加 VMkernel NIC。
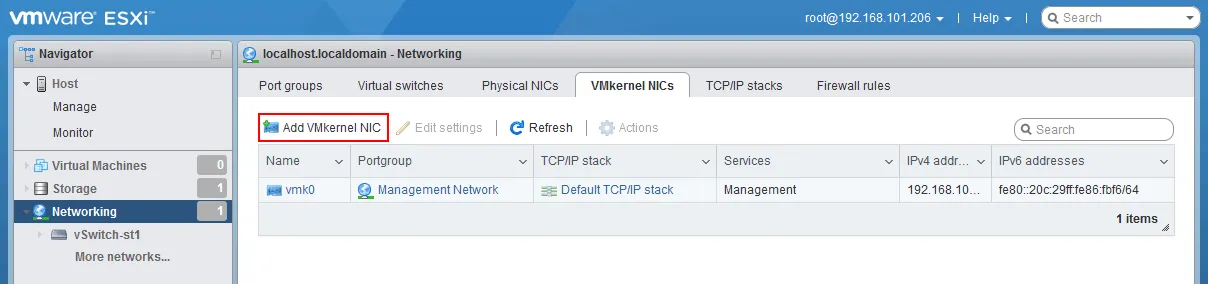
- 選擇 VMkernel NIC 的所需參數。我們設置參數如下:
- 端口群組: 新端口群組
- 新端口群組名稱: iSCSI1
- 虛擬交換機: vSwitch-st1
- VLAN ID: 0(或者如果使用 VLAN,設置所需的 ID)
- MTU: 9000
IPv4 設置:
- 配置: 靜態
- 地址: 192.168.105.11
- 子網路遮罩: 255.255.255.0
點擊 創建。
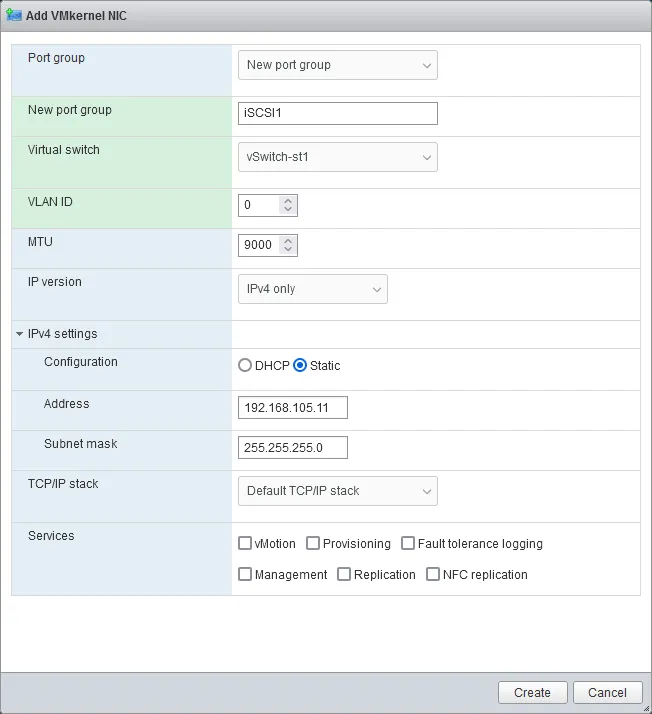
對於 iSCSI,我們需要創建多個端口群組。我們這樣做是為了實現冗餘和良好的性能。我們還設置了端口群組的網絡標籤以及我們想要分配的任何 VLAN ID。這是可選的,可能在您的環境中不需要或不希望。
在端口群組級別設置 VLAN 稱為虛擬交換標記或 VST。在許多 VMware 環境中,如果您有一個專用的存儲交換機,端口將設置為未標記模式。這意味著物理交換機正在進行所有標記操作,虛擬交換機不知道這一點。這被稱為外部交換標記或 EST。
每個環境都是不同的,並確定了 VLAN 設置如何配置為您環境中的每個端口群組。
- 讓我們添加另一個埠組,這樣我們就可以調整我們的 vmnic 分配。
進入 網絡> VMkernel 網絡介面卡,然後點擊添加 VMkernel 網絡介面卡。
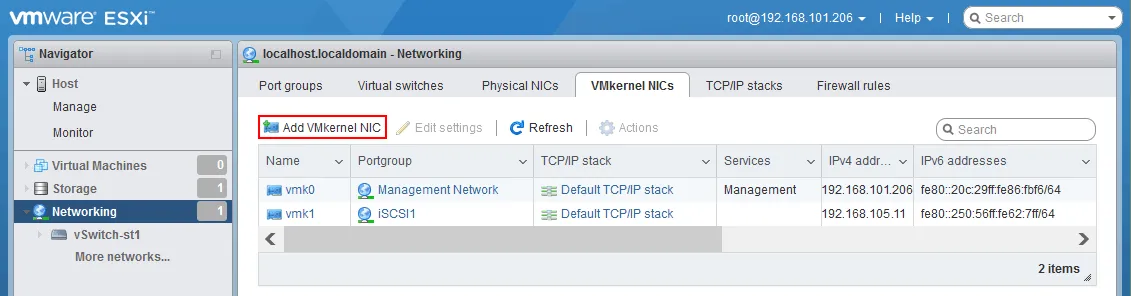
- 向相同的 vSwitch 添加一個新的埠組(在我們的情況下從 iSCSi2 到 vSwitch-st1)。
我們需要為相同子網中的另一個存儲 VMkernel 埠分配不同的靜態 IP 地址。完成後,我們將有兩個(2)VMkernel 埠分配給我們新的 vSwitch,攜帶我們的 iSCSI 流量。
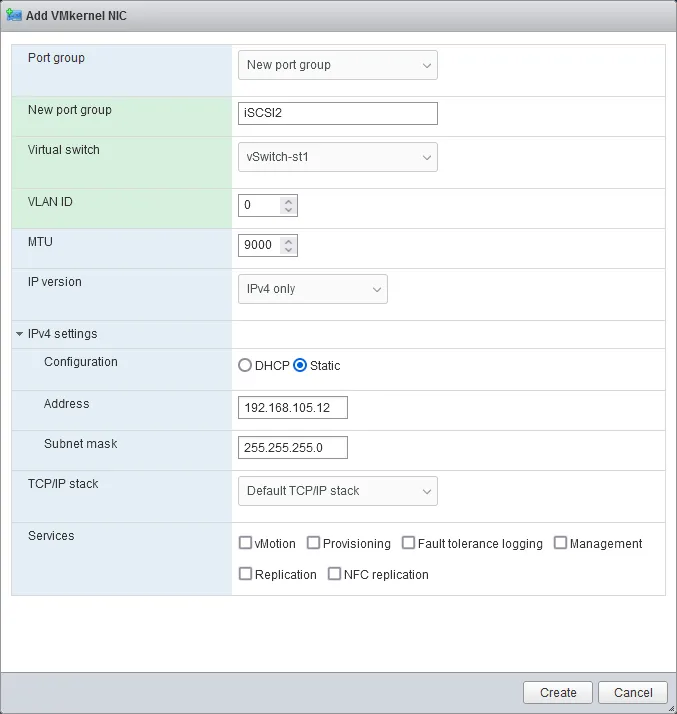
- 現在,我們有一個配置了第二個 iSCSI VMkernel 埠的 vSwitch。讓我們編輯虛擬交換機的第一埠組中的網絡故障切換選項。
設置 NIC Teaming 屬性也很重要。我們需要為每個埠組禁用 Failback,並且還要 覆蓋交換機故障切換順序。此外,我們將第二個 vmnic 置於每個埠組中的 未使用 狀態。這可以防止 VMkernel 埠在發生故障時在不同上行連接上漂移。這樣做的原因是,如果物理網卡失去連接,應將其視為存儲路徑故障而不是網絡故障。
我們希望 Pluggable Storage Architecture (PSA) 在 VMkernel 中處理此事件,並故障轉移至替代路徑以保持與存儲的連接。這種方法使得基於多個路徑到存儲的存儲韌性考慮成為可能,而不是基於 ESXi 存儲網絡數量來決定單個存儲路徑的可用性。
- 進入 網絡 > 端口組,選擇所需的端口組(在我們的情況下為 iSCSI1),並點擊 編輯設置。
實際上,這種故障切換方法體現在以下端口組設置中:
- 切換回來: 否
- 覆蓋故障切換順序: 是
- 標記第二個網卡(vmnic3)為未使用。點擊第二個網卡(在我們的情況下為 vmnic3),然後點擊 標記為未使用 按鈕。
點擊 保存 以保存端口組設置。
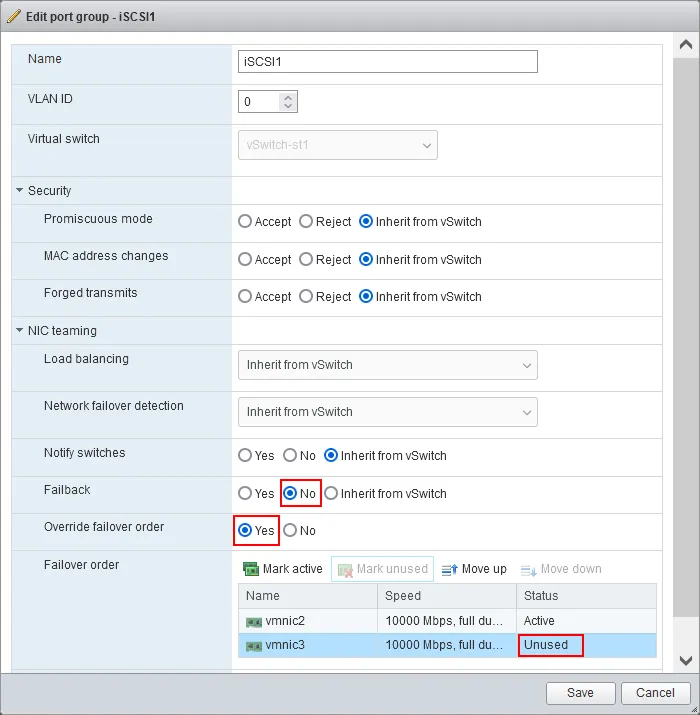
- 對第二個端口組執行相同操作。
添加軟體 iSCSI 適配器和 iSCSI 目標
一旦我們配置了虛擬交換機、VMkernel 連接埠和端口組,以及網卡隊形和巨幀,我們就可以配置軟體 iSCSI,將 iSCSI 存儲附加到 ESXi 主機上。
- 轉到存儲>適配器,然後點擊軟體 iSCSI。
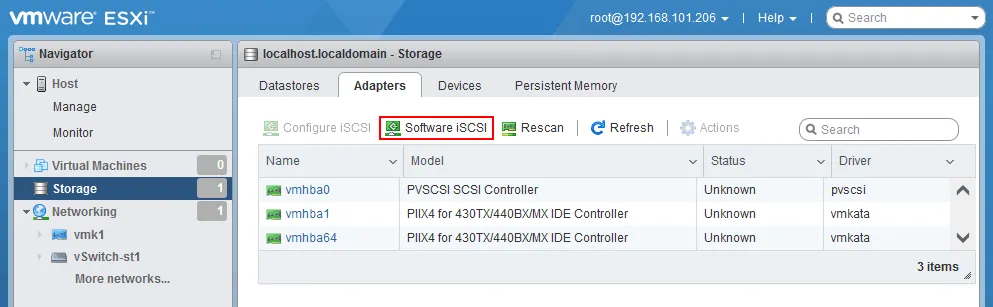
- 打開配置 iSCSI窗口。
點擊 iSCSI 啟用行中的啟用。
在網路端口綁定部分點擊添加端口綁定。
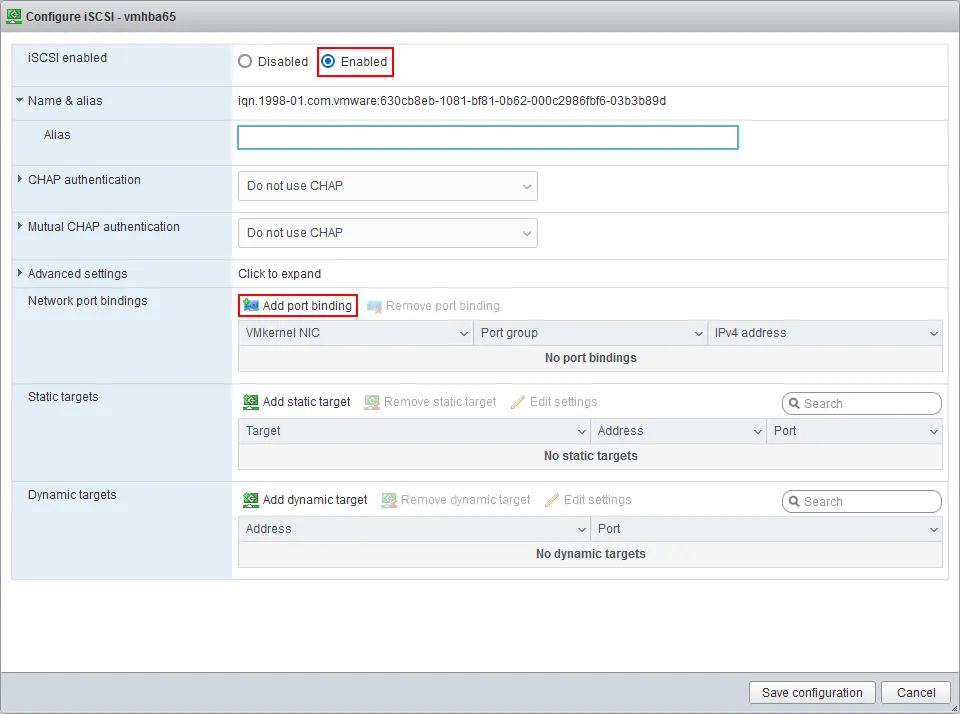
- 選擇要用於連接網路存儲的 VMkernel 适配器,例如vmk1,然後點擊選擇。
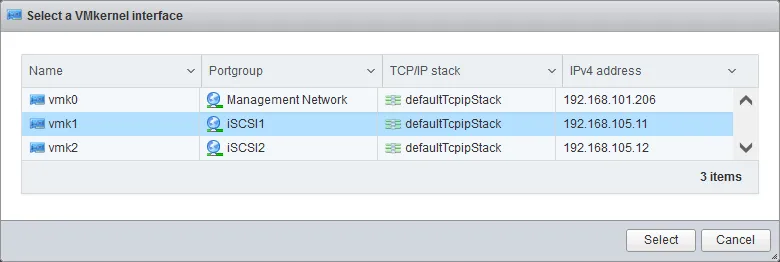
- 點擊新增動態目標,並輸入配置為 iSCSI 目標伺服器的 IP 地址。在我們的示例中,iSCSI 目標的 IP 地址是 192.168.105.170。
點擊保存配置。
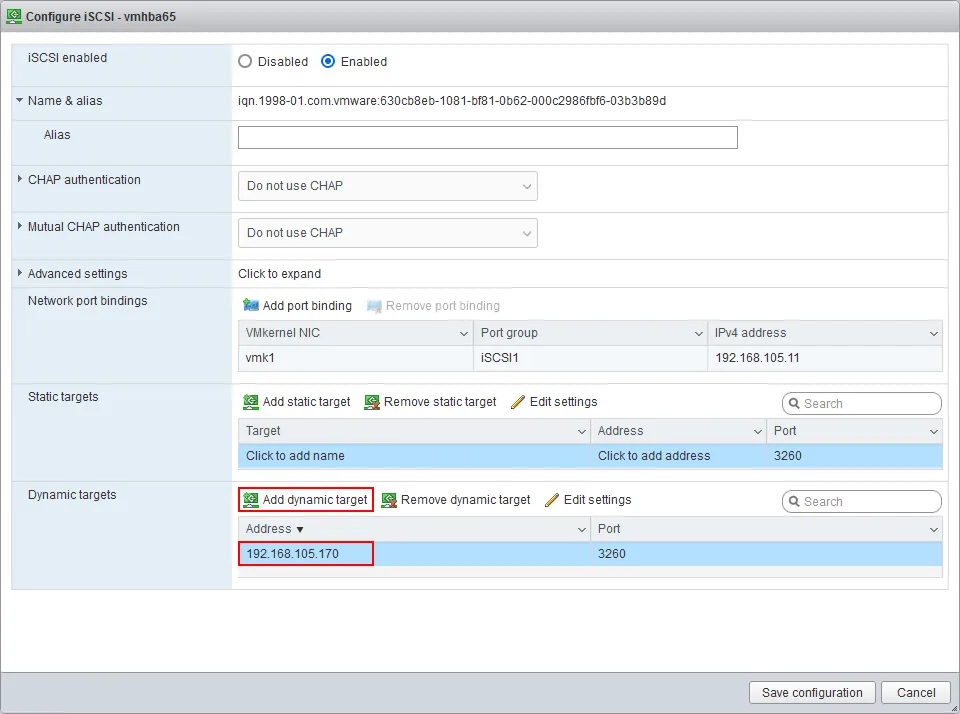
- 轉到存儲>適配器並點擊重新掃描。
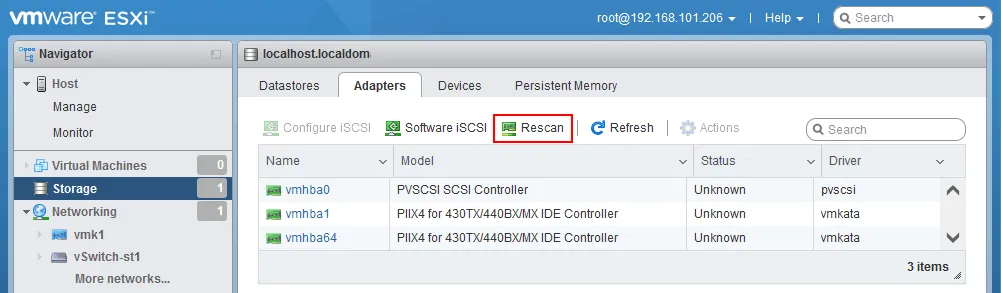
- 選擇刷新後顯示的新 iSCSI 適配器,然後點擊配置 iSCSI以打開適配器屬性(在我們的案例中是vmhba65)。
您可以看到,在輸入動態目標的 IP 地址後,找到並添加了一個靜態目標(在本例中為iqn.1991-05.com.microsoft:win2019-vm-data-target)。
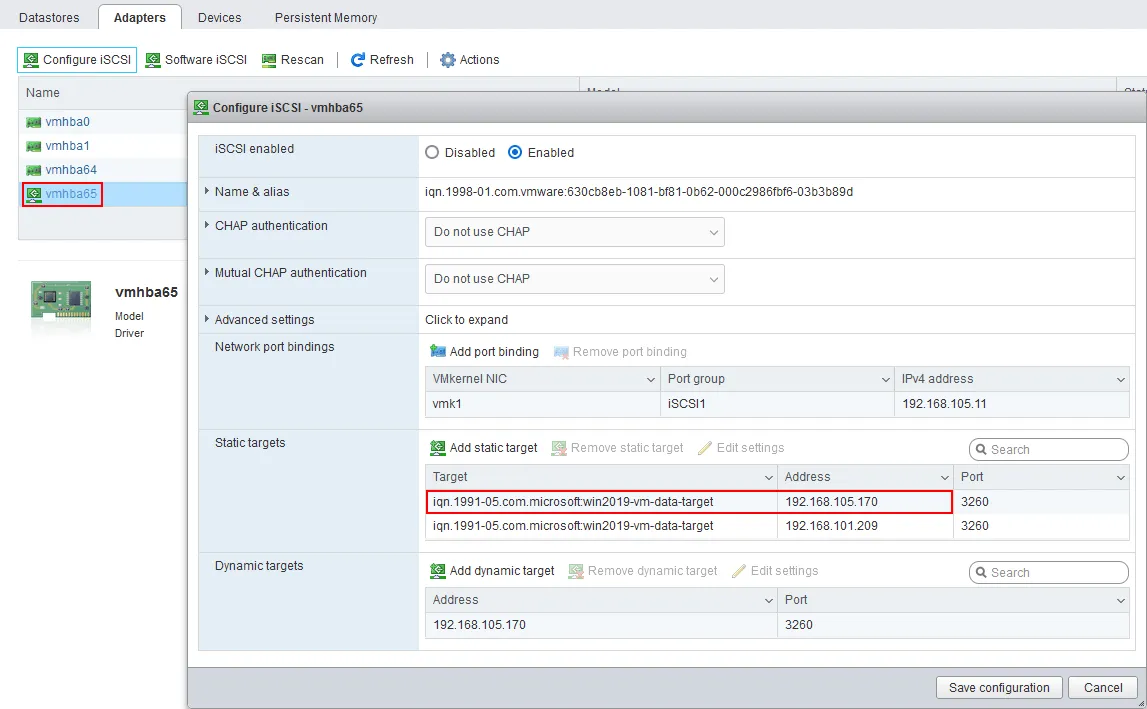
現在您可以在已連接的 iSCSI 目標上建立新的 VMFS 數據存儲區。 在選擇存儲設備以創建數據存儲區時,請選擇適合的 iSCSI 磁盤。
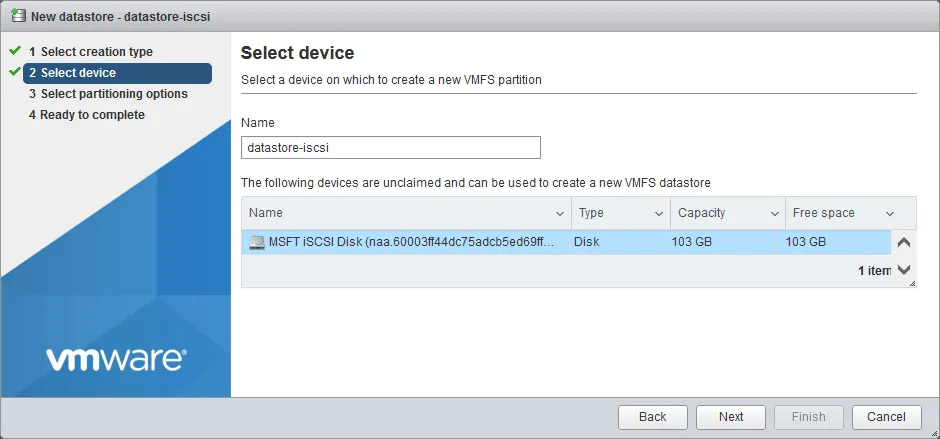
結論
當您將虛擬機器存儲在直接附加存儲和網絡附加存儲時,請務必定期備份這些虛擬機器。NAKIVO數據保護解決方案支持VMware vSphere和其他環境,可實現快速備份和恢復。
Source:
https://www.nakivo.com/blog/configuring-esxi-storage-networks/













