Kali是一个免费的基于Debian的Linux发行版,旨在进行渗透测试。Kali Linux的第一个版本于2013年发布,作为BackTrack Linux的重建——BackTrack Linux是一个以前广为人知的用于安全审计和渗透测试的发行版。在Kali Linux中,一些在BackTrack Linux中重复或提供类似功能的工具已被移除。Kali Linux中包含了600多个渗透测试工具,可以作为Live DVD运行,无需安装,也可以安装在计算机上作为桌面操作系统。
有时您可能没有能力将整个计算机专用于从Live DVD或内部硬盘运行Kali Linux,作为安装的操作系统。在这种情况下,硬件虚拟化技术可以帮助您——您可以在桌面、笔记本电脑或服务器上运行的VMware VM上安装Kali Linux。因此,您可以将您的物理机器用于常规任务,同时在虚拟机上运行Kali Linux,用于对您的网络、软件等进行渗透测试和安全审计。本博客文章探讨了在VMware虚拟机上安装Kali Linux的过程以及配置Wi-Fi网络适配器。
下载ISO镜像
首先,在浏览器中打开Kali 下载页面,并选择最适合您需求的发行版。安装镜像以ISO格式提供,适用于32位、64位和ARM架构。您还可以在Gnome、KDE、Xfce、Mate等中选择您喜爱的图形桌面环境来构建。为了简单起见,保持本博客文章的一致性,让我们通过HTTP下载Kali Linux Xfce 64位版。当ISO文件下载完成后,检查sha256sum以验证数据完整性,并确保文件未损坏。
创建新的VMware虚拟机
让我们探索如何在VMware Workstation格式的VM上安装Kali Linux,这是出于便携性方面的考虑 – 您可以在笔记本电脑上安装VMware Workstation,部署带有Kali Linux的虚拟机,并且可以使用此笔记本电脑进行无线网络审计,例如。如果需要,Kali Linux也可以安装在VMware ESXi主机上 – 安装过程相当相似。在当前示例中,将使用VMware Workstation 15来展示Kali Linux的安装和配置。
点击文件 > 新建虚拟机以打开新虚拟机向导。选择自定义。
选择虚拟机硬件兼容性。如果您不打算将VM迁移到较旧版本的VMware Workstation或ESXi服务器上,则选择Workstation 15.x格式。在本示例中,应选择Workstation 14.x格式,以便在可能需要迁移时获得更好的兼容性。
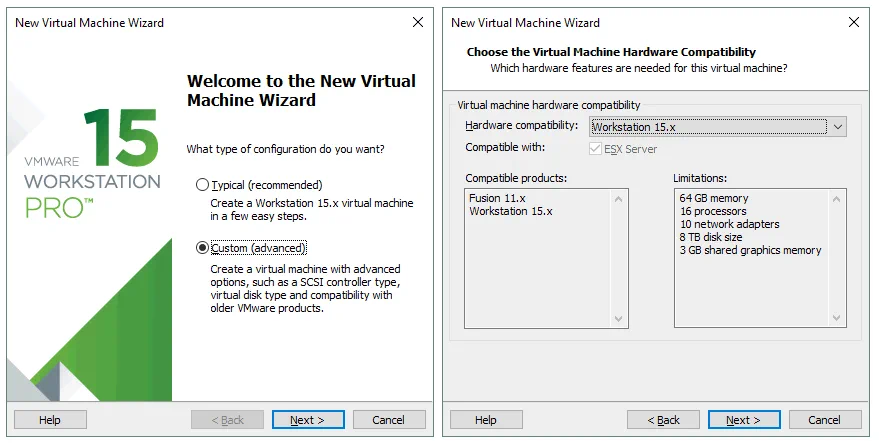
选择用于客户操作系统安装的安装程序磁盘映像文件。在这种情况下,应选择下载的ISO映像保存到D:\Install\ISO\kali-linux-xfce-2018.4-amd64.iso。
选择客户操作系统(OS)。必须选择Linux Ubuntu 64位以满足我们的需求。
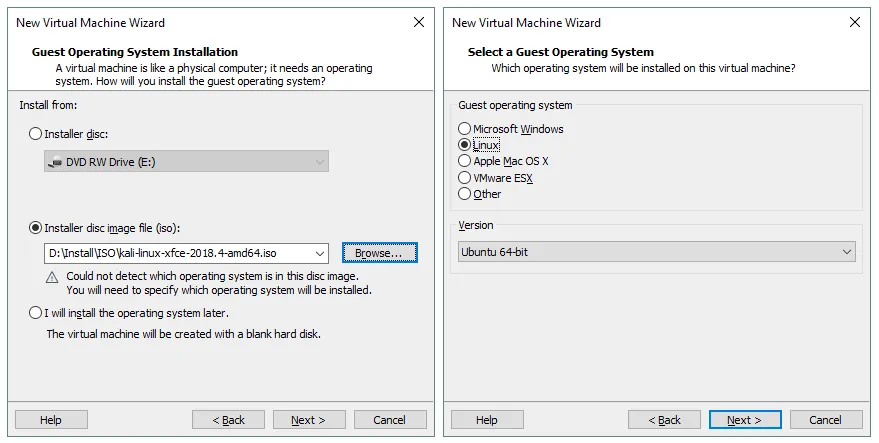
指定虚拟机名称和位置。在当前示例中,虚拟机名称为Kali_x64,虚拟机目录为D:\Virtual\Kali_x64。
处理器配置。为此虚拟机指定处理器数量和每个处理器的核心数量。对于Kali Linux,使用1个CPU就足够了。
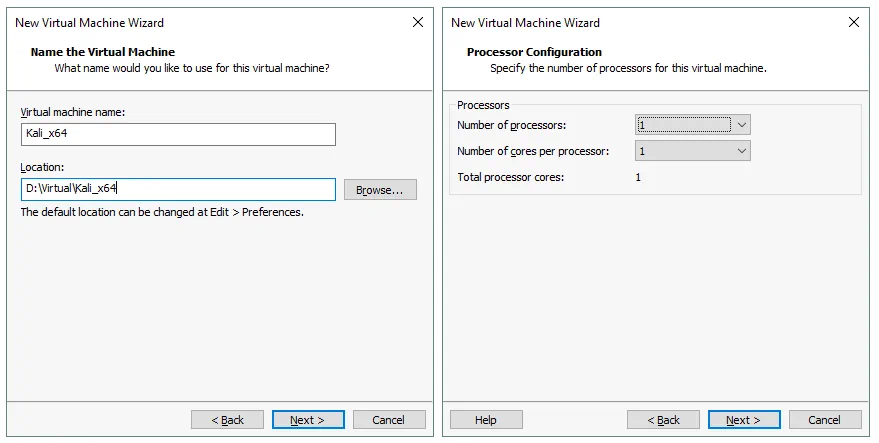
为虚拟机设置内存。Kali Linux不是一个资源密集型的操作系统。为此虚拟机分配2GB的内存应该足够了。
配置虚拟机的网络类型。选择使用桥接网络选项。
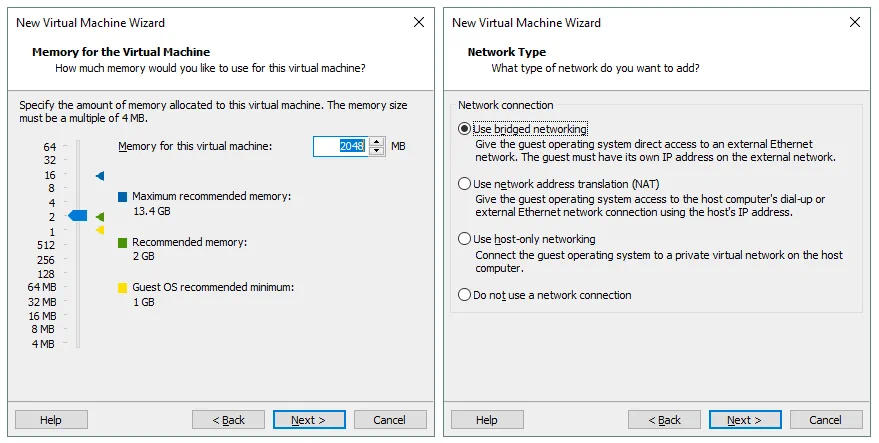
选择您将用于连接虚拟磁盘到虚拟机的SCSI控制器。您可以保留默认值并单击下一步继续。
选择磁盘类型。您可以保留默认推荐值(SCSI)。
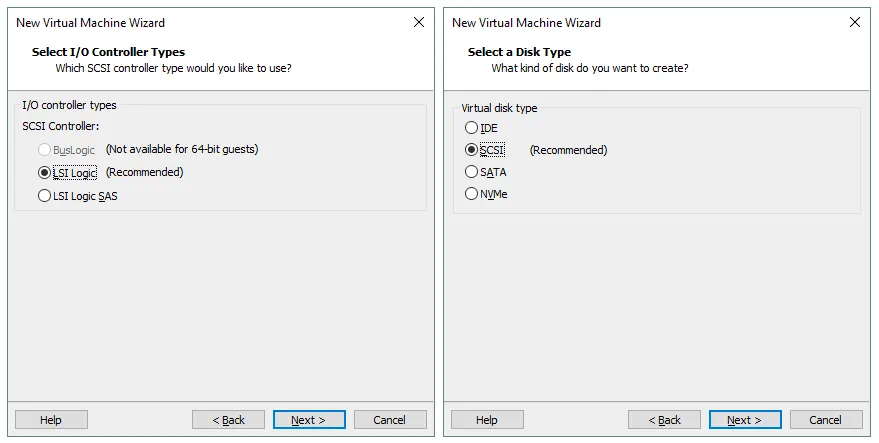
选择磁盘。单击创建新的虚拟磁盘,然后单击下一步。
指定磁盘容量。20 GB 应该足够安装操作系统。如果没有文件系统的限制(例如 FAT32 文件大小限制为 4 GB),请选择将虚拟磁盘存储为单个文件。如果您不希望磁盘立即占用所有已配置的磁盘空间,请勿勾选现在分配所有磁盘空间框。
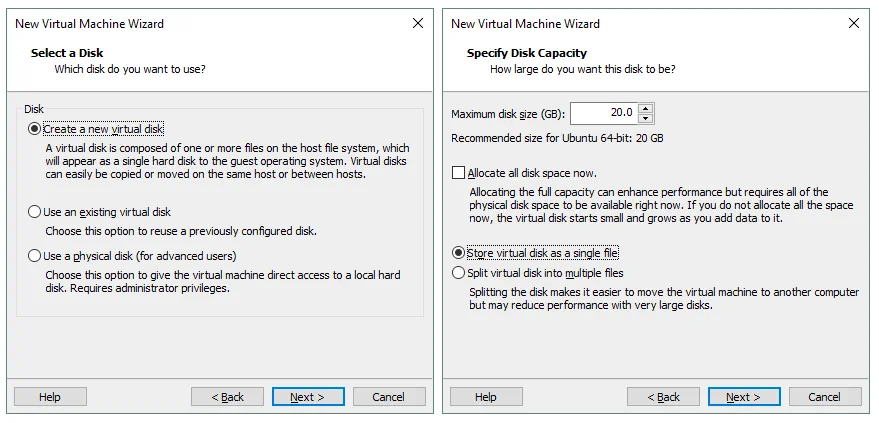
指定想要存储虚拟磁盘文件的位置。在本示例中,文件路径为 D:\Virtual\Kali_x64\Kali_x64.vmdk。
现在一切都准备好创建虚拟机了。检查虚拟机设置,根据需要自定义硬件,然后点击完成创建虚拟机。
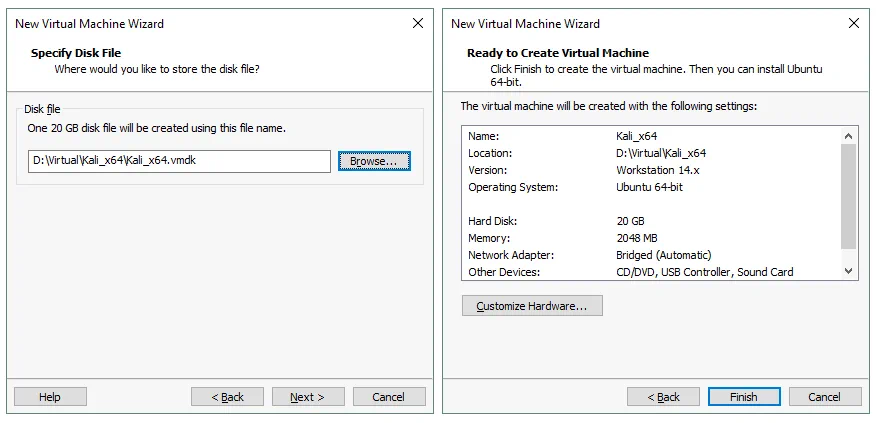
在 VMware 虚拟机上部署 Kali Linux
安装 Kali Linux 并不困难,因为所有安装步骤都附带有有用的提示和注释。让我们逐步审查安装过程:
安装操作系统
创建新虚拟机后,启动该虚拟机并从 ISO 镜像引导以开始 Kali 安装。当从 ISO 镜像加载虚拟机时,您会看到一个引导菜单,允许您从安装媒体中以实时 DVD 模式引导,以文本模式安装 OS(安装后只会获得控制台界面而没有图形用户界面 GUI),以及以图形模式安装 OS。从引导菜单中选择图形安装并按Enter键。
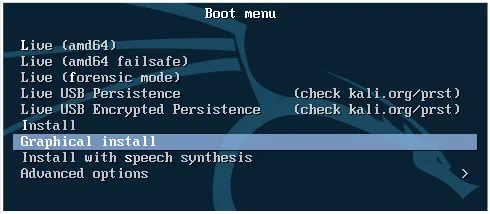
图形安装模式看起来像一个带有多个配置屏幕的向导。
选择语言。
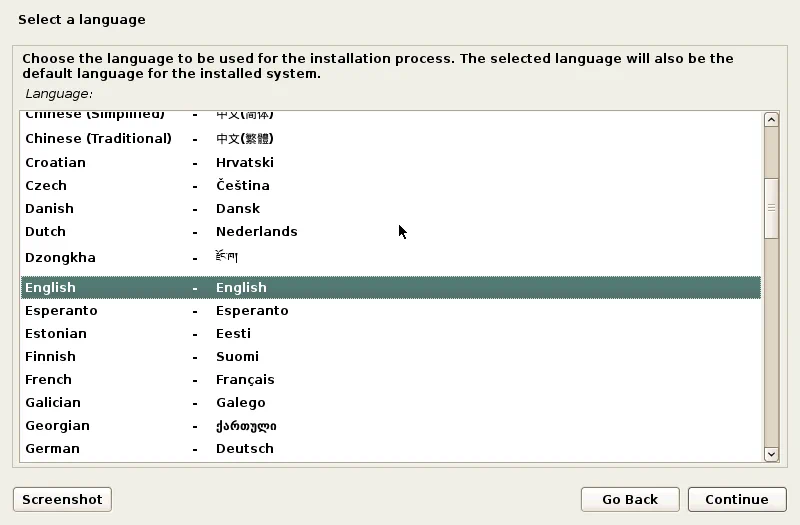
选择您的位置。
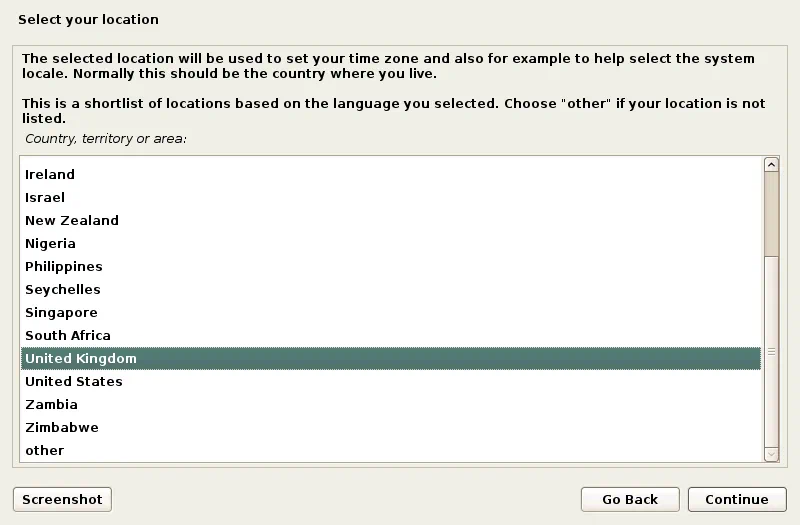
配置键盘。

输入此系统的主机名,例如,k-linux。
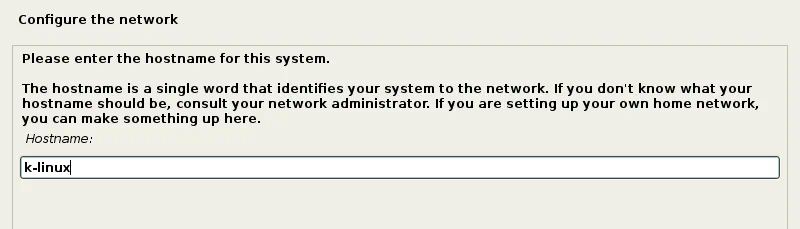
设置域名,例如,domain.net。
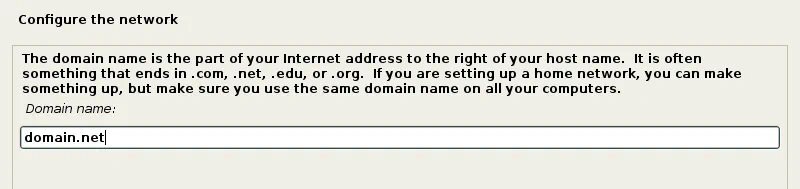
设置root用户的密码。请注意,在某些Kali Linux发行版中,“toor”是root用户的默认密码。
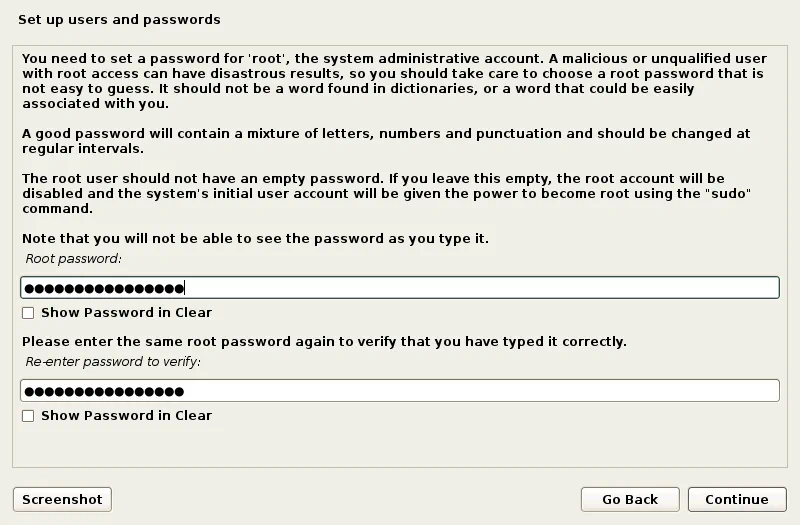
选择磁盘的分区方法。如果要创建自定义分区表,请选择手动。第一次选择引导 – 使用整个磁盘应该足够了。

选择要分区的虚拟磁盘。
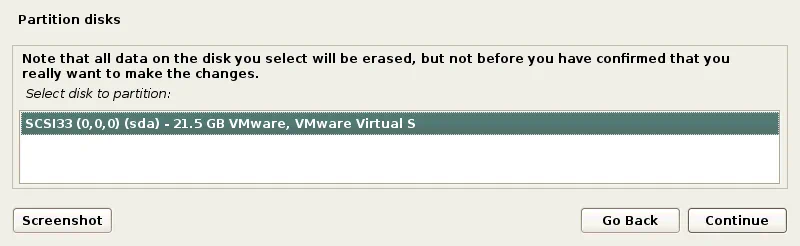
选择一个分区中的所有文件。
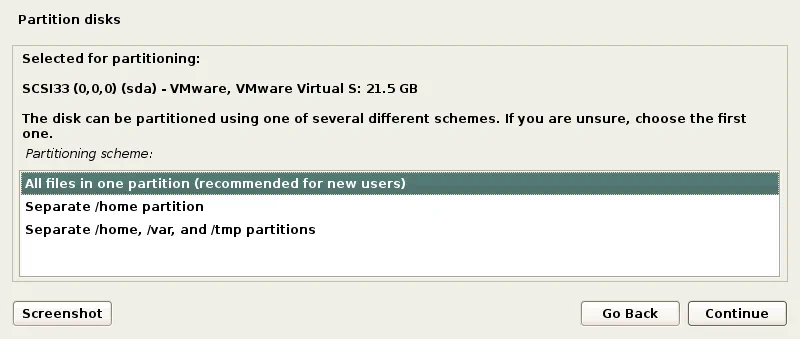
选择完成分区并将更改写入磁盘。
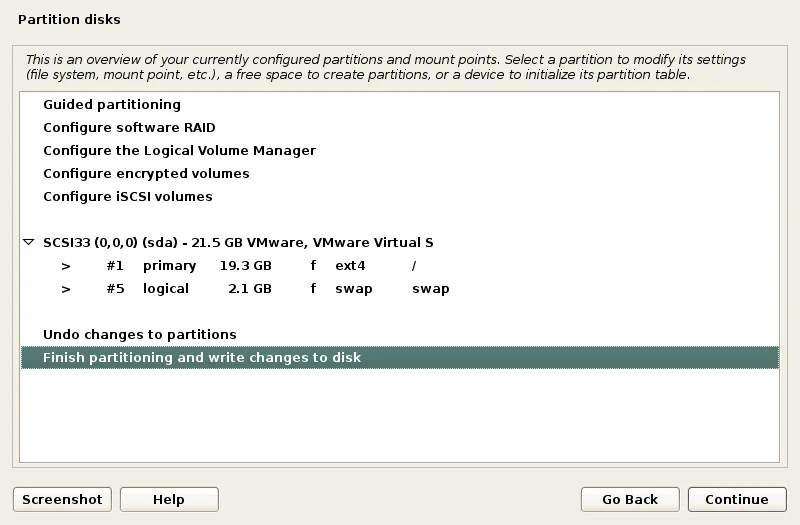
点击是以确认在虚拟磁盘上创建新的空分区表以将更改写入磁盘。
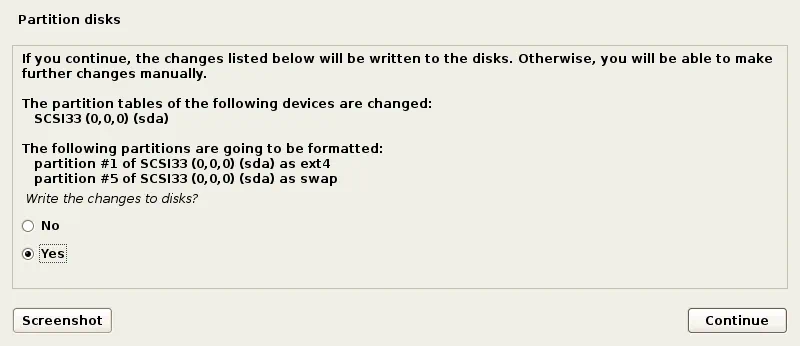
磁盘分区后开始安装过程。等到系统安装完成。
配置软件包管理器。选择是以使用网络镜像。
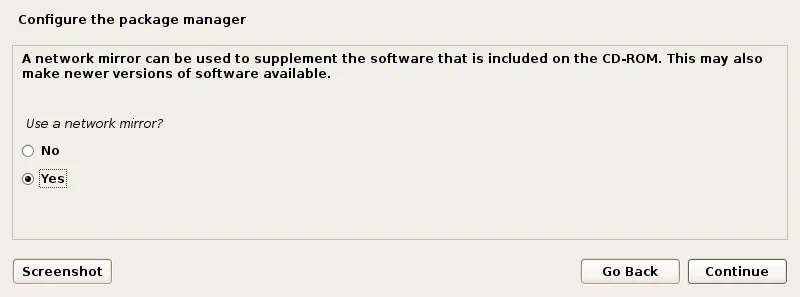
如果您没有HTTP代理访问外部网络,请将字段留空,然后点击继续。
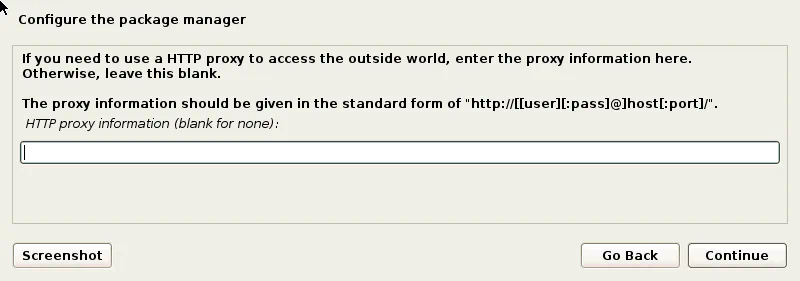
在硬盘上安装GRUB引导加载程序 – 点击是来执行此操作。
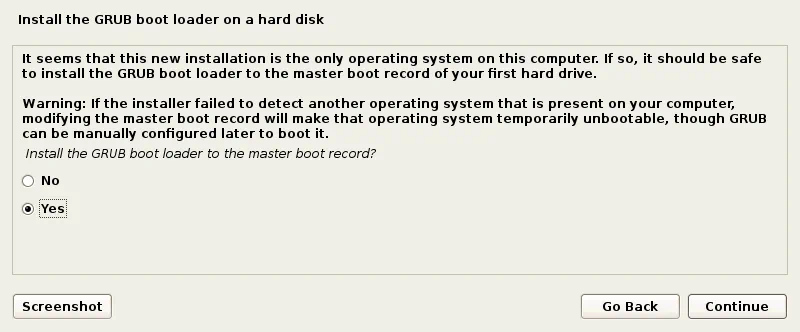
定义引导加载程序安装的设备。我们使用/dev/sda。
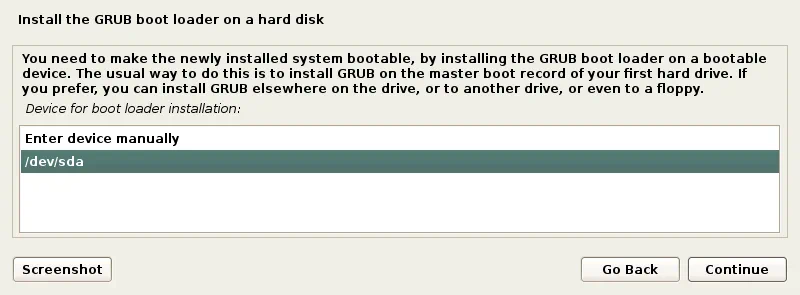
安装完成。重新启动您的虚拟机后,输入root作为用户名,并输入您在操作系统安装过程中指定的密码。
在Kali Linux VMware虚拟机上安装VMware Tools
现在您需要安装VMware Tools,即一组有用的驱动程序和实用程序,可提高虚拟机性能,并改善主机和客户机之间的交互(共享剪贴板、拖放文件、USB设备通过等)。
确保Kali Linux VMware虚拟机正在运行,并单击菜单栏或VMware Workstation窗口中的VM > 安装VMware Tools。ISO CD映像现在已插入到虚拟机的虚拟CD/DVD驱动器中。您可以在客户操作系统的桌面上看到光盘图标。打开终端(应用程序 > 终端模拟器)。
通过键入以下命令,转到包含VMware Tools的插入光盘的目录:
cd /media/cdrom
在桌面上创建一个目录,用于将文件从存档中提取到该目录。
mkdir ~/Desktop/VMwareTools
使用以下命令从存档中提取VMware Tools安装文件:
tar -xvzf VMwareTools-10.3.2-9925305.tar.gz -C ~/Desktop/VMwareTools/
其中:
tar是Linux的压缩文件归档工具;x – 告诉tar解压文件;v – 允许在控制台中查看详细模式下的输出;z – 告诉tar使用gzip解压缩文件;f – 定义压缩文件存放的位置,需要从中提取文件。
转到已提取文件的目录。
cd ~/桌面/VMwareTools/vmware-tools-distrib
运行VMware Tools的安装程序:
./vmware-install.pl
回答控制台安装向导提供的问题。按下Enter使用显示的默认值。当VMware Tools的安装过程完成后,在终端窗口中键入init 6重启VM。
注意:如果您有互联网连接,可以使用您的apt-get Linux软件包管理器安装VMware Tools,只需在终端中键入以下命令:
apt-get install open-vm-tools-desktop
像之前提到的那样回答安装向导提供的问题。
配置屏幕分辨率
在Kali Linux VMware VM上安装VMware Tools后,您可以自定义虚拟机窗口的屏幕分辨率。
打开终端。
键入xrandr查看可用的显示模式。当前的显示模式用星号(*)标记。
设置自定义分辨率,例如,1024×768,而不是默认分辨率(800×600):
xrandr -s 1024×768
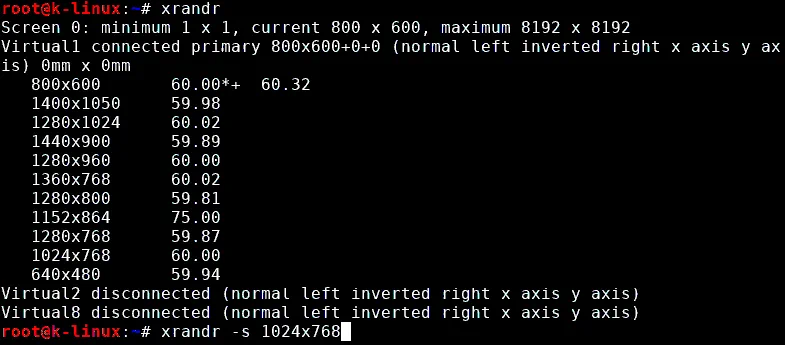
您也可以使用图形用户界面(GUI)。右键单击虚拟机桌面上的空白区域,转到应用程序 > 设置 > 显示。在下拉菜单中更改分辨率,然后单击应用和关闭。
您还可以通过单击 VMware Workstation 界面中的全屏按钮进入 Kali Linux VMware 虚拟机的全屏模式。
如何将 WI-FI 适配器连接到 VMware 虚拟机以供 Kali Linux 使用?
如果您想测试 Wi-Fi 网络,则需要将 Wi-Fi 网络适配器连接到运行 Kali Linux 的机器上。不可能直接将笔记本电脑的内置无线网络适配器(通常通过 PCI Express 接口连接)直接连接到虚拟机。在这种情况下,您只能使用桥接网络模式,但是诸如进入监视器模式之类的低级适配器功能将被禁用。如果在桥接网络模式中使用内置无线网络适配器,来宾操作系统(例如我们的示例中的 Kali Linux)将识别网络适配器为模拟的以太网适配器。
回想一下,VMware Workstation 和 ESXi 服务器为您提供了将 USB 设备连接到 VM 的透传模式的功能。在此模式下,USB 设备与虚拟机连接方式类似于与物理机器连接方式一样。将 USB 设备连接到虚拟机时,它会与主机机器断开连接。在这种情况下,您需要的是一个 USB Wi-Fi 适配器。
获取外部 USB 无线网卡并将其插入主机机器的一个 USB 端口(VMware Workstation 安装的机器)。确保你的 Kali 虚拟机正在运行。不要在主机机器上连接任何 Wi-Fi 网络。在 VMware Workstation 窗口中,转到 VM > 可移动设备 > [你的 USB 无线网卡名称] > 连接(断开与主机的连接)。
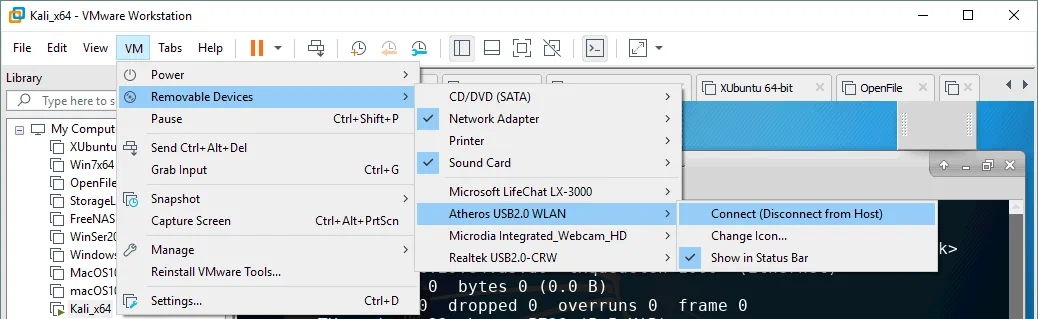
键入 ifconfig 以检查你的 USB 无线网卡是否被 Kali Linux 在 VMware VM 上检测到。在我们的示例中,检测到一个无线网卡,并且它的网络接口被命名为 wlan0。

关闭无线网络接口:
ifconfig wlan0 down
将你的无线网络适配器的 MAC 地址更改为自定义的 MAC 地址,例如,FC:FC:48:0A:0B:FF。
macchanger -m fc:fc:48:0a:0b:ff wlan0
启用你的无线网络接口。
ifconfig wlan0 up
使用以下命令之一检查你的 Wi-Fi 适配器的 MAC 地址是否已更改:
macchanger -s wlan0
ifconfig wlan0
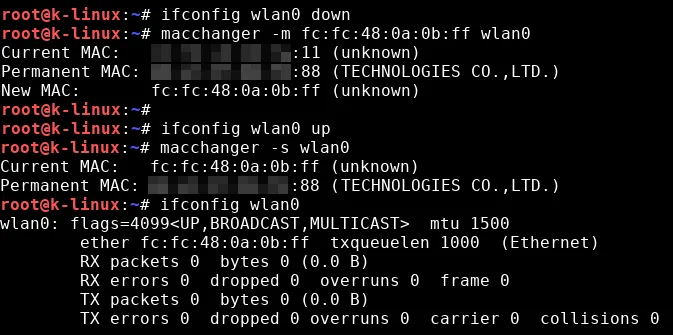
如果你的网络适配器的 MAC 地址没有更改,请检查你已运行的命令顺序并重试。你可以键入 macchanger –help 查看使用 macchanger 工具的可用选项列表。
更改 MAC 地址后,你可以执行 Wi-Fi 网络的渗透测试和安全审计。
将 Wi-Fi 网络适配器切换到监视模式。
airmon-ng start wlan0
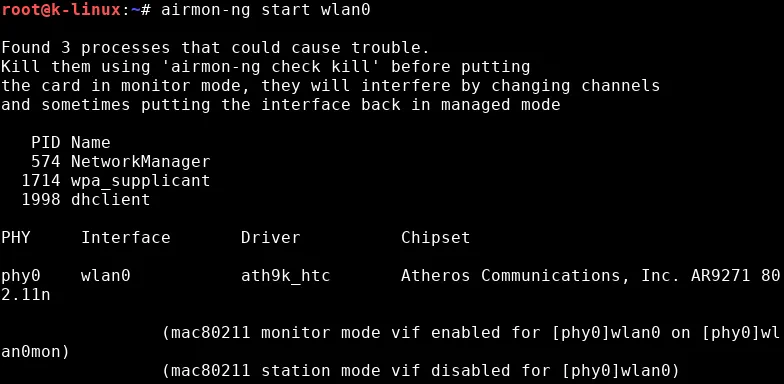
该 airmon-ng 实用程序会通知您是否有可能引起麻烦的进程。建议通过输入以下命令来终止这些进程:
airmon-ng check kill
您还可以更改 wlan0mon 接口的 MAC 地址。
ifconfig wlan0mon down
macchanger -m fc:fc:48:0a:0b:ff wlan0mon
ifconfig wlan0mon up
其中 wlan0mon 是虚拟监视网络接口的名称(在 BackTrack Linux 中以 mon0 接口而闻名)。
现在您已准备好运行 airodump-ng 实用程序。
airodump-ng wlan0mon
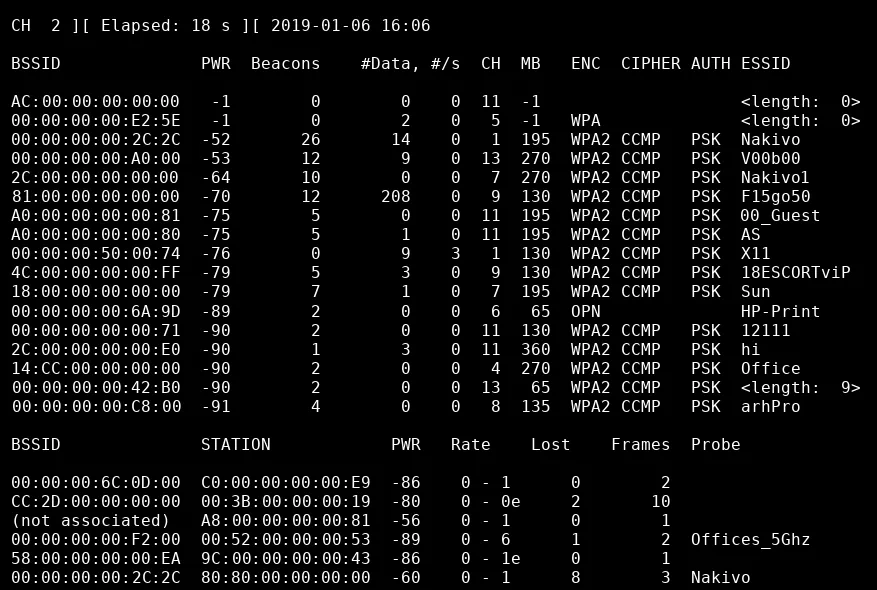
正如您所见,连接到虚拟机的 USB Wi-Fi 适配器在透传模式下运行良好。您可以查看访问点和关联客户端,以及捕获无线网络数据包,以便在网络审计框架下进行进一步分析。渗透测试和安全审计很重要,但这个过程的详细信息超出了本博文的范围。本文的重点是,您在隔离的虚拟机上部署的 Kali Linux 可以像在 物理机器 上部署的 Kali Linux 一样运行。
结论
创建虚拟机和安装Kali Linux操作系统的过程并不难,GUI提供了有用的易懂的提示和评论。关键要求是通过使用透传模式将USB无线网络适配器配置到虚拟机上。这样可以从隔离的带有Kali Linux的虚拟机中使用所有基于硬件的适配器功能来进行数据包分析。
在ESXi虚拟机上安装Kali Linux与在VMware Workstation虚拟机上安装Kali Linux类似。您还可以使用VMware vCenter Converter将Workstation格式的虚拟机转换为ESXi格式的虚拟机。
Source:
https://www.nakivo.com/blog/install-kali-linux-vmware/













