Вы используете macOS в качестве ежедневной операционной системы, но хотели бы иметь возможность запускать свои любимые программы Windows на ней? Не волнуйтесь. Есть надежда с загрузкой Crossover для Mac.
Crossover позволяет запускать программы Windows на вашем Mac без добавления громоздкого виртуализационного программного обеспечения. Вы можете устанавливать и использовать программы Windows на вашей операционной системе Mac без проблем.
Следите за обновлениями! Этот учебник покажет вам, как загрузить, установить и запустить программы Windows на вашем Mac, используя Crossover.
Предварительные требования
Для выполнения этого учебника необходимо, чтобы у вас был Mac с любой последней версией macOS. В этом учебнике используется Big Sur для демонстрации.
Начало загрузки Crossover для Mac
Crossover для Mac – это стороннее программное обеспечение, которое не поставляется вместе с macOS. Вы можете загрузить программное обеспечение с веб-сайта разработчика всего за несколько шагов.
Чтобы установить ожидания, Crossover для Mac не является бесплатным. Однако разработчик предоставляет бесплатную 14-дневную полнофункциональную пробную версию, чтобы вы могли попробовать её перед покупкой. Следуйте указанным ниже шагам, чтобы начать загрузку Crossover для Mac.
1. Откройте свой веб-браузер и перейдите на страницу загрузки Crossover для Mac.
2. Прокрутите страницу вниз и нажмите БЕСПЛАТНАЯ ПРОБНАЯ ВЕРСИЯ.
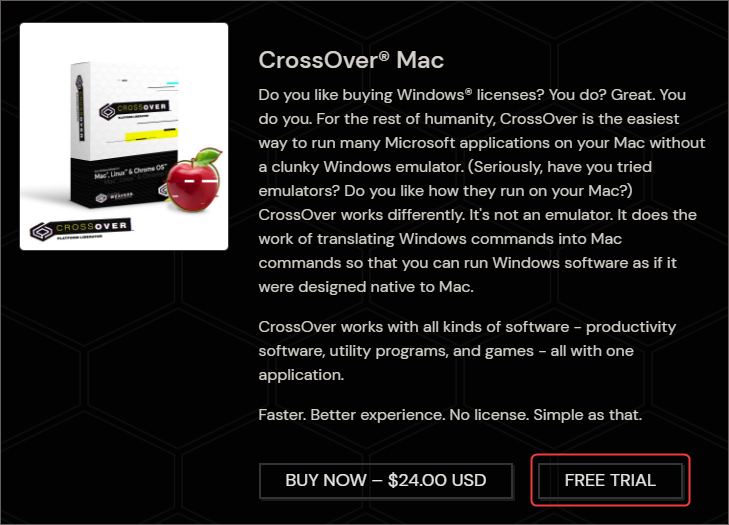
3. Введите ваше имя и адрес электронной почты на следующей странице и нажмите кнопку СКАЧАТЬ ПРОБНУЮ ВЕРСИЮ СЕЙЧАС.
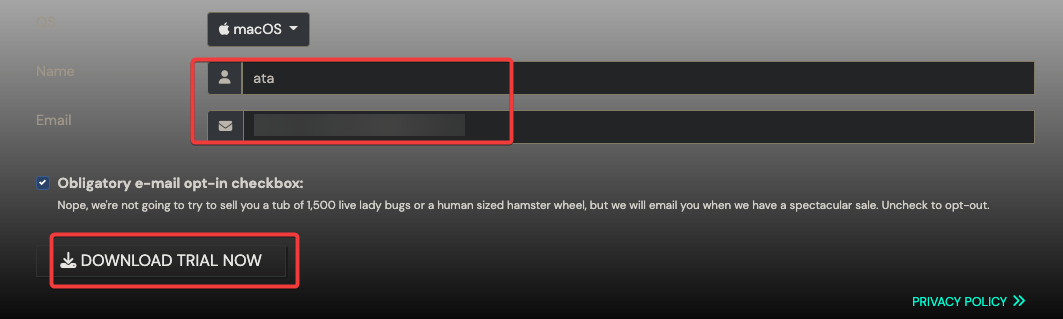
4. Сохраните файл zip Crossover для Mac в папке Загрузки.
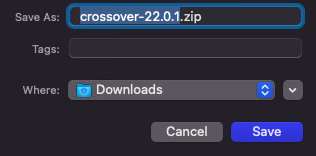
Запустите установщик Crossover для Mac
Теперь, когда вы завершили загрузку Crossover для Mac, выполните следующие шаги, чтобы установить его.
1. Перейдите к местоположению zip-файла, который вы загрузили. Имя файла будет crossover-xx-x-x.zip.
2. Дважды щелкните crossover-xx-x-x.zip и дождитесь его разархивации.
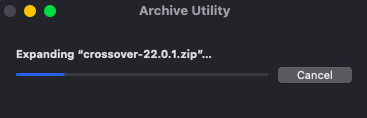
3. Затем дважды щелкните значок Crossover, чтобы запустить установщик.
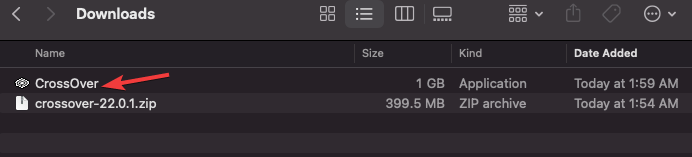
4. Появится окно, спрашивающее, уверены ли вы, что хотите открыть файл. Этот запрос появляется потому, что пакет не был загружен из App Store. Щелкните Открыть, чтобы продолжить.
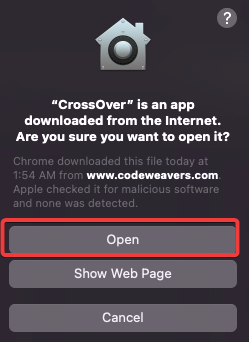
5. Всплывающее окно спрашивает вас о перемещении программы Crossover в папку Приложения. Щелкните Переместить в папку приложений, чтобы подтвердить.
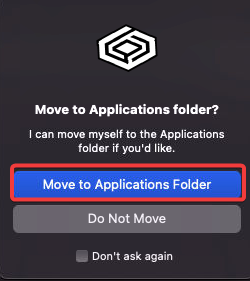
6. На последнем экране нажмите Попробовать сейчас, чтобы начать бесплатную пробную версию.

Теперь программа Crossover установлена и готова к использованию. Теперь вы увидите экран приветствия Crossover для Mac, как показано ниже.
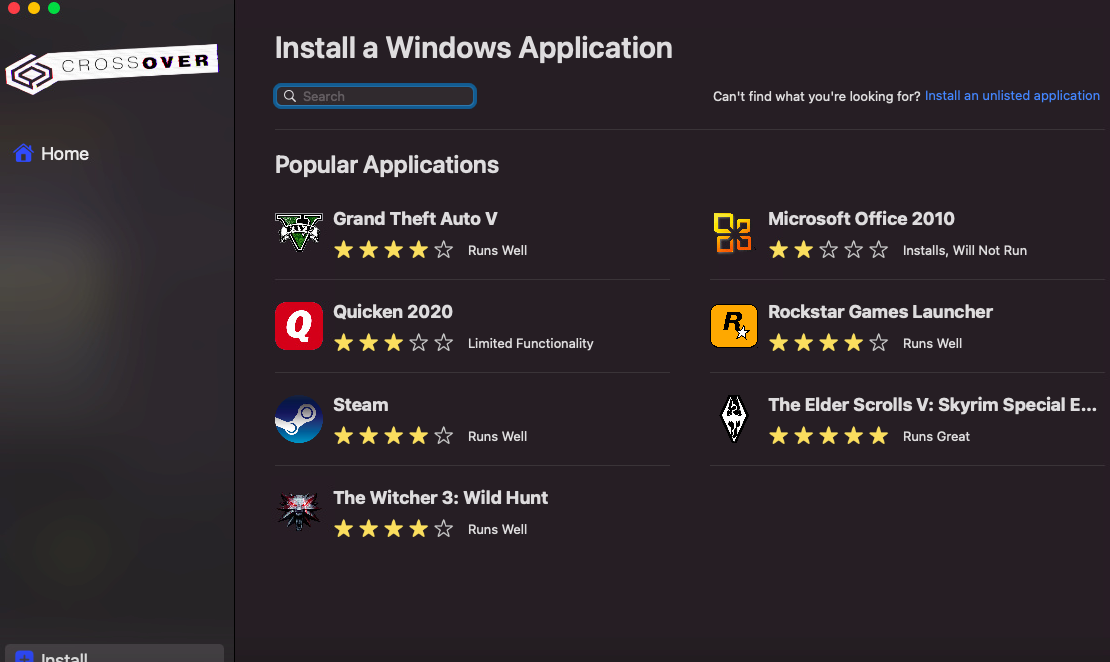
Поиск и установка приложений для Windows
Пора увидеть Crossover для Mac в действии! Основной интерфейс действует как каталог программного обеспечения, где вы можете искать приложения для установки Windows. Если приложение существует, оно считается “в списке”.
В общем, приложения в списке означают, что у Crossover есть предопределенный профиль для установки приложения. Например, одним из приложений в списке в Crossover является Notepad++.
1. Введите NotePad в строку поиска и нажмите Enter. Появится список программ. Вы можете увидеть рейтинг звезд прямо под именем программы. Эти звезды указывают количество пользователей, которые дали программе положительный рейтинг: чем больше звезд, тем лучше.
2. Нажмите на значок Notepad++ в результатах, чтобы открыть страницу программы.
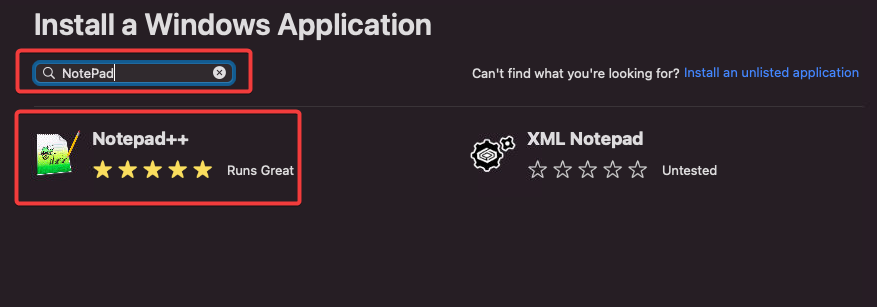
3. Появится страница с подробной информацией о программе. Нажмите кнопку Установить справа, чтобы установить программу.
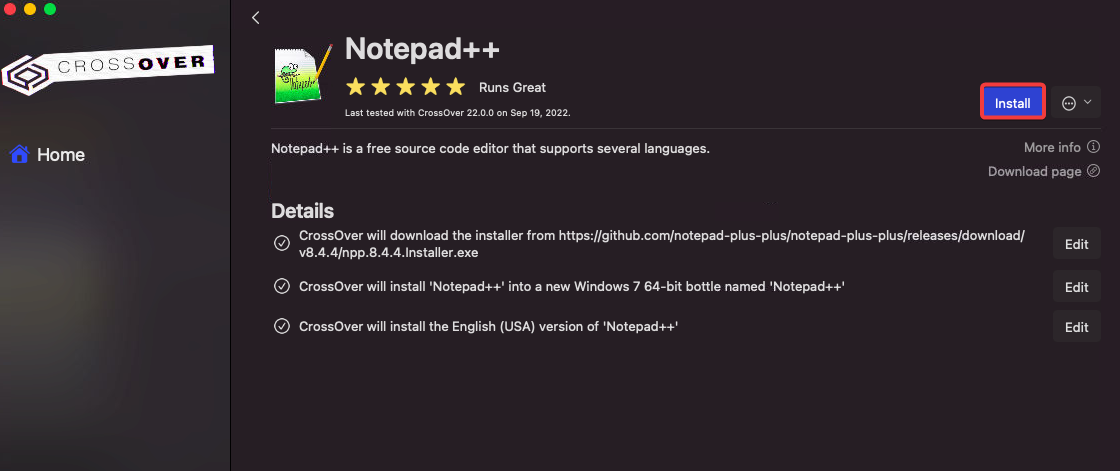
Crossover загружает и создает “бутылку” для программы.
A bottle is an isolated environment in which Windows programs can run on your Mac. Bottles allow the Windows programs to run without affecting your Mac system files.
Бутылка Crossover использует Wine, бесплатный совместимостный слой с открытым исходным кодом, который позволяет запускать программы Windows в подобных Unix операционных системах. Однако Crossover улучшает программное обеспечение Wine, делая его более удобным и стабильным.
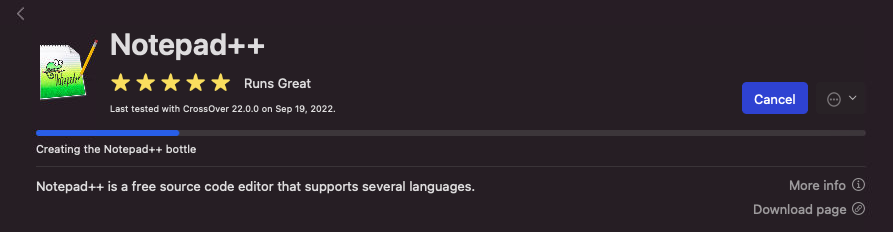
4. Как только появится установщик Notepad++, следуйте подсказкам для установки NotePad++, как если бы вы были на компьютере с Windows.
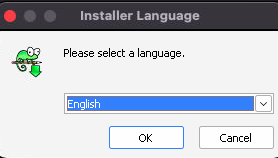
5. Вы увидите ярлык для Notepad++, когда установка завершится на главном экране Crossover. Нажмите на ярлык, чтобы запустить программу.
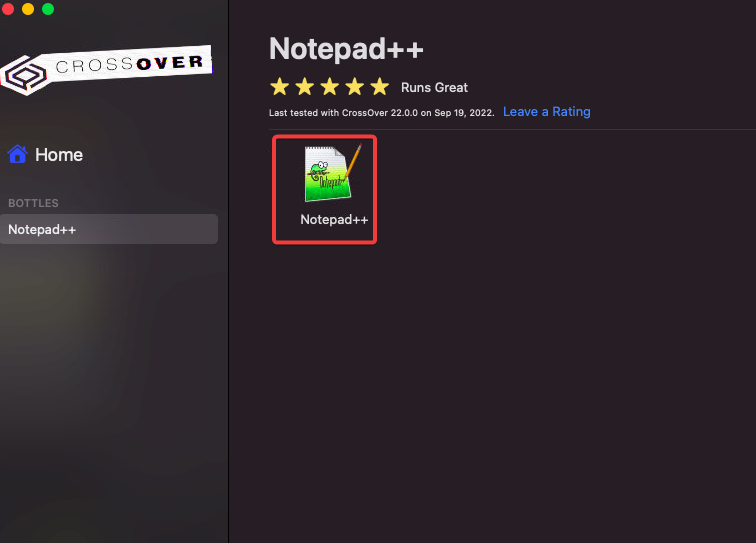
Теперь вы можете без проблем использовать NotePad++ на своем Mac так же, как вы бы это сделали на компьютере под управлением Windows.
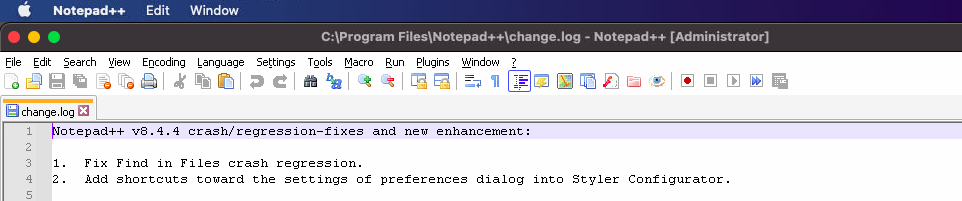
Установка неуказанной программы Windows
Не все программы Windows перечислены в Crossover. Многие из более популярных программ есть, но некоторых менее популярных может не быть. Вы все равно можете установить эти неуказанные программы, используя функцию Установить неуказанную программу в Crossover.
Обратите внимание, что совместимость при запуске неуказанной программы может быть не такой хорошей, как у указанной программы. Проблемы совместимости или производительности могут быть связаны с тем, что Crossover не тестировал и не оптимизировал неуказанную программу.
Чтобы продемонстрировать, вы установите программу под названием 7-Zip, неуказанное приложение в Crossover для Mac.
1. Откройте ваш веб-браузер и загрузите веб-сайт установщика 7-Zip. Сохраните установщик в удобном месте.
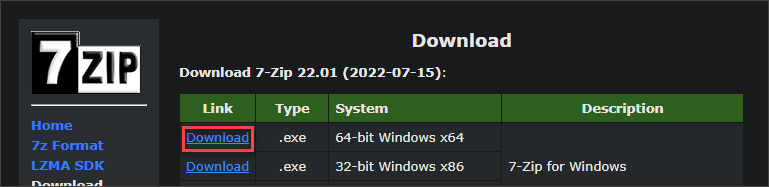
2. В Crossover нажмите ссылку Установить неуказанное приложение справа от экрана.

3. Нажмите Установить на следующей странице.
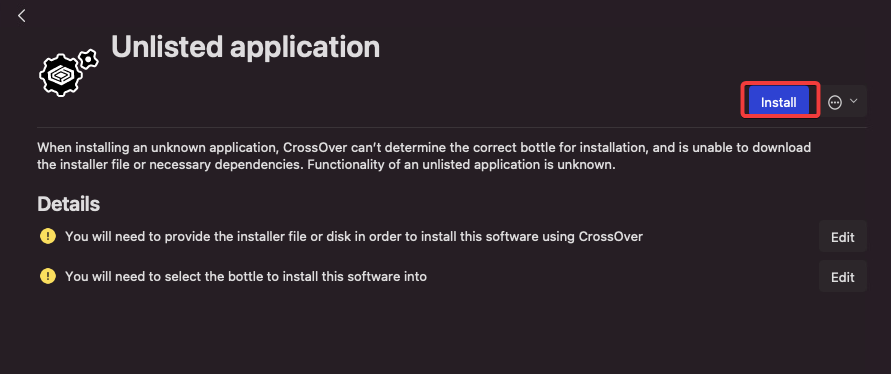
4. На следующем экране настройте следующее:
- Выберите Новая бутылка из выпадающего списка.
- Название новой бутылки: Введите название для вашей бутылки, например, 7-Zip Bottle, в данном примере.
- Новый тип бутылки: Выберите совместимую версию Windows для вашего неперечисленного приложения. В этом примере выбран тип бутылки Windows 10 64-bit.
- После завершения выбора нажмите Готово.
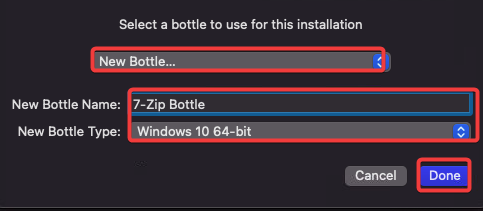
5. На следующем экране найдите и выберите .exe файл, который вы загрузили. Нажмите Выбрать установщик, чтобы продолжить.
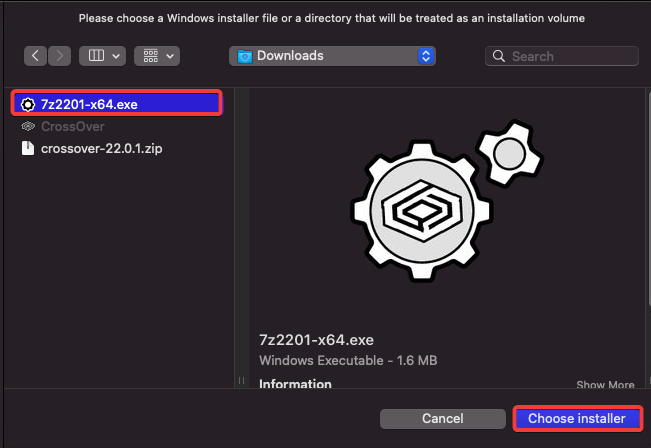
Crossover для Mac теперь создаст новую бутылку 7-Zip и поместит установщик 7-Zip в нее.

6. Установщик 7-Zip теперь запустится внутри бутылки. Следуйте подсказкам для установки программы так же, как вы бы это сделали на компьютере под управлением Windows.
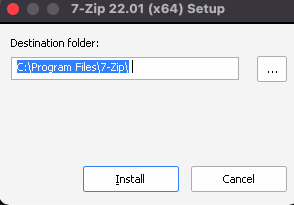
7. После завершения установки вы увидите ярлык для 7-Zip на вашем экране Crossover. Щелкните по ярлыку, чтобы запустить программу.
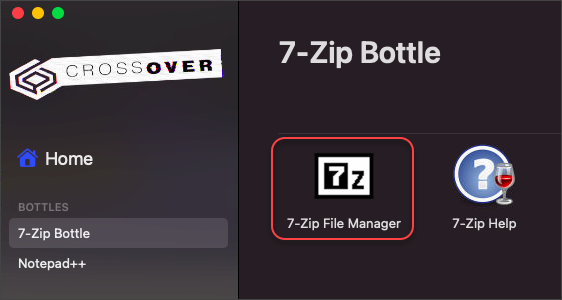
Теперь вы можете использовать 7-Zip на вашем Mac так же, как на компьютере под управлением Windows.
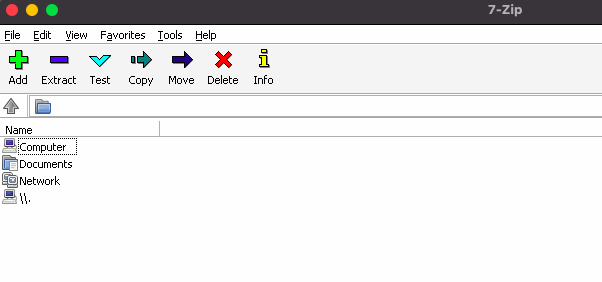
Доступ к диску бутылки
Вам может потребоваться получить доступ к виртуальному диску C: в вашей бутылке. Например, для установки программы вам потребуется вручную скопировать файлы на виртуальный диск бутылки.
Как и диск C: в Windows, Crossover устанавливает в него программы Windows.
Чтобы получить доступ к диску, щелкните по бутылке слева на экране, а затем нажмите кнопку Открыть диск C: справа.
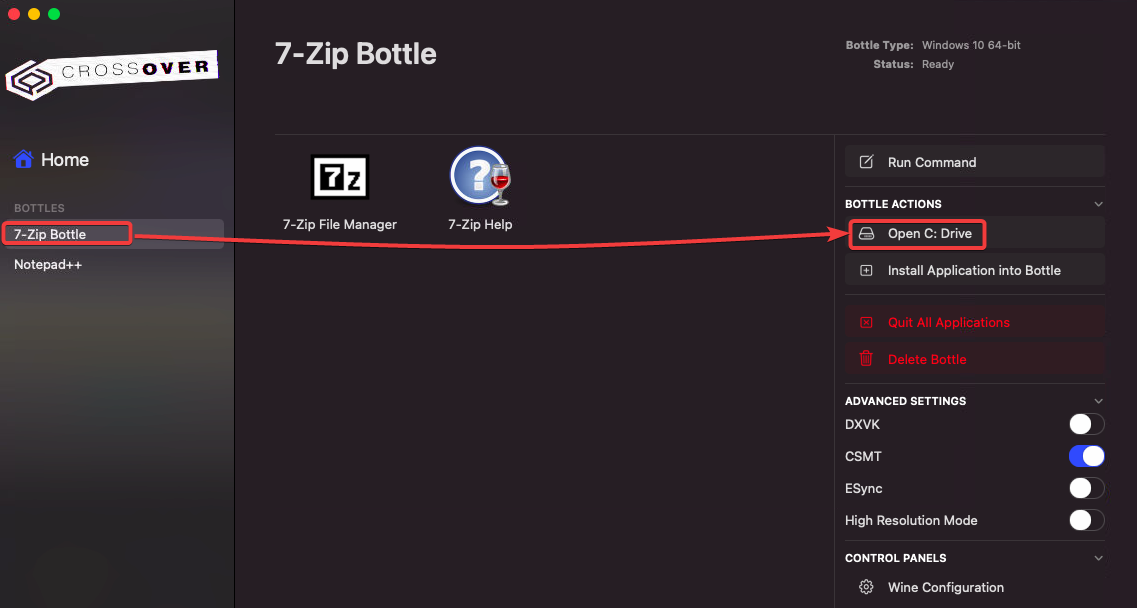
A new Finder window opens with the contents of the virtual C: drive. You can add, delete, and modify files in the drive.
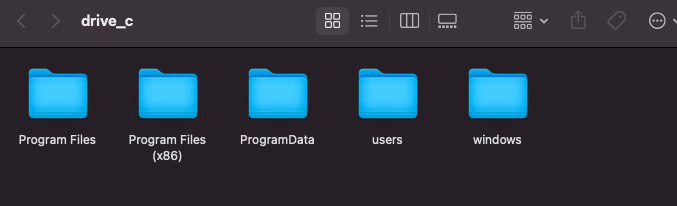
Удаление неиспользуемых бутылок
Со временем вы можете обнаружить, что больше не используете некоторые из установленных в Crossover программ Windows. В этом случае вы можете легко удалить их, удалив бутылку.
Для удаления бутылки нажмите на неё слева на экране, а затем нажмите кнопку Удалить бутылку справа.

A pop-up window appears asking you to confirm the deletion. Click Delete to proceed.
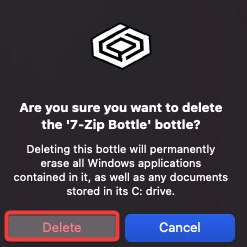
Заключение
Запуск программ Windows на вашем Mac не обязательно должен быть мучительным. С Crossover вы можете легко установить и использовать популярные программы Windows, такие как Microsoft Office, Notepad++ и 7-Zip, без двойной загрузки или запуска ресурсоемкой виртуальной машины.
В этом руководстве вы узнали, как скачать и установить Crossover для Mac. Вы также установили перечисленные и неперечисленные приложения с минимальными усилиями, а также узнали, как получить доступ к виртуальному диску C:.
Наконец, вы узнали, как удалить неиспользуемые бутылки, когда они больше не нужны. Попробуйте Crossover и увидите, как легко можно использовать программы Windows на вашем Mac!
Source:
https://adamtheautomator.com/crossover-for-mac-download/













