Предположим, что вы используете Linux в качестве ежедневной операционной системы, а затем ваша работа или учебное заведение назначили программу, которая работает только в Windows. Как неприятно. Но прежде чем думать о запуске виртуальной машины, которая загрузит ресурсы вашего компьютера, почему бы не рассмотреть лучшую альтернативу – Wine для Ubuntu.
Оставайтесь на связи и узнайте, как установить и настроить Wine для Ubuntu, чтобы запускать приложения Windows без проблем!
Необходимые условия
Этот учебник будет практическим демонстрационным материалом. Если вы хотите следовать за мной, вам понадобится компьютер с установленной Ubuntu 18.04 или выше и рабочим окружением. В данном руководстве используется Ubuntu 20.04.
Включение поддержки Multiarch на вашем компьютере с Ubuntu
Wine поставляется в 64-битной и 32-битной версиях. Если у вас есть процессор, поддерживающий 64 бита, вы должны установить обе версии, чтобы обеспечить поддержку программ для обеих архитектур. Но прежде чем вы сможете установить требуемые 32-битные бинарные файлы, вы должны включить поддержку multiarch на вашем компьютере с Ubuntu.
1. Во-первых, откройте терминальное окно на своем рабочем столе Ubuntu или войдите через SSH, если работаете удаленно.
2. Затем выполните следующую команду, чтобы определить архитектуру вашего компьютера.
Ищите значение режима работы ЦП в результатах. Это значение определяет, может ли ваш компьютер выполнять программы только 32-бит или и 64-бит, и 32-бит. Как видите ниже, этот компьютер может выполнять как 64-битные, так и 32-битные программы.
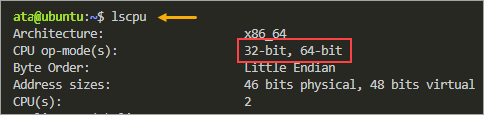
Если архитектура вашего ЦП поддерживает только 32-бит, пропустите оставшиеся шаги в этом разделе, так как они не применяются к вашему компьютеру.
3. Теперь включите поддержку multiarch на вашем компьютере Ubuntu, выполнив следующую команду.
4. Наконец, обновите кэш пакетов, выполнив следующую команду.
Как видите, локальный кэш пакетов теперь включает в себя 32-битные (i386) пакеты.
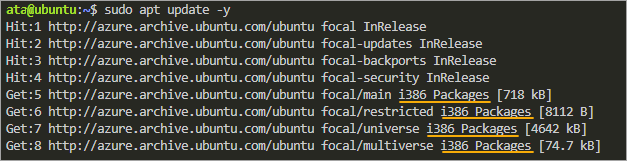
Установка Wine для Ubuntu из репозитория Ubuntu
Самым быстрым и удобным способом установки Wine для Ubuntu является использование репозитория Ubuntu. Как это сделать? Если вы знаете, как использовать команду apt, то вы уже наполовину пути.
В официальном репозитории Ubuntu может не всегда быть последняя версия Wine. Если вы предпочитаете установить последнюю стабильную версию Wine для Ubuntu, вы можете пропустить этот раздел.
Чтобы установить Wine из репозитория Ubuntu с помощью APT, следуйте этим шагам.
В зависимости от возможностей процессора выполните одну из команд ниже для установки соответствующей версии Wine для Ubuntu. В этом руководстве устанавливаются обе версии – win64 и win32. Поскольку вы устанавливаете с помощью apt, процесс автоматически устанавливает дополнительные зависимости.
Теперь подтвердите успешность установки, проверив версию Wine для Ubuntu.
Вы увидите номер версии установленного Wine. На момент написания этого руководства последней стабильной версией является Wine 5.0.3. Ваш номер версии может отличаться.

Установка Wine для Ubuntu из репозитория WineHQ
Если вы не хотите сомневаться в версии Wine и хотите убедиться, что устанавливаете последнюю, установка из репозитория WineHQ – ваш лучший вариант.
Примечание: Если вы уже устанавливали Wine для Ubuntu ранее, удалите их перед выполнением шагов в этом разделе.
Официальный репозиторий WineHQ – это PPA (личный архив пакетов), содержащий последнюю стабильную версию Wine.
Для установки Wine из репозиториев WineHQ выполните следующие шаги.
1. Сначала загрузите и добавьте ключ GPG от WineHQ, запустив следующую команду. Этот шаг гарантирует, что установленные вами пакеты являются доверенными.

2. Затем выполните следующую команду, чтобы добавить репозиторий WineHQ в файл вашего sources.list.
Теперь ваш список источников пакетов включает URL-адреса репозитория WineHQ.
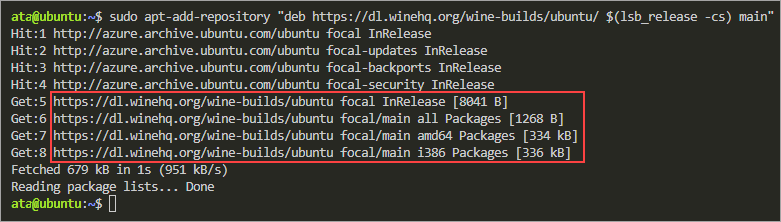
3. Теперь установите Wine для Ubuntu, выполнив следующую команду. Эта команда устанавливает последнюю стабильную версию с использованием пакета winehq-stable. Флаг –install-recommends обеспечивает установку рекомендуемых пакетов вместе с Wine.
Если по какой-либо причине вы хотите протестировать версию разработки вместо стабильной версии, имя пакета должно быть winehq-devel.
4. Наконец, выполните следующую команду, чтобы проверить установленную версию Wine.
На момент написания данной статьи последняя стабильная версия из репозитория WineHQ – Wine 7.0. Ваш номер версии может отличаться.

Инициализация среды Wine
После установки Wine вы можете запускать программы Windows на своем компьютере с Ubuntu. Однако для избежания ненужных прерываний при первом запуске приложения в Wine рекомендуется инициализировать среду Wine.
В двух словах, инициализация среды Wine создает каталог ~/.wine, где Wine хранит все свои файлы конфигурации. И если отсутствуют необходимые пакеты поддержки, Wine предложит вам установить их во время инициализации.
Каталог ~/.wine также называется папкой WINEPREFIX. Вы можете столкнуться с другими вариантами, такими как Wine Prefix и Wine Bottle.
1. Войдите в свою рабочую среду Ubuntu и откройте новое окно терминала.
2. Запустите следующую команду для инициализации среды Wine. Команда wineboot представляет собой реализацию последовательности запуска и завершения работы компьютера под управлением Windows в Wine.
Вы увидите всплывающее окно, подобное скриншоту ниже, показывающее каталог среды Wine.
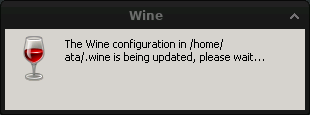
3. Когда вы получите запрос на установку Wine Mono, нажмите Установить. Mono – это кроссплатформенная реализация .NET Framework, необходимая Wine для запуска приложений .NET.
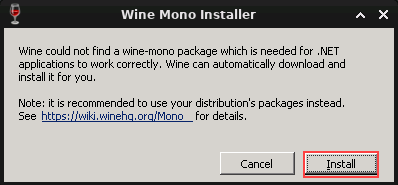
Дождитесь завершения установки Wine Mono в течение нескольких секунд.
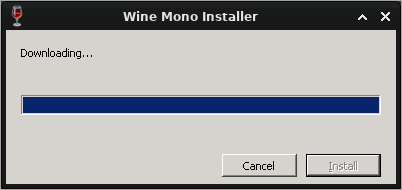
Обратитесь к терминалу, вы должны увидеть аналогичное подтверждение, как на скриншоте ниже, указывающее на успешное завершение первоначальной конфигурации.
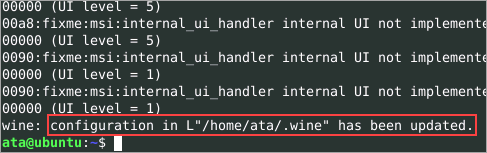
4. Откройте файловый менеджер вашего компьютера и изучите каталог ~/.wine. Вы должны увидеть аналогичные объекты, как на скриншоте ниже. Эта папка содержит файлы реестра и диск C Wine в виде подпапки.
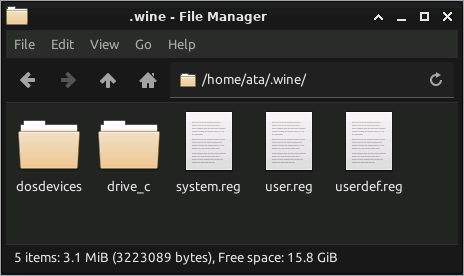
Запуск приложений Windows с помощью Wine
Перевод текста:
Теперь, когда у вас установлен Wine для Ubuntu, какие программы Windows вы можете запустить с его помощью? Как и компьютер с предустановленными программами, Wine также имеет встроенные программы, которые вы можете запустить сразу.
Есть два способа запустить программу Windows в Wine: через командную строку или файловый менеджер.
Запуск программы Windows из файлового менеджера
Например, одной из встроенных программ в Wine является notepad.exe. Чтобы открыть эту программу, перейдите в папку ~/.wine/drive_c/windows/. Щелкните правой кнопкой по файлу notepad.exe и выберите Открыть с помощью “Wine Windows Program Loader”
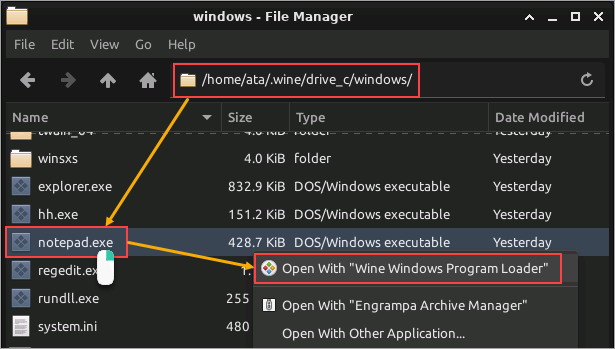
Запуск программы Windows из терминала
Запуск программы Windows в терминале требует выполнения команды wine, за которой следует имя программы. В этом примере в качестве программы используется notepad.exe.
В терминале выполните следующую команду.
Обратите внимание, что при открытой программе Windows терминальное приглашение недоступно. Вы получите обратно управление терминалом только после закрытия программы Windows. Следовательно, если вам нужно запустить другую программу Windows, вам придется открыть еще одно окно терминала.
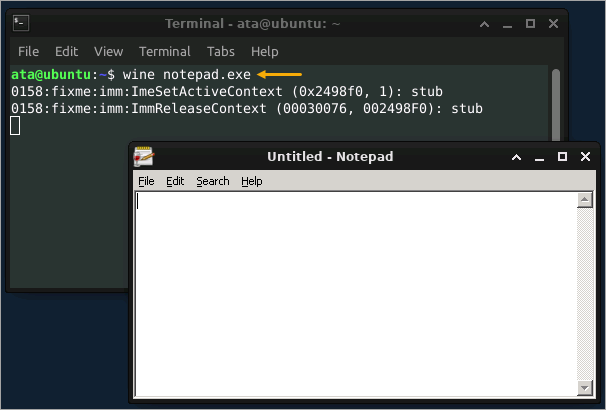
Одним из преимуществ запуска программы Windows с wine является возможность передачи аргументов. Например, чтобы запустить notepad.exe и автоматически открыть текстовый файл, добавьте путь к файлу в качестве аргумента. В приведенной ниже команде открывается файл Windows hosts.
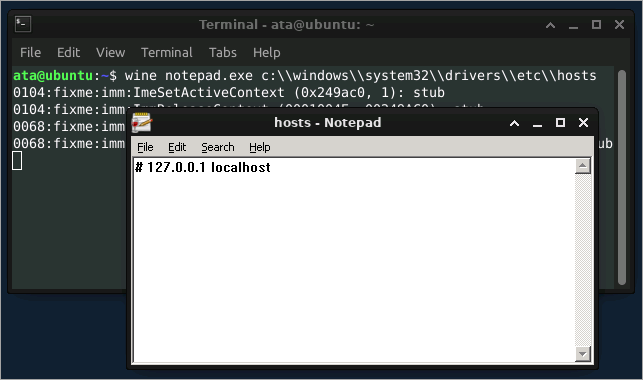
Установка приложений Windows в Wine
Вино не ограничивает вас только встроенными программами, что означает, что вы можете установить другие приложения для Windows. Но не все приложения для Windows совместимы с Wine.
Посетите Базу данных приложений WineHQ – Wine (AppDB) для списка подтвержденных совместимых приложений для Windows.
Чтобы установить новое приложение, вам нужно загрузить файл установщика EXE или MSI и запустить его так же, как уже установленную программу.
Возможно, вам больше нравится Notepad++ вместо стандартного блокнота Windows. Чтобы установить его, выполните следующие шаги.
1. Сначала убедитесь, что Notepad++ совместим с Wine, выполнив поиск в AppDB. Как видно ниже, Notepad++ появляется в результатах, подтверждая, что Notepad++ – совместимая программа.
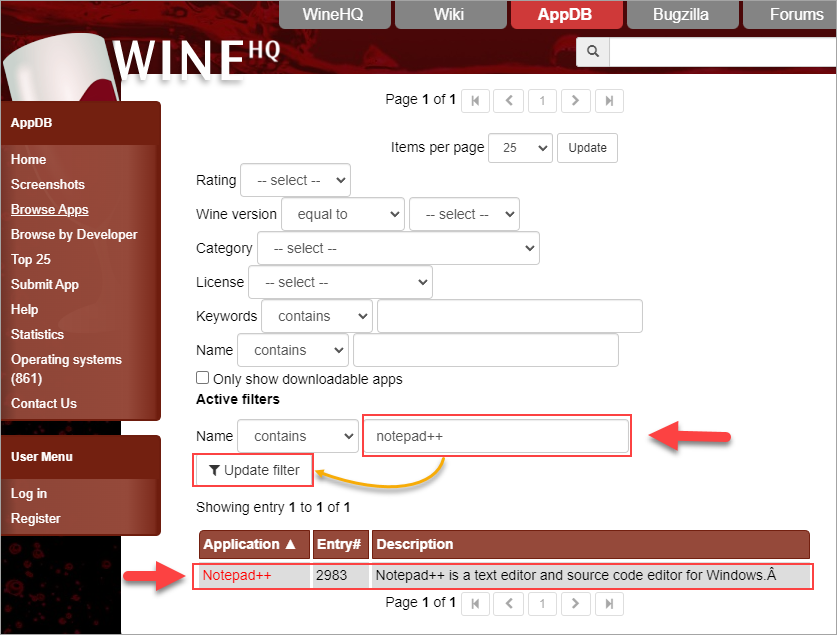
2. После подтверждения совместимости приложения загрузите последний установщик Notepad++ по этой ссылке.
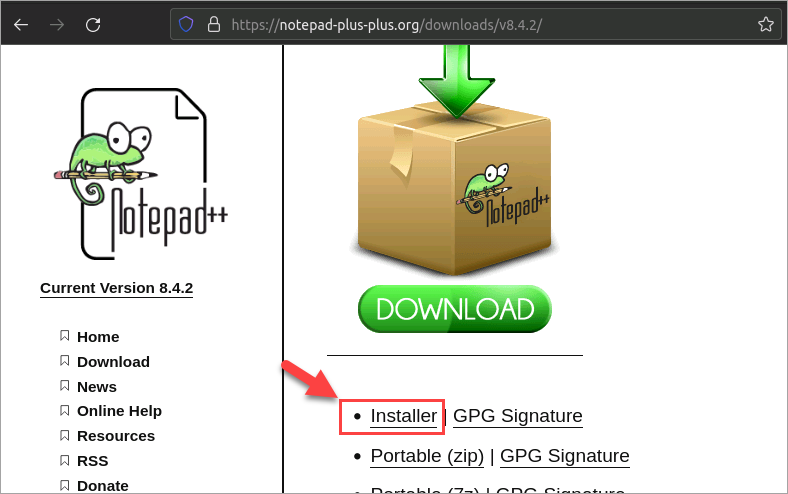
3. После загрузки найдите установщик в вашем файловом менеджере. Щелкните правой кнопкой мыши по установщику и выберите Открыть с помощью “Wine Windows Program Loader”.
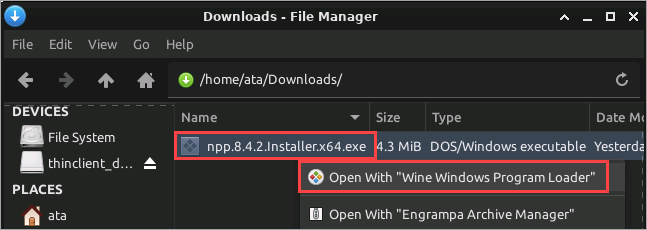
Завершите установку Notepad++ так, как если бы вы устанавливали его на компьютере с Windows.
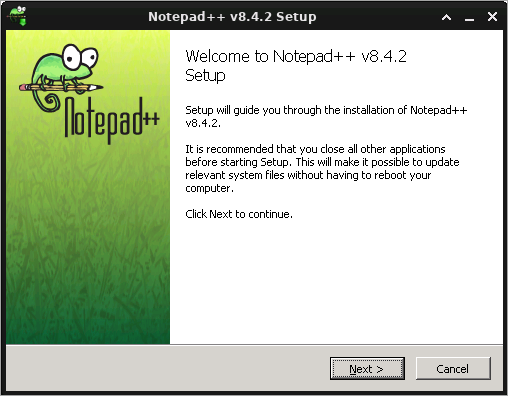
4. Откройте Notepad++ двойным щелчком по его значку на рабочем столе Ubuntu или выполните нижеследующую команду в терминале.
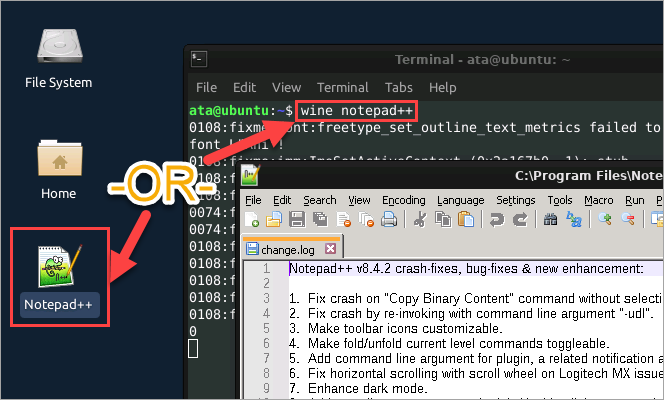
Установка дополнительных пакетов с помощью Winetricks
Некоторым приложениям Windows может потребоваться установка дополнительных пакетов для корректной работы. Например, игра на основе Windows может перестать работать, если она не сможет найти определенный шрифт в системе или если не установлены библиотеки Visual C++ 2013.
Вы можете установить эти дополнительные пакеты с помощью Winetricks. Winetricks – это вспомогательный сценарий, который помогает загружать и устанавливать пакеты в Wine.
1. Выполните нижеследующие команды в терминале, чтобы загрузить сценарий Winetricks.
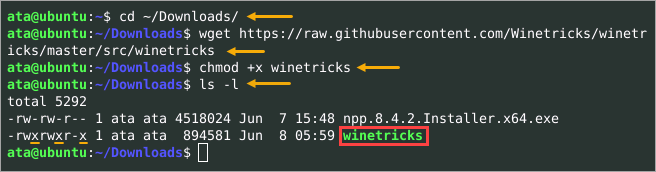
2. Теперь вызовите сценарий winetricks, за которым следуют имена пакетов для установки. Нижеследующая команда устанавливает библиотеки Visual C++ 2013 (vcrun2013) и основные шрифты Microsoft (corefonts), включая Arial, Courier и Times New Roman.
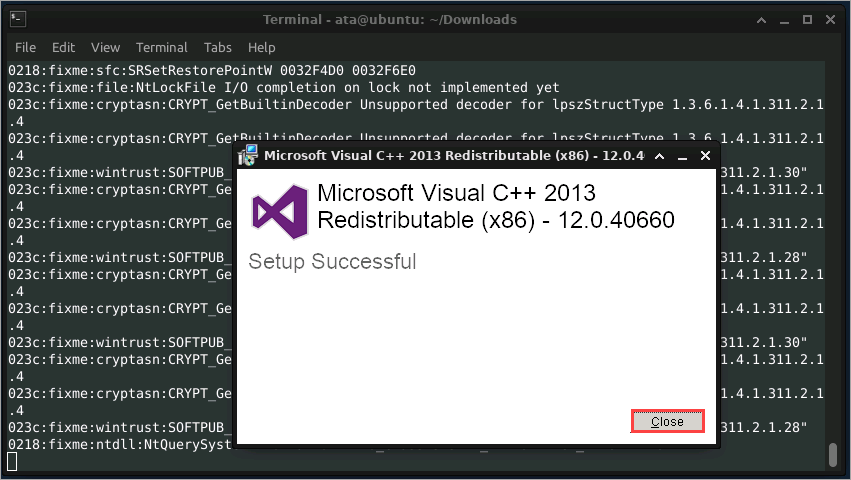
3. Наконец, выполните нижеследующую команду, чтобы вывести список всех установленных пакетов и подтвердить, что основные шрифты и VC++ 2013 присутствуют.
Примечание: Запуск ./winetricks без параметров откроет графический интерфейс вместо этого.
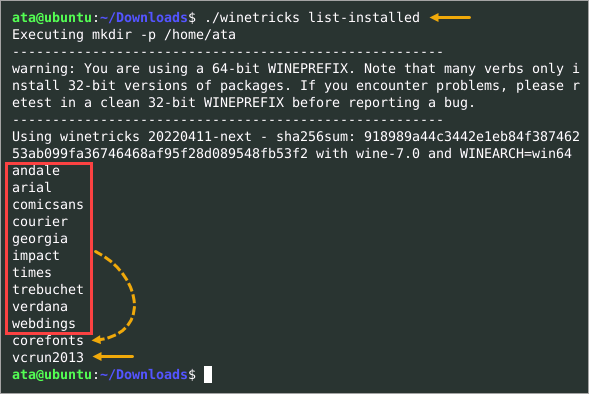
Winetricks делит пакеты на категории приложений, тестов, dll-библиотек, шрифтов и игр. Существует также категория настроек, в которой содержатся изменяемые настройки Wine.
Чтобы перечислить доступные (установленные или нет) пакеты Winetricks, выполните следующий скрипт. Если вы укажете категорию настроек, вы будете перечислять настройки Wine.
./winetricks <название категории> list
Чтобы узнать больше о сценарии Winetricks, выполните ./winetricks –help, чтобы просмотреть встроенную справочную документацию.
Настройка Wine для настроек приложения в Ubuntu
На данный момент у вас есть полностью функциональная установка Wine. Вы можете начать использовать Wine, как есть, и в большинстве случаев вам не потребуется ничего больше настраивать. Но каждый раз, когда вам нужно внести изменения в конфигурацию Wine, инструмент winecfg будет вашим оружием.
Версия операционной системы Windows в Wine по умолчанию – Windows 7. Некоторым программам Windows может потребоваться определенная версия Windows для работы. В этом случае вы можете изменить версию Windows по умолчанию или установить версию для каждого приложения.
1. Откройте инструмент настройки Wine, запустив следующую команду в терминале.
2. Инструмент настройки Wine имеет шесть вкладок для различных групп настроек. В этом примере щелкните вкладку “Приложения”, и вы увидите “Настройки по умолчанию” в списке, которые представляют глобальные настройки приложения. Пока не изменяйте версию Windows по умолчанию.
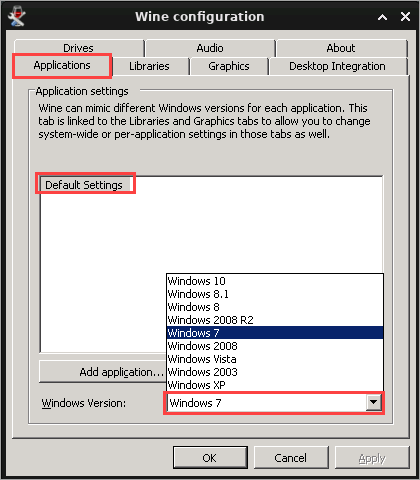
3. Предположим, что Notepad++ наиболее совместим с Windows 10, тогда вам следует создать явную настройку для этого приложения. Для этого щелкните “Добавить приложение”, найдите и выберите файл notepad++.exe, а затем щелкните “Открыть”.
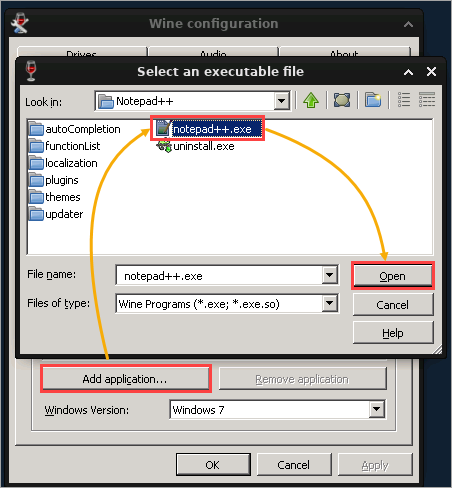
4. Выберите новую настройку notepad++.exe в списке, щелкните на поле раскрывающегося списка “Версия Windows” и выберите Windows 10. После установки версии Windows нажмите “OK”, чтобы сохранить настройки приложения и закрыть инструмент конфигурации Wine.
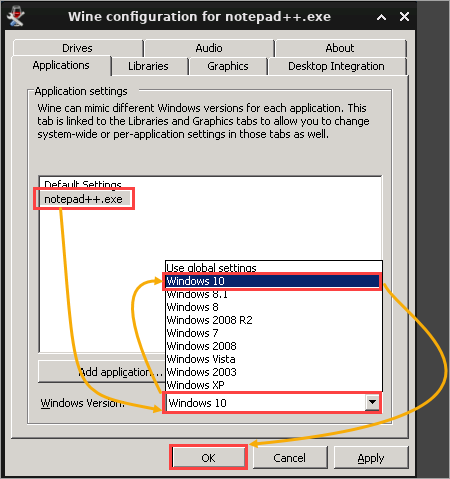
От этого момента notepad++.exe будет работать на вашем компьютере, как если бы он запускался нативно на ПК под управлением Windows 10.
Заключение
В этом учебном пособии вы узнали, как начать работу с Wine для Ubuntu. Вы узнали, как установить Wine и как запустить приложение Windows. Вы также узнали, как настроить Wine, чтобы получить лучший опыт работы с приложением, которое вы хотите запустить.
Wine прошел долгий путь с момента своего создания и продолжает улучшаться с каждой новой версией. Это отличное решение для использования ваших любимых приложений Windows в Linux без двойной загрузки системы.
Если вам кажется, что вы “изменяете” Linux, используя Wine (в хорошем смысле), вы не ошибаетесь. Если Wine позволяет вам добиться того, что вам нужно в Linux, используйте его!













