你是否以macOS作为你的日常驱动程序,但希望有一种方法在其上运行你喜爱的Windows程序?别担心。通过Crossover for Mac下载,你有希望。
Crossover允许你在Mac上运行Windows程序,无需附加笨重的虚拟化软件。你可以在Mac操作系统中轻松安装和使用Windows程序。
敬请关注!本教程将向你展示如何进行Crossover for Mac下载、安装和运行Windows程序。
前提条件
按照本教程需要你有一台运行任何最新版本的macOS的Mac。本教程以Big Sur为演示。
开始Crossover for Mac下载
Crossover for Mac是第三方软件,不随macOS一起提供。你可以通过几个步骤从开发者的网站下载该软件。
要注意,Crossover for Mac并非免费。但开发者提供免费的14天全功能试用,让你在购买之前可以先试用。按照以下步骤开始Crossover for Mac下载。
1. 打开你的网络浏览器并访问Crossover for Mac下载页面。
2. 滚动页面并点击免费试用。
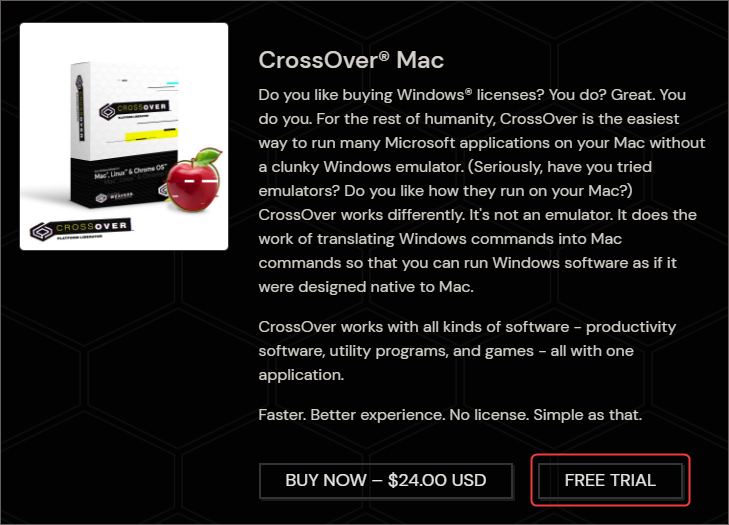
3. 在下一页上输入你的姓名和电子邮件地址,然后点击立即下载试用按钮。
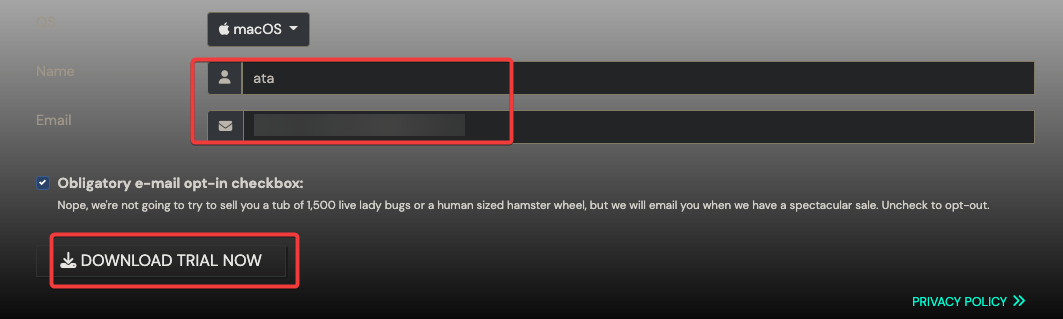
4. 将Crossover for Mac zip文件保存在你的Downloads文件夹中。
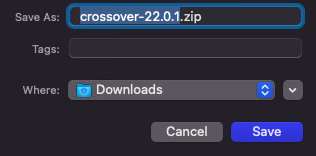
運行 Crossover for Mac 下載安裝程式
現在您已完成 Crossover for Mac 下載,請按照以下步驟進行安裝。
1. 瀏覽您下載的zip 檔案位置。檔名將為crossover-xx-x-x.zip。
2. 雙擊crossover-xx-x-x.zip並等待解壓縮。
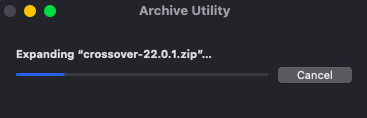
3. 接下來,雙擊Crossover 圖示以啟動安裝程式。
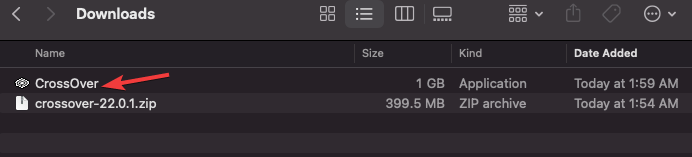
4. 您將看到一個視窗詢問您是否確定要開啟該檔案。您會收到此提示,因為該套件並非來自 App Store。點擊開啟繼續。
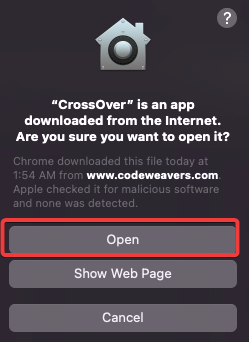
5. 一個彈出式視窗會詢問您將 Crossover 程式移到應用程式資料夾。點擊移至應用程式資料夾確認。
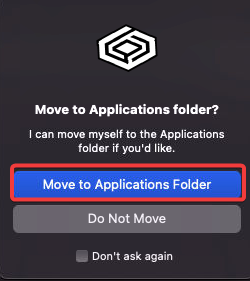
6. 在最後一個畫面上,點擊立即試用以開始您的免費試用。

您現在已安裝了 Crossover 程式,並且已準備好使用。您現在將看到 Crossover for Mac 歡迎畫面,如下所示。
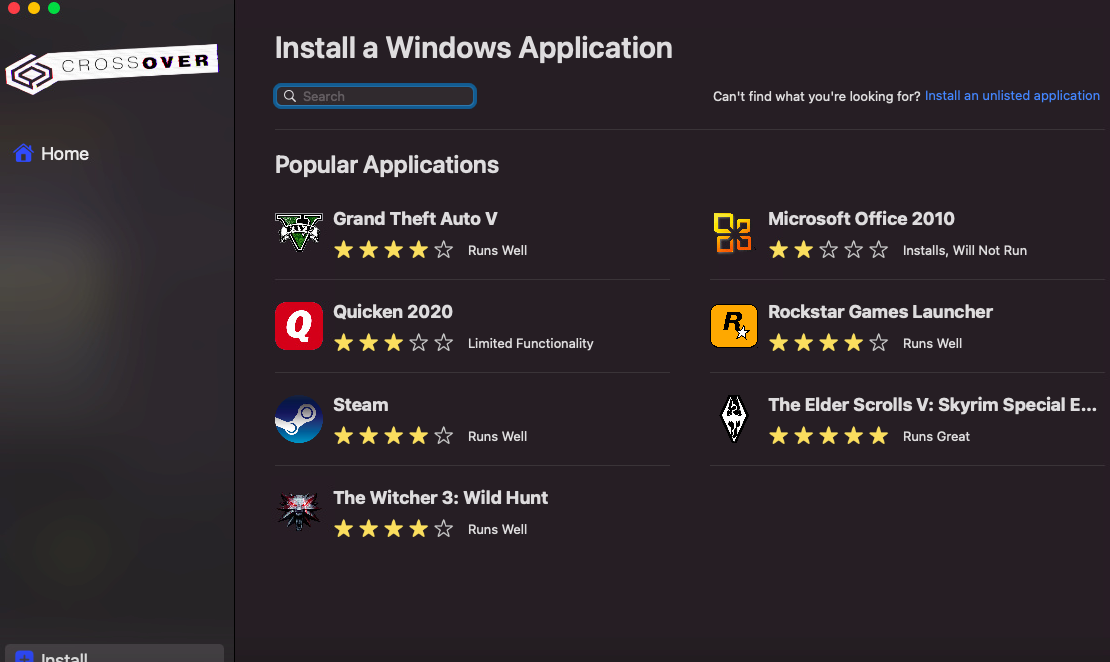
尋找和安裝 Windows 應用程式
是時候看看 Mac 上的 Crossover 如何運作了!主界面充當軟件目錄,您可以在其中搜索要安裝的 Windows 應用程序。如果應用程序存在,則被視為“已列出”。
簡而言之,列出的應用程序意味著 Crossover 具有安裝應用程序的預定配置文件。例如,Crossover 中的一個列出的應用程序是Notepad++。
1. 在搜索欄中輸入NotePad,然後按 Enter 鍵。會出現一個程序列表。您可以在程序名稱的下方看到星級評分。這些星星表示給該程序評分的用戶數量:星星越多,表示評分越好。
2. 點擊結果中的Notepad++圖標以打開程序頁面。
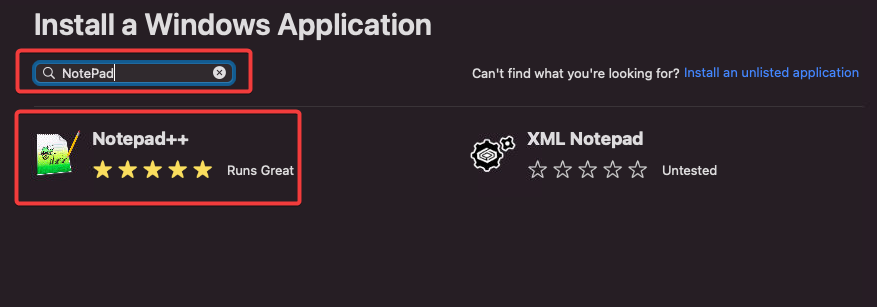
3. 出現該程序的詳細頁面。點擊右側的安裝按鈕以安裝該程序。
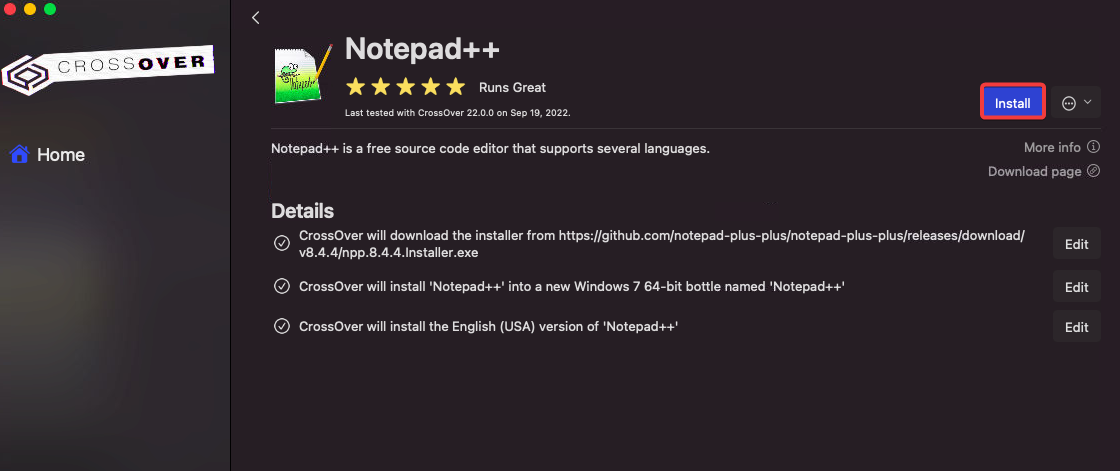
Crossover 將下載並為該程序創建一個容器。
A bottle is an isolated environment in which Windows programs can run on your Mac. Bottles allow the Windows programs to run without affecting your Mac system files.
Crossover 容器使用 Wine,一個免費的開源兼容層,允許 Windows 程序在類 Unix 操作系統上運行。但是,Crossover 增強了 Wine 軟件,使其更加用戶友好和穩定。
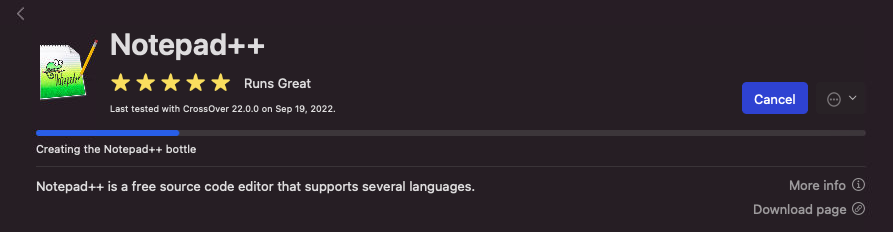
4. 一旦出現 Notepad++ 安裝程序,按照提示安裝 NotePad++,就像在 Windows 電腦上一樣。
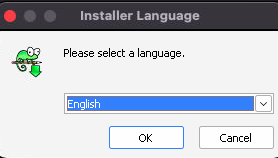
5. 當主 Crossover 螢幕上安裝完成時,您將會看到 Notepad++ 的捷徑。 點擊該捷徑以啟動該程式。
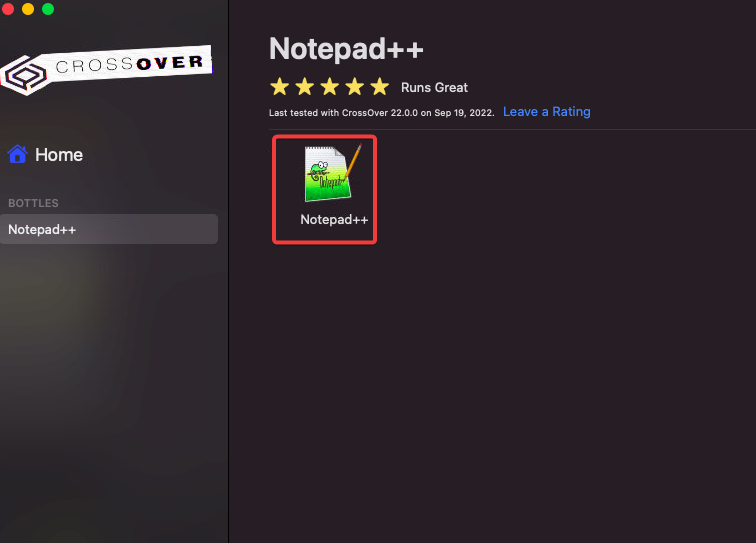
您現在可以在 Mac 上無縫地使用 NotePad++,就像在 Windows 電腦上一樣。
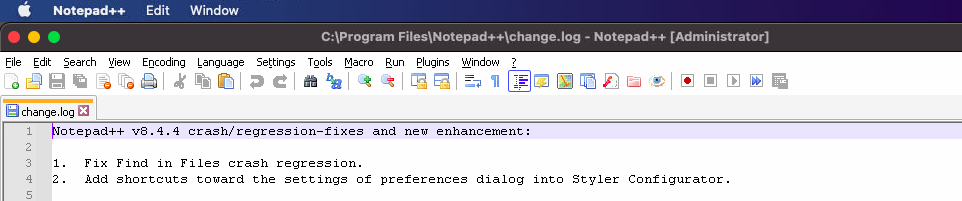
安裝未列出的 Windows 程式
並非所有 Windows 程式都在 Crossover 中列出。 許多較受歡迎的程式是列出的,但一些不太受歡迎的程式可能沒有列出。 您仍然可以使用 Crossover 的 安裝未列出的程式 功能安裝這些未列出的程式。
請注意,運行未列出的程式時的相容性可能不如列出的程式。 相容性或性能問題可能是由於 Crossover 沒有測試和優化未列出的程式所致。
為了示範,您將安裝名為 7-Zip 的程式,這是 Crossover for Mac 中未列出的應用程式。
1. 打開您的網頁瀏覽器並下載 7-Zip 安裝程式網站。 將安裝程式保存到方便的位置。
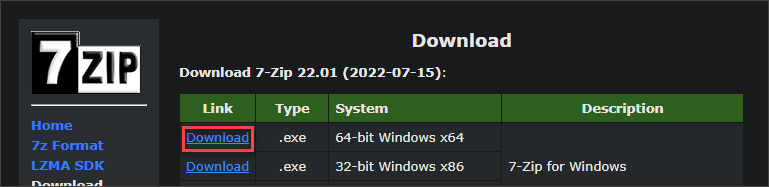
2. 在 Crossover 中,點擊螢幕右側的 安裝未列出的應用程式 鏈接。

3. 在下一頁上點擊 安裝。
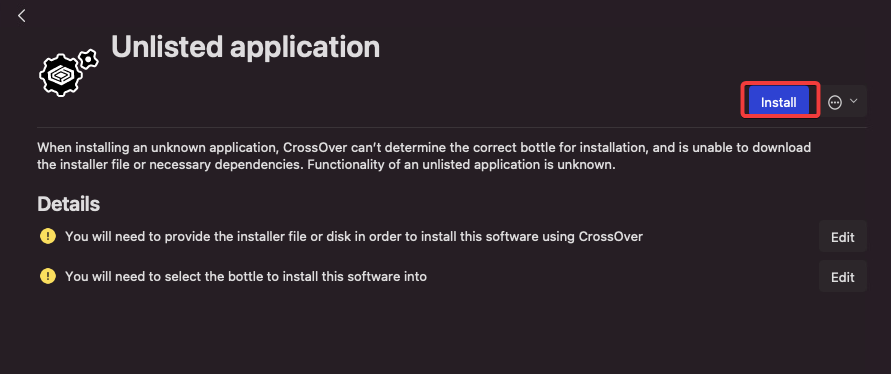
4. 在下一個畫面上,配置以下設置:
- 從下拉菜單中選擇 新瓶子。
- 新瓶子名稱:在此示例中輸入一個瓶子的名稱,如 7-Zip 瓶子。
- 新瓶型:為您的未列出應用程式選擇兼容的 Windows 版本。本示例選擇 Windows 10 64 位元 瓶型。
- 在完成選擇後點擊 完成。
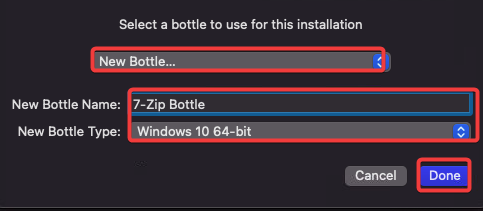
5. 在下一個畫面上,找到並選擇您下載的 .exe 檔案。點擊 選擇安裝程式 繼續。
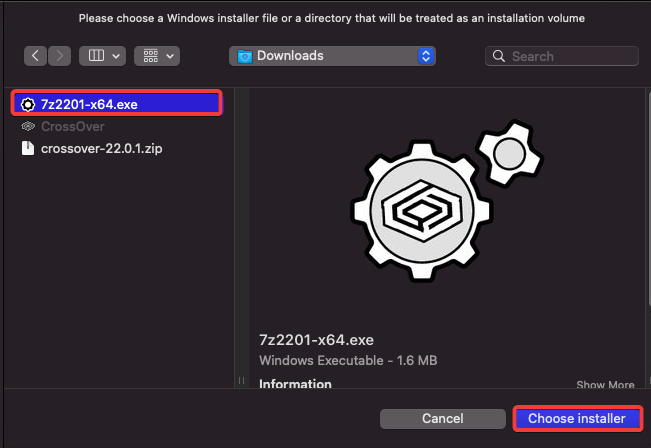
現在,Crossover for Mac 將創建一個新的 7-Zip 瓶並將 7-Zip 安裝程式放入其中。

6. 7-Zip 安裝程式現在將在瓶內啟動。按照提示進行安裝,就像在 Windows 電腦上一樣。
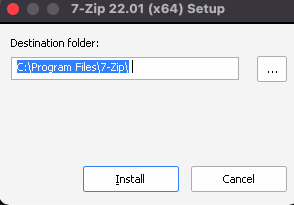
7. 安裝完成後,您將在 Crossover 畫面上看到 7-Zip 的快捷方式。點擊快捷方式啟動程式。
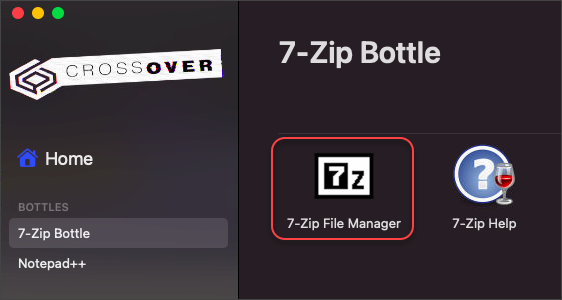
您現在可以像在 Windows 電腦上一樣在 Mac 上使用 7-Zip。
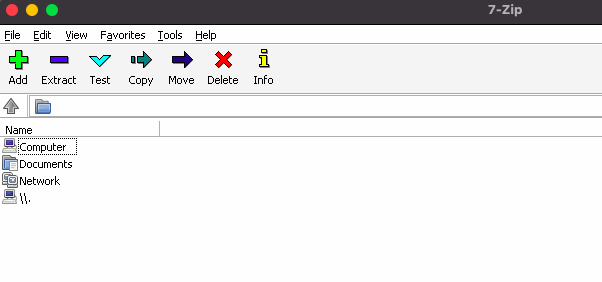
訪問瓶的驅動器
您可能需要訪問瓶中的虛擬 C: 驅動器。例如,安裝程式需要您手動將文件複製到瓶的虛擬驅動器中。
與 Windows 中的 C: 驅動器一樣,Crossover 將 Windows 程式安裝在其中。
要訪問驅動器,請點擊畫面左側的瓶,然後點擊右側的 打開 C: 驅動器 按鈕。
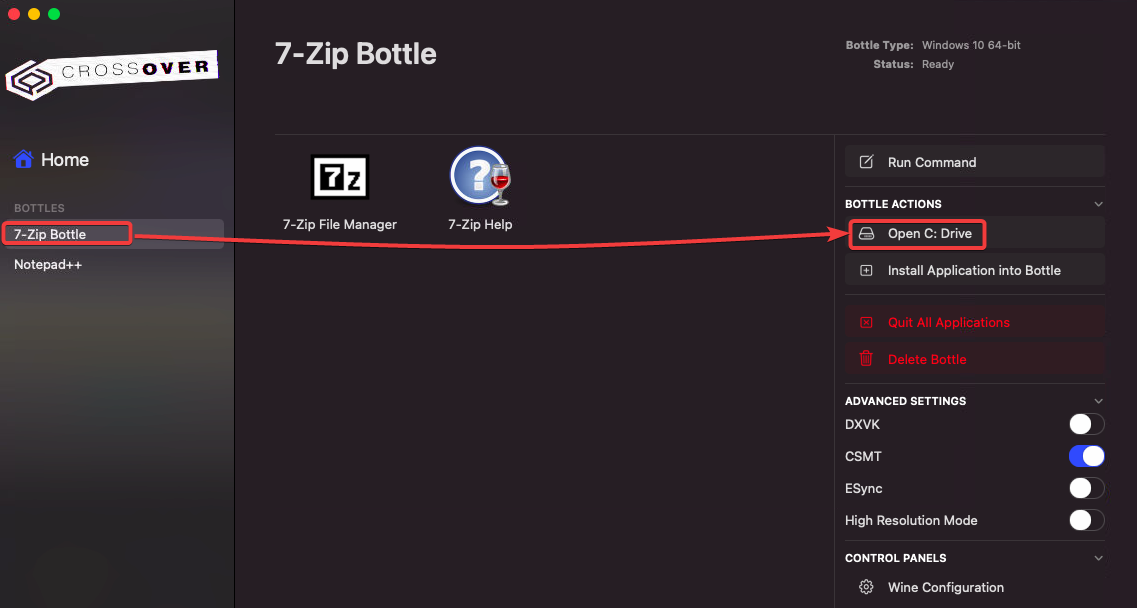
A new Finder window opens with the contents of the virtual C: drive. You can add, delete, and modify files in the drive.
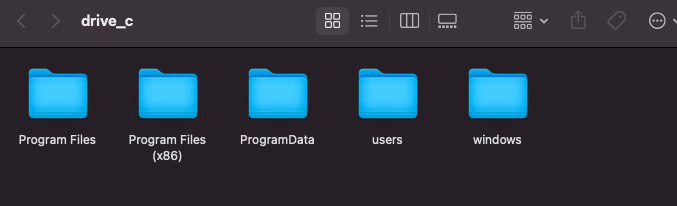
刪除未使用的瓶
隨著時間的流逝,您可能會發現您不再使用一些您在 Crossover 中安裝的 Windows 程式。在這種情況下,您可以通過刪除瓶輕鬆移除它們。
要刪除瓶子,請在屏幕左側點擊它,然後點擊右側的 刪除瓶子 按鈕。

A pop-up window appears asking you to confirm the deletion. Click Delete to proceed.
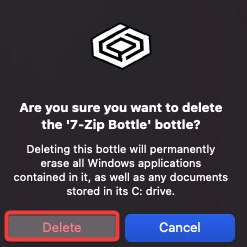
結論
在您的 Mac 上運行 Windows 程序不必痛苦。使用 Crossover,您可以輕鬆安裝和使用流行的 Windows 程序,如 Microsoft Office、Notepad++ 和 7-Zip,無需雙重引導或運行資源密集型虛擬機。
本教程教您如何進行 Crossover for Mac 下載和安裝。您還可以輕鬆安裝列出和未列出的應用程序,以及如何訪問虛擬 C: 驅動器。
最後,您學會了在不再需要時刪除未使用的瓶子。試用 Crossover,看看它如何讓您在 Mac 上輕鬆使用 Windows 程序!
Source:
https://adamtheautomator.com/crossover-for-mac-download/













