האם אתה משתמש ב-macOS כמערכת ההפעלה היומית שלך אך מעוניין שיהיה אפשרות להריץ את תוכניות ה-Windows המועדפות עליך על גבי זה? אל תדאג. יש תקווה עם הורדת Crossover למק מק.
Crossover מאפשר לך להריץ תוכניות Windows על מחשב ה-Mac שלך מבלי להוסיף תוכנה מונכרת כבדה. תוכל להתקין ולהשתמש בתוכניות Windows בתוך מערכת ההפעלה של ה-Mac שלך.
המשך מעודכן! המדריך הזה יראה לך איך להוריד, להתקין ולהריץ תוכניות Windows על ה-Mac שלך.
דרישה מוקדמת
על מנת לעקוב אחר המדריך הזה נדרש שתהיה לך מערכת ה-Mac עם גרסה אחרונה של macOS. המדריך הזה משתמש ב-Big Sur לדוגמה.
התחלת ההורדה של Crossover למק
Crossover למק היא תוכנה של צד שלישי שאינה נמצאת בתיקיית ה-MacOS כברירת מחדל. תוכל להוריד את התוכנה מאתר המפתח בכמה צעדים.
כדי לקבוע את הציפיות שלך, Crossover למק אינה חינם. אך המפתח מספק ניסיון חינם מלא במשך 14 יום, כך שתוכל לנסות אותו לפני שתרכוש אותו. עקוב אחר השלבים הבאים כדי להתחיל בהורדת Crossover למק.
1. פתח את דפדפן האינטרנט שלך ופתח את דף ההורדה של Crossover למק.
2. גלול למטה בעמוד ולחץ על ניסיון חינם.
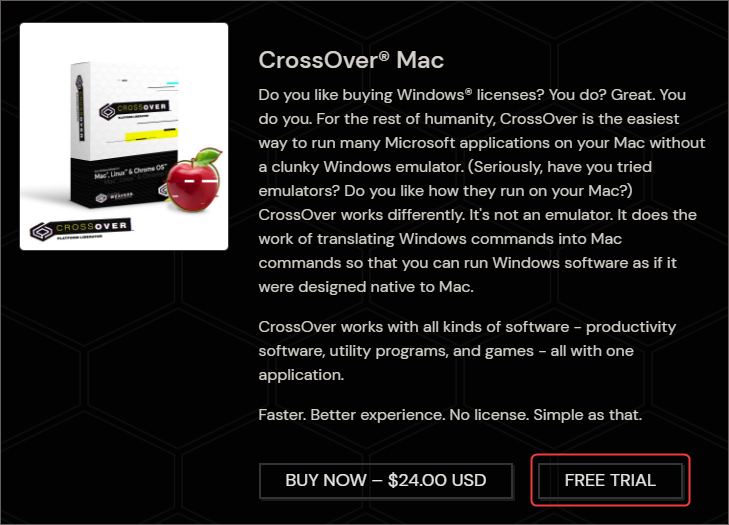
3. הזן את השם וכתובת הדוא"ל שלך בעמוד הבא ולחץ על הכפתור הורד את הניסיון עכשיו.
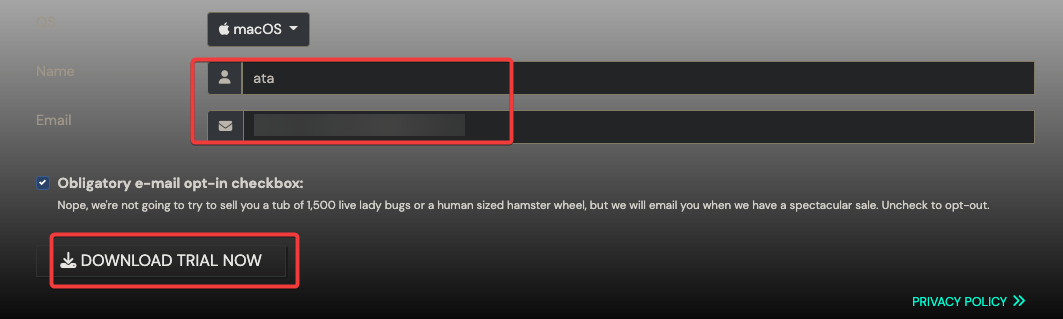
4. שמור את קובץ ה-zip של Crossover למק בתיקיית ההורדות שלך.
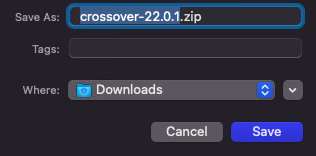
הפעלת ה- Crossover עבור הורדת המתקין ל-Mac
כעת שהורדת את ה- Crossover עבור Mac, עקוב אחר השלבים למטה כדי להתקין אותו.
1. ניווט למיקום של קובץ ה- zip שהורדת. שם הקובץ יהיה crossover-xx-x-x.zip.
2. לחץ פעמיים על קובץ ה- crossover-xx-x-x.zip וחכה שיתרחש פתיחתו.
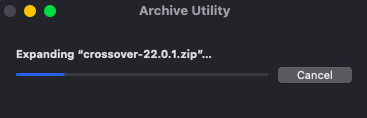
3. לאחר מכן, לחץ פעמיים על סמל ה- Crossover כדי להתחיל את התקנת התוכנית.
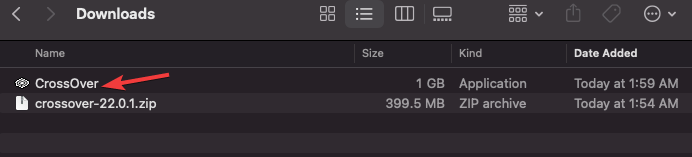
4. יופיע חלון השאלה האם אתה בטוח שברצונך לפתוח את הקובץ. אתה מקבל הודעה זו מכיוון שהחבילה לא הגיעה מהחנות. לחץ על פתח כדי להמשיך.
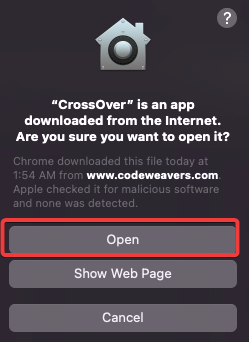
5. חלון קופץ מבקש ממך להעביר את תוכנת ה- Crossover לתיקייה Applications. לחץ על העבר לתיקיית היישומים כדי לאשר.
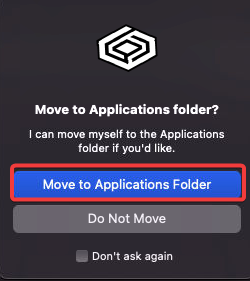
6. במסך הסופי, לחץ על נסה כעת כדי להתחיל בניסיון חינם.

כעת התקנת את תוכנת ה- Crossover והיא מוכנה לשימוש. תראה עכשיו את מסך הברכה של Crossover עבור Mac, כפי שמוצג למטה.
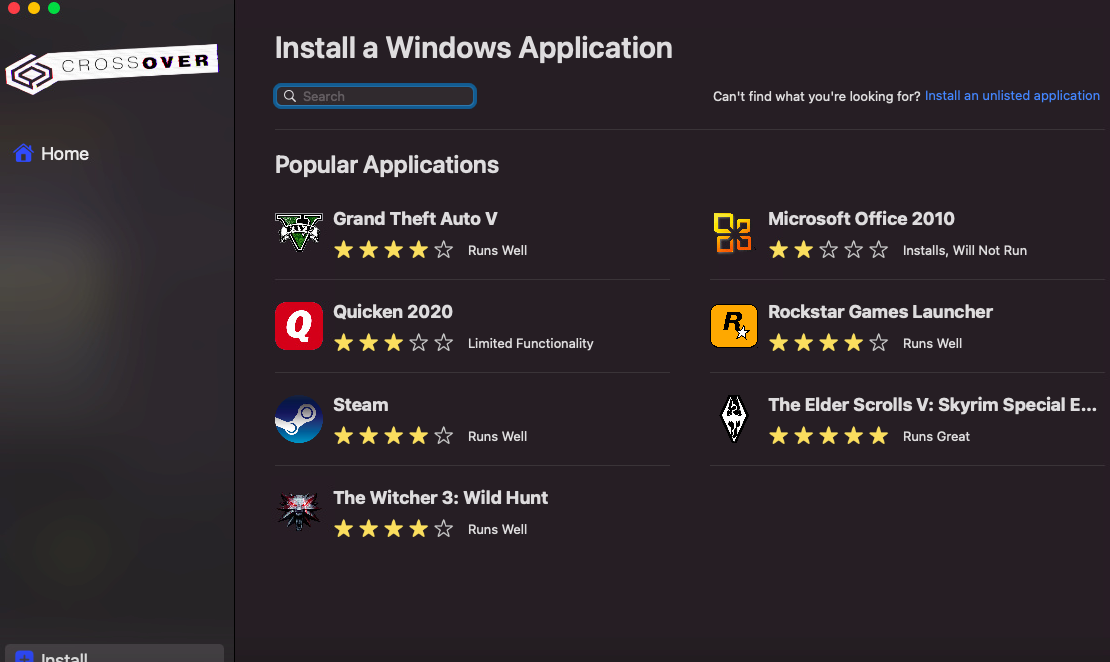
מציאת והתקנת יישומים של Windows
זה הזמן לראות את Crossover ל-Mac בפעולה! ממשק המשתמש הראשי פועל כקטלוג תוכנה בו ניתן לחפש אפליקציות של Windows להתקנה. אם האפליקציה קיימת, היא נחשבת "מופיעה". בגלל זה, אם אני חופשי לעשות כל דבר אני רוצה.
כלומר, אפליקציות שמופיעות ברשימה משמעותן ש-Crossover מציע פרופיל קבוע להתקנת האפליקציה. לדוגמה, אחת מהאפליקציות המופיעות ב-Crossover היא Notepad++.
1. הקלד NotePad בשורת החיפוש ולחץ על Enter. רשימת תוכניות תופיע. תוכל לראות את דירוג הכוכבים ממש מתחת לשם התוכנית. הכוכבים מציינים את מספר המשתמשים שנתנו דירוג חיובי לתוכנית: ככל שיש יותר כוכבים, כך טוב יותר.
2. לחץ על סמל ה-Notepad++ בתוצאות כדי לפתוח את דף התוכנית.
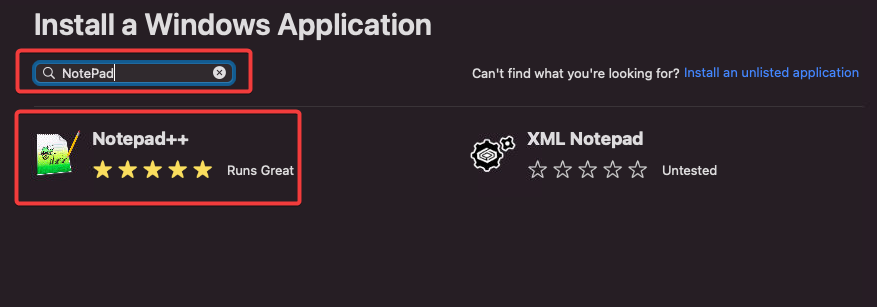
3. דף פרטים עבור התוכנית יופיע. לחץ על הכפתור התקן בצד ימין כדי להתקין את התוכנית.
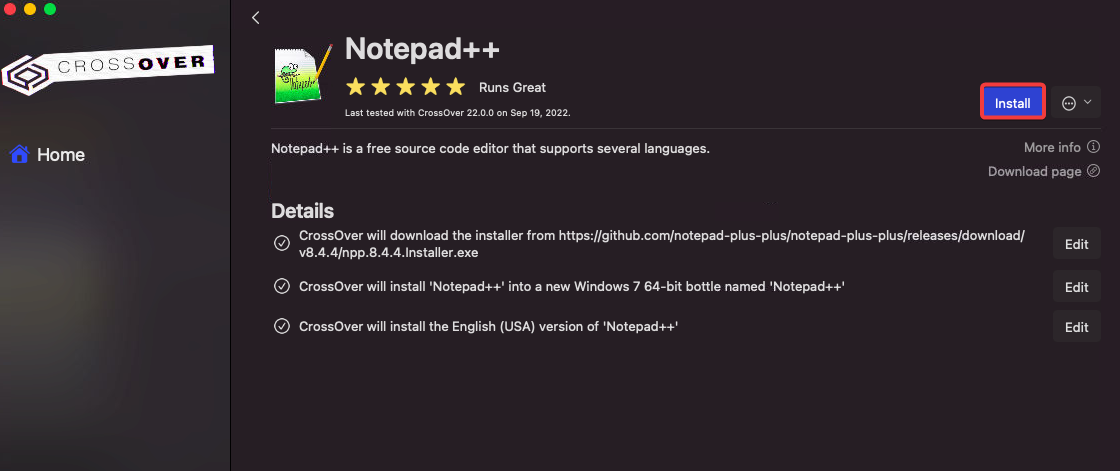
Crossover יוריד ויצור בקבוק עבור התוכנית.
A bottle is an isolated environment in which Windows programs can run on your Mac. Bottles allow the Windows programs to run without affecting your Mac system files.
בקבוק של Crossover משתמש ב-Wine, שכבת תאימות חופשית ופתוחה שמאפשרת לתוכניות Windows לרוץ על מערכות הפעלה דומות ל-Unix. אך, Crossover משפרת את תוכנת Wine כדי להפוך אותה ליותר ידידותית למשתמש ויציבה יותר.
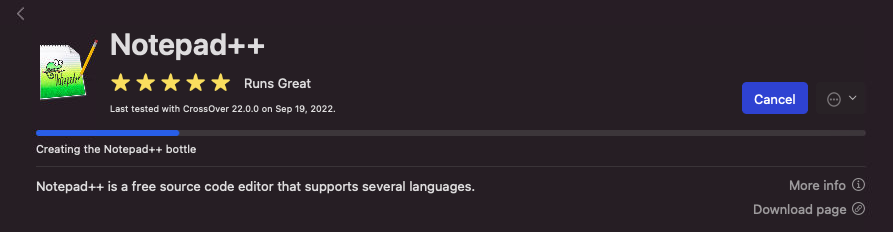
4. כאשר מתקין ה-Notepad++ מופיע, עקוב אחר ההוראות כדי להתקין את ה-NotePad++ כפי שתעשה במחשב Windows.
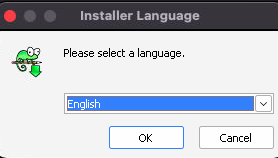
5. תראו את הקיצור ל־Notepad++ כאשר ההתקנה הושלמה במסך הראשי של Crossover. לחצו על הקיצור כדי להפעיל את התוכנה.
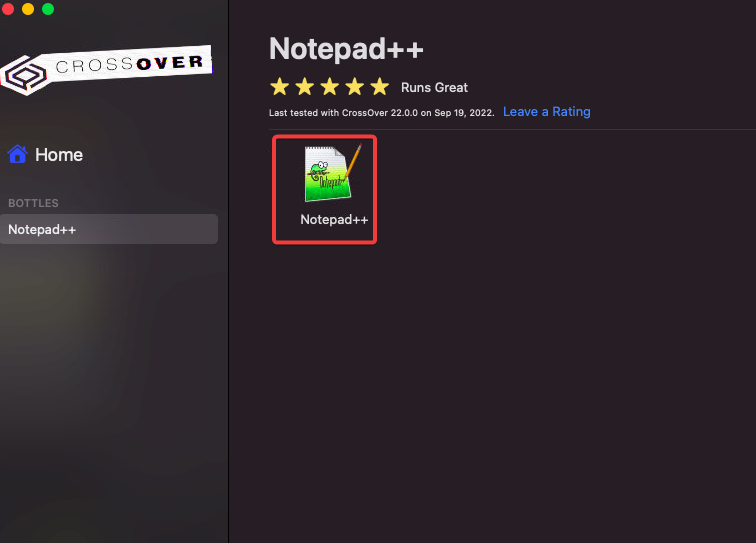
כעת תוכלו להשתמש ב-NotePad++ בצורה חלקה על ה-Mac שלכם, בדיוק כמו שתעשו זאת על מחשב Windows.
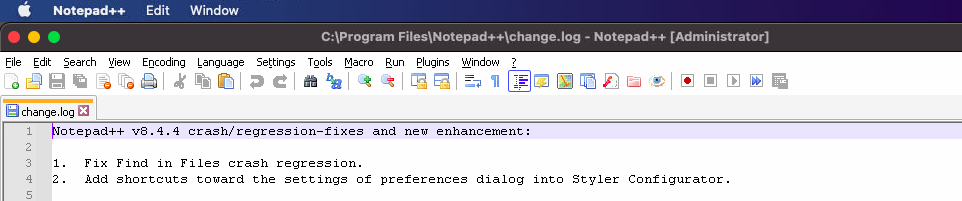
התקנת תוכנית Windows שאינה מופיעה ברשימה
לא כל התוכניות של Windows מופיעות ב-Crossover. רבות מהתוכניות הפופולריות יותר מופיעות, אך יתכן שתוכניות פחות ידועות לא יופיעו. עדיין ניתן להתקין את התוכניות הללא רישום האלו באמצעות יכולת התקנת תוכנית לא מופיעה של Crossover.
שימו לב שהתאמת התוכנית בעת הפעלת תוכנית לא מופיעה עשויה לא להיות כמו בתוכנית שמופיעה ברשימה. בעיות בהתאמה או בביצועים עשויות להיות תוצאה של כך ש-Crossover לא בדקה ולא אופטימה את התוכנית שאינה ברשימה.
כדי להדגים, נתקין את התוכנית בשם 7-Zip, אפליקציה לא מופיעה ב-Crossover ל-Mac.
1. פתחו את דפדפן האינטרנט שלכם והורידו את אתר ההתקנה של 7-Zip. שמרו את המתקין במיקום נוח.
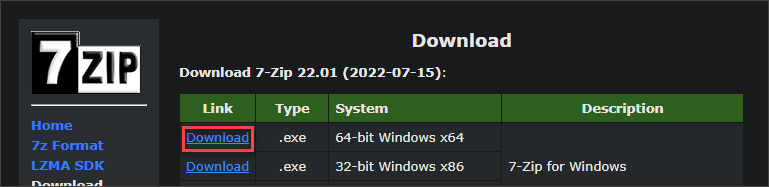
2. ב-Crossover, לחצו על התקנת יישום לא מופיע בצד ימין של המסך.

3. לחצו על התקן בעמוד הבא.
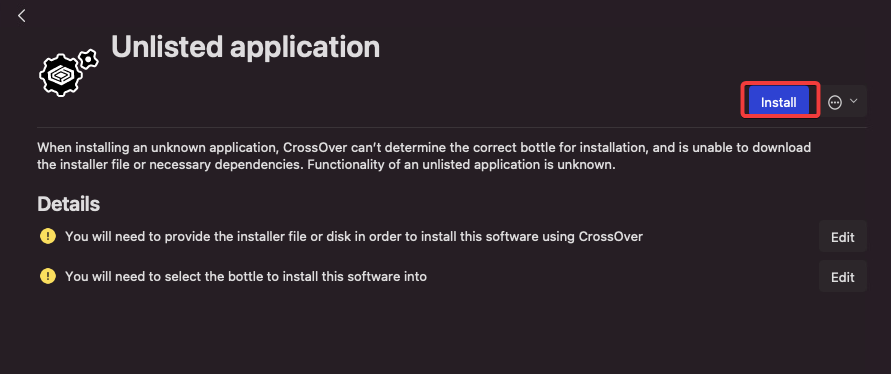
4. במסך הבא, הגדירו את ההגדרות הבאות:
- בחרו בקבוק חדש מהתפריט הנפתח.
- שם קבוק חדש: הזינו שם לקבוק שלכם, כמו קבוק 7-Zip, כמו בדוגמה זו.
- סוג בקבוק חדש: בחר את גרסת הווינדוס התואמת לאפליקציה שלך שאינה מופיעה ברשימה. בדוגמה זו נבחר ווינדוס 10 64 ביט סוג בקבוק.
- לחץ על סיום לאחר השלמת הבחירות.
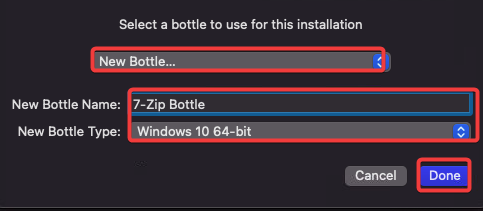
5. במסך הבא, אתר ובחר את קובץ ה- .exe שהורדת. לחץ על בחר מתקין כדי להמשיך.
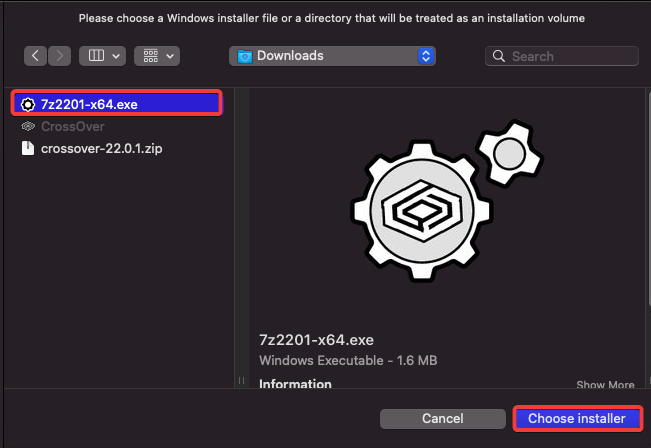
ה-Crossover למק כעת יצור בקבוק חדש של 7-Zip וינח את מתקין 7-Zip בתוכו.

6. מתקין 7-Zip ישתלב כעת בתוך הבקבוק. עקוב אחר ההוראות כדי להתקין את התוכנה כפי שתעשה במחשב ווינדוס.
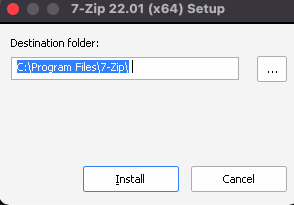
7. לאחר שההתקנה הושלמה, תראה קיצור דרך ל-7-Zip במסך ה-Crossover שלך. לחץ על הקיצור כדי להפעיל את התוכנה.
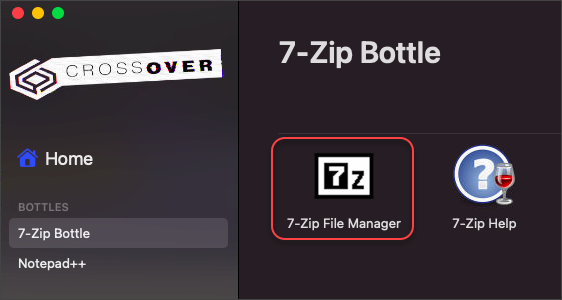
כעת ניתן להשתמש ב-7-Zip במחשב ה-Mac כמו במחשב ווינדוס.
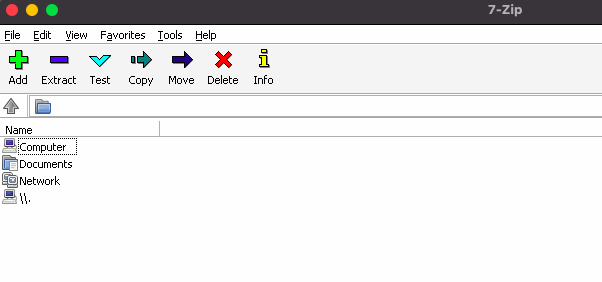
גישה לדיסק של הבקבוק
ייתכן שיהיה עליך לגשת לדיסק הווירטואלי C: בבקבוק שלך. לדוגמה, התקנת תוכנה עשויה לדרוש ממך להעתיק קבצים לדיסק הווירטואלי של הבקבוק באופן ידני.
כמו בדיסק C: בווינדוס, ה-Crossover מתקין את התוכניות של ווינדוס בו.
כדי לגשת לדיסק, לחץ על הבקבוק בצד שמאל של המסך ולאחר מכן לחץ על פתח דיסק C: בצד ימין.
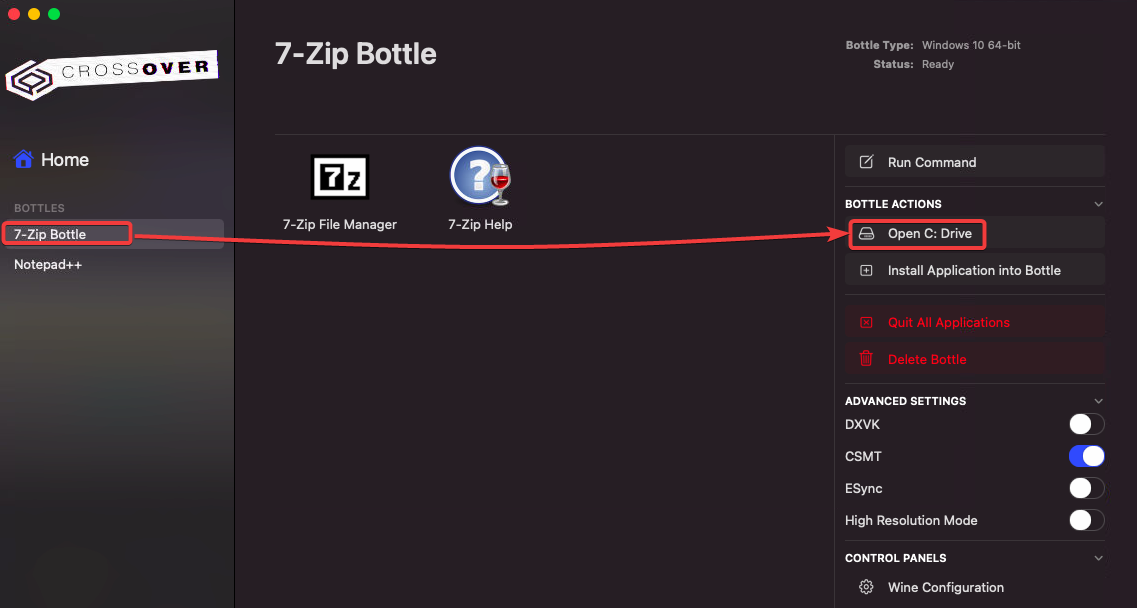
A new Finder window opens with the contents of the virtual C: drive. You can add, delete, and modify files in the drive.
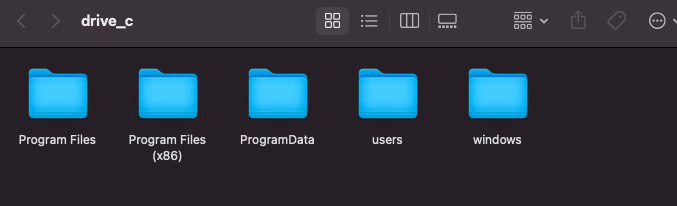
מחיקת בקבוקים שאינם בשימוש
עם הזמן, עשוי להתברר כי אינך משתמש עוד בחלק מהתוכניות של ווינדוס שהתקנת ב-Crossover. במקרה כזה, באפשרותך להסיר אותם בקלות על ידי מחיקת הבקבוק.
למחוק בקבוק, לחץ עליו בצד שמאל של המסך ואז לחץ על לחצן Delete Bottle בצד ימין.

A pop-up window appears asking you to confirm the deletion. Click Delete to proceed.
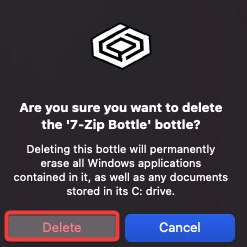
סיכום
הפעלת תוכניות Windows על ה-Mac שלך אינה צריה. עם Crossover, תוכל להתקין ולהשתמש בקלות בתוכניות פופולריות של Windows כמו Microsoft Office, Notepad++, ו־7-Zip ללא הפעלה כפולה או הפעלת מכונה וירטואלית משאבים גבוהים.
המדר הזה לימד אותך איך לבצע הורדה והתקנה של Crossover עבור Mac. כמו כן, התקנת יישומים מופיעים ולא מופיעים בקלות ואיך לגשת אל ה-C: drive הווירטואלי.
לבסוף, למדת איך למחוק בקבוקים שאינך צריך יותר. תן ל-Crossover הזדמנות וראה איך זה יכול להפוך את השימוש בתוכניות Windows על Mac שלך לקל ופשוט!
Source:
https://adamtheautomator.com/crossover-for-mac-download/













