Usi macOS come tuo sistema operativo principale ma desideri che ci sia un modo per eseguire i tuoi programmi Windows preferiti su di esso? Non preoccuparti. C’è speranza con il download di Crossover per Mac.
Crossover ti permette di eseguire programmi Windows sul tuo Mac senza l’aggiunta di ingombranti software di virtualizzazione. Puoi installare e utilizzare senza problemi programmi Windows all’interno del tuo sistema operativo Mac.
Rimani sintonizzato! Questo tutorial ti mostrerà come scaricare, installare ed eseguire programmi Windows sul tuo Mac utilizzando Crossover.
Prerequisito
Per seguire questo tutorial è necessario avere un Mac che esegua una versione recente di macOS. In questo tutorial viene utilizzato Big Sur a scopo dimostrativo.
Avvio del download di Crossover per Mac
Crossover per Mac è un software di terze parti che non viene fornito preinstallato con macOS. Puoi scaricare il software dal sito web dello sviluppatore in pochi passaggi.
Per chiarire le tue aspettative, Crossover per Mac non è gratuito. Tuttavia, lo sviluppatore offre una versione di prova gratuita completa di 14 giorni, così puoi provarlo prima di acquistarlo. Segui i passaggi seguenti per avviare il download di Crossover per Mac.
1. Apri il tuo browser web e visita la pagina di download di Crossover per Mac.
2. Scorri verso il basso della pagina e clicca su PROVA GRATUITA.
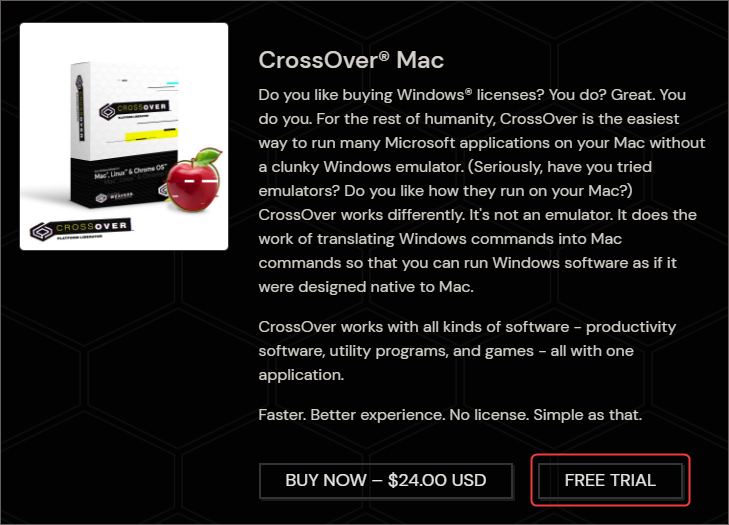
3. Inserisci il tuo nome e indirizzo email nella pagina successiva e clicca sul pulsante SCARICA ORA LA VERSIONE DI PROVA.
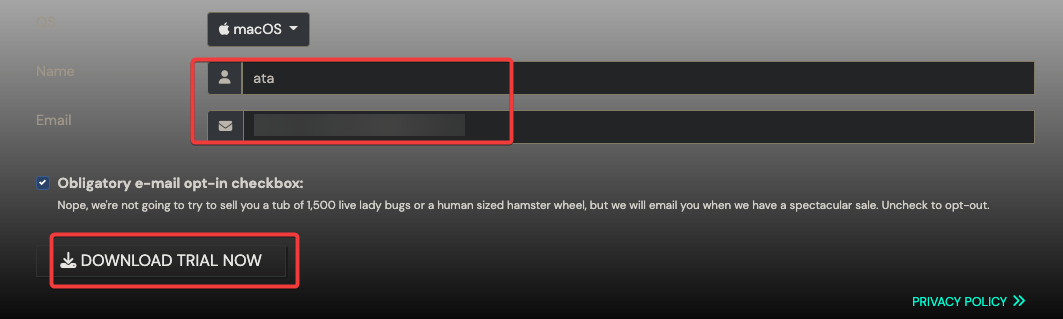
4. Salva il file zip di Crossover per Mac nella tua cartella Download.
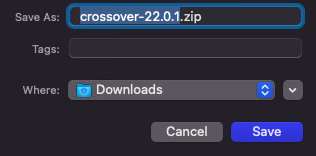
Eseguendo il Crossover per il Download dell’Installer Mac
Ora che hai completato il download del Crossover per Mac, segui i passaggi seguenti per installarlo.
1. Cerca la posizione del file zip che hai scaricato. Il nome del file sarà crossover-xx-x-x.zip.
2. Fai doppio clic su crossover-xx-x-x.zip e attendi che venga decompresso.
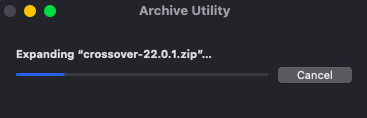
3. Successivamente, fai doppio clic sull’icona Crossover per avviare l’installazione.
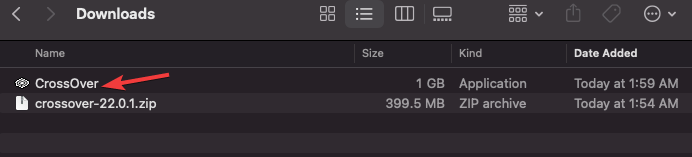
4. Vedrai una finestra che chiede se sei sicuro di voler aprire il file. Ottieni questa richiesta perché il pacchetto non proviene dall’App Store. Fai clic su Apri per continuare.
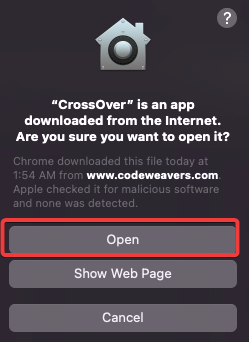
5. Una finestra pop-up ti chiederà di spostare il programma Crossover nella cartella Applicazioni. Fai clic su Sposta nella cartella delle applicazioni per confermare.
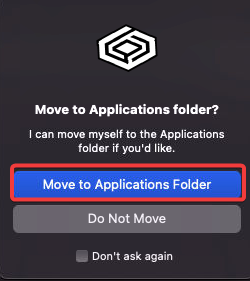
6. Nella schermata finale, fai clic su Prova ora per avviare la tua prova gratuita.

Ora hai installato il programma Crossover ed è pronto per l’uso. Vedrai ora la schermata di benvenuto di Crossover per Mac, come mostrato di seguito.
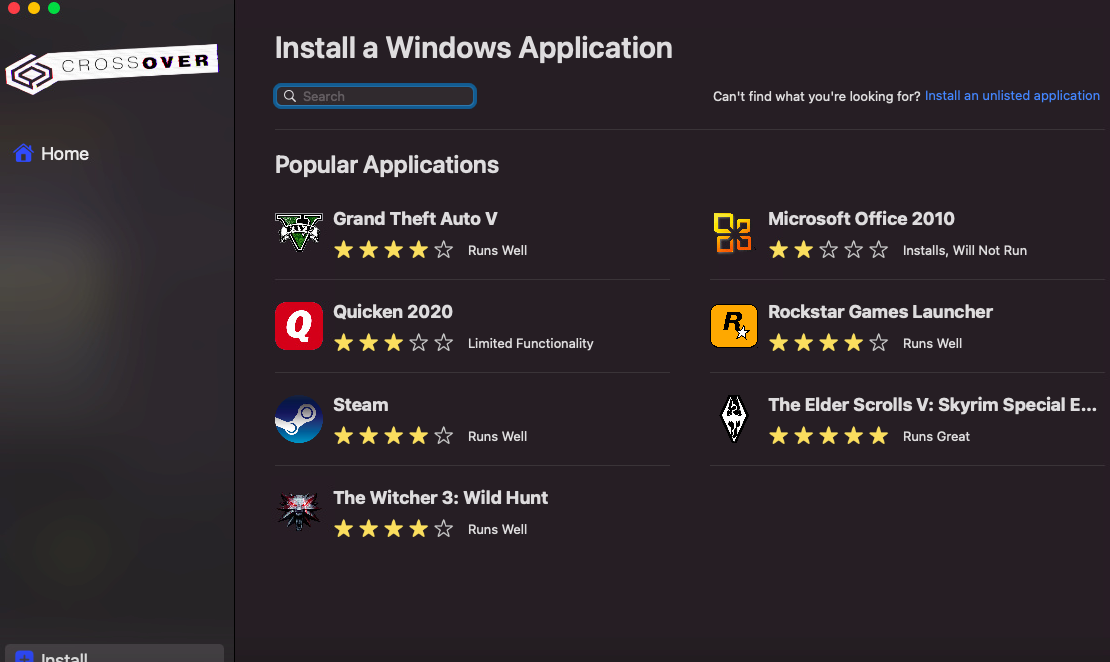
Trovare e installare applicazioni Windows.
È il momento di vedere Crossover per Mac in azione! L’interfaccia principale funge da catalogo software dove puoi cercare le applicazioni Windows da installare. Se l’applicazione esiste, viene considerata “elencata”.
In poche parole, le applicazioni elencate significano che Crossover ha un profilo predefinito per l’installazione dell’applicazione. Ad esempio, un’applicazione elencata in Crossover è Notepad++.
1. Digita NotePad nella barra di ricerca e premi Invio. Compare un elenco di programmi. Puoi vedere il punteggio a stelle proprio sotto il nome del programma. Queste stelle indicano il numero di utenti che hanno dato al programma un punteggio positivo: più stelle ci sono, meglio è.
2. Fai clic sull’icona Notepad++ nei risultati per aprire la pagina del programma.
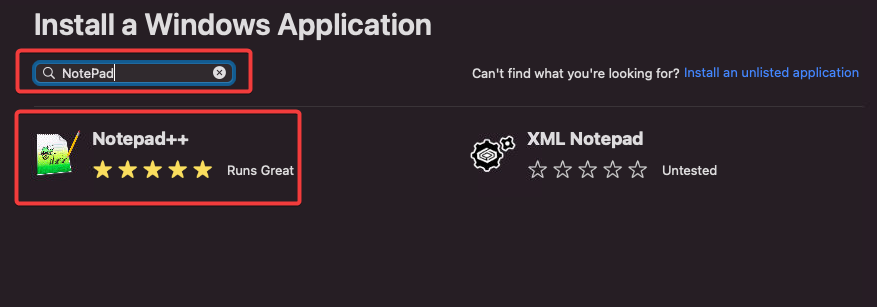
3. Compare una pagina dettagliata per il programma. Fai clic sul pulsante Installa sulla destra per installare il programma.
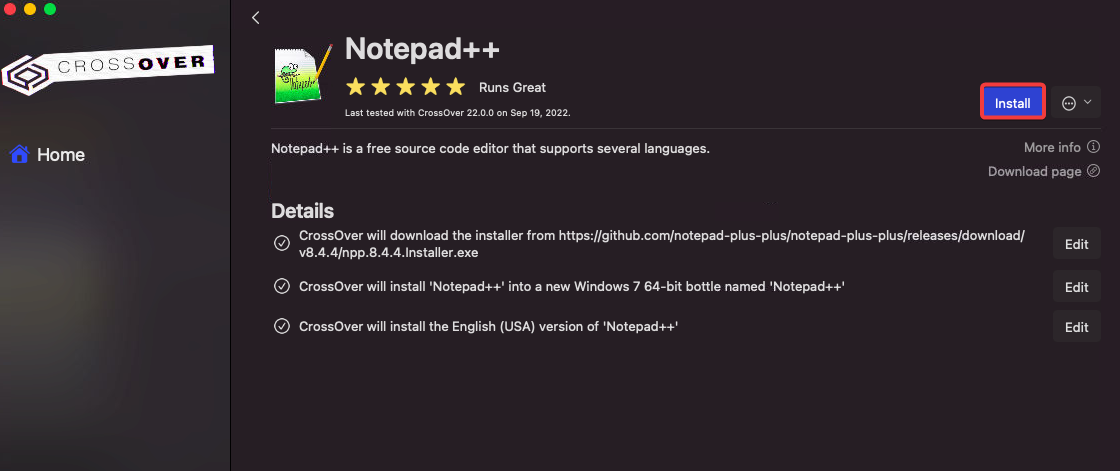
Crossover scarica e crea una bottiglia per il programma.
A bottle is an isolated environment in which Windows programs can run on your Mac. Bottles allow the Windows programs to run without affecting your Mac system files.
La bottiglia di Crossover utilizza Wine, uno strato di compatibilità open-source gratuito che consente ai programmi Windows di funzionare su sistemi operativi simili a Unix. Tuttavia, Crossover migliora il software Wine per renderlo più facile da usare e stabile.
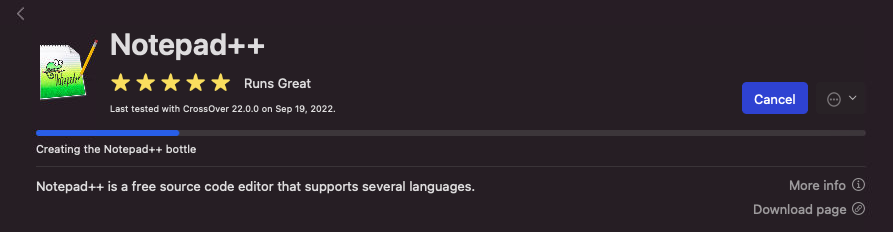
4. Una volta che compare l’installatore di Notepad++, segui le indicazioni per installare NotePad++ come faresti su un computer Windows.
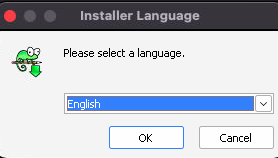
5. Vedrai la scorciatoia per Notepad++ quando l’installazione è completa nella schermata principale di Crossover. Clicca sulla scorciatoia per avviare il programma.
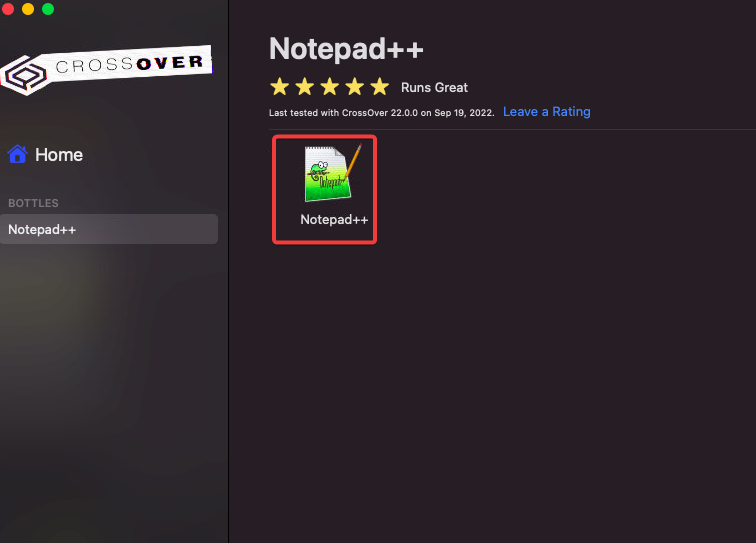
Ora puoi utilizzare NotePad++ senza problemi sul tuo Mac, proprio come faresti su un computer Windows.
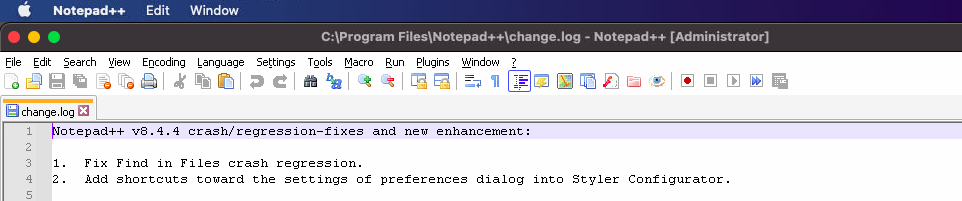
Installazione di un Programma Windows non Elencato
Non tutti i programmi Windows sono elencati in Crossover. Molti dei programmi più popolari lo sono, ma alcuni meno conosciuti potrebbero non esserlo. Puoi comunque installare questi programmi non elencati utilizzando la funzione Installa Programma non Elencato di Crossover.
Nota che la compatibilità nell’esecuzione di un programma non elencato potrebbe non essere buona come quella di un programma elencato. Problemi di compatibilità o prestazioni potrebbero derivare dal fatto che Crossover non ha testato e ottimizzato il programma non elencato.
Per dimostrare, installerai il programma chiamato 7-Zip, un’applicazione non elencata in Crossover per Mac.
1. Apri il tuo browser web e scarica il sito di installazione di 7-Zip. Salva l’installatore in una posizione comoda.
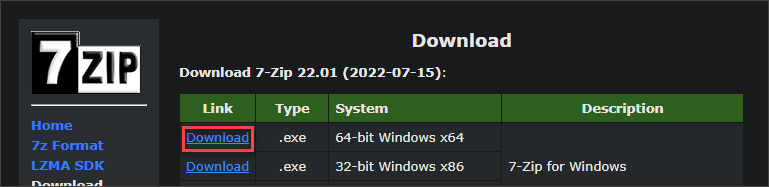
2. In Crossover, clicca sul link Installa un’applicazione non elencata sul lato destro dello schermo.

3. Clicca su Installa nella pagina successiva.
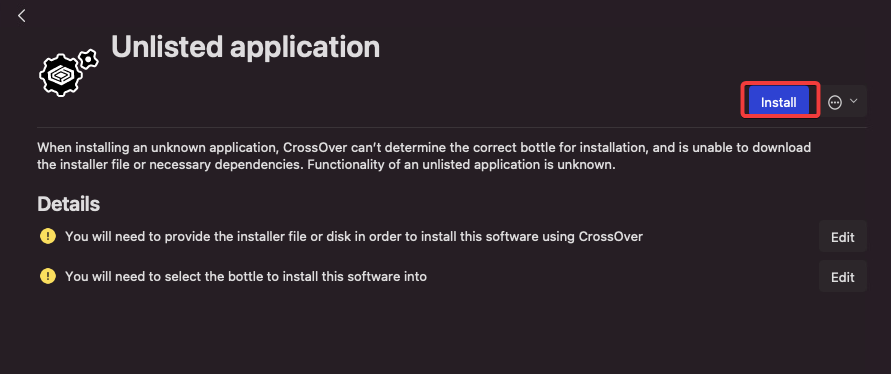
4. Nella schermata successiva, configura quanto segue:
- Seleziona Nuova Bottiglia dal menu a discesa.
- Nome Nuova Bottiglia: Inserisci un nome per la tua bottiglia, come Bottiglia 7-Zip, in questo esempio.
- Nuovo Tipo di Bottiglia: Scegli la versione compatibile di Windows per la tua applicazione non elencata. In questo esempio viene scelto il tipo di bottiglia Windows 10 a 64 bit.
- Fai clic su Fatto dopo aver completato le selezioni.
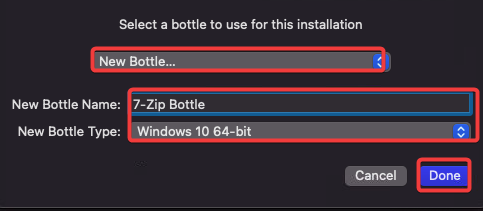
5. Nella schermata successiva, individua e seleziona il file .exe scaricato. Fai clic su Scegli Installatore per continuare.
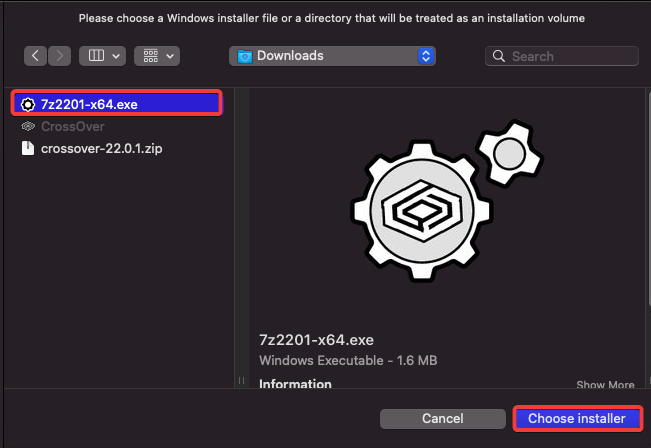
Crossover per Mac creerà ora una nuova bottiglia 7-Zip e vi inserirà l’installatore di 7-Zip.

6. L’installatore di 7-Zip verrà ora avviato all’interno della bottiglia. Segui le indicazioni per installare il programma come faresti su un computer Windows.
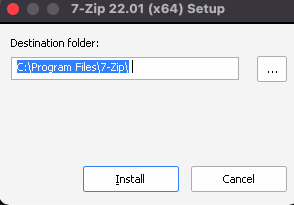
7. Una volta completata l’installazione, vedrai una scorciatoia per 7-Zip sulla tua schermata di Crossover. Fai clic sulla scorciatoia per avviare il programma.
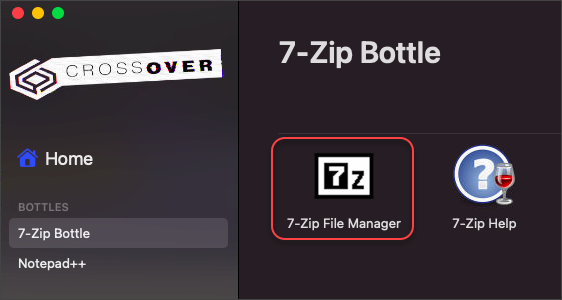
Ora puoi utilizzare 7-Zip sul tuo Mac come su un computer Windows.
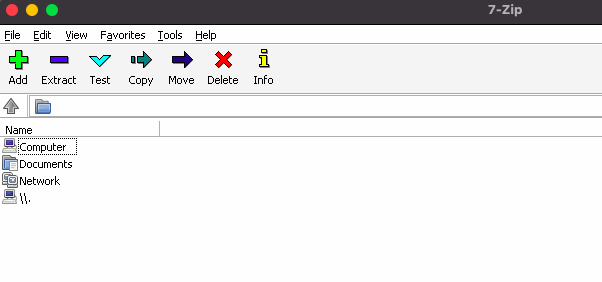
Accesso all’Unità della Bottiglia
Potresti aver bisogno di accedere all’unità virtuale C: nella tua bottiglia. Ad esempio, l’installazione di un programma potrebbe richiedere di copiare manualmente i file nell’unità virtuale della bottiglia.
Come l’unità C: in Windows, Crossover installa i programmi Windows al suo interno.
Per accedere all’unità, fai clic sulla bottiglia sul lato sinistro dello schermo e poi fai clic sul pulsante Apri Unità C: sulla destra.
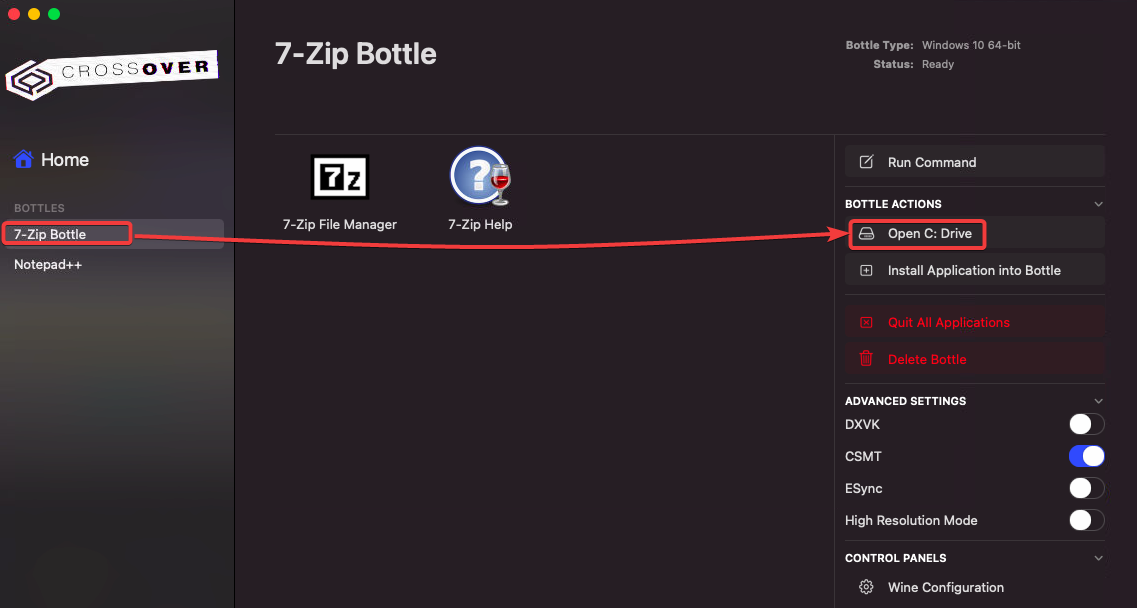
A new Finder window opens with the contents of the virtual C: drive. You can add, delete, and modify files in the drive.
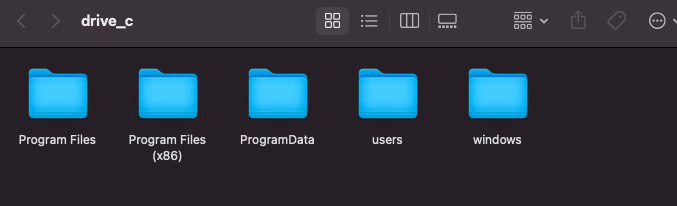
Eliminazione delle Bottiglie Non Utilizzate
Col passare del tempo, potresti scoprire di non utilizzare più alcuni dei programmi Windows che hai installato in Crossover. In tal caso, puoi rimuoverli facilmente eliminando la bottiglia.
Per eliminare una bottiglia, clicca su di essa sul lato sinistro dello schermo e poi clicca sul pulsante Elimina Bottiglia sulla destra.

A pop-up window appears asking you to confirm the deletion. Click Delete to proceed.
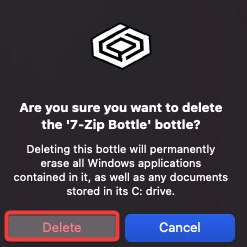
Conclusione
Eseguire programmi Windows sul tuo Mac non deve essere un problema. Con Crossover, puoi facilmente installare e utilizzare programmi Windows popolari come Microsoft Office, Notepad++ e 7-Zip senza dover avviare un sistema doppio o eseguire una macchina virtuale che consuma molte risorse.
Questo tutorial ti ha insegnato come eseguire il download e l’installazione di Crossover per Mac. Hai anche installato applicazioni elencate e non elencate con poco sforzo e imparato come accedere all’unità virtuale C:.
Infine, hai imparato come eliminare le bottiglie inutilizzate quando non ne hai più bisogno. Prova Crossover e scopri come rendere l’uso dei programmi Windows sul tuo Mac estremamente semplice!
Source:
https://adamtheautomator.com/crossover-for-mac-download/













