Vous utilisez macOS comme votre système principal, mais vous souhaitez exécuter vos programmes Windows préférés dessus ? Ne vous inquiétez pas. Il y a de l’espoir avec le téléchargement de Crossover pour Mac.
Crossover vous permet d’exécuter des programmes Windows sur votre Mac sans avoir besoin de logiciels de virtualisation encombrants. Vous pouvez installer et utiliser des programmes Windows de manière transparente dans votre système d’exploitation Mac.
Restez à l’écoute ! Ce tutoriel vous montrera comment télécharger, installer et exécuter des programmes Windows sur votre Mac avec Crossover.
Prérequis
Suivre ce tutoriel nécessite d’avoir un Mac exécutant n’importe quelle version récente de macOS. Ce tutoriel utilise Big Sur à des fins de démonstration.
Démarrage du téléchargement de Crossover pour Mac
Crossover pour Mac est un logiciel tiers qui n’est pas inclus nativement dans macOS. Vous pouvez télécharger le logiciel depuis le site web du développeur en quelques étapes.
Pour fixer vos attentes, Crossover pour Mac n’est pas gratuit. Cependant, le développeur propose un essai gratuit de 14 jours avec toutes les fonctionnalités, afin que vous puissiez l’essayer avant de l’acheter. Suivez les étapes ci-dessous pour commencer le téléchargement de Crossover pour Mac.
1. Ouvrez votre navigateur web et accédez à la page de téléchargement de Crossover pour Mac.
2. Faites défiler la page et cliquez sur ESSAI GRATUIT.
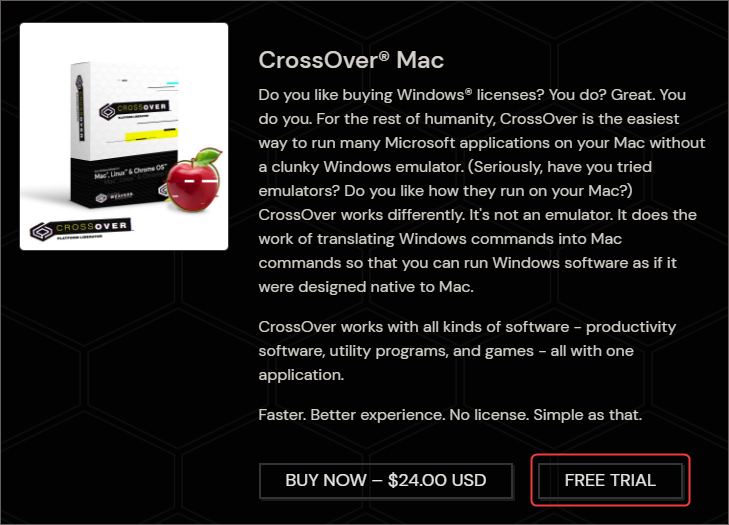
3. Entrez votre nom et votre adresse e-mail sur la page suivante et cliquez sur le bouton TÉLÉCHARGER L’ESSAI MAINTENANT.
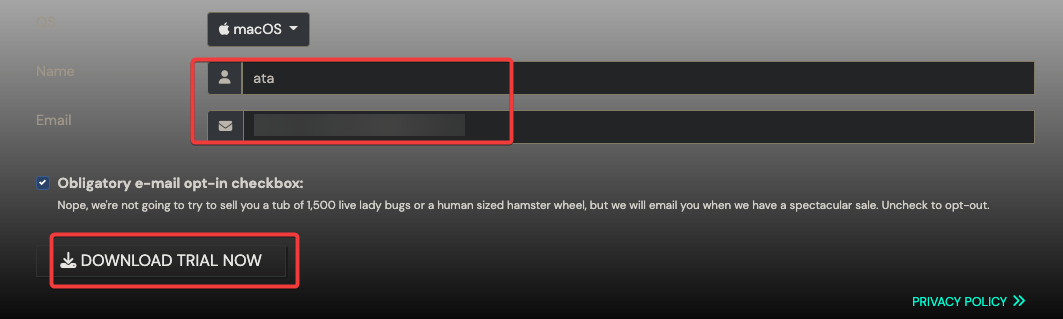
4. Enregistrez le fichier zip de Crossover pour Mac dans votre dossier Téléchargements.
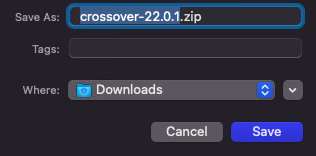
Exécution du téléchargement de l’installateur Crossover pour Mac
Maintenant que vous avez terminé le téléchargement de Crossover pour Mac, suivez les étapes ci-dessous pour l’installer.
1. Recherchez l’emplacement du fichier zip téléchargé. Le nom du fichier serait crossover-xx-x-x.zip.
2. Double-cliquez sur crossover-xx-x-x.zip et attendez qu’il se décompresse.
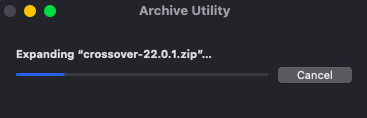
3. Ensuite, double-cliquez sur l’icône Crossover pour lancer l’installateur.
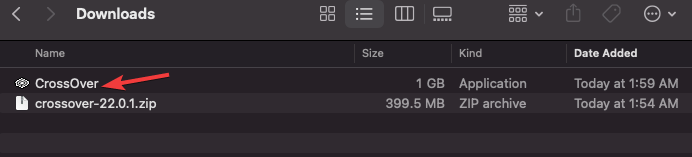
4. Vous verrez une fenêtre demandant si vous êtes sûr de vouloir ouvrir le fichier. Vous obtenez cette invite car le package ne provient pas de l’App Store. Cliquez sur Ouvrir pour continuer.
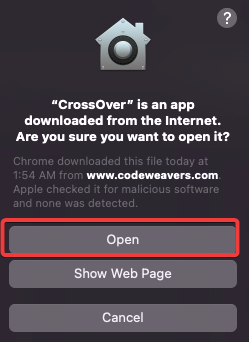
5. Une fenêtre contextuelle vous demande de déplacer le programme Crossover vers le dossier Applications. Cliquez sur Déplacer vers le dossier Applications pour confirmer.
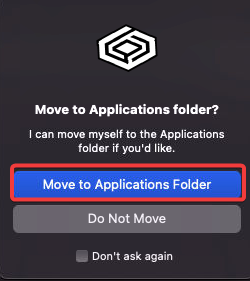
6. Sur l’écran final, cliquez sur Essayer maintenant pour démarrer votre essai gratuit.

Vous avez maintenant installé le programme Crossover et il est prêt à être utilisé. Vous verrez maintenant l’écran de bienvenue de Crossover pour Mac, comme illustré ci-dessous.
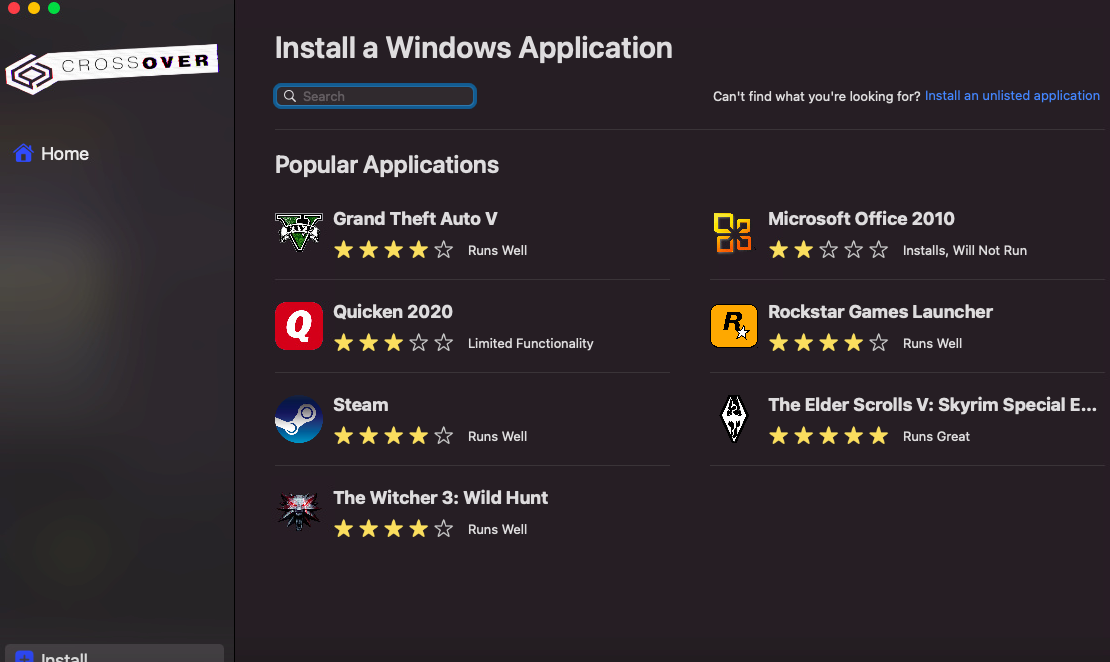
Recherche et Installation d’Applications Windows
Il est temps de voir Crossover for Mac en action ! L’interface principale agit comme un catalogue logiciel où vous pouvez rechercher des applications Windows à installer. Si l’application existe, elle est considérée comme « listée ».
En résumé, les applications répertoriées signifient que Crossover a un profil prédéfini pour installer l’application. Par exemple, une application répertoriée dans Crossover est Notepad++.
1. Tapez NotePad dans la barre de recherche et appuyez sur Entrée. Une liste de programmes apparaît. Vous pouvez voir la notation en étoiles juste en dessous du nom du programme. Ces étoiles indiquent le nombre d’utilisateurs ayant donné une évaluation positive au programme : plus il y a d’étoiles, mieux c’est.
2. Cliquez sur l’icône Notepad++ dans les résultats pour ouvrir la page du programme.
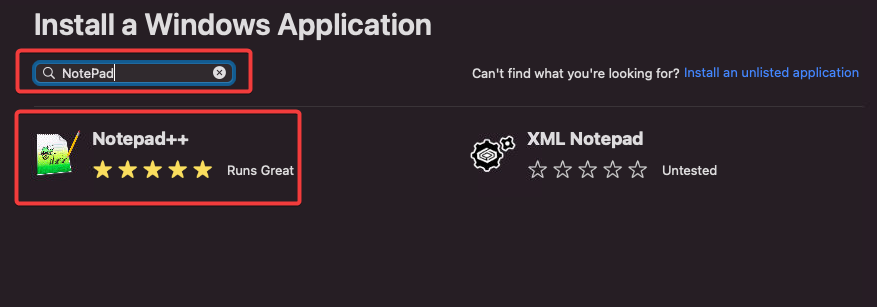
3. Une page détaillée du programme apparaît. Cliquez sur le bouton Installer à droite pour installer le programme.
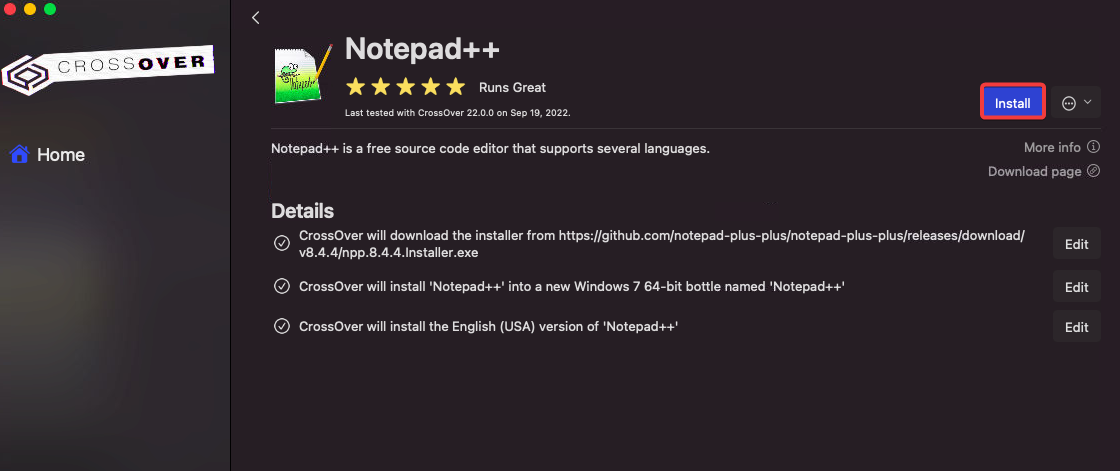
Crossover télécharge et crée un contenant pour le programme.
A bottle is an isolated environment in which Windows programs can run on your Mac. Bottles allow the Windows programs to run without affecting your Mac system files.
Le contenant Crossover utilise Wine, une couche de compatibilité gratuite et open source qui permet aux programmes Windows de fonctionner sur des systèmes d’exploitation de type Unix. Cependant, Crossover améliore le logiciel Wine pour le rendre plus convivial et stable.
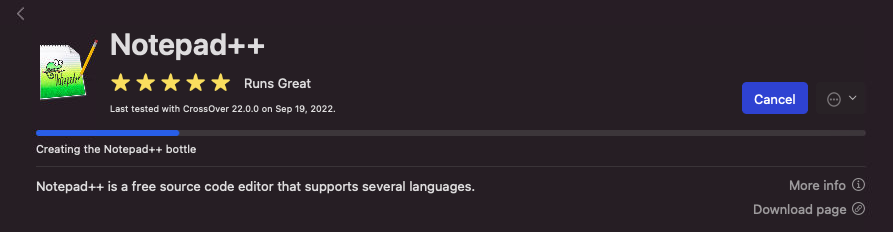
4. Une fois que l’installateur de Notepad++ apparaît, suivez les invites pour installer NotePad++ comme vous le feriez sur un ordinateur Windows.
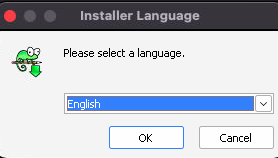
5. Vous verrez le raccourci pour Notepad++ lorsque l’installation sera terminée sur l’écran principal de Crossover. Cliquez sur le raccourci pour lancer le programme.
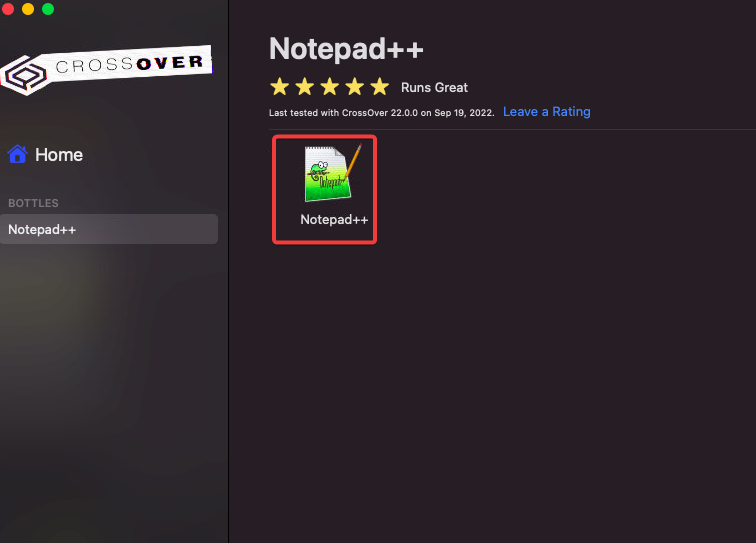
Vous pouvez maintenant utiliser NotePad++ de manière transparente sur votre Mac, tout comme vous le feriez sur un ordinateur Windows.
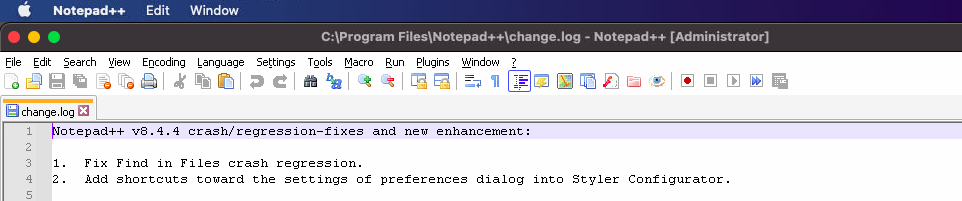
Installation d’un programme Windows non répertorié
Tous les programmes Windows ne sont pas répertoriés dans Crossover. Beaucoup des programmes les plus populaires le sont, mais certains moins populaires peuvent ne pas l’être. Vous pouvez toujours installer ces programmes non répertoriés en utilisant la fonction Installer un programme non répertorié de Crossover.
Notez que la compatibilité lors de l’exécution d’un programme non répertorié peut ne pas être aussi bonne que celle d’un programme répertorié. Des problèmes de compatibilité ou de performance peuvent être dus au fait que Crossover n’a pas testé et optimisé le programme non répertorié.
Pour illustrer, vous installerez le programme appelé 7-Zip, une application non répertoriée dans Crossover pour Mac.
1. Ouvrez votre navigateur web et téléchargez le site web d’installation de 7-Zip. Enregistrez l’installateur à un emplacement pratique.
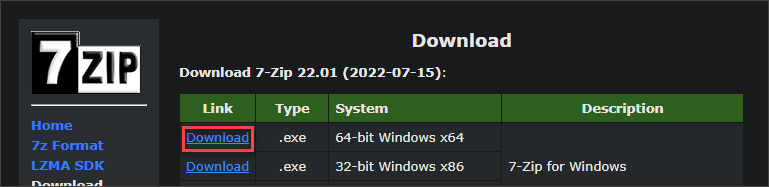
2. Dans Crossover, cliquez sur le lien Installer une application non répertoriée sur le côté droit de l’écran.

3. Cliquez sur Installer sur la page suivante.
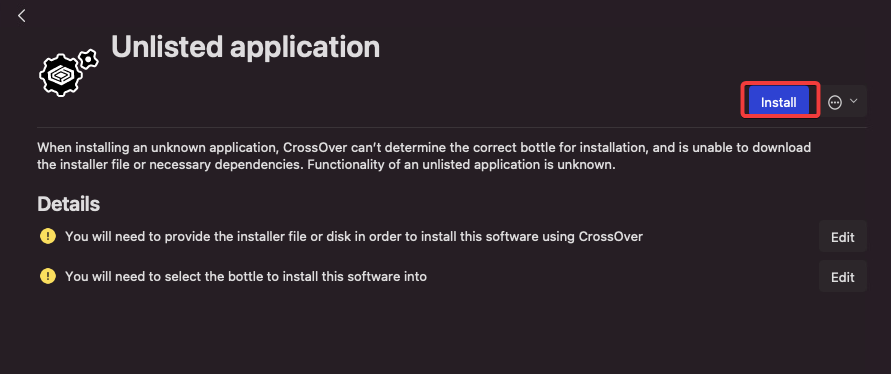
4. À l’écran suivant, configurez ce qui suit :
- Sélectionnez Nouvelle bouteille dans le menu déroulant.
- Nom de la nouvelle bouteille : Entrez un nom pour votre bouteille, tel que Bouteille 7-Zip, dans cet exemple.
- Nouveau type de bouteille: Choisissez la version Windows compatible pour votre application non répertoriée. Cet exemple choisit le type de bouteille Windows 10 64 bits.
- Cliquez sur Terminé après avoir terminé les sélections.
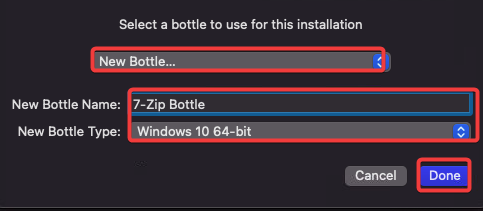
5. À l’écran suivant, localisez et sélectionnez le fichier .exe que vous avez téléchargé. Cliquez sur Choisir l’installateur pour continuer.
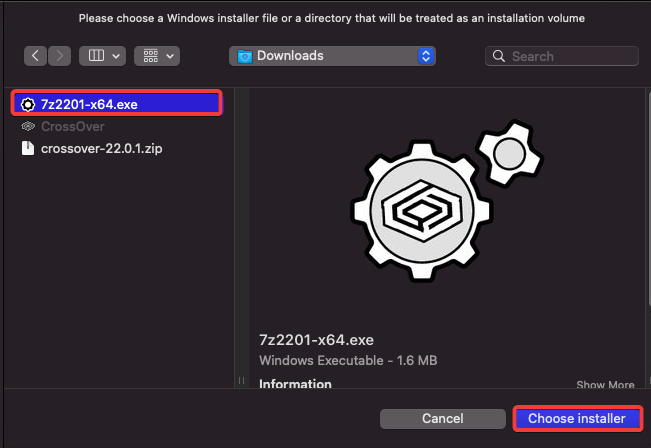
Crossover pour Mac va maintenant créer une nouvelle bouteille 7-Zip et y placer l’installateur 7-Zip.

6. L’installateur 7-Zip va maintenant se lancer dans la bouteille. Suivez les instructions pour installer le programme comme vous le feriez sur un ordinateur Windows.
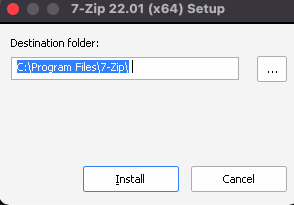
7. Une fois l’installation terminée, vous verrez un raccourci pour 7-Zip sur votre écran Crossover. Cliquez sur le raccourci pour lancer le programme.
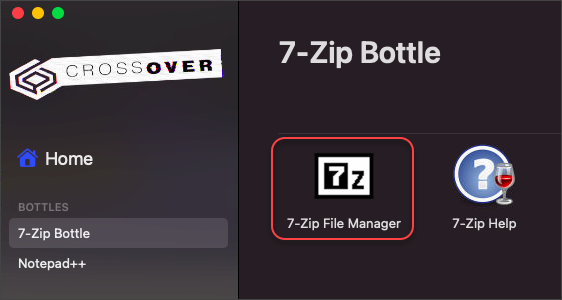
Vous pouvez maintenant utiliser 7-Zip sur votre Mac comme sur un ordinateur Windows.
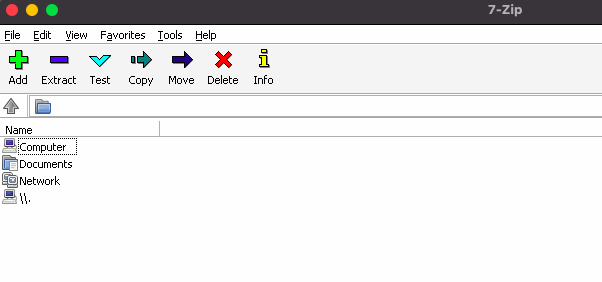
Accéder au lecteur de la bouteille
Vous pourriez avoir besoin d’accéder au lecteur virtuel C: dans votre bouteille. Par exemple, l’installation d’un programme nécessite de copier manuellement des fichiers dans le lecteur virtuel de la bouteille.
Comme le lecteur C: dans Windows, Crossover installe les programmes Windows dedans.
Pour accéder au lecteur, cliquez sur la bouteille sur le côté gauche de l’écran, puis cliquez sur le bouton Ouvrir le lecteur C: à droite.
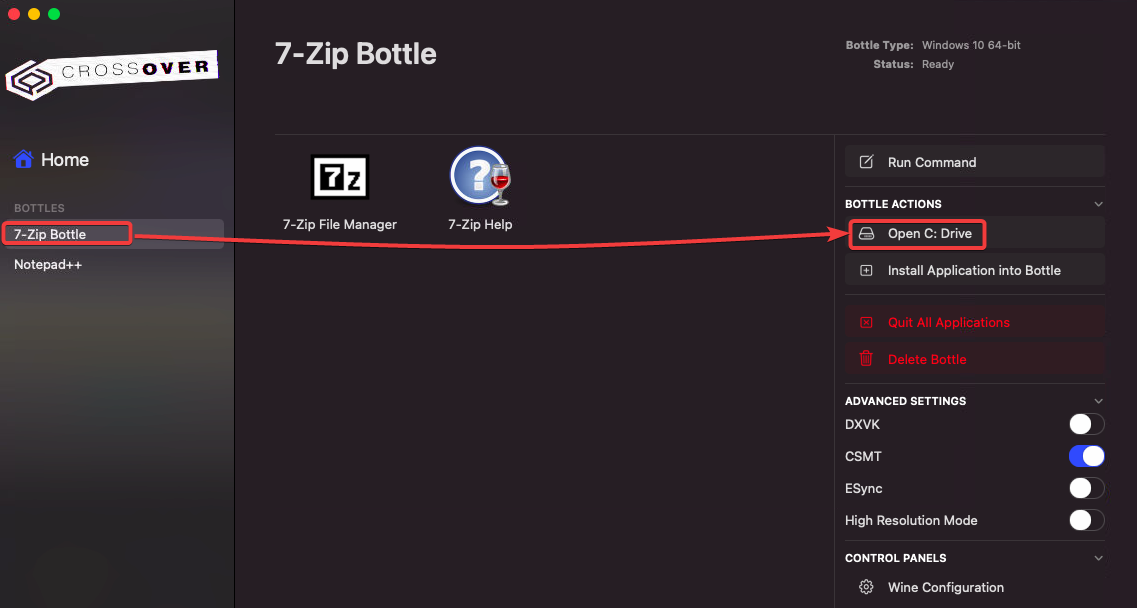
A new Finder window opens with the contents of the virtual C: drive. You can add, delete, and modify files in the drive.
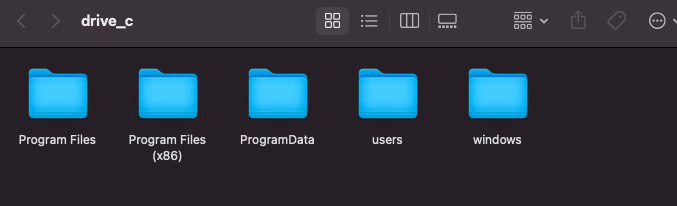
Suppression des bouteilles inutilisées
Au fil du temps, vous pourriez constater que vous n’utilisez plus certains des programmes Windows que vous avez installés dans Crossover. Dans ce cas, vous pouvez facilement les supprimer en supprimant la bouteille.
Pour supprimer une bouteille, cliquez dessus sur le côté gauche de l’écran, puis cliquez sur le bouton Supprimer la bouteille sur la droite.

A pop-up window appears asking you to confirm the deletion. Click Delete to proceed.
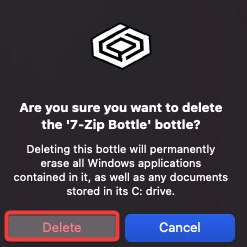
Conclusion
Exécuter des programmes Windows sur votre Mac n’a pas besoin d’être compliqué. Avec Crossover, vous pouvez facilement installer et utiliser des programmes Windows populaires tels que Microsoft Office, Notepad++ et 7-Zip sans avoir à faire de dual-boot ou à exécuter une machine virtuelle gourmande en ressources.
Ce tutoriel vous a appris comment effectuer le téléchargement et l’installation de Crossover sur Mac. Vous avez également installé des applications répertoriées et non répertoriées avec peu d’effort, ainsi que la manière d’accéder au disque virtuel C :.
Enfin, vous avez appris comment supprimer les bouteilles inutilisées lorsque vous n’en avez plus besoin. Essayez Crossover et découvrez comment il peut faciliter l’utilisation de programmes Windows sur votre Mac !
Source:
https://adamtheautomator.com/crossover-for-mac-download/













