Gebruikt u macOS als uw dagelijkse besturingssysteem, maar wilt u uw favoriete Windows-programma’s erop kunnen draaien? Maak u geen zorgen. Er is hoop met Crossover voor Mac download.
Crossover stelt u in staat om Windows-programma’s op uw Mac te draaien zonder de toegevoegde logge virtualisatiesoftware. U kunt naadloos Windows-programma’s installeren en gebruiken binnen uw Mac-besturingssysteem.
Blijf op de hoogte! Deze handleiding laat u zien hoe u Crossover voor Mac kunt downloaden, installeren en Windows-programma’s op uw Mac kunt draaien.
Vereiste
Om deze handleiding te volgen, heeft u een Mac nodig met een recente versie van macOS. Deze handleiding gebruikt Big Sur ter illustratie.
Het starten van de Crossover voor Mac-download
Crossover voor Mac is software van derden die niet standaard wordt meegeleverd met macOS. U kunt de software downloaden van de website van de ontwikkelaar in een paar stappen.
Om uw verwachtingen te bepalen, Crossover voor Mac is niet gratis. Maar de ontwikkelaar biedt een gratis volledig functionele proefperiode van 14 dagen, zodat u het kunt uitproberen voordat u het koopt. Volg de onderstaande stappen om de Crossover voor Mac-download te starten.
1. Open uw webbrowser en open de Crossover voor Mac downloadpagina.
2. Scroll naar beneden op de pagina en klik op GRATIS PROEFVERSIE.
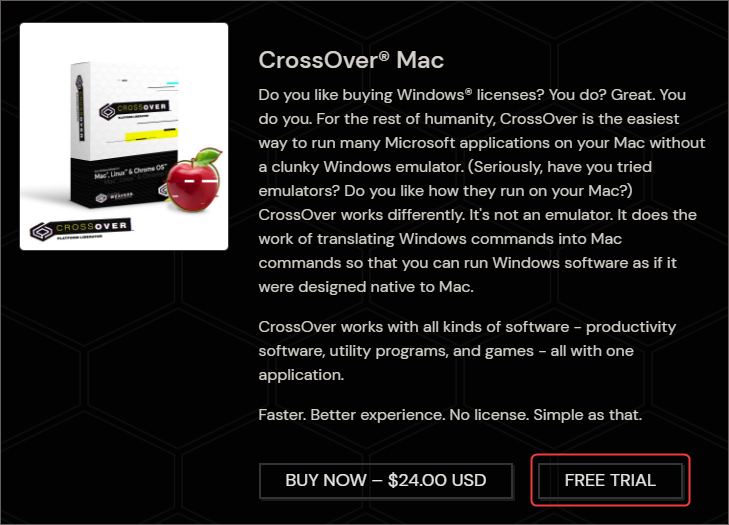
3. Voer uw naam en e-mailadres in op de volgende pagina en klik op de knop DOWNLOAD NU DE PROEFVERSIE.
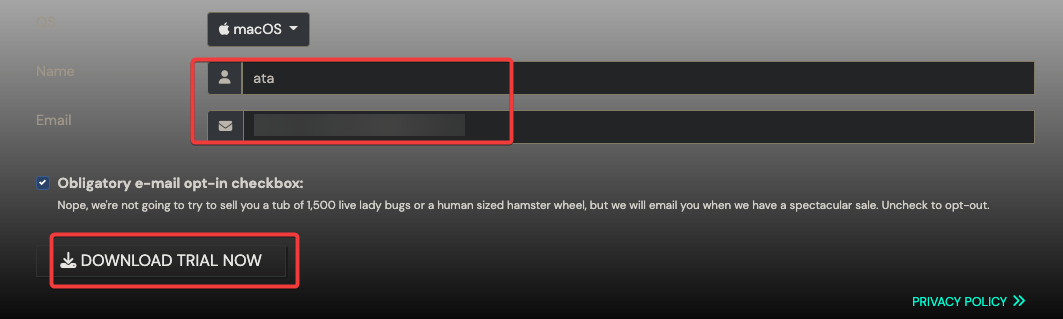
4. Sla het Crossover voor Mac-zipbestand op in uw Downloads-map.
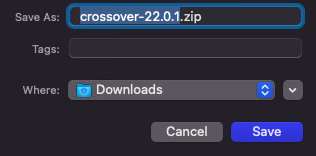
Het uitvoeren van de Crossover voor Mac Download Installer
Nu je de Crossover voor Mac hebt gedownload, volg je de onderstaande stappen om het te installeren.
1. Zoek naar de locatie van het zipbestand dat je hebt gedownload. De bestandsnaam zou crossover-xx-x-x.zip zijn.
2. Dubbelklik op het crossover-xx-x-x.zip en wacht tot het uitgepakt is.
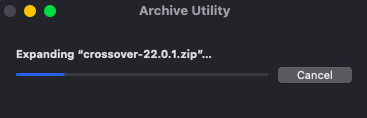
3. Dubbelklik vervolgens op het Crossover pictogram om de installatie te starten.
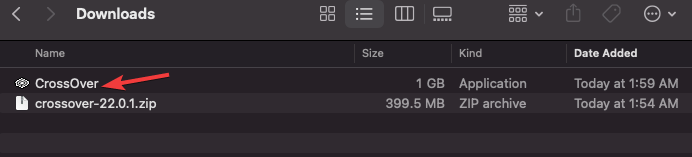
4. Je ziet een venster waarin wordt gevraagd of je zeker weet dat je het bestand wilt openen. Je krijgt deze prompt omdat het pakket niet afkomstig is van de App Store. Klik op Openen om door te gaan.
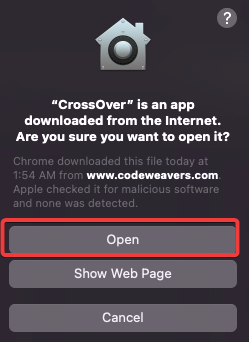
5. Een pop-upvenster vraagt je om het Crossover-programma naar de Toepassingen map te verplaatsen. Klik op Verplaatsen naar toepassingenmap om te bevestigen.
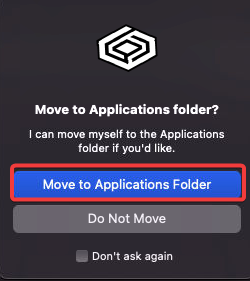
6. Klik op het laatste scherm op Probeer nu om je gratis proefperiode te starten.

Je hebt nu het Crossover-programma geïnstalleerd en het is klaar voor gebruik. Je ziet nu het welkomstscherm van Crossover voor Mac, zoals hieronder getoond.
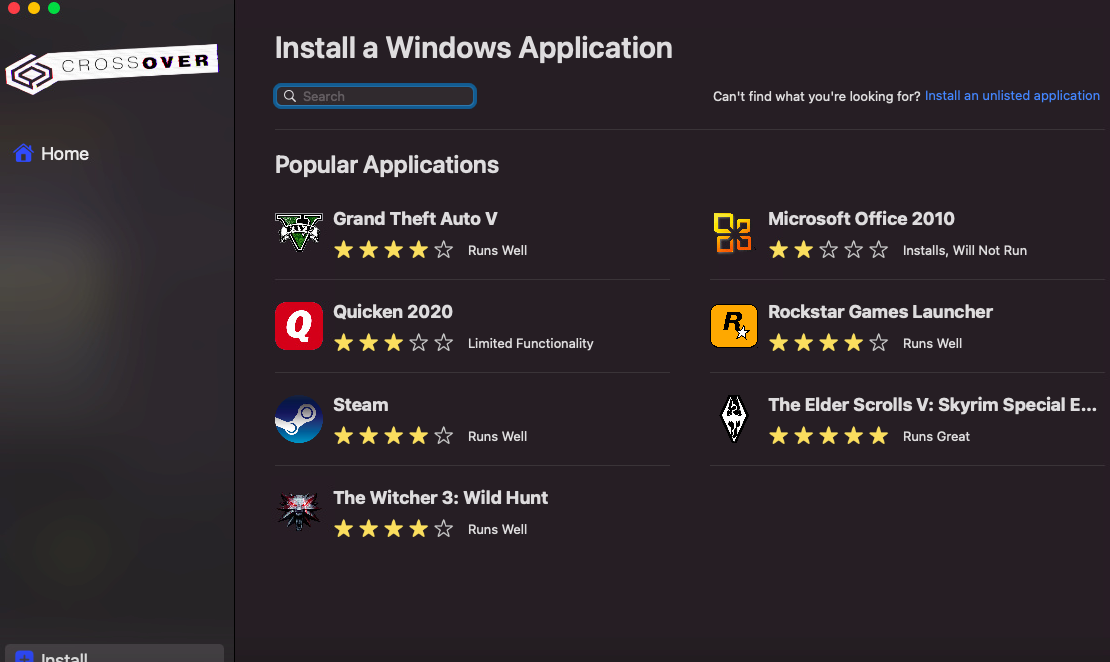
Het vinden en installeren van Windows-applicaties
Het is tijd om Crossover voor Mac in actie te zien! Het hoofdinterface fungeert als een softwarecatalogus waar je kunt zoeken naar Windows-toepassingen om te installeren. Als de toepassing bestaat, wordt deze als “vermeld” beschouwd.
Kort gezegd betekent een vermelde toepassing dat Crossover een vooraf bepaald profiel heeft voor de installatie van de toepassing. Bijvoorbeeld, een vermelde toepassing in Crossover is Notepad++.
1. Typ NotePad in de zoekbalk en druk op Enter. Een lijst met programma’s verschijnt. Je ziet de sterrenbeoordeling direct onder de naam van het programma. Deze sterren geven aan hoeveel gebruikers het programma een positieve beoordeling hebben gegeven: hoe meer sterren, hoe beter.
2. Klik op het pictogram Notepad++ in de resultaten om de programmaweergave te openen.
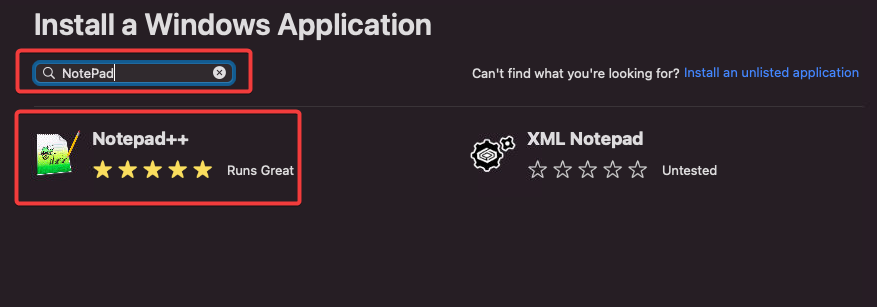
3. Een detailpagina voor het programma verschijnt. Klik op de knop Installeren aan de rechterkant om het programma te installeren.
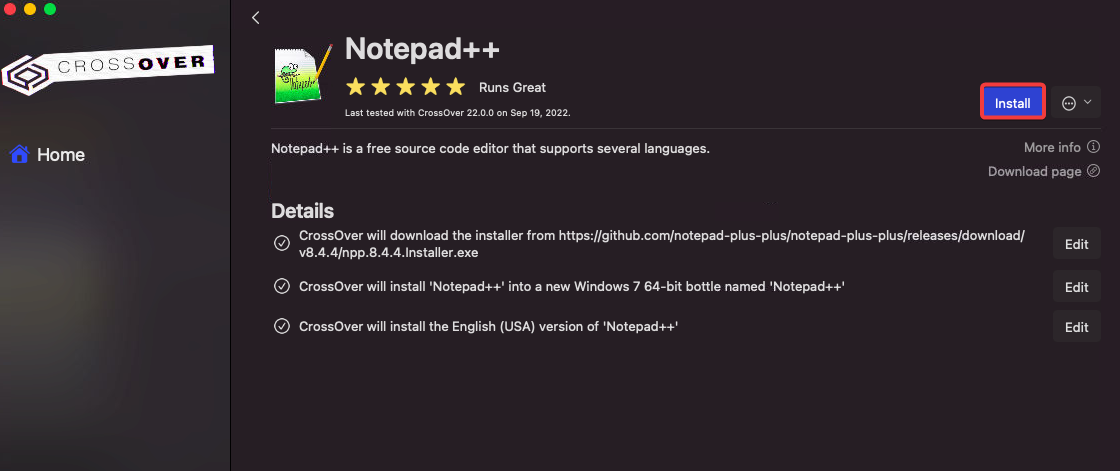
Crossover downloadt en maakt een “bottle” voor het programma.
A bottle is an isolated environment in which Windows programs can run on your Mac. Bottles allow the Windows programs to run without affecting your Mac system files.
Crossover bottle maakt gebruik van Wine, een gratis open-source compatibiliteitslaag waarmee Windows-programma’s kunnen worden uitgevoerd op Unix-achtige besturingssystemen. Maar Crossover verbetert de Wine-software om deze gebruiksvriendelijker en stabiel te maken.
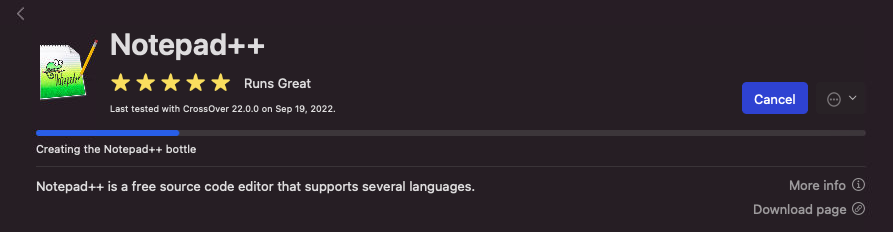
4. Zodra het installatieprogramma voor Notepad++ verschijnt, volg dan de instructies om Notepad++ te installeren zoals je dat zou doen op een Windows-computer.
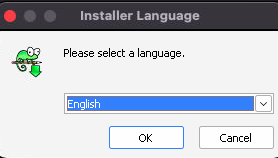
5. Je ziet de snelkoppeling voor Notepad++ wanneer de installatie is voltooid op het hoofdscherm van Crossover. Klik op de snelkoppeling om het programma te starten.
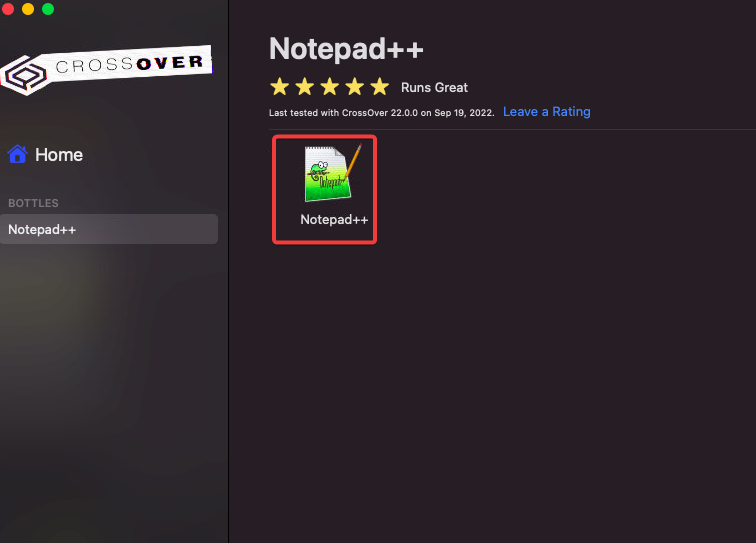
Je kunt Notepad++ nu naadloos gebruiken op je Mac, net zoals je zou doen op een Windows-computer.
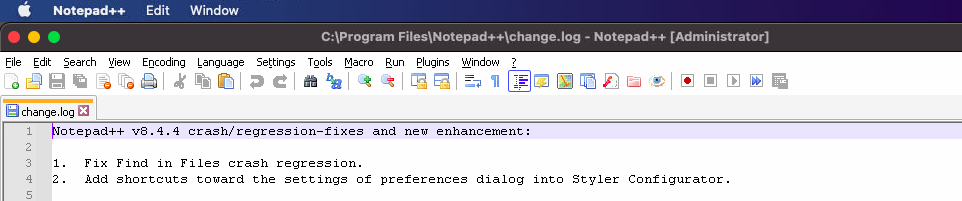
Installatie van een niet-genoteerd Windows-programma
Niet alle Windows-programma’s zijn vermeld in Crossover. Veel van de populaire programma’s wel, maar sommige minder populaire misschien niet. Je kunt nog steeds deze niet-genoteerde programma’s installeren met de Installeer een niet-genoteerd programma functie van Crossover.
Merk op dat de compatibiliteit bij het uitvoeren van een niet-genoteerd programma mogelijk niet zo goed is als bij een genoteerd programma. Compatibiliteits- of prestatieproblemen kunnen te wijten zijn aan het feit dat Crossover het niet heeft getest en geoptimaliseerd voor het niet-genoteerde programma.
Om dit te demonstreren, installeer je het programma genaamd 7-Zip, een niet-genoteerde toepassing in Crossover voor Mac.
1. Open je webbrowser en download de 7-Zip-installatiewebsite. Sla de installateur op een handige locatie op.
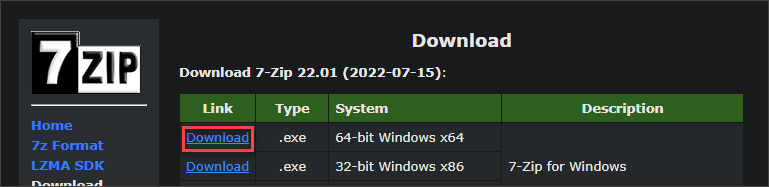
2. In Crossover, klik op de link Installeer een niet-genoteerde toepassing aan de rechterkant van het scherm.

3. Klik op Installeren op de volgende pagina.
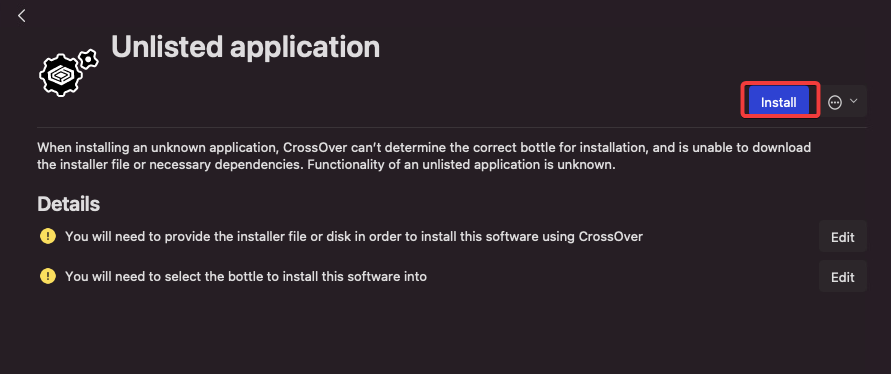
4. Op het volgende scherm, configureer het volgende:
- Selecteer Nieuwe Fles uit het vervolgkeuzemenu.
- Naam nieuwe fles: Voer een naam in voor je fles, zoals 7-Zip-fles, in dit voorbeeld.
- Nieuw Flessentype: Kies de compatibele Windows-versie voor uw niet-geliste toepassing. Dit voorbeeld kiest het flessentype Windows 10 64-bit.
- Klik op Gereed nadat u de selecties heeft voltooid.
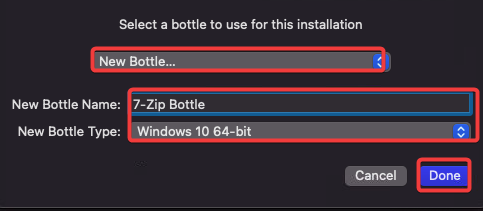
5. Op het volgende scherm zoekt en selecteert u het .exe-bestand dat u heeft gedownload. Klik op Kies Installeren om door te gaan.
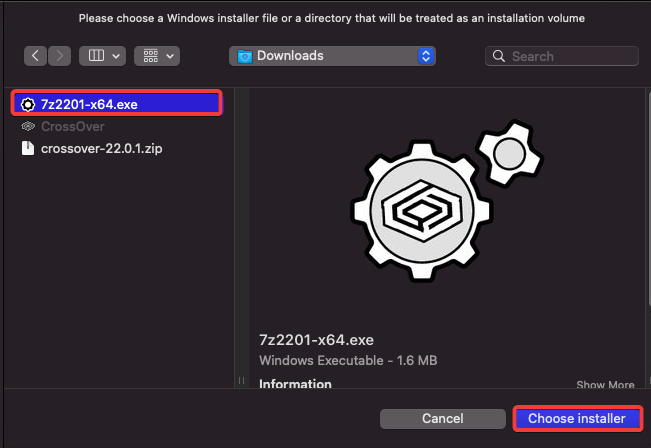
Crossover voor Mac zal nu een nieuwe 7-Zip-fles aanmaken en de 7-Zip-installatieprogramma erin plaatsen.

6. Het 7-Zip-installatieprogramma zal nu worden gestart binnen de fles. Volg de instructies om het programma te installeren zoals u dat op een Windows-computer zou doen.
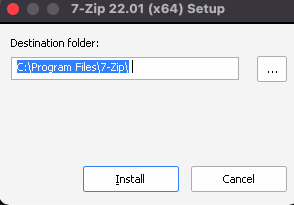
7. Zodra de installatie is voltooid, ziet u een snelkoppeling voor 7-Zip op uw Crossover-scherm. Klik op de snelkoppeling om het programma te starten.
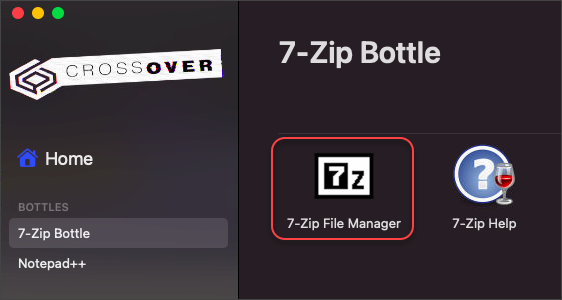
U kunt nu 7-Zip op uw Mac gebruiken zoals op een Windows-computer.
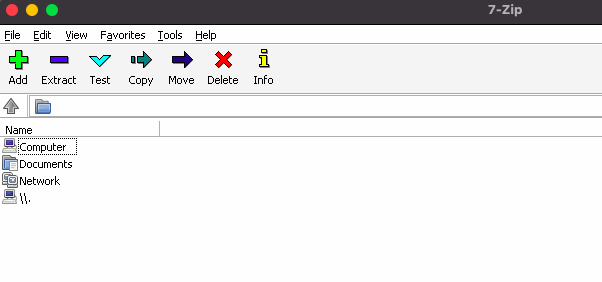
Toegang tot de schijf van de fles
U moet mogelijk toegang hebben tot de virtuele C:-schijf in uw fles. Bijvoorbeeld, het installeren van een programma vereist dat u bestanden handmatig naar de virtuele schijf van de fles kopieert.
Net als de C:-schijf in Windows, installeert Crossover de Windows-programma’s erin.
Om toegang te krijgen tot de schijf, klikt u op de fles aan de linkerkant van het scherm en vervolgens op de knop Open C:-schijf aan de rechterkant.
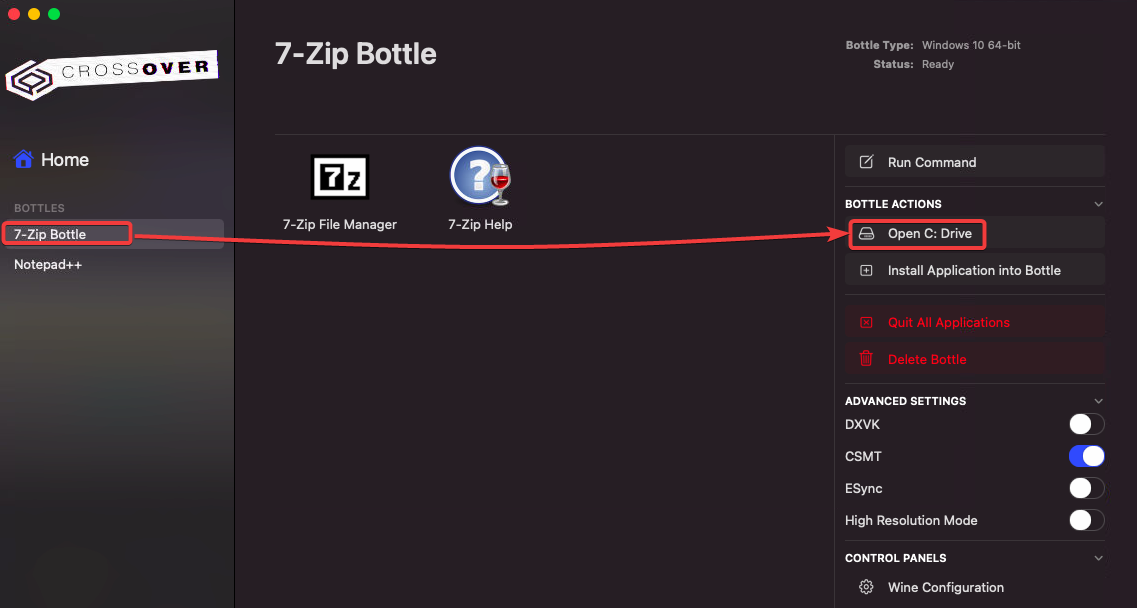
A new Finder window opens with the contents of the virtual C: drive. You can add, delete, and modify files in the drive.
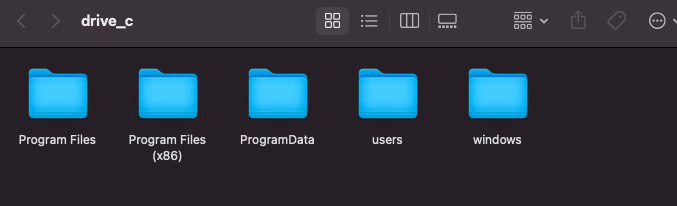
Verwijderen van ongebruikte flessen
Na verloop van tijd zult u merken dat u sommige van de Windows-programma’s die u hebt geïnstalleerd in Crossover niet meer gebruikt. In dat geval kunt u ze eenvoudig verwijderen door de fles te verwijderen.
Om een fles te verwijderen, klik erop aan de linkerkant van het scherm en klik vervolgens op de Verwijder Fles knop aan de rechterkant.

A pop-up window appears asking you to confirm the deletion. Click Delete to proceed.
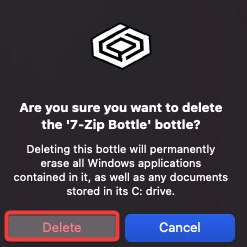
Conclusie
Het draaien van Windows-programma’s op je Mac hoeft geen gedoe te zijn. Met Crossover kun je eenvoudig populaire Windows-programma’s zoals Microsoft Office, Notepad++ en 7-Zip installeren en gebruiken zonder dual-booting of het draaien van een resource-intensieve virtuele machine.
In deze tutorial heb je geleerd hoe je Crossover voor Mac kunt downloaden en installeren. Je hebt ook genoteerde en niet-genoteerde toepassingen geïnstalleerd met weinig moeite en geleerd hoe je toegang krijgt tot de virtuele C:-schijf.
Ten slotte heb je geleerd hoe je ongebruikte flessen kunt verwijderen wanneer je ze niet langer nodig hebt. Probeer Crossover eens uit en ontdek hoe het het gebruik van Windows-programma’s op je Mac moeiteloos maakt!
Source:
https://adamtheautomator.com/crossover-for-mac-download/













