你是否将macOS用作你的日常驱动器,但希望找到一种在其上运行你喜爱的Windows程序的方法?别担心。通过Crossover for Mac下载,有了希望。
Crossover允许你在Mac上运行Windows程序,无需添加繁琐的虚拟化软件。你可以在Mac操作系统中轻松安装和使用Windows程序。
敬请期待!本教程将向你展示如何进行Crossover for Mac下载、安装并在Mac上运行Windows程序。
先决条件
按照本教程需要你的Mac运行任何最新版本的macOS。本教程以Big Sur为演示。
开始Crossover for Mac下载
Crossover for Mac是第三方软件,不随macOS一起提供。你可以通过几个步骤从开发者的网站下载该软件。
要设定期望,Crossover for Mac并非免费。但开发者提供免费的14天全功能试用,因此你可以在购买之前进行尝试。按照以下步骤开始Crossover for Mac下载。
1. 打开你的网络浏览器,访问Crossover for Mac下载页面。
2. 滚动页面并点击免费试用。
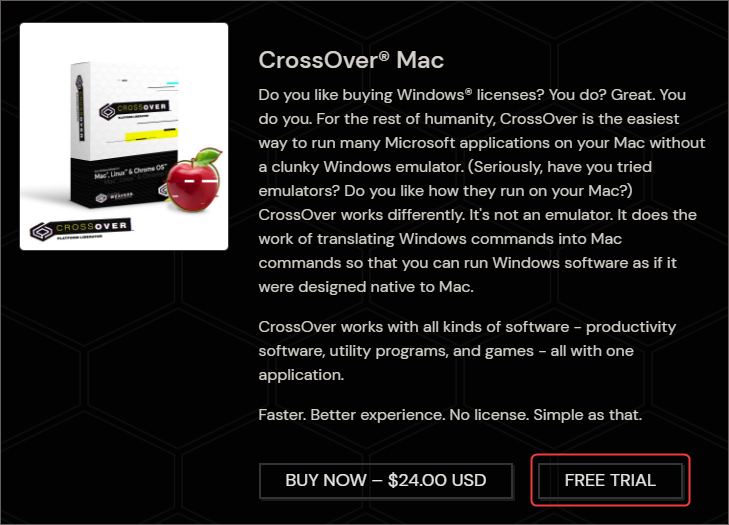
3. 在下一页上输入你的姓名和电子邮件地址,然后点击立即下载试用按钮。
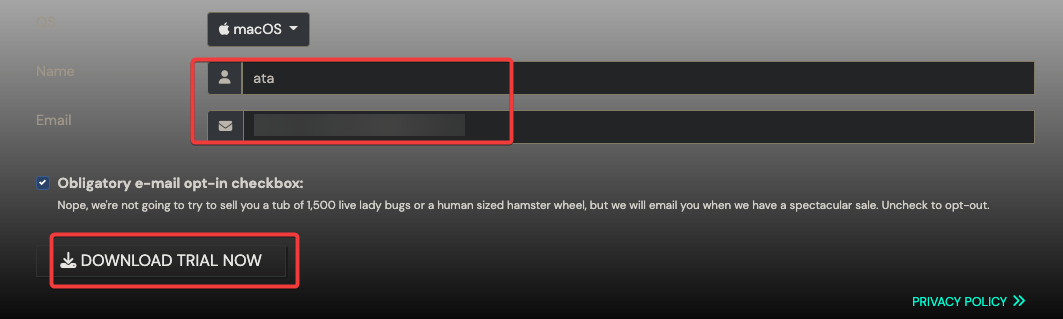
4. 将Crossover for Mac的zip文件保存在你的下载文件夹中。
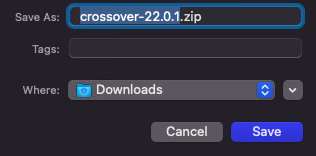
运行Crossover for Mac下载安装程序
完成Crossover for Mac下载后,请按照以下步骤进行安装。
1. 浏览您下载的zip文件的位置。文件名应为crossover-xx-x-x.zip。
2. 双击crossover-xx-x-x.zip并等待解压完成。
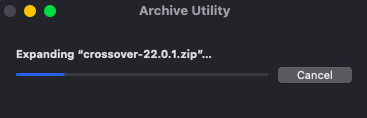
3. 接下来,双击Crossover图标启动安装程序。
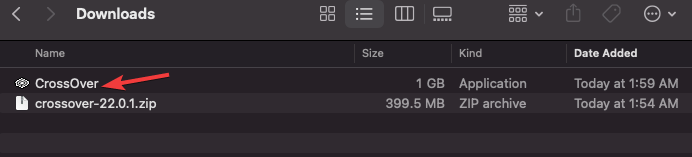
4. 您将看到一个窗口询问是否确定要打开该文件。您之所以收到此提示是因为该软件包不是来自App Store。点击打开以继续。
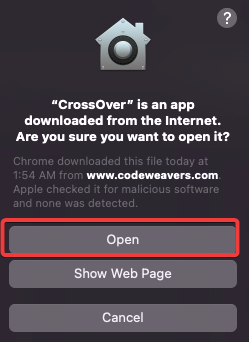
5. 弹出窗口要求您将Crossover程序移至Applications文件夹。点击移动到应用程序文件夹以确认。
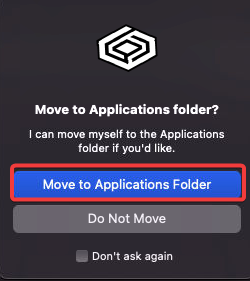
6. 在最终界面上,点击立即试用开始您的免费试用。

您现在已经安装了Crossover程序,它已准备好使用。您将看到Crossover for Mac欢迎屏幕,如下所示。
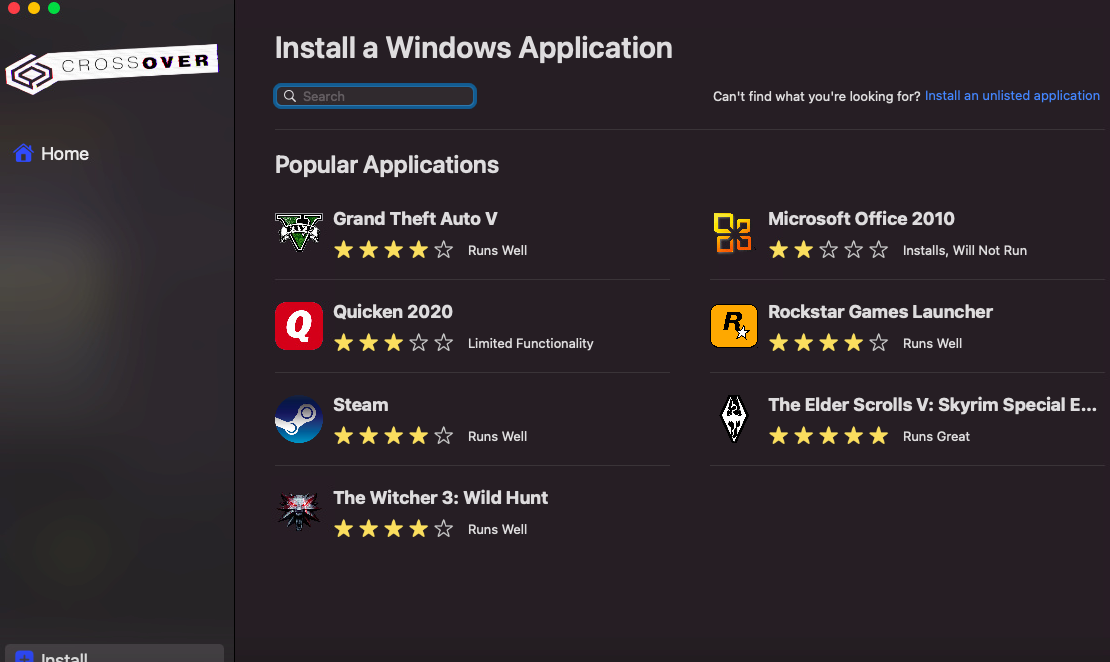
查找并安装Windows应用程序
是时候看看Mac上的Crossover的实际操作了!主界面充当软件目录,您可以在其中搜索要安装的Windows应用程序。如果应用程序存在,则被视为“已列出”。
简而言之,已列出的应用程序意味着Crossover已经为安装该应用程序设置了预定配置文件。例如,Crossover中的一个已列出的应用程序是Notepad++。
1. 在搜索栏中键入NotePad并按Enter键。会出现程序列表。您可以在程序名称正下方看到星级评分。这些星星表示给该程序评价的用户数量:星星越多,评价越好。
2. 点击结果中的Notepad++图标以打开程序页面。
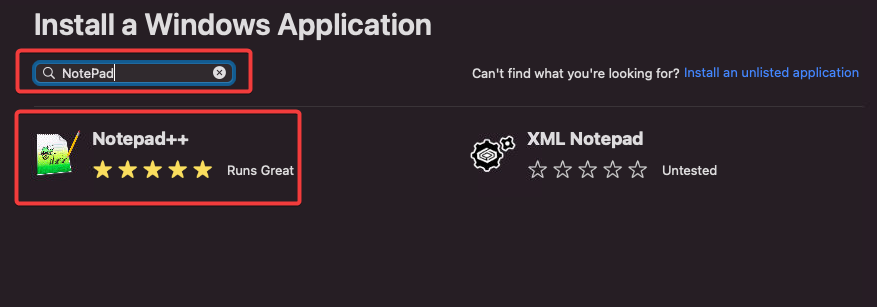
3. 出现程序详细页面。点击右侧的安装按钮以安装程序。
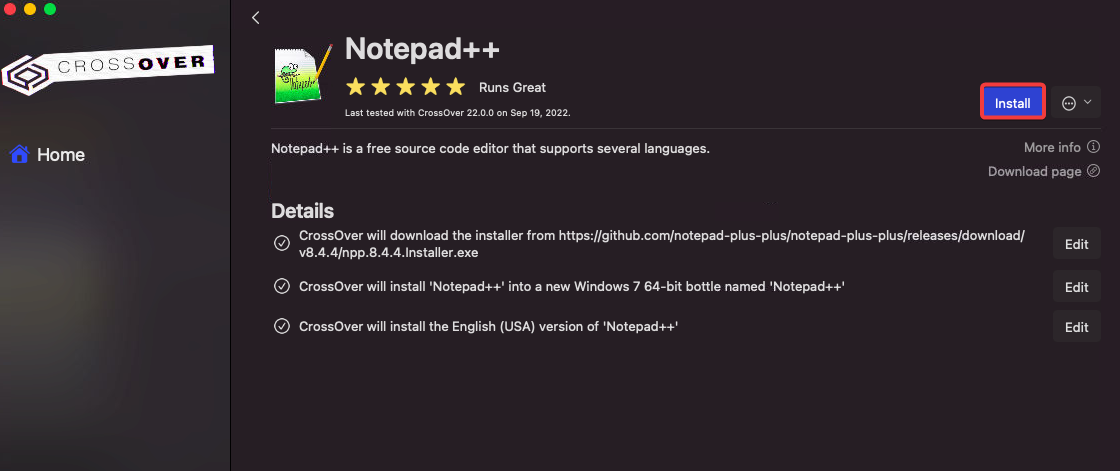
Crossover将下载并创建该程序的瓶子。
A bottle is an isolated environment in which Windows programs can run on your Mac. Bottles allow the Windows programs to run without affecting your Mac system files.
Crossover瓶子使用Wine,这是一个免费的开源兼容性层,允许Windows程序在类Unix操作系统上运行。但是,Crossover增强了Wine软件,使其更加用户友好和稳定。
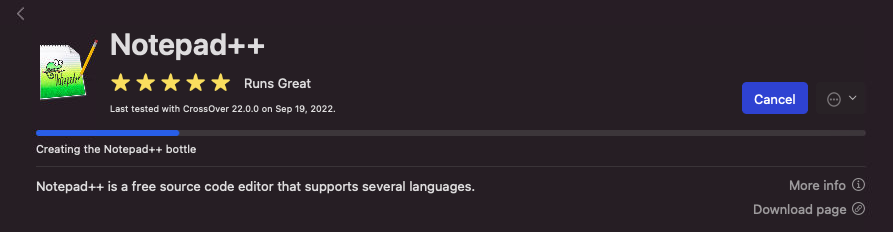
4. 一旦Notepad++安装程序出现,请按照提示安装NotePad++,就像在Windows计算机上一样。
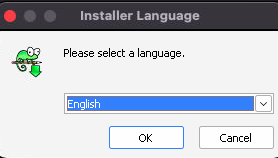
5. 安装完成后,在主 Crossover 屏幕上会看到 Notepad++ 的快捷方式。单击该快捷方式启动程序。
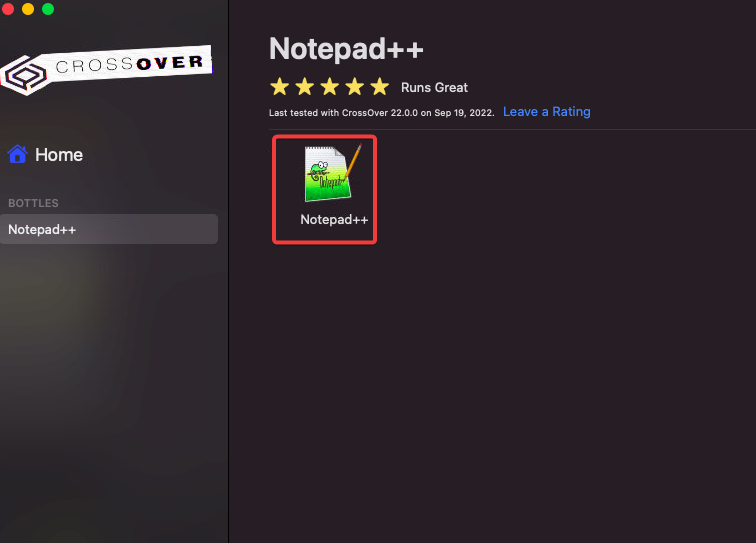
您现在可以在 Mac 上无缝地使用 NotePad++,就像在 Windows 计算机上一样。
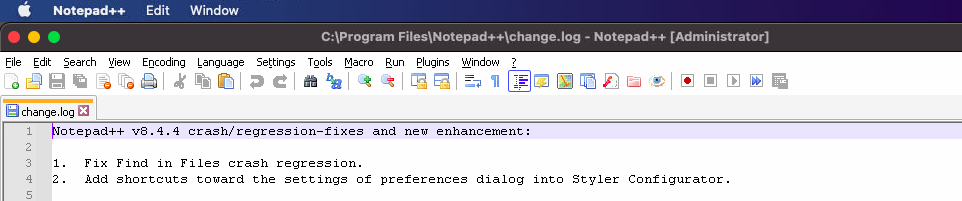
安装未列出的 Windows 程序
并非所有 Windows 程序都在 Crossover 中 列出。其中许多较受欢迎的程序是列出的,但某些不太受欢迎的可能没有。您仍然可以使用 Crossover 的 安装未列出的程序 功能安装这些未列出的程序。
请注意,运行未列出的程序时的兼容性可能不如列出的程序。兼容性或性能问题可能是由于 Crossover 没有测试和优化未列出的程序所致。
为了演示,您将安装一个名为 7-Zip 的程序,这是 Crossover for Mac 中的一个未列出的应用程序。
1. 打开您的网络浏览器并下载 7-Zip 安装程序网站。将安装程序保存到方便的位置。
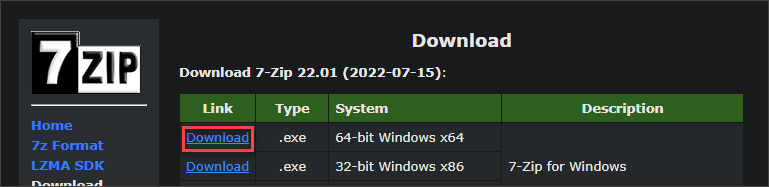
2. 在 Crossover 中,单击屏幕右侧的 安装未列出的应用程序 链接。

3. 在接下来的页面上单击 安装。
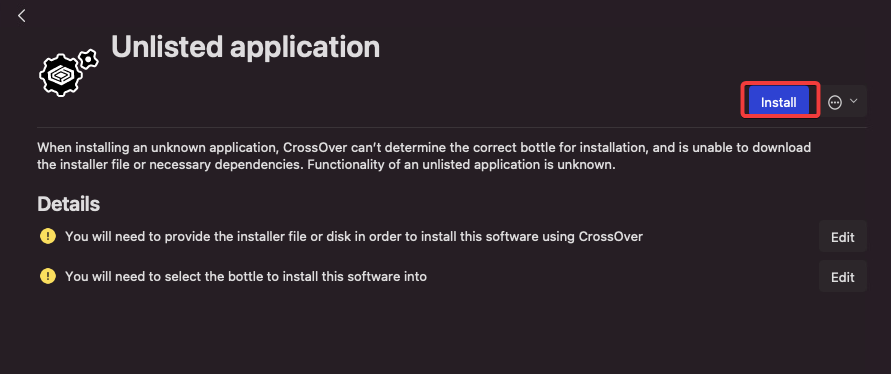
4. 在下一个屏幕上,配置以下内容:
- 从下拉菜单中选择 新瓶。
- 新瓶名称:在此示例中输入瓶的名称,例如 7-Zip 瓶。
- 新瓶类型:为您未列出的应用程序选择兼容的 Windows 版本。此示例选择 Windows 10 64 位 瓶类型。
- 完成选择后,单击 完成。
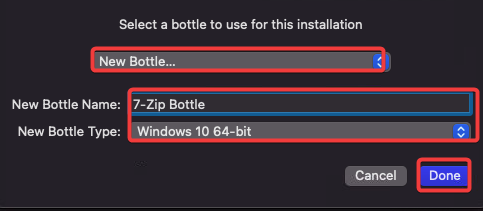
5. 在下一个屏幕上,找到并选择您下载的 .exe 文件。单击 选择安装程序 继续。
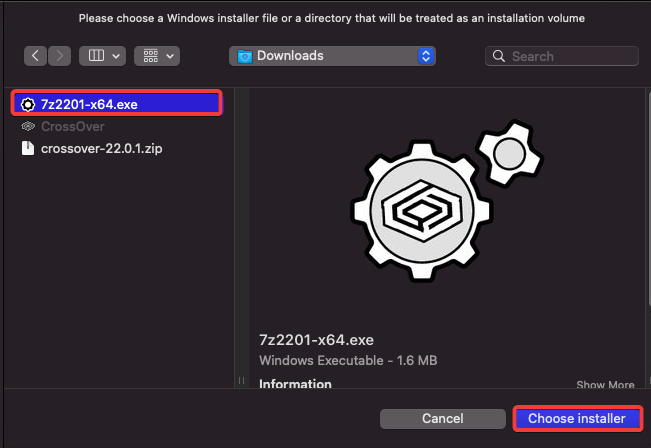
现在,Crossover for Mac 将创建一个新的 7-Zip 瓶,并将 7-Zip 安装程序放入其中。

6. 7-Zip 安装程序现在将在瓶内启动。按照提示安装程序,就像在 Windows 计算机上一样。
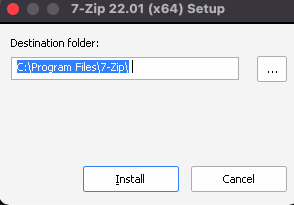
7. 安装完成后,您将在 Crossover 屏幕上看到一个 7-Zip 的快捷方式。单击该快捷方式启动程序。
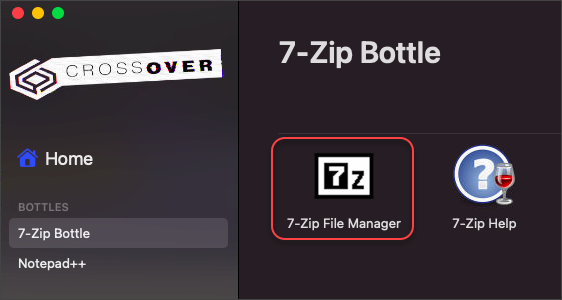
您现在可以在 Mac 上像在 Windows 计算机上一样使用 7-Zip。
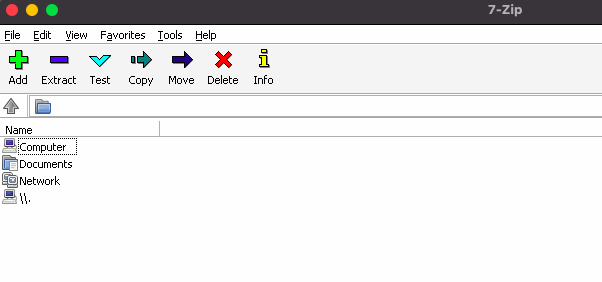
访问瓶驱动器
您可能需要访问瓶中的虚拟 C: 驱动器。例如,安装程序需要您手动将文件复制到瓶的虚拟驱动器中。
与 Windows 中的 C: 驱动器类似,Crossover 将 Windows 程序安装在其中。
要访问该驱动器,请单击屏幕左侧的瓶,然后单击右侧的 打开 C: 驱动器 按钮。
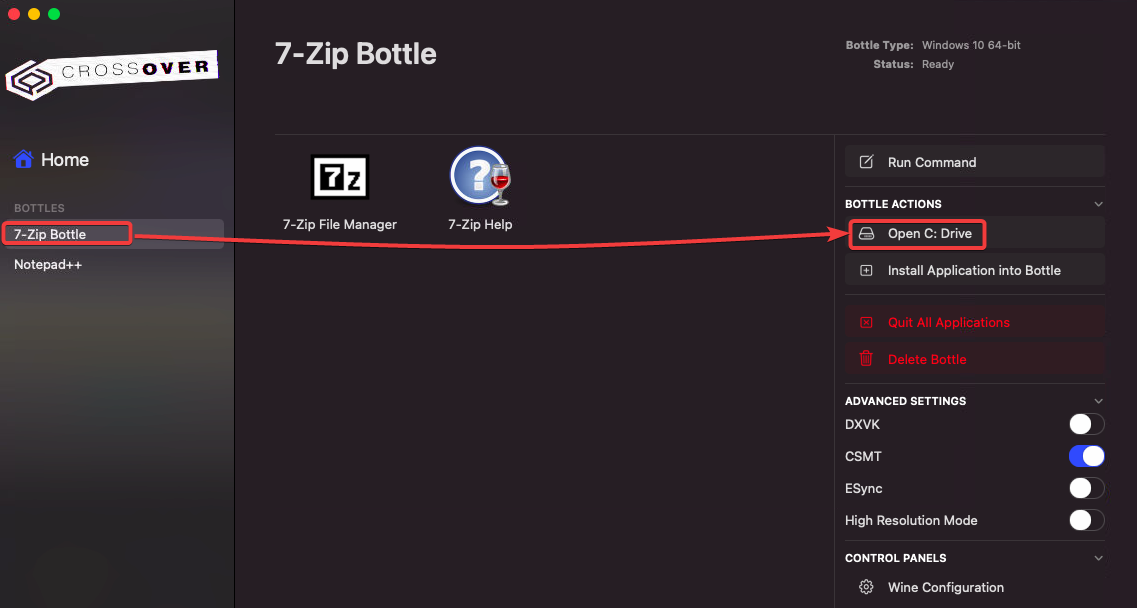
A new Finder window opens with the contents of the virtual C: drive. You can add, delete, and modify files in the drive.
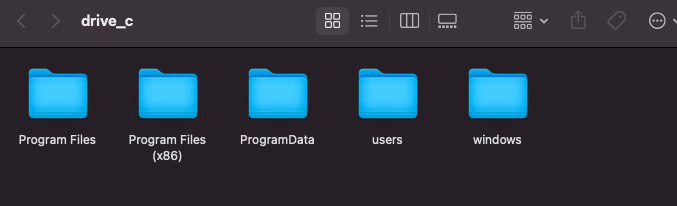
删除未使用的瓶
随着时间的推移,您可能会发现您不再使用您在 Crossover 中安装的某些 Windows 程序。在这种情况下,您可以通过删除瓶轻松移除它们。
要删除一个瓶子,请在屏幕左侧点击瓶子,然后点击右侧的删除瓶子按钮。

A pop-up window appears asking you to confirm the deletion. Click Delete to proceed.
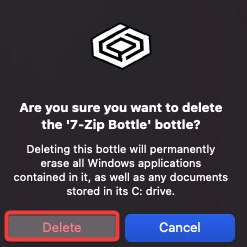
结论
在Mac上运行Windows程序不必麻烦。通过Crossover,您可以轻松安装和使用流行的Windows程序,如Microsoft Office、Notepad++和7-Zip,无需双启动或运行资源密集型虚拟机。
本教程教会了您如何进行Crossover for Mac的下载和安装。您还学会了如何轻松安装列出的和未列出的应用程序,以及如何访问虚拟C:驱动器。
最后,您学会了在不再需要时如何删除未使用的瓶子。试试Crossover,看看它如何让您在Mac上轻松使用Windows程序!
Source:
https://adamtheautomator.com/crossover-for-mac-download/













