Microsoft Hyper-V – это гипервизор типа 1, который можно установить на Windows – включая Windows 10 и Windows Server 2019. В некоторых сценариях может потребоваться удалить Hyper-V на вашем компьютере с Windows. Например, VMware Workstation и Hyper-V несовместимы, когда установлены на одном компьютере. Те же проблемы возникают с другими гипервизорами типа 2, такими как VirtualBox.
Независимо от вашего случая, узнайте, как удалить Hyper-V в Windows с использованием двух методов: через графический пользовательский интерфейс (GUI) и через интерфейс командной строки (CLI).
Примечание: Процессы, объясненные для Windows 10, применимы к Windows 11. Процессы, объясненные для Windows Server 2019, также подходят для Windows Server 2022 и 2016.
Как отключить Hyper-V в Windows 10 и 11 в Панели управления
Использование Панели управления для удаления Hyper-V является наиболее удобным методом и предпочтительно для большинства пользователей Windows 10 или 11. В результате функция Hyper-V удаляется полностью.
Чтобы удалить Hyper-V, выполните следующие действия:
- Нажмите Пуск, введите Панель управления и откройте ее. Нажмите Win+R. В поле Выполнить введите appwiz.cpl и нажмите Enter.
- В окне Панель управления нажмите Включение или отключение возможностей Windows.
- В окне Функции Windows, которое откроется, снимите отметку с флажка Hyper-V. Убедитесь, что флажки в подпапках Hyper-V сняты.
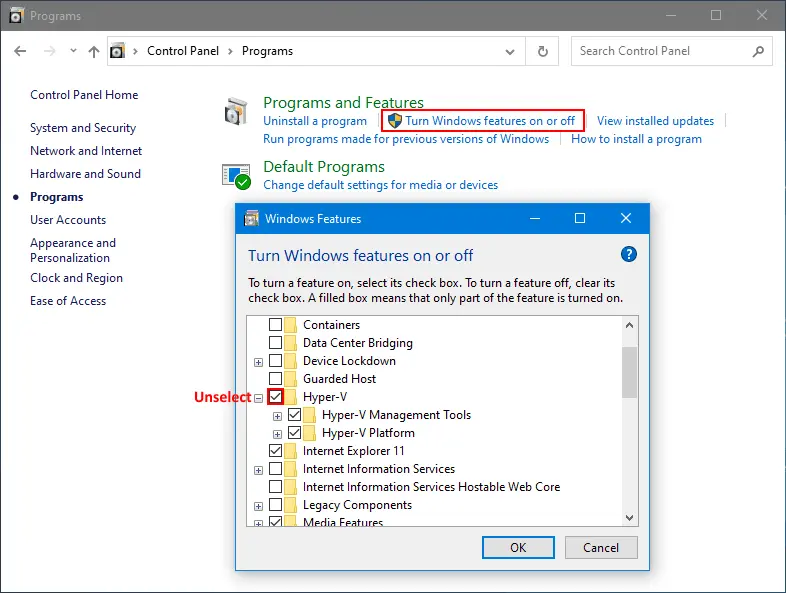
- Найдите и снимите отметку с флажков Платформа виртуальной машины и Платформа гипервизора Windows.
- Нажмите ОК, чтобы сохранить настройки и начать процесс удаления Hyper-V.
- Нажмите Перезагрузить сейчас, чтобы перезагрузить компьютер и завершить процесс удаления Hyper-V.
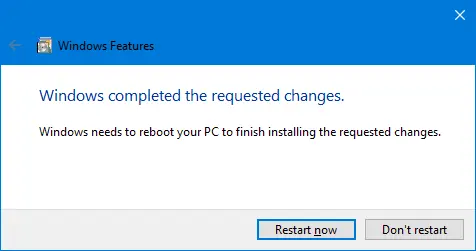
Как удалить Hyper-V в Windows 10 и 11 с помощью командной строки
Вы можете удалить Hyper-V в интерфейсе командной строки (CLI), так же как с предыдущим методом в графическом интерфейсе пользователя (GUI). Этот рабочий процесс работает как в Windows 10, так и в Windows 11.
Проверьте состояние установки Hyper-V в командной строке, прежде чем начать процесс удаления Hyper-V, чтобы убедиться, что этот гипервизор был удален из вашей системы Windows после его удаления.
- Откройте командную строку (CMD) от имени администратора. Откройте меню “Пуск” Windows, наберите cmd, щелкните правой кнопкой мыши запись cmd и выберите Запустить от имени администратора.
- Запустите
systeminfo, чтобы проверить, установлен ли Hyper-V.- Если Hyper-V не установлен, в разделе Требования Hyper-V вы увидите имена необходимых технологий для установки Hyper-V и статус их доступности на машине.
- Если Hyper-V установлен, вы должны увидеть следующее сообщение в строке Требования Hyper-V:
Обнаружен гипервизор. Функции, необходимые для Hyper-V, не будут отображаться.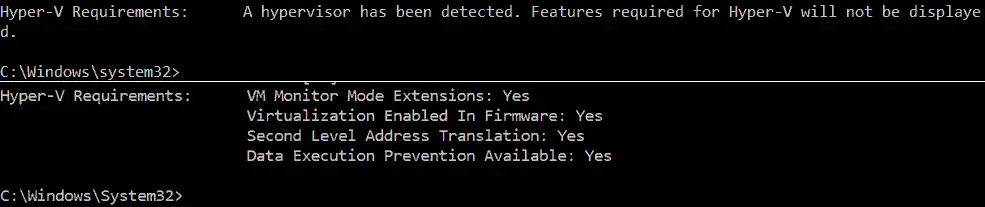
- Как альтернативу, вы можете запустить
msinfo32.exe, чтобы проверить, установлен ли Hyper-V в графическом интерфейсе. Необходимая информация находится в разделе Общая информация о системе внизу списка элементов.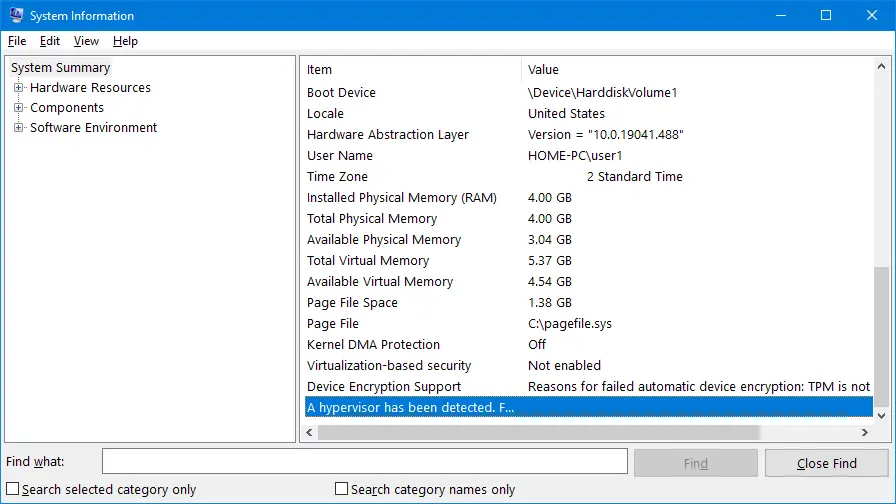
Теперь, когда вы убедились, что Hyper-V установлен, вы можете удалить Hyper-V в Windows 10, используя командную строку.
- Откройте PowerShell с административными правами (наберите PowerShell в меню “Пуск”, щелкните правой кнопкой мыши PowerShell и выберите Выполнить от имени администратора, как вы это делаете для запуска CMD).
- Выполните следующую команду, чтобы удалить функцию Hyper-V из Windows 10:
Disable-WindowsOptionalFeature -Online -FeatureName Microsoft-Hyper-V-All
- Хотите перезагрузить компьютер, чтобы завершить эту операцию сейчас?
Введите Y и нажмите Enter.
- Перезагрузка необходима после выполнения этой команды. Вы можете ввести N (No) и перезагрузить Windows вручную.
Удаление Hyper-V с помощью DISM
DISM (Deployment Image Servicing and Management) – это инструмент для работы с образами Windows (.wim файлы) и установки/удаления драйверов, функций и пакетов Windows.
Откройте PowerShell с правами администратора и выполните эту команду для отключения Hyper-V:
DISM /Online /Disable-Feature:Microsoft-Hyper-V
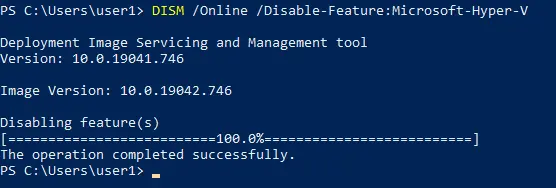
Вам может потребоваться отключить Secure Boot в настройках UEFI/BIOS компьютера, чтобы завершить процесс удаления и удалить Hyper-V. Последовательность отключения Secure Boot зависит от вашего поставщика оборудования и различается для разных производителей материнских плат и моделей.
Как отключить Hyper-V в BCDEDIT
Вы можете изменить параметры запуска Hyper-V при загрузке Windows без полного удаления Hyper-V. В этом случае Hyper-V установлен, но неактивен. Hyper-V не загружается до загрузки Windows, если вы отключите Hyper-V с помощью командной строки bcdedit. Bcdedit – это инструмент командной строки для управления данными конфигурации загрузки или BCD. Хранилище BCD используется для описания параметров загрузки для приложений, добавления записей в меню загрузки и т. д.
Если вы используете BCD для отключения Hyper-V, функция Hyper-V отключается, но не полностью удаляется из Windows. Как вы помните, Hyper-V – это гипервизор первого типа, который загружается перед загрузкой Windows. Идея использования этого метода заключается в отключении Hyper-V в конфигурации загрузки.
Чтобы использовать этот метод для отключения Hyper-V:
- Запустите командную строку (CMD) от имени администратора и выполните следующую команду:
bcdedit /set hypervisorlaunchtype off
Примечание: Если вам нужно снова включить Hyper-V, выполните
bcdedit /set hypervisorlaunchtype on - Для большего удобства вы можете создать две записи загрузки для вашей операционной системы Windows. Одна запись загрузки используется для загрузки операционной системы с Hyper-V, а другая – для загрузки ОС без Hyper-V.Запустите следующую команду, чтобы скопировать конфигурацию загрузки по умолчанию в новую запись. “Hyper-V отключен” – это название новой записи загрузки в моем случае.
bcdedit /copy {default} /d "Hyper-V отключен" - Отображается следующее сообщение:
Запись успешно скопирована в {xxxxxxxx-xxxx-xxxx-xxxx-xxxxxxxxxxxx}.
- Запустите команду для редактирования параметров загрузки Hyper-V для новой созданной записи загрузки. Скопируйте значение в скобках {} из вышеуказанного сообщения и вставьте его в эту команду:
bcdedit /set {xxxxxxxx-xxxx-xxxx-xxxx-xxxxxxxxxxxx} hypervisorlaunchtype off
- Вы должны увидеть сообщение: Операция успешно завершена.
- Измените имя записи по умолчанию загрузки с Hyper-V на “Windows 10 Hyper-V” для большего удобства:
bcdedit /set {default} description "Windows 10 Hyper-V" - Перезагрузите компьютер.
Теперь у вас есть две записи в меню загрузки. Выберите “Отключить Hyper-V“, чтобы загрузить Windows без Hyper-V, или выберите “Windows 10 Hyper-V“, чтобы загрузить Windows с Hyper-V.
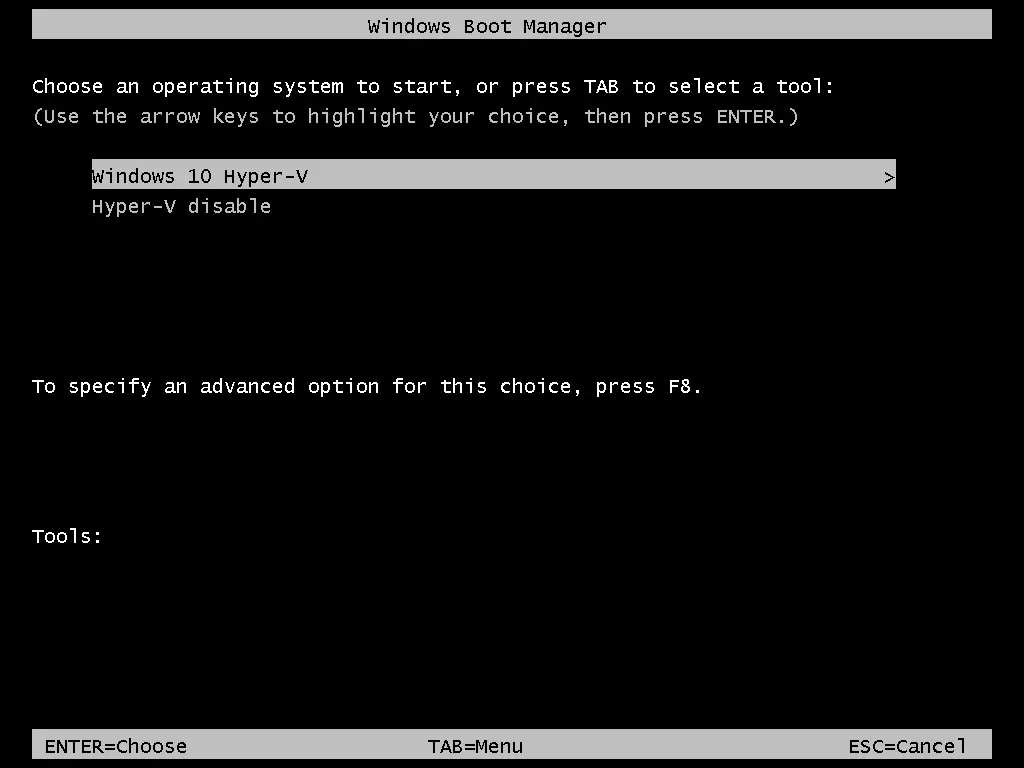
Как удалить Hyper-V на Windows Server 2019
Процесс удаления Hyper-V в Windows Server 2019 немного отличается от Windows 10. В этом разделе мы рассмотрим, как удалить Hyper-V в Windows Server 2019. Процесс удаления Hyper-V в Windows Server 2022 и 2016 идентичен.
Использование графического интерфейса
Если на вашем сервере Windows установлен графический интерфейс и есть графический интерфейс пользователя (GUI), то самый простой способ удалить Hyper-V – использовать Менеджер серверов и мастер Удалить роли и компоненты.
- Откройте Менеджер серверов (Пуск >Менеджер серверов), и нажмите Управление >Удалить роли и компоненты.
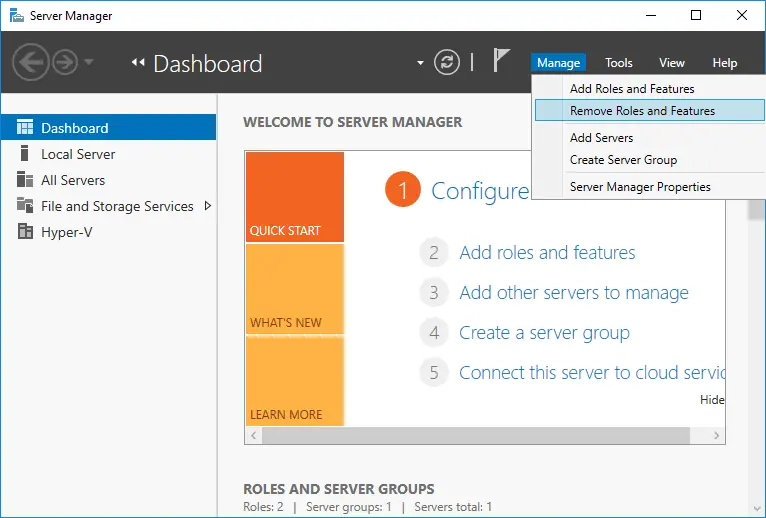
Открывается мастер Удалить роли и компоненты.
- Перед началом. На этом этапе нечего настраивать, но вы можете выбрать параметр Пропустить эту страницу по умолчанию, чтобы в будущем не отображать эту страницу. Нажмите Далее, чтобы продолжить.
- Выбор сервера. Выберите сервер из пула серверов и выберите свой сервер из списка. В моем случае имя сервера – Hyper-V-Repl.test.net. Нажимайте Далее на каждом шаге мастера, чтобы продолжить.
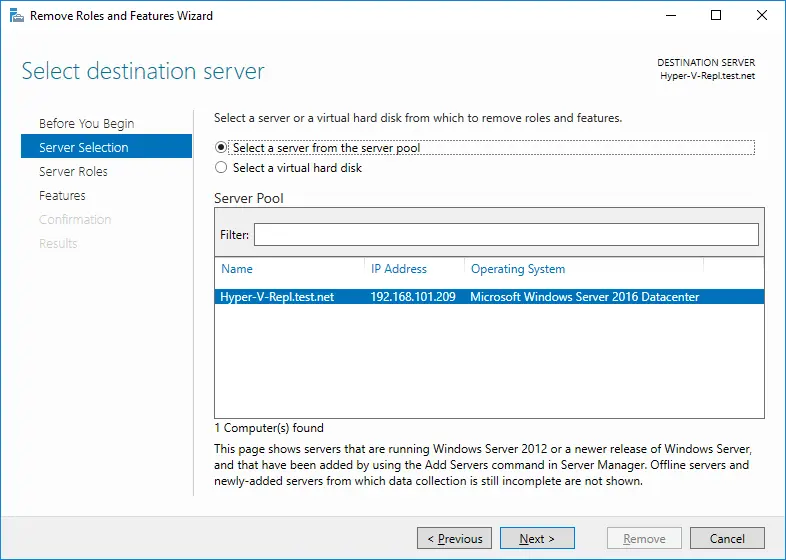
- Роли сервера. Снимите флажок Hyper-V в списке ролей, чтобы удалить Hyper-V.
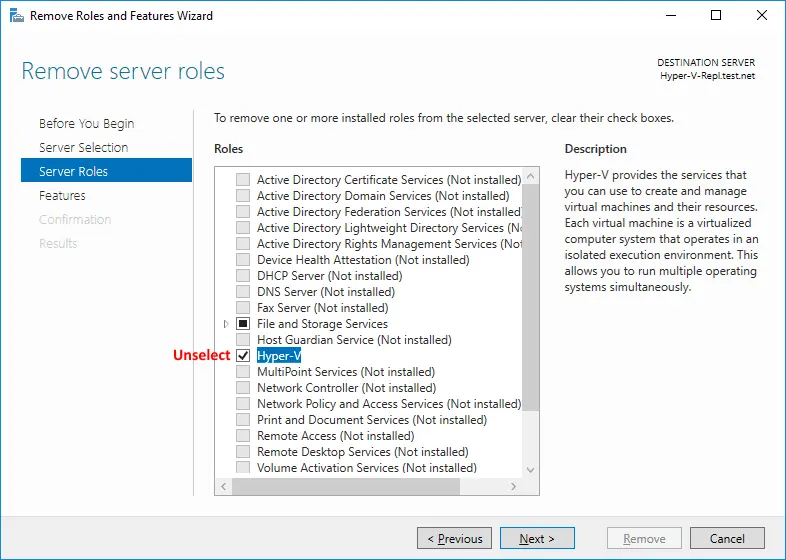
- Откроется всплывающее окно. Установите флажки напротив функций, которые вы собираетесь удалить. Выберите Удалить инструменты управления (по возможности), чтобы удалить инструменты управления Windows Hyper-V Manager. Нажмите Удалить функции.
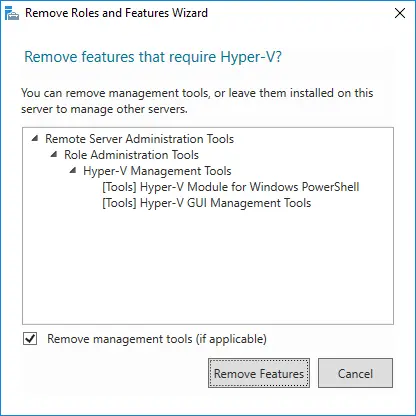
- Особенности. Нет необходимости удалять пользовательские функции при удалении Hyper-V. Оставьте конфигурацию функций как есть.
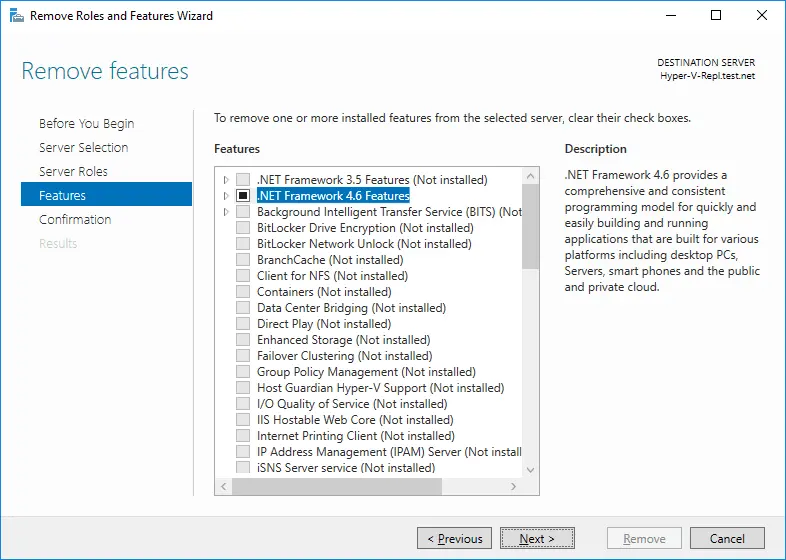
- Подтверждение. Отметьте все элементы, которые будут удалены. Выберите флажок, если хотите, чтобы ваш сервер перезагрузился автоматически после удаления роли Hyper-V. В противном случае вам нужно будет вручную перезапустить Windows, чтобы изменения вступили в силу и завершить удаление Hyper-V. Нажмите Удалить, чтобы завершить удаление Hyper-V.
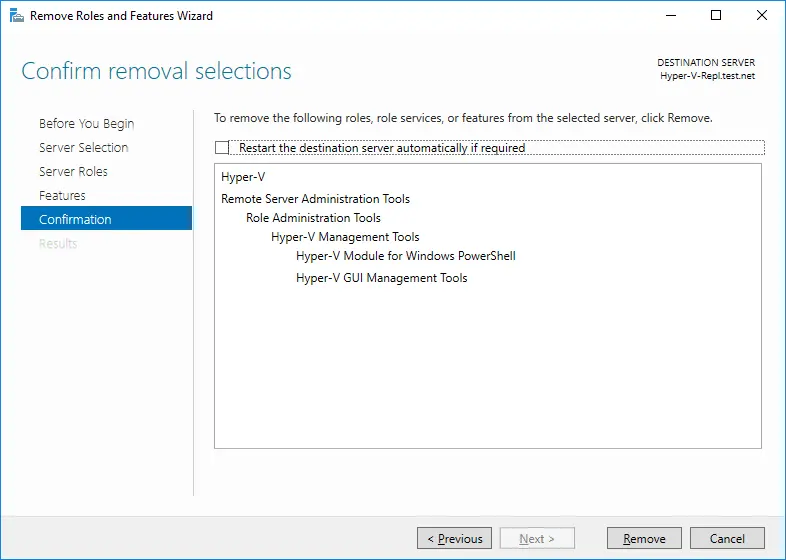
Использование PowerShell
Команда PowerShell для удаления Hyper-V в Windows Server 2016, 2019 и 2022 отличается от той, которая используется в Windows 10.
- Откройте PowerShell от имени администратора.
- Выполните следующую команду для удаления Hyper-V в Windows Server 2016:
Remove-WindowsFeature -Name Hyper-V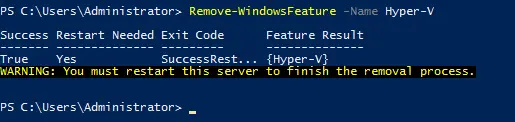
- Перезагрузите сервер, чтобы завершить процесс удаления.
Проблемы, которые могут возникнуть
Иногда могут возникать проблемы при попытке удалить Hyper-V в Windows 10 и Windows Server 2016, 2019 или 2022. Давайте рассмотрим некоторые общие проблемы и предложим рекомендации по их устранению.
Случай 1
Если вы видите сообщение о том, что Windows не может удалить компоненты Hyper-V, попробуйте проверить системные файлы и их хранилище. Возникают различные коды ошибок, например, 0x800F0831, 0x80073701 и т. д. Используйте инструменты командной строки для исправления этой проблемы. Откройте командную строку (CMD) с правами администратора и выполните следующие команды.
Dism /Online /Cleanup-Image /RestoreHealth
Dism.exe /online /Cleanup-Image /StartComponentCleanup
sfc /scannow
Disable-WindowsOptionalFeature -Online -FeatureName Microsoft-Hyper-V-All
После выполнения этих команд записи будут написаны в CBS.log и dism.log. Логи полезны для устранения неполадок.
Случай 2
Hyper-V не удаляется, потому что в хостовой системе Windows присутствует виртуальный сетевой адаптер или виртуальный переключатель, созданный Hyper-V. Удалите виртуальные сетевые адаптеры Hyper-V и повторите попытку удаления Hyper-V. Вот несколько статей о сетевых адаптерах Hyper-V и виртуальных переключателях из нашего блога.
Случай 3
Вы отключаете Hyper-V, но после перезагрузки Hyper-V снова включен. Возможная причина может быть в том, что установлена групповая политика для автоматического включения Hyper-V при входе в систему после каждой загрузки. Администратор системы должен отредактировать конфигурацию групповой политики, чтобы исправить эту проблему. Помните, что Device Guard и Credential Guard – функции, использующие Hyper-V для работы в Windows. Проверьте Конфигурация компьютера -> Административные шаблоны -> Система -> Device Guard в редакторе групповой политики, чтобы убедиться, что нет настроек для принудительного запуска Device Guard на компьютере под управлением Windows.
Заключение
Hyper-V можно удалить с графическим пользовательским интерфейсом или интерфейсом командной строки в Windows 10 и 11, а также в Windows Server 2016/2019/2022. Процесс отличается для операционных систем Windows 10 и Windows Server. Если вы удалили Hyper-V, вы можете использовать другой гипервизор для запуска виртуальных машин. Не забудьте создать резервную копию ваших виртуальных машин, чтобы защитить свои данные. NAKIVO Backup & Replication поддерживает резервное копирование виртуальных машин VMware, а также виртуальных машин Hyper-V.
Source:
https://www.nakivo.com/blog/uninstalling-or-disabling-hyper-v-in-windows-10/













