Microsoft Hyper-V 是一种一级超级监视程序,您可以在 Windows 上安装它,包括在 Windows 10 和 Windows Server 2019 上。在某些情况下,您可能需要在 Windows 计算机上卸载 Hyper-V。例如,VMware Workstation 和 Hyper-V 在同一台计算机上安装时不兼容。同样的问题也会出现在其他类型 2 的超级监视程序,比如 VirtualBox。
无论您的情况是什么,都可以学习如何使用两种方法在 Windows 中卸载 Hyper-V:通过 GUI(图形用户界面)和通过 CLI(命令行界面)。
注意:为 Windows 10 解释的过程适用于 Windows 11。为 Windows Server 2019 解释的过程也适用于 Windows Server 2022 和 2016。
如何在控制面板中禁用 Windows 10 和 11 中的 Hyper-V
使用控制面板卸载 Hyper-V 是最方便的方法,也是大多数 Windows 10 或 11 用户偏好的方法。结果,Hyper-V 功能会被完全卸载。
要卸载 Hyper-V,请执行以下操作:
- 单击 开始,输入 控制面板,然后打开它。按 Win+R。在 运行 字段中,输入 appwiz.cpl,然后按 Enter。
- 在 控制面板 窗口中,单击 打开或关闭 Windows 功能。
- 在打开的 Windows 功能 窗口中,取消选择 Hyper-V 复选框。确保取消选择 Hyper-V 子文件夹中的复选框。
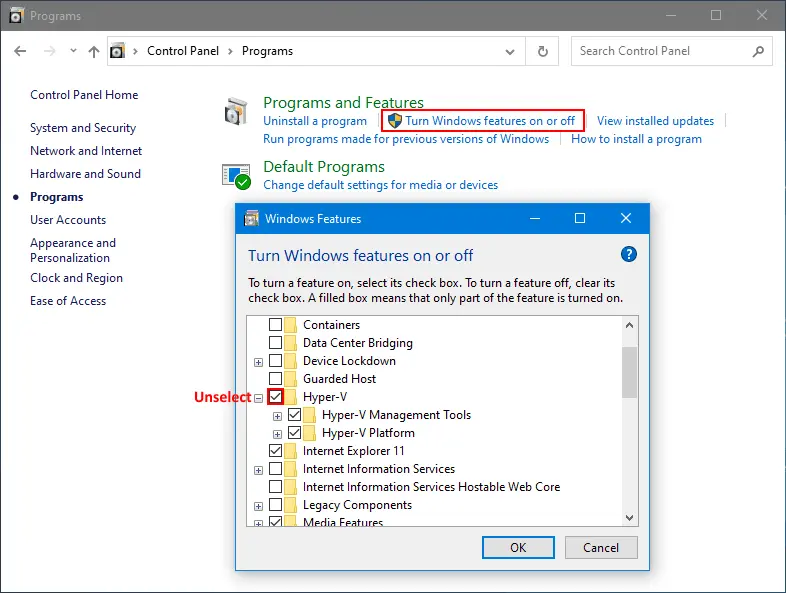
- 找到并取消选择 虚拟机平台 和 Windows Hypervisor 平台。
- 点击 确定 保存设置并启动 Hyper-V 卸载过程。
- 点击 立即重启 重新启动计算机完成卸载 Hyper-V 的过程。
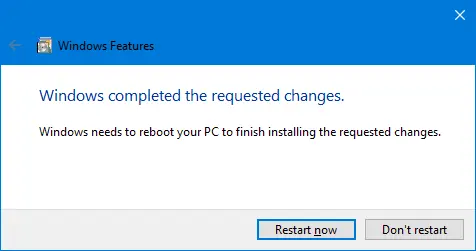
如何使用命令提示符在 Windows 10 和 11 中卸载 Hyper-V
您可以像在图形用户界面 (GUI) 中一样,在命令行界面 (CLI) 中卸载 Hyper-V。此工作流程适用于 Windows 10 和 Windows 11。
在开始卸载 Hyper-V 之前,在命令行中检查 Hyper-V 的安装状态,确保在卸载 Hyper-V 后从您的 Windows 系统中删除了此虚拟化程序。
- 以管理员身份打开命令行 (CMD)。打开 Windows 开始菜单,键入 cmd,右键单击 cmd 条目,然后点击 以管理员身份运行。
- 运行
systeminfo来检查是否安装了Hyper-V。- 如果未安装Hyper-V,则在Hyper-V要求部分,您会看到安装Hyper-V所需技术的名称以及它们在计算机上的可用性状态。
- 如果已安装Hyper-V,则在Hyper-V要求行中应该看到以下消息:
已检测到一个hypervisor。不会显示Hyper-V所需的功能。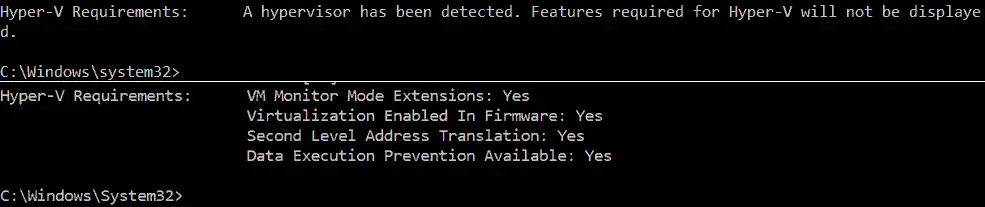
- 作为替代,您可以运行
msinfo32.exe来检查GUI中是否已卸载Hyper-V。所需信息位于项目列表底部的系统摘要部分。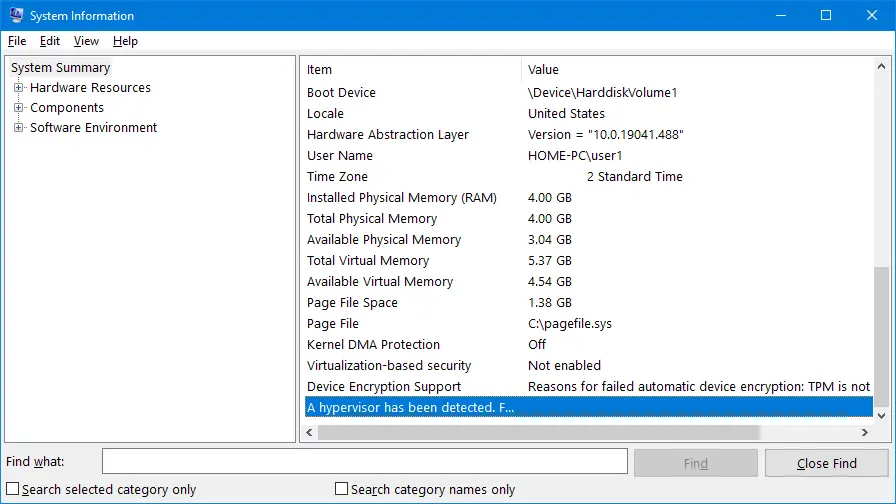
现在,一旦您验证了Hyper-V已安装,您可以使用命令行在Windows 10中卸载Hyper-V。
- 以管理员权限打开 PowerShell(在开始菜单中键入 PowerShell,右键单击 PowerShell,并单击 以管理员身份运行,就像运行 CMD 一样)。
- 运行以下命令从Windows 10中删除Hyper-V功能:
Disable-WindowsOptionalFeature -Online -FeatureName Microsoft-Hyper-V-All
- 是否要立即重新启动计算机以完成此操作?
输入Y并按Enter。
- 执行此命令后需要重新启动。您可以手动输入N(否)并重新启动Windows。
使用DISM删除Hyper-V
DISM(部署映像服务和管理)是用于处理Windows映像(.wim文件)并安装/卸载Windows驱动程序、功能和软件包的工具。
以管理员权限打开PowerShell,并运行此命令以禁用Hyper-V:
DISM /Online /Disable-Feature:Microsoft-Hyper-V
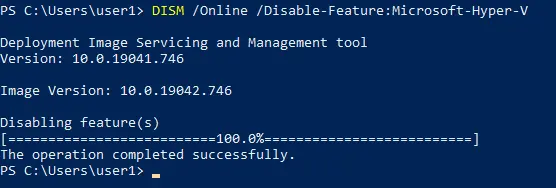
您可能需要在计算机的UEFI/BIOS设置中禁用安全启动,以完成卸载过程并卸载Hyper-V。禁用安全启动的顺序取决于您的硬件供应商,对于不同的主板供应商和型号,操作可能会有所不同。
如何在BCDEDIT中禁用Hyper-V
你可以在 Windows 启动时更改 Hyper-V 的启动选项,而无需完全卸载 Hyper-V。在这种情况下,Hyper-V 已安装但未激活。如果您使用命令行 bcdedit 工具禁用 Hyper-V,则在 Windows 启动之前不会启动 Hyper-V。Bcdedit 是管理启动配置数据或 BCD 的命令行工具。BCD 存储用于描述应用程序的启动参数,添加启动菜单条目等。
如果您使用 BCD 禁用 Hyper-V,则会禁用 Hyper-V 功能,但不会从 Windows 完全卸载。您记得,Hyper-V 是在 Windows 启动之前启动的第一类 hypervisor。使用此方法的想法是在启动配置中禁用 Hyper-V。
要使用此方法禁用 Hyper-V:
- 以管理员身份运行命令提示符(CMD),并运行以下命令:
bcdedit /set hypervisorlaunchtype off
注意:
如果需要重新启用 Hyper-V,请运行
bcdedit /set hypervisorlaunchtype on - 为了更方便,您可以为您的Windows机器创建两个启动项。一个启动项用于使用Hyper-V引导操作系统,另一个用于不使用Hyper-V引导操作系统。
- 运行以下命令将默认启动配置复制到新的启动项中。“禁用Hyper-V”是我的情况下新启动项的名称。
bcdedit /copy {default} /d "禁用Hyper-V" - 显示以下输出消息:
条目已成功复制到 {xxxxxxxx-xxxx-xxxx-xxxx-xxxxxxxxxxxx}。
- 运行以下命令编辑您已创建的新启动项的Hyper-V启动选项。从上面的输出消息中复制大括号{}中的值,并粘贴到此命令中:
bcdedit /set {xxxxxxxx-xxxx-xxxx-xxxx-xxxxxxxxxxxx} hypervisorlaunchtype off
- 您应该会看到消息:操作成功完成。
- 将默认的启动项名称更改为“Windows 10 Hyper-V”以提高方便性:
bcdedit /set {default} description "Windows 10 Hyper-V" - 重新启动您的计算机。
现在您有两个引导菜单项。 选择“禁用 Hyper-V”以启动不使用 Hyper-V 的 Windows,或选择“Windows 10 Hyper-V”以启动使用 Hyper-V 的 Windows。
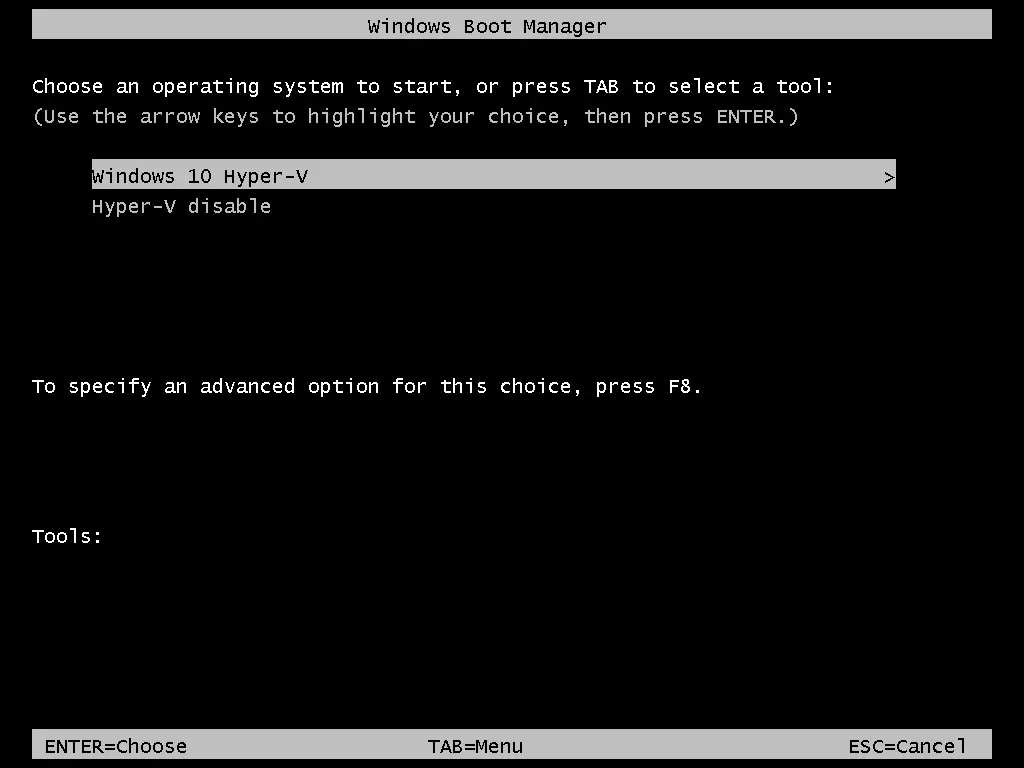
如何在 Windows Server 2019 上卸载 Hyper-V
与 Windows 10 相比,从 Windows Server 2019 中删除 Hyper-V 的过程略有不同。 在本部分中,我们将介绍如何在 Windows Server 2019 中卸载 Hyper-V。 在 Windows Server 2022 和 2016 上卸载 Hyper-V 的工作流程相同。
使用 GUI
如果您的 Windows Server 安装了图形体验并具有图形用户界面(GUI),那么卸载 Hyper-V 的最简单方法是使用服务器管理器和删除角色和功能向导。
- 打开服务器管理器(开始>服务器管理器),然后单击管理>删除角色和功能。
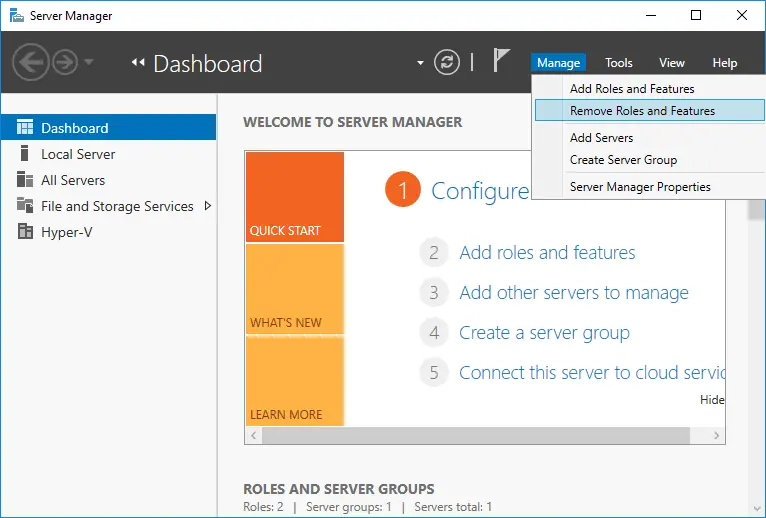
打开删除角色和功能向导。
- 开始之前。这一步无需配置,但您可以选择默认跳过此页面选项以避免将来显示此页面。点击下一步继续。
- 服务器选择。从服务器池中选择一个服务器,并在列表中选择您的服务器。在我的情况下,服务器名称是Hyper-V-Repl.test.net。在向导的每个步骤中点击下一步继续。
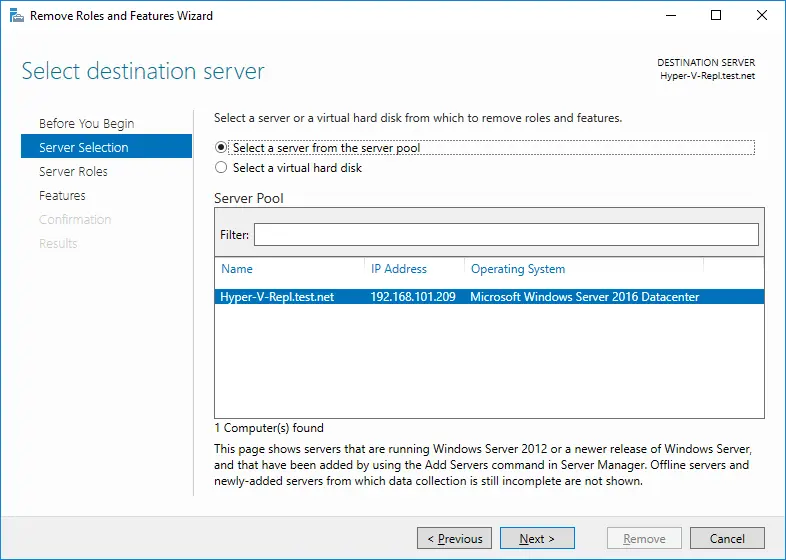
- 服务器角色。在角色列表中取消选中 Hyper-V 复选框以卸载 Hyper-V。
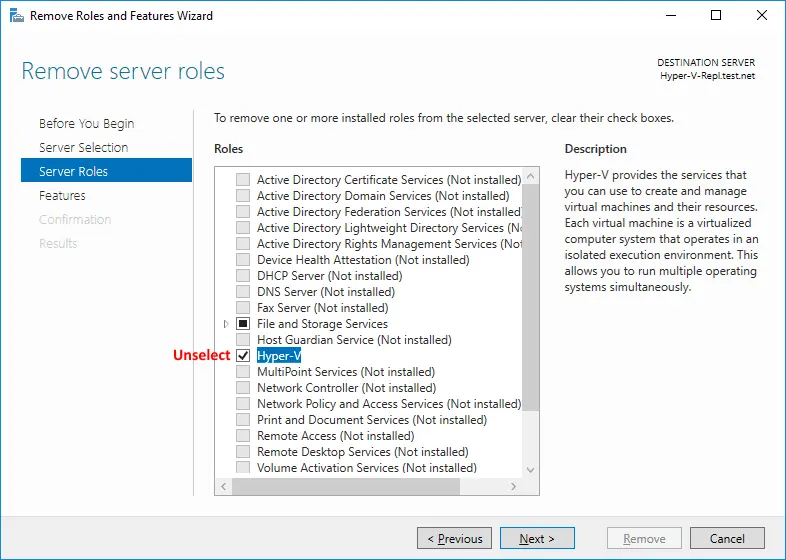
- 弹出窗口打开。勾选要删除的功能。选择删除管理工具(如果适用)以移除 Hyper-V 管理器 Windows 工具。点击删除功能。
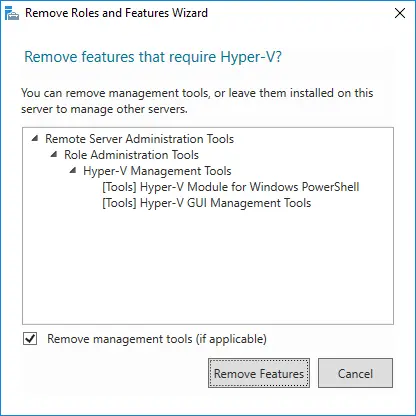
- 特点。卸载 Hyper-V 时无需移除自定义特性。保留特性配置不变。
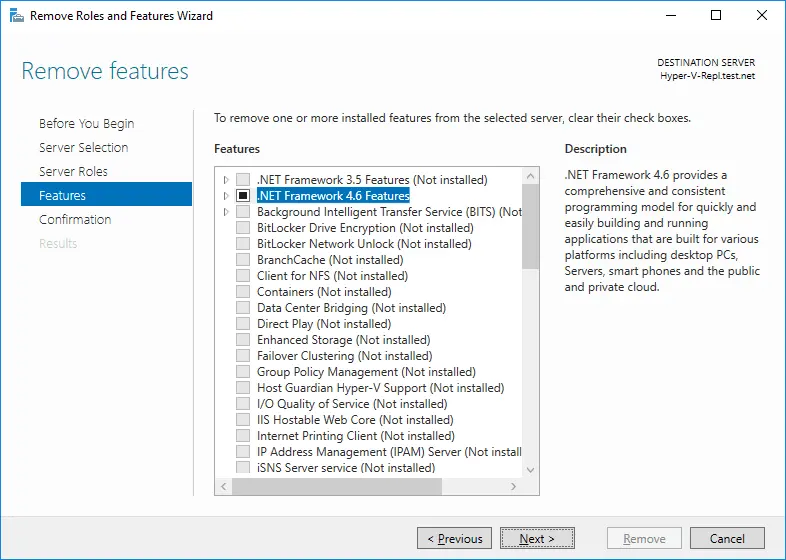
- 确认。勾选将要移除的所有项目。如果要在移除 Hyper-V 角色时自动重新启动服务器,请选中复选框。否则,您需要手动重新启动 Windows 以使更改生效并完成 Hyper-V 的卸载。点击 移除 完成并卸载 Hyper-V。
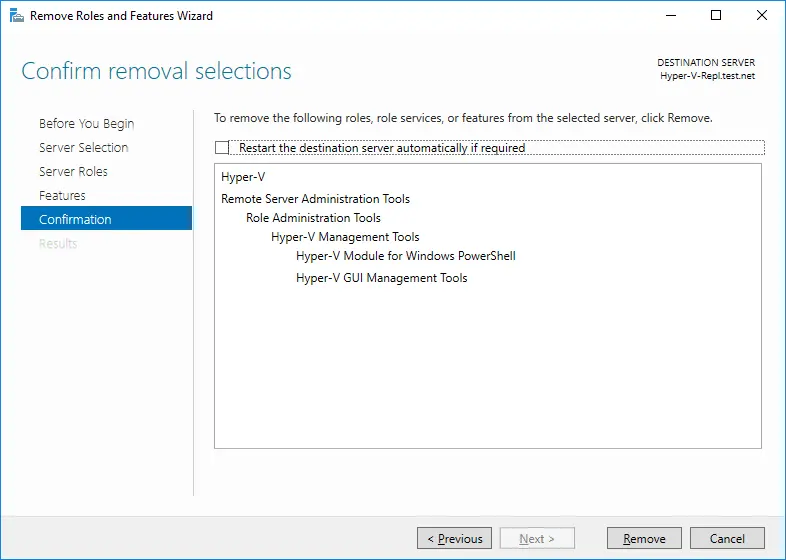
使用 PowerShell
在 Windows Server 2016、2019 和 2022 中,卸载 Hyper-V 的 PowerShell 命令与 Windows 10 不同。
- 以管理员身份打开 PowerShell。
- 运行以下命令以在 Windows Server 2016 上卸载 Hyper-V:
Remove-WindowsFeature -Name Hyper-V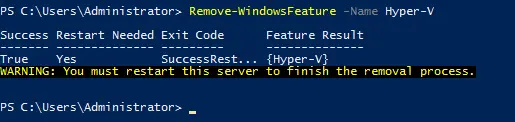
- 重新启动服务器以完成卸载过程。
可能出现的问题
有时在尝试在 Windows 10 和 Windows Server 2016、2019 或 2022 中卸载 Hyper-V 时可能会出现问题。让我们解释一些常见问题,并提供建议来帮助解决这些问题。
案例1
如果您看到 Windows 无法卸载 Hyper-V 组件的消息,请尝试检查系统文件及其存储。会显示不同的错误代码,例如 0x800F0831、0x80073701 等。使用命令行工具来解决此问题。以管理员权限打开命令行(CMD)并运行以下命令。
Dism /Online /Cleanup-Image /RestoreHealth
Dism.exe /online /Cleanup-Image /StartComponentCleanup
sfc /scannow
Disable-WindowsOptionalFeature -Online -FeatureName Microsoft-Hyper-V-All
执行这些命令后,日志将写入CBS.log和dism.log。日志对故障排除很有用。
案例2
Hyper-V 未被卸载,因为在主机 Windows 系统中存在由 Hyper-V 创建的虚拟网络适配器或虚拟交换机。移除虚拟 Hyper-V 网络适配器,然后再尝试卸载 Hyper-V。以下是我们博客中有关 Hyper-V网络适配器和虚拟交换机的一些帖子。
案例3
你禁用了 Hyper-V,但重新启动后,Hyper-V 又启用了。可能的原因是某个组策略被设置为在每次启动后自动登录时启用 Hyper-V。系统管理员应编辑组策略配置以解决此问题。请注意,Device Guard 和 Credential Guard 是在 Windows 中使用 Hyper-V 运行的功能。检查组策略编辑器中的计算机配置 -> 管理模板 -> 系统 -> 设备防护,确保没有设置强制在 Windows 机器上运行 Device Guard 的设置。
结论
在 Windows 10 和 11 以及 Windows Server 2016/2019/2022 中,可以使用图形用户界面或命令行界面卸载 Hyper-V。Windows 10 和 Windows Server 操作系统的工作流程不同。如果已卸载 Hyper-V,则可以使用另一个虚拟化程序来运行虚拟机。记得备份虚拟机以保护数据。NAKIVO 备份与复制支持备份 VMware 虚拟机以及 Hyper-V 虚拟机。
Source:
https://www.nakivo.com/blog/uninstalling-or-disabling-hyper-v-in-windows-10/













